已修復:Windows 11 Android 模擬器沒有回應
- 王林轉載
- 2023-04-17 18:58:092737瀏覽
自發布以來,Windows 11 現在已成為首選作業系統,這已經不是什麼新聞了。排在最前面的是希望利用其新功能和改進功能的開發人員。但這是一個痛苦的權衡。
自升級以來,大多數開發者都抱怨 Windows 11 Android Emulator 沒有回應。
如今,模擬器已成為應用程式開發不可或缺的一部分,大多數人必須將他們的 PC 降級到 Windows 10 才能解決問題。
本教學將帶您了解在不降級 PC 的情況下解決此問題的三種有效方法。
在 Windows 11 上執行 Android 應用程式的要求
並非所有相容 Windows 11 的 PC都可以執行 Android 應用程式。以下是 Microsoft 列出的最低要求:
- 記憶體:8GB(最低)、16GB(建議)。
- 儲存類型:固態硬碟 (SSD)。
-
處理器:
- 英特爾酷睿 i3 第 8 代最低或更高版本。
- AMD Ryzen 3000 最低或更高。
- Qualcomm Snapdragon 8c 最低或更高版本。
- 處理器架構:x64 或 ARM64。
- 虛擬機器平台:必須啟用功能。
既然我們已經清除了有關您的系統以最佳方式運行此應用程式所需的詳細信息,那麼讓我們深入研究針對此問題的實際修復。
如何修復 Android 模擬器在 Windows 11 上沒有回應?
1. 使用開啟和關閉功能選項
- 按開始按鈕並鍵入Turn Windows。
- 選擇開啟或關閉 Windows 功能選項。
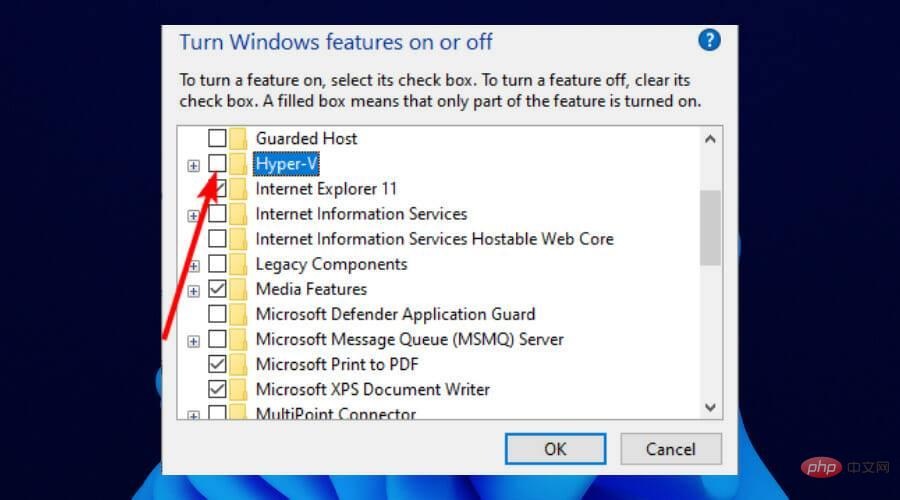
- 找到Hyper-V選項並取消選取該複選框。
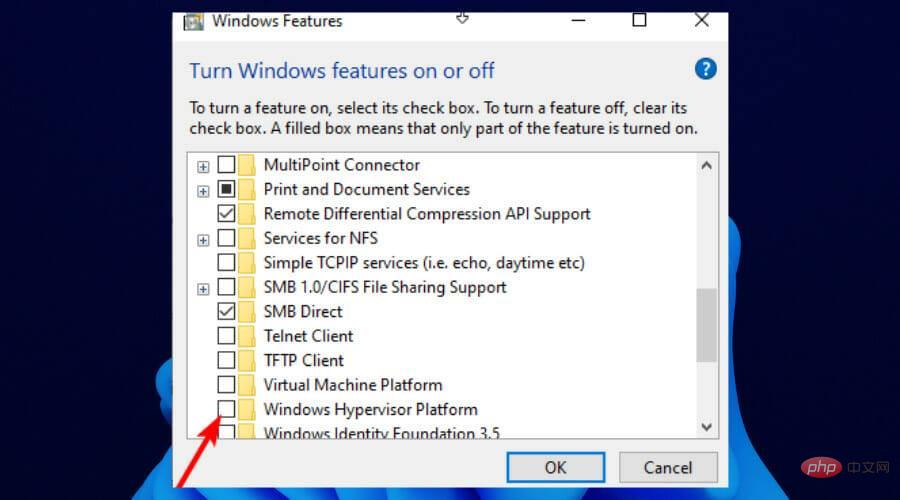
- 取消選取Windows Hypervisor 平台。
停用這些功能後,您現在可以從 Android Studio 和 SDK Manager 中的 SDK 工具安裝 Android Emulator Hypervisor Driver。
請注意,當您停用 Hyper-V 時,WSL2 和其他虛擬機器將無法運作。要使用它們,您必須再次啟用該功能。
2. 註解掉Android Emulator原始碼中的一行
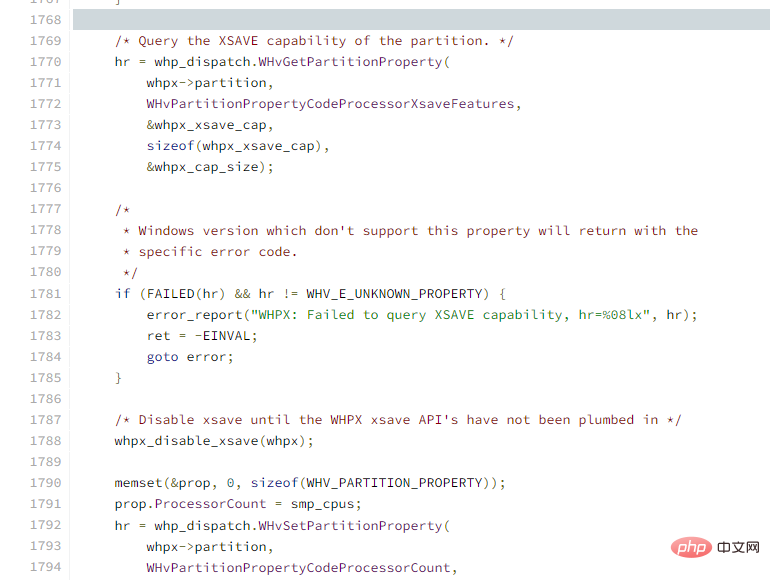
Windows 11 Android 模擬器無回應問題與WHPX API整合中的XSAVE 停用程式碼相關聯。
快速解決方法是註解掉這行程式碼並自己編譯。如此多的用戶已經確認這對他們有效,而無需停用 Hyper-V。如果您也嘗試一下,那將是最好的。
3.嘗試替代模擬器
如果上述修復對您不起作用,我們建議您在LD Player中嘗試替代模擬器。
LD Player 是一款令人驚訝的輕量級模擬器,可讓您在 Windows 11 上毫無問題地測試、安裝和卸載您的 Android 應用遊戲。
更適合遊戲玩家的模擬器,它擅長運行其他應用程式。更重要的是,它由 LD 商店提供支持,您可以在其中下載數百萬個遊戲和應用程式。它還允許您下載應用程式 APK 並將其安裝在平台上。
它可能只是您在 PC 上運行 Android 模擬器所需的一切,而無需停用 Hyper-V 和隨後的 WSL2。
⇒取得 LD 播放器
如何使用實體裝置運行 Android 應用程式?
如果 Windows 11 Android 模擬器仍然沒有回應或您想嘗試新方法,您可以在真正的 Android 裝置上執行您的 Android 應用程式。
為此,您需要經歷兩個階段:
1. 在您的 Android 裝置上啟用開發者模式
- 透過 USB 線將手機連接到 Windows 開發機器。如果出現提示,請安裝 USB 驅動程式。
- 前往Android 手機上的「設定」應用程式。
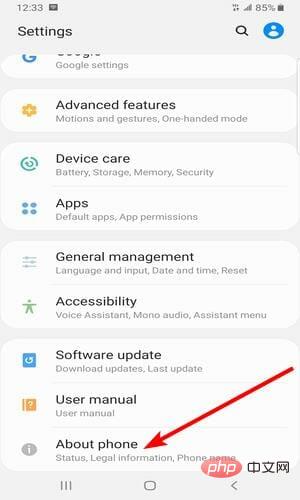
- 點擊關於手機選項。
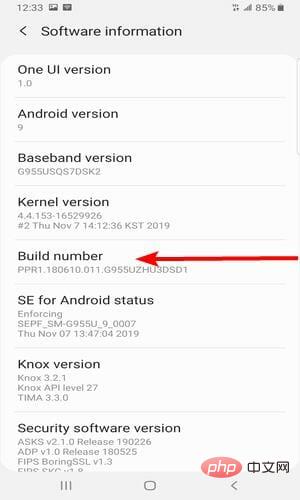
- 點選內部版本號碼七次。等到它顯示開發人員模式現已啟用或等效提示。
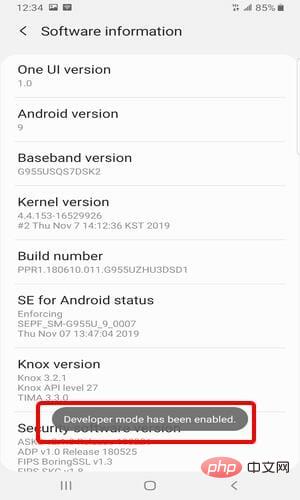
- 返回「設定」應用程式窗口,然後在「關於手機」選項後選擇「開發人員」選項。
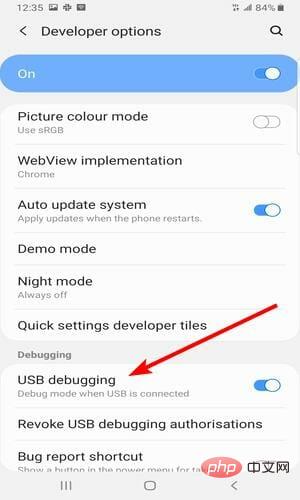
- 現在,在開發人員選項視窗中啟用USB 偵錯。
2. 在您的裝置上執行應用程式
- 前往Android Studio 工具列,然後從執行設定下拉選單中選擇要運行的應用程式。
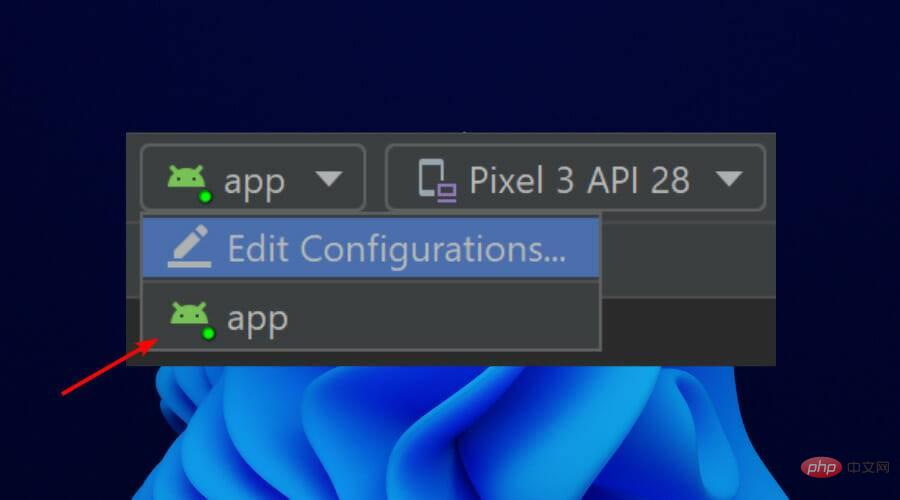
- 最後,從可用裝置下拉選單中選擇您的裝置名稱。
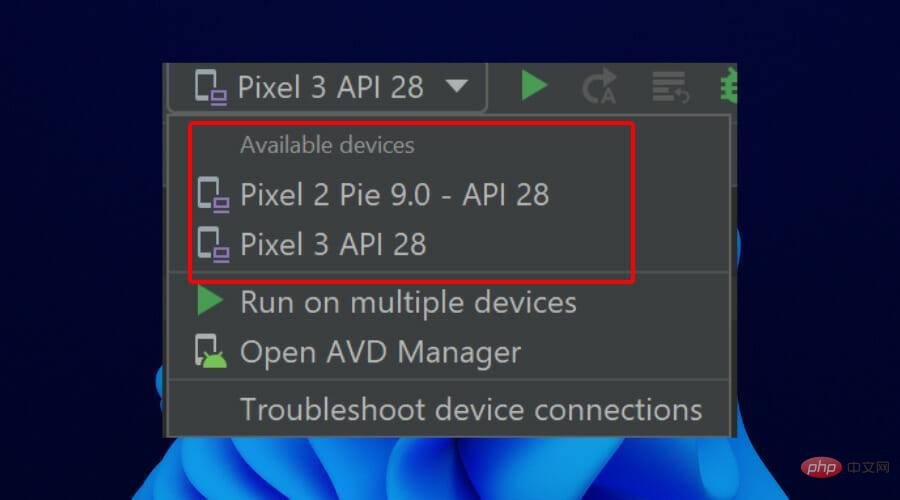
請注意,您的裝置必須運行 Android 9.0 或更高版本才能使用此選項。
Windows 11 Android 模擬器無回應問題可能令人沮喪。但不是無法解決的問題,如上圖。
我們希望這些修復可以幫助您重新做您喜歡的事情,而無需安裝 Windows 11。
以上是已修復:Windows 11 Android 模擬器沒有回應的詳細內容。更多資訊請關注PHP中文網其他相關文章!

