
Word中有一個很麻煩,但我們又不得不掌握的功能—頁首。
公司做的宣傳冊,在頁眉加個Logo,增加點公司形象,卻不知道從何下手。加上頁眉,但是頁眉總是有條討厭的橫線,怎麼刪都刪不掉,等等等等……
如果你受上述任何一個問題困擾,那就證明你沒有掌握頁眉的正確設定方法。所以今天小編給大家學習總結了幾個頁眉設定最常見的技巧,希望對你有幫助。
清除頁首中的橫線
#在Word中,雙擊頁首即可進入頁首頁尾模式。這時,我們通常會看到頁眉中有一條橫線。然而有時候,可能不需要這條橫線,怎麼辦?很簡單,將其刪除即可。
雙擊頁首處,進入頁首編輯狀態。點選【開始】-【樣式】右側的下拉按鈕,在彈出的下拉選項中選擇【清除格式】即可輕鬆搞定。

在頁首中加入LOGO
通常情況下,在頁首頁腳中不僅僅可新增文字和頁碼,還可以新增任意的圖片、形狀等元素。因此,我們時常會在許多文件中看到頁首或頁尾含有公司LOGO圖片。
雙擊頁眉頁腳,進入頁眉頁腳編輯狀態,點選【頁首和頁尾工具】-【設計】-【插入】群組中的「圖片」按鈕,在開啟的「插入圖片」對話方塊中選擇所需的圖片,點選「插入」按鈕即可新增。

為頁首設定雙線及顏色
雙擊頁首處,進入頁首編輯狀態。點選【設計】-【頁面背景】-【頁面邊框】。開啟“邊框和底紋”對話框,選擇“邊框”選項卡,在”樣式“下拉清單中選擇”雙線“,在”顏色“清單中可設定橫線的顏色,套用於選取“段落”,並在」預覽「欄位中去掉「上邊、左邊、右邊」的線。然後點選「確定」按鈕,頁首下方的單橫線即變成雙橫線囉!

縮短頁首中的橫線
如果想讓頁首處的橫線與公司名長短一致,我們可以對這根橫線的長短進行調整。
雙擊頁眉,進入頁眉頁腳編輯狀態,點選【檢視】-【顯示】群組,勾選」標尺「複選框,在左右縮排標尺上按住滑鼠左鍵不放將其拖曳至右側,即可縮短橫線。
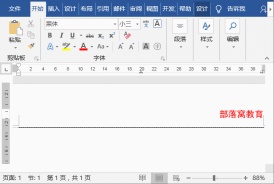
設定頁首距頁面邊界的距離
#在文件中插入頁首之後,如果覺得預設的頁首高度不合適(Word預設的頁首值為「1.5公分」),可以對其進行調整。
雙擊進入頁眉頁腳編輯狀態,在【頁首和頁尾工具】-【設計】-【位置】組中分別設定「頁眉頂端距離」和「頁腳底端距離」的數值,此時,你會發現,頁首中的日期和橫線都已下移,頁首頂端距離已改變。

推薦教學:《Word教學》
以上是實用Word技巧分享:幾個頁眉設定的常見技巧的詳細內容。更多資訊請關注PHP中文網其他相關文章!

熱AI工具

Undresser.AI Undress
人工智慧驅動的應用程序,用於創建逼真的裸體照片

AI Clothes Remover
用於從照片中去除衣服的線上人工智慧工具。

Undress AI Tool
免費脫衣圖片

Clothoff.io
AI脫衣器

AI Hentai Generator
免費產生 AI 無盡。

熱門文章

熱工具

MinGW - Minimalist GNU for Windows
這個專案正在遷移到osdn.net/projects/mingw的過程中,你可以繼續在那裡關注我們。 MinGW:GNU編譯器集合(GCC)的本機Windows移植版本,可自由分發的導入函式庫和用於建置本機Windows應用程式的頭檔;包括對MSVC執行時間的擴展,以支援C99功能。 MinGW的所有軟體都可以在64位元Windows平台上運作。

SAP NetWeaver Server Adapter for Eclipse
將Eclipse與SAP NetWeaver應用伺服器整合。

記事本++7.3.1
好用且免費的程式碼編輯器

Dreamweaver Mac版
視覺化網頁開發工具

SublimeText3 Linux新版
SublimeText3 Linux最新版




