立即行動:將 Windows 10/11 設定轉移到新計算機
- PHPz轉載
- 2023-04-17 14:04:032197瀏覽
您是否擔心如何將 Windows 設定轉移到新電腦?我們以前都去過那裡。
人們會因為不同的原因更換筆記型電腦,這通常是因為舊筆記型電腦無法處理目前的工作需求。同樣,那些遺失 PC 的人也需要採取類似的行動。
更換筆記型電腦這一事實並不意味著您不能將舊筆記型電腦中的所有檔案和 Windows 設定匯入新筆記型電腦以保留您的使用者體驗。
Windows 有遷移工具嗎?
談到 Windows 設置,如今,我們生活得更加簡單,這是因為如果您在不同的 PC 上登入 Microsoft 帳戶,您將可以隨時使用這些設定。
至於數據,正如您從我們的教程中看到的那樣,使用 Windows 10 和 11 上已安裝的 Microsoft OneDrive 並開始備份就足夠了。
但是,您應該知道,當您從 Windows 10 遷移到 Windows 11 時,並非所有程式都相容,尤其是當您執行 32 位元 Windows 10 時。
無論如何,我們已經逐步分解瞭如何輕鬆做到這一點。隨手一拍,您很快就能找回舊筆記型電腦的那種感覺。
如何將 Windows 10/11 設定複製到另一台電腦?
1. 使用 Microsoft OneDrive 備份您的資料
- 確保您的系統已連線至 Internet。透過使用 開啟Windows 搜尋並輸入您的資訊來登入您的Microsoft 帳戶。 WindowsQ
- 選擇您的帳戶訊息,然後按一下開啟以啟動。
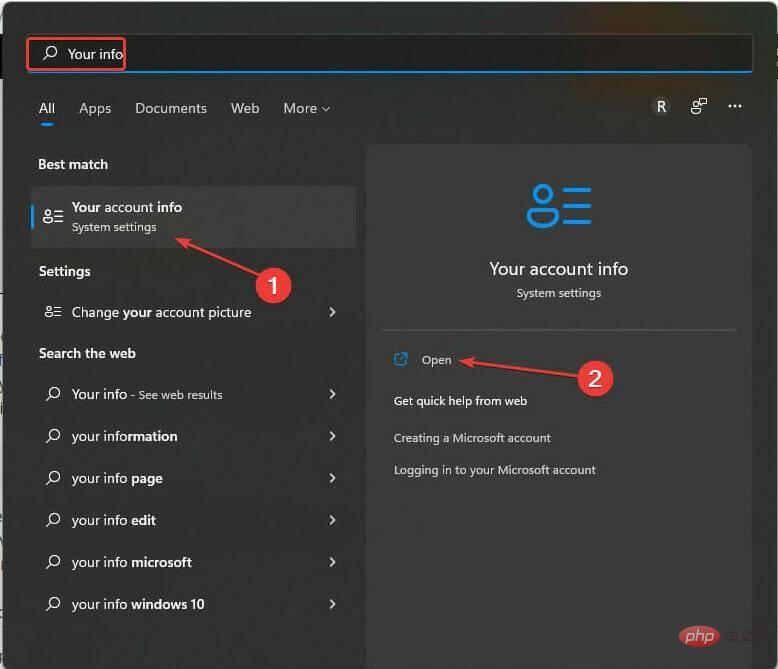
- 檢查帳戶設定部分以登入。確保您沒有使用本機帳號登入。如果尚未登錄,請在「相關設定」下選擇「帳戶」 。它將在您的預設瀏覽器中自動開啟一個登入頁面。請依照螢幕上的指示登入。
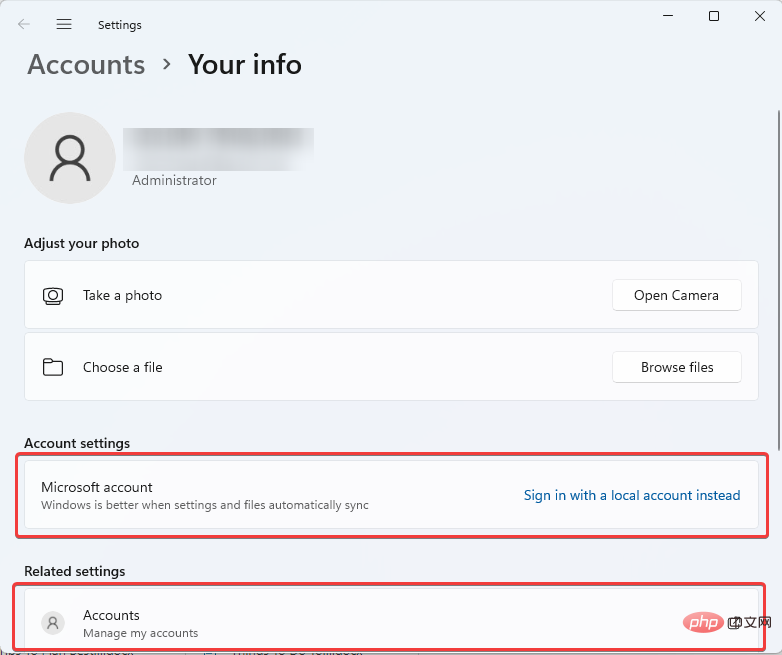
- 按 開啟設定。 WindowsI
- 選擇帳戶。點選Windows 備份。
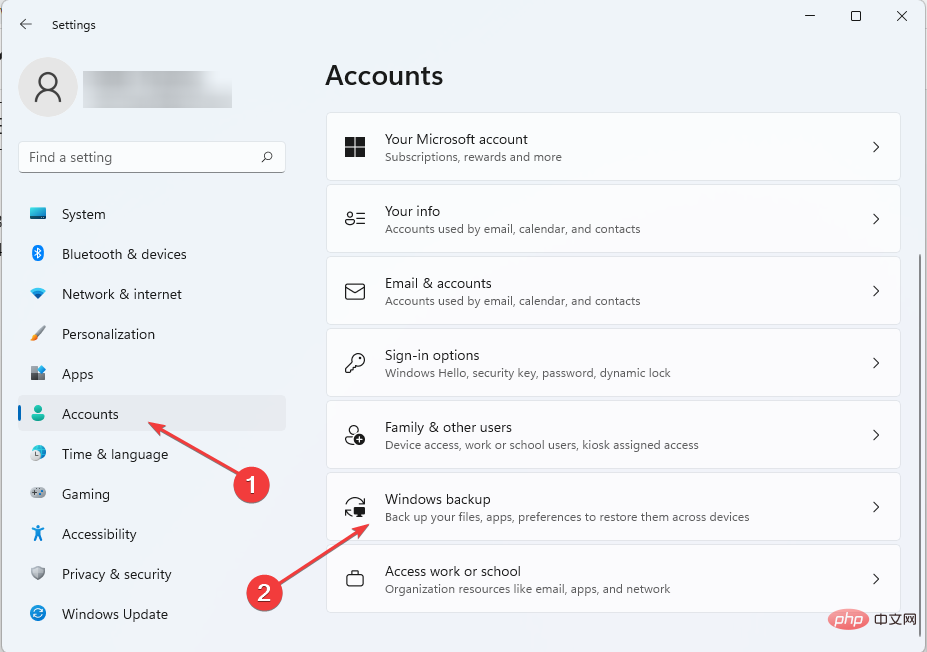
- 接下來,選擇管理同步設定。此外,請確保將記住我的應用程式選項切換為On。同樣,對記住我的偏好做同樣的事情。
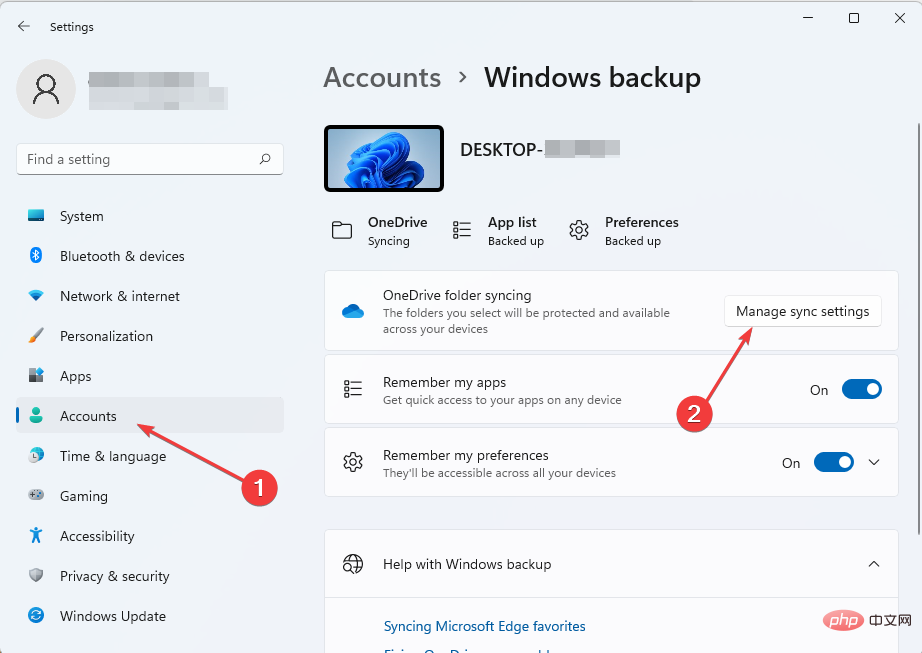
- 等待Microsoft OneDrive完成同步。在此之後,選擇您要備份的選項,然後按一下開始備份。
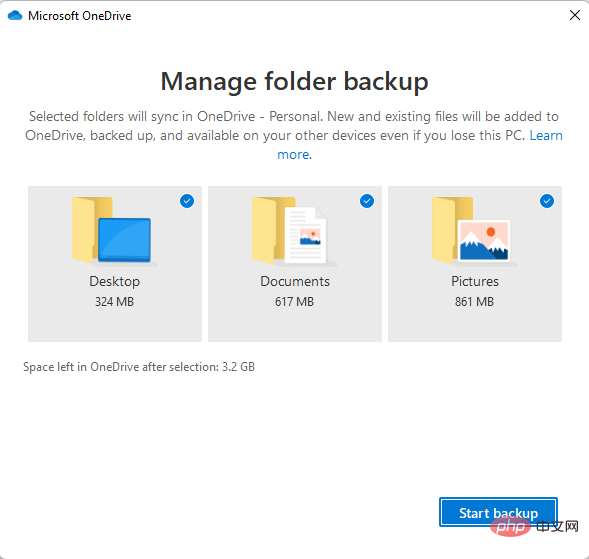
- 要檢索 Windows 設置,只需使用與舊電腦上相同的登入詳細資訊在新電腦上登入OneDrive 。 依照系統提示從 OneDrive還原Windows 設定和檔案。
2.使用Windows內建備份
2.1 對於 Windows 11
- 將外部硬碟連接到舊筆記型電腦。
- 按下Windows R鍵啟動執行控制台,鍵入control並按下Enter啟動控制面板。
- 在系統和安全性下,選擇使用檔案歷史記錄儲存檔案的備份副本。
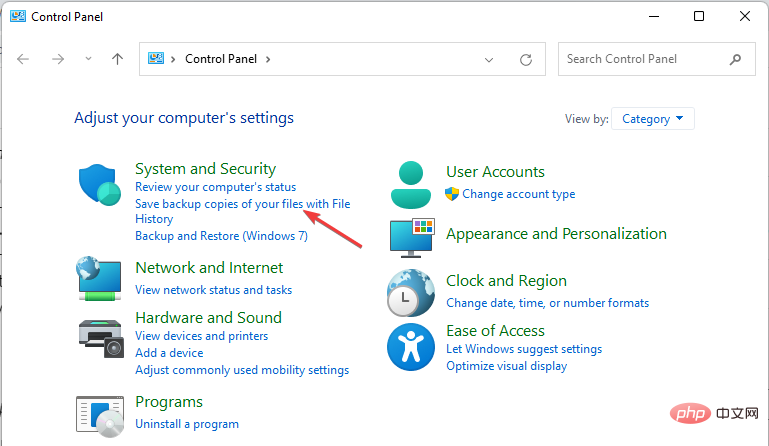
- 選擇Drive,然後按照螢幕指示備份您的首選資料夾。
2.2 對於 Windows 10
- 連接外部硬碟。
- 選擇開始。接下來,選擇設定。
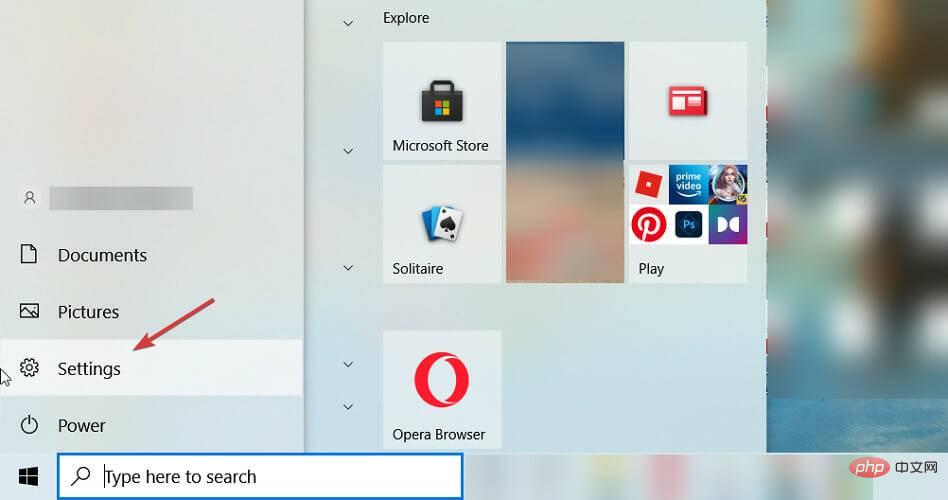
- 在更新和安全性下,按一下備份。
-
將自動備份我的檔案切換到On。
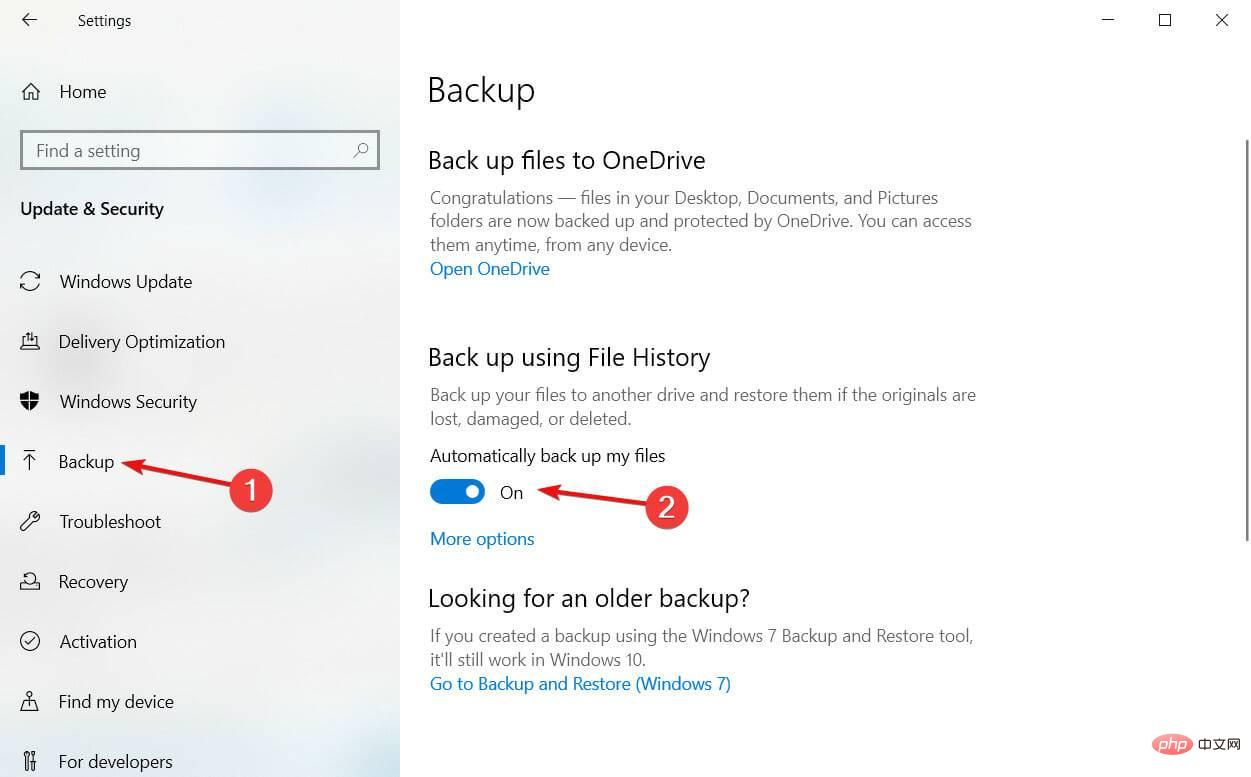
- 選擇更多選項。

- 選擇完首選檔案後,點選立即備份按鈕開始。
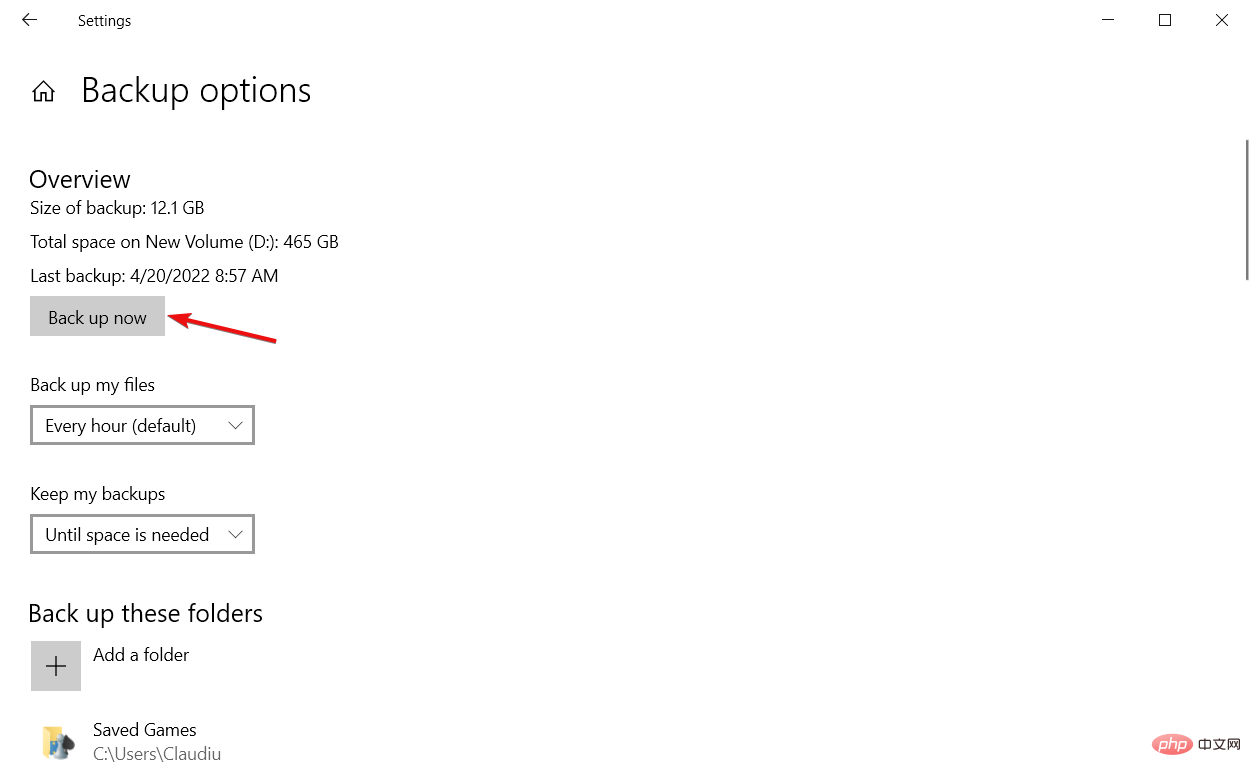
3.使用專用的第三方工具
#有一種更快、更方便的方法可以在Microsoft 發布的任何版本之間移動您的Windows 設定。 FastMove 是一種專用的第三方工具,已被證明非常有效。
該工具不僅精通傳輸 Windows 設置,還可以幫助您輕鬆遷移檔案和驅動程式。
⇒ 取得快速移動
除了上述方法之外,您還可以使用第三方工具將 Windows 設定傳輸到新電腦。
以上是立即行動:將 Windows 10/11 設定轉移到新計算機的詳細內容。更多資訊請關注PHP中文網其他相關文章!
陳述:
本文轉載於:yundongfang.com。如有侵權,請聯絡admin@php.cn刪除

