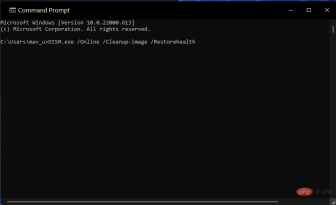JPG 是與 PNG 一起最受歡迎的圖像檔案格式之一。這是一種有損壓縮圖像格式,非常適合網站。因此,許多用戶將圖像儲存或轉換為 JPG格式。
但是,一些用戶表示他們在使用該平台的預設照片應用程式在 Windows 11 中開啟 JPG 檔案時遇到了問題。因此,這些使用者無法在 Windows 11 中開啟、檢視和編輯 JPG 格式的映像。這是一位使用者在Microsoft 論壇貼文中所說的:
雙擊 JPG 檔案以在 Microsoft Photo 中開啟時,我收到錯誤找不到指定的程式。這是在大約一個月前購買的一台新的 Windows 11 筆記型電腦上。它工作了幾個星期,我開始收到錯誤。
因此,有些使用者在嘗試在 Windows 11 中開啟 JPG 檔案時會看到某種錯誤訊息。您是否無法在 Windows 11 中開啟 JPG 檔案?如果是這樣,請嘗試對以下未開啟的 JPG 檔案套用潛在的修復程式。
如何修復無法在 Windows 11 中開啟的 JPG 檔案?
1.檢查JPG影像的檔案名稱
- #透過點擊下面的任務列按鈕開啟資源管理器的視窗。

- 點擊查看以選擇顯示選項。
- 在子選單上選擇檔案副檔名設定。

- 接下來,調出包含未開啟影像的資料夾。
- 右鍵點選檔案並選擇重命名。

- 為檔案輸入一個新標題,並確保它在末尾包含 .jpg。
2.修正損壞的JPG檔案
嘗試在 Windows 11 中開啟多個 JPG 檔案。您可能會發現它只是一個無法打開的 JPG 檔案。如果是這樣,您無法開啟的那個 JPG 檔案可能已損壞。
您可以使用照片修復軟體修復損壞的 JPG 檔案。諸如 Stellar Photo Repair 之類的工具可以將您的 JPG 檔案恢復到其原始質量,並允許它們毫無問題地打開。它還修復了由損壞引起的任何損壞,無論是像素化、失真還是其他。
⇒獲得恆星照片修復
3.重設或修正照片應用程式
- 點擊工作列的開始按鈕。
- 開啟固定到「開始」功能表的「設定」應用程式。
- 選擇應用程式標籤上的應用程式程式和功能導航選項。

- 向下捲動到 Microsoft 照片,然後按一下該應用程式的三點按鈕。

- 選擇進階選項以查看照片的設定。
- 點擊重置以清除照片的應用程式資料。

- 您也可以嘗試在那裡按下修復按鈕。
4. 重新註冊所有 MS Store 應用程式
- 開啟 Windows 11 的開始功能表,然後在搜尋框中輸入PowerShell 。
- 用滑鼠右鍵點選 Windows PowerShell 搜尋結果以選擇Run as administrator。

- 輸入此指令:
<strong>Get-AppXPackage | Foreach {Add-AppxPackage -DisableDevelopmentMode -Register "$($_.InstallLocation)\AppXManifest.xml"}</strong> - 按Enter鍵重新註冊應用程式。

- 重新註冊應用程式後,點擊開始功能表上的電源>重新啟動。
5. 更新照片應用程式
- 從「開始」功能表開啟 Microsoft Store。
- 點擊MS Store 應用程式中的庫。

- 按取得更新按鈕。

- 等待 MS Store 下載並安裝可用更新。
6.執行系統檔案檢查器掃描
- 在開始功能表的搜尋框中鍵入cmd 。
- 要以提升的權限啟動命令提示符,請按一下該搜尋結果的以管理員身分執行選項。

- 輸入此指令進行部署映像掃描,然後按下Return:
<strong>DISM.exe /Online /Cleanup-image /Restorehealth </strong>
- 鍵入此指令進行系統檔案檢查器掃描,然後按下Enter:
<strong>sfc /scannow</strong>
- 然後等待SFC 實用程式完成掃描過程。
7.更改預設映像檢視器應用程式
- 開啟第三個解決方案中介紹的設定(或您可以按Windows I熱鍵)。
- 在設定中選擇應用程式和預設應用程式。

- 在搜尋框中鍵入JPEG,然後選擇 JPEG。

- 點擊照片以在正下方的快照中開啟應用程式選擇選單。

- 如果您沒有安裝任何其他第三方映像檢視器,請選擇 Paint 或 Paint 3D。
照片的最佳第三方軟體替代品是什麼?
Windows 11 的照片應用程式有許多替代的第三方圖像檢視器和編輯器,您可以使用它來開啟 JPEG 檔案。 FastStone Image Viewer 和 Irfan View 是兩個特別推薦的免費軟體替代品。我們最好的照片檢視器軟體教學提供了更多詳細資訊。
因此,您可以嘗試使用第三方影像檢視器替代方法開啟 JPG。 Windows 11 不會使用其他軟體自動開啟 JPG 文件,除非配置為這樣做。您需要選擇第三方影像檢視器作為預設 JPG 軟體,如上面最後一個解析度中所述。
但是,上述潛在修復可能會解決使用 Windows 11 的預設軟體開啟 JPG 檔案的大多數問題。在考慮預設照片應用程式的任何替代選項之前,請先嘗試應用所有這些潛在的修復。
以上是修復:無法在 Windows 11 中開啟 JPG 文件的詳細內容。更多資訊請關注PHP中文網其他相關文章!

熱AI工具

Undresser.AI Undress
人工智慧驅動的應用程序,用於創建逼真的裸體照片

AI Clothes Remover
用於從照片中去除衣服的線上人工智慧工具。

Undress AI Tool
免費脫衣圖片

Clothoff.io
AI脫衣器

Video Face Swap
使用我們完全免費的人工智慧換臉工具,輕鬆在任何影片中換臉!

熱門文章

熱工具

MinGW - Minimalist GNU for Windows
這個專案正在遷移到osdn.net/projects/mingw的過程中,你可以繼續在那裡關注我們。 MinGW:GNU編譯器集合(GCC)的本機Windows移植版本,可自由分發的導入函式庫和用於建置本機Windows應用程式的頭檔;包括對MSVC執行時間的擴展,以支援C99功能。 MinGW的所有軟體都可以在64位元Windows平台上運作。

SAP NetWeaver Server Adapter for Eclipse
將Eclipse與SAP NetWeaver應用伺服器整合。

Safe Exam Browser
Safe Exam Browser是一個安全的瀏覽器環境,安全地進行線上考試。該軟體將任何電腦變成一個安全的工作站。它控制對任何實用工具的訪問,並防止學生使用未經授權的資源。

mPDF
mPDF是一個PHP庫,可以從UTF-8編碼的HTML產生PDF檔案。原作者Ian Back編寫mPDF以從他的網站上「即時」輸出PDF文件,並處理不同的語言。與原始腳本如HTML2FPDF相比,它的速度較慢,並且在使用Unicode字體時產生的檔案較大,但支援CSS樣式等,並進行了大量增強。支援幾乎所有語言,包括RTL(阿拉伯語和希伯來語)和CJK(中日韓)。支援嵌套的區塊級元素(如P、DIV),

Dreamweaver CS6
視覺化網頁開發工具