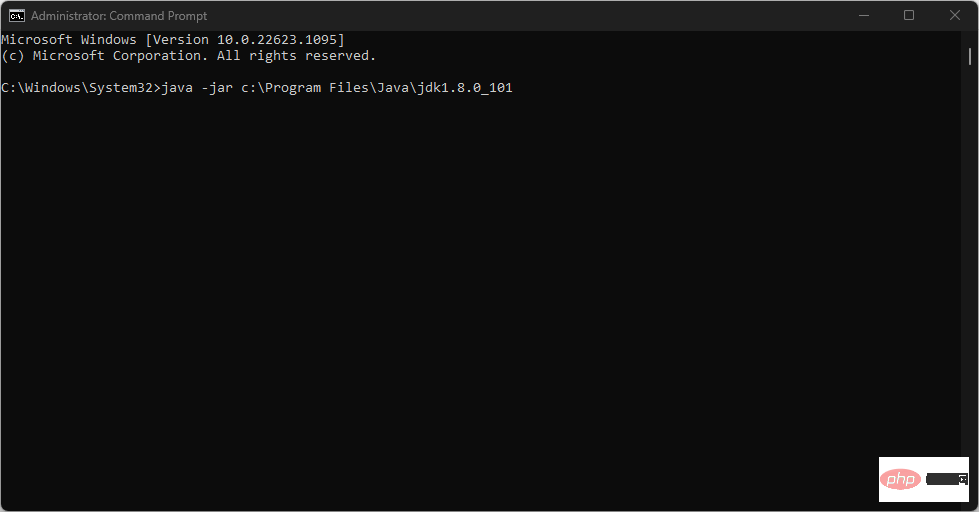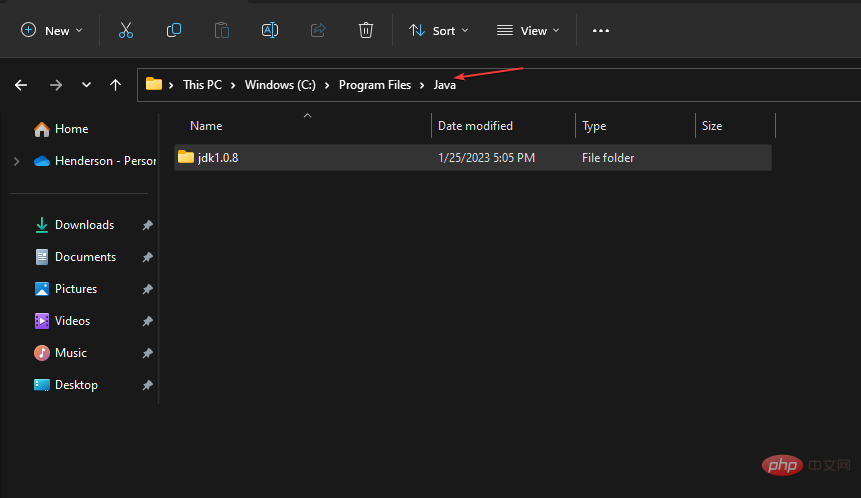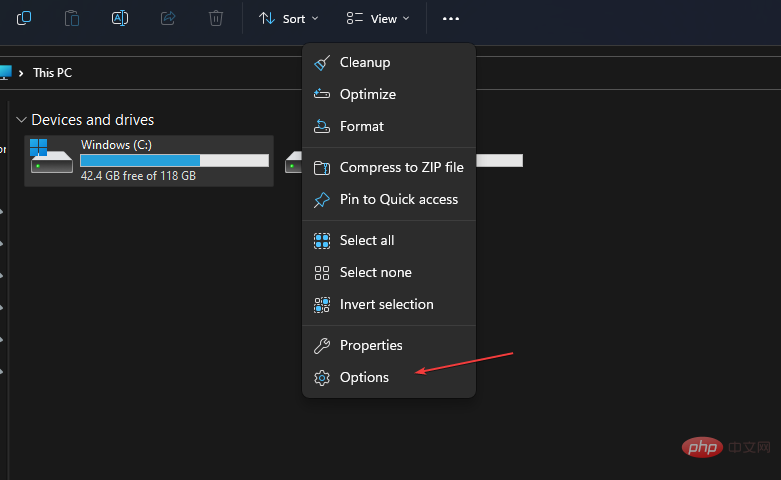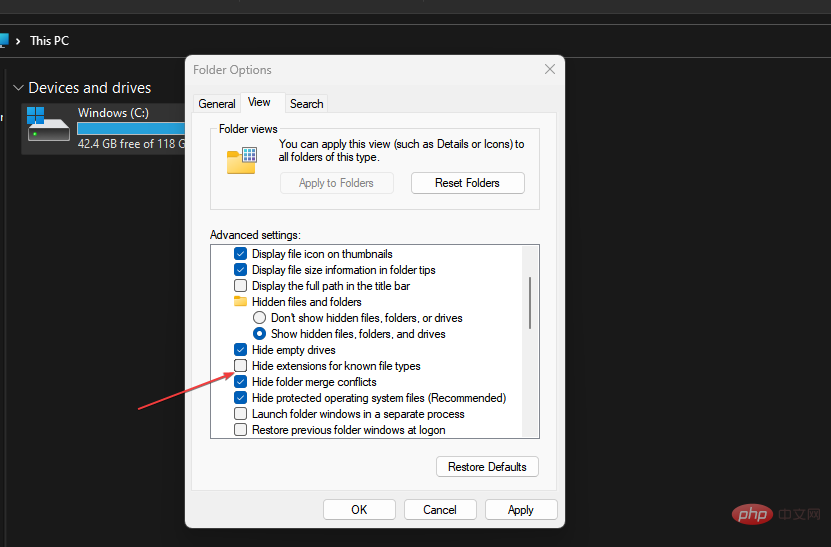如何在 Windows 11 中開啟 JAR 檔案:3 種簡單的方法
- PHPz轉載
- 2023-04-17 12:22:025880瀏覽
我們的一些讀者最近要求了解如何在 Windows 11 中開啟 JAR 檔案的解決方法。
雖然這對某些用戶來說可能很容易,但我們提供了這個簡化的逐步指南。確保按照下面提供的任何步驟工作。
在本文中
什麼是 JAR 檔?
JAR檔案是儲存目錄和原始檔案的歸檔套件格式。 JAR檔案類似,可以作為可執行檔運行,但是,它們需要Java框架才能運行。
雖然您可以使用歸檔軟體來提取 JAR,但不能像在 Windows 中執行其他程式那樣執行純 Java JAR 應用程式。
簡單地說,JAR文件包含.class文件,音頻文件,圖像文件或目錄的壓縮版本。
如何在 Windows 11 中開啟 JAR 檔案?
如果你的PC上沒有Java,你需要下載它,因為這是JAR檔案在Windows PC上運行的唯一方式。
以下是有關如何在 Windows 11 中開啟 JAR 檔案的一些簡單逐步說明。
1. 使用CMD 開啟JAR 檔案
- 左鍵點擊任務欄上的“開始”,在“搜尋”框中鍵入cmd,然後從選項中選擇Run作為管理員,以使用完全權限執行命令提示字元。
- 然後在文字欄位中鍵入以下命令列:
<strong>java -jar c:\pathtojarfile.jar</strong>
- 確保將上面範例中的 pathtofile 替換為需要執行的檔案的實際路徑。接下來,按 。 Enter
- 如果可執行 JAR 檔案包含指定應用程式入口點的清單檔案(開發人員應該已將其包含在檔案中),則會開啟該檔案。
命令列程式對於安裝和偵錯應用程式至關重要,但如果它不起作用,請了解如何在 Windows 中修復命令提示字元。
2. 雙擊以在 Windows 11 上開啟 JAR 檔案
- # 按鍵啟動檔案總管。 WindowsE
- 導覽至需要執行 JAR 檔案的資料夾。

- 接下來,右鍵單擊要開啟的 JAR 文件,然後從上下文選單中選擇開啟方式。
- 然後,選擇「選擇其他應用程式」。
- 從選項清單中,選擇開啟方式,然後選擇 Java(TM) 平台 SE 二進位檔案。
- 接下來,按一下始終使用此應用程式開啟.jar檔案複選框,然後按 OK 按鈕關閉選單。
現在,您只需雙擊它們即可在 Java 中開啟選定的 JAR 和所有其他 JAR 檔案。
3. 建立.bat檔案
- 按 鍵啟動檔案總管。 WindowsE
- 點擊頂部選項中的三點選單圖示。從下拉選項中,選擇“選項”。

- 從「資料夾選項」視窗的選單中選擇「檢視」標籤(當它出現時)。
- 向下捲動到“進階設定”下的“隱藏已知檔案類型的副檔名”,然後取消選取它旁邊的方塊。

- 點選「確定」儲存變更。檔案名稱現在也將包括檔案副檔名。
- 立即導航到包含 JAR 檔案的資料夾,在那裡啟動記事本,然後輸入以下文字:
<strong>java -jar yourfilename.jar </strong> - 請確保將.jar檔案的名稱替換為檔案名稱。
- 儲存副檔名為.bat的檔案。
按照上述步驟操作後,每次雙擊BAT檔案時,它都會將您帶到JAR檔案並相應地運行它。
這就是如何在 Windows 11 中開啟或執行 JAR 檔案。或者,使用者可以透過造訪 JARX 網站下載 Jarx-11.1-installer.exe 文件,將第三方 JAR 執行器安裝到 Windows 2。
以上是如何在 Windows 11 中開啟 JAR 檔案:3 種簡單的方法的詳細內容。更多資訊請關注PHP中文網其他相關文章!
陳述:
本文轉載於:yundongfang.com。如有侵權,請聯絡admin@php.cn刪除