如何將圖片新增至 Excel 工作表儲存格中
- WBOYWBOYWBOYWBOYWBOYWBOYWBOYWBOYWBOYWBOYWBOYWBOYWB轉載
- 2023-04-17 11:49:0519495瀏覽
您可能想知道是否可以選擇將任何影像或照片新增至 Excel 試算表儲存格?好吧,大多數用戶不知道該怎麼做,或者是否有任何功能。但是在電子表格中新增或插入影像後,要適應單元格就不是那麼容易了。
即使在新增圖像之後,如果需要任何涉及行或列中的特定單元格的操作也會成為問題。如果您還發現難以在電子表格單元格中添加或插入圖像或在使用任何公式或操作時使用它,那麼這篇文章將指導您如何透過以下步驟輕鬆完成。
如何將圖片新增至 Excel 工作表儲存格
步驟1:先按鍵盤上的Windows鍵,然後輸入excel。
第2 步:之後,從搜尋結果中選擇Excel應用程式以在您的系統上開啟Excel應用程序,如下面的螢幕截圖所示。
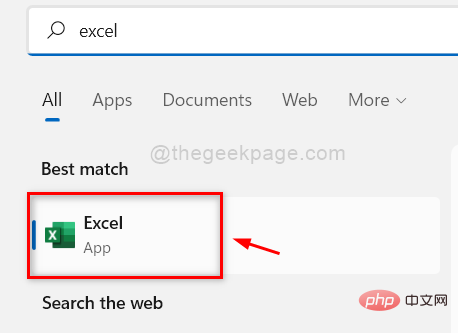
第3 步:接下來,您可以點擊空白工作簿或透過瀏覽從您的電腦開啟任何其他現有的儲存的Excel 工作表,如下圖所示。
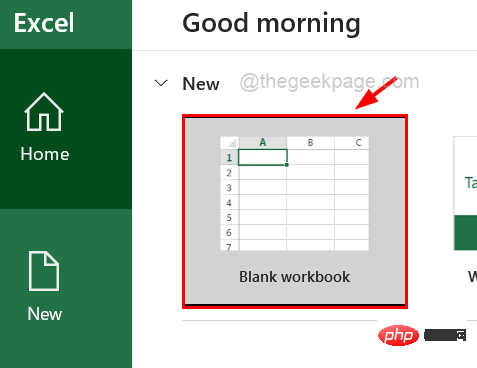
第 4 步:開啟電子表格後,要將圖片新增至工作表中,您需要前往頂部欄上的「插入」標籤。
第5 步:然後,按一下插圖部分中的圖片選項,然後從下拉式選單中選擇此裝置,如下面的螢幕截圖所示。
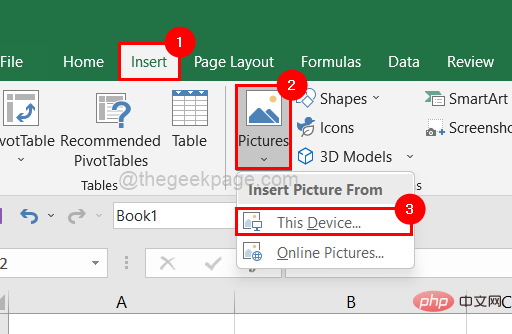
第6 步:在「插入圖片」視窗中,瀏覽到包含圖像的資料夾並選擇所需的任意數量的圖像,然後點擊底部的“ 插入”,如下所示。
注意:在本例中,我們選擇了兩張圖片,您可以選擇一張或多張您想要的圖片。
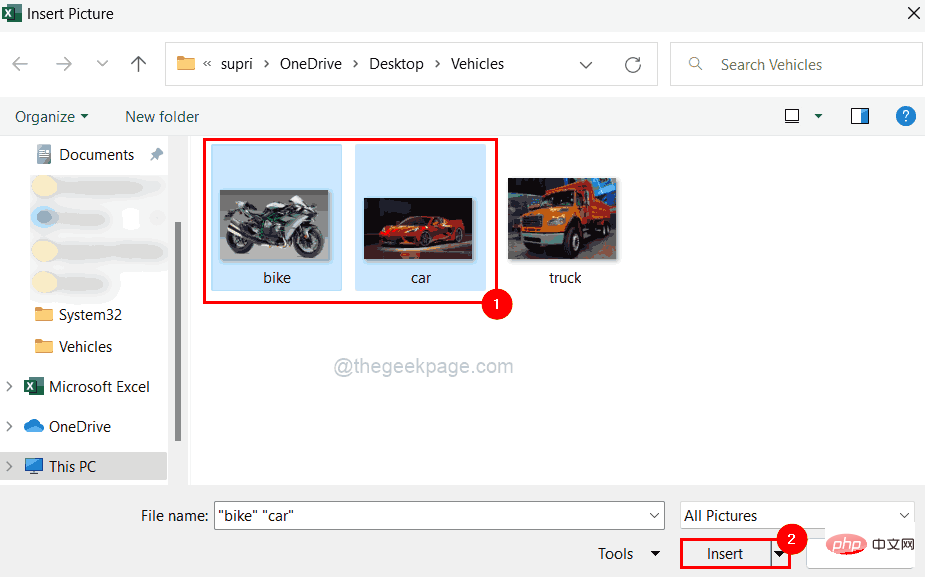
第7 步:將圖像新增至工作表後,要將圖像適合特定單元格,您需要在按住鍵盤上的ALT鍵的同時拖曳影像邊緣。
注意:下面的螢幕截圖顯示了將圖像插入單元格後的樣子。
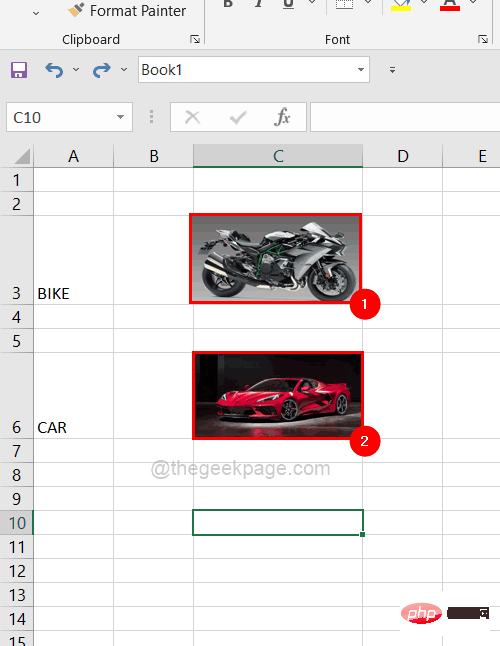
第 8 步:現在選擇包含您剛才插入的映像的任何行。
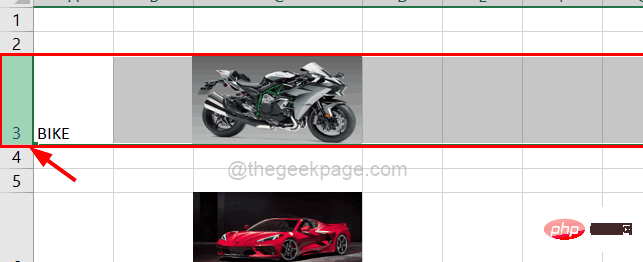
步驟 9:右鍵點選該行,然後從上下文選單中按一下隱藏選項,如下所示。
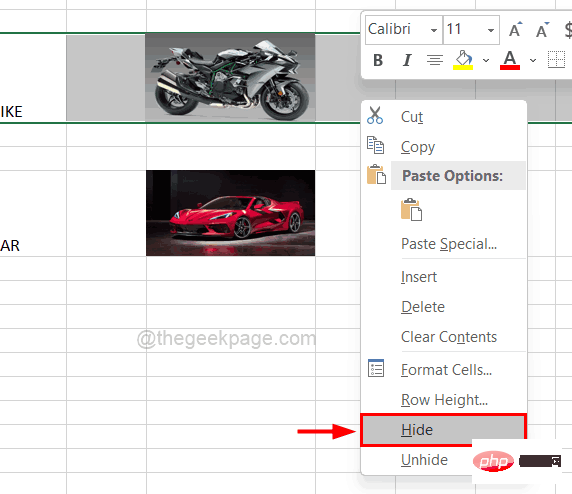
第 10 步:如果您觀察到該行是隱藏的,但圖像並未與該行一起隱藏。
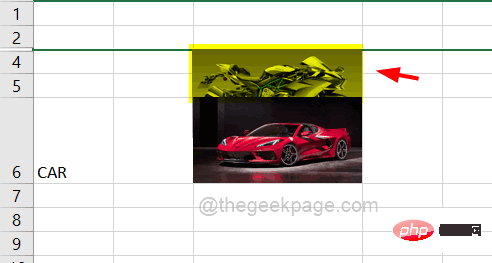
第11步:所以為了讓影像隨著儲存格移動,首先只選擇特定行的影像。
第12步:然後,右鍵點選圖像,然後從選單中點選「設定圖片格式」,如下所示。
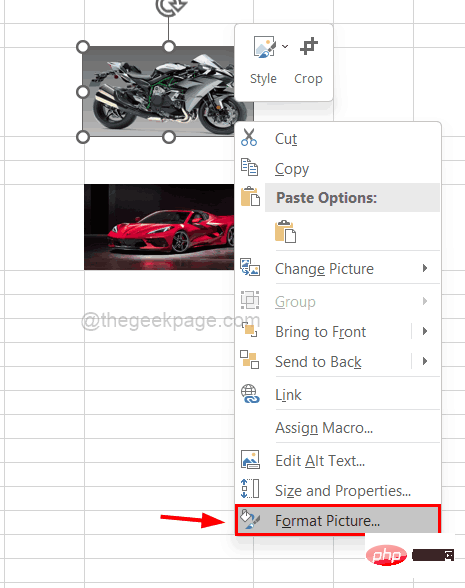
第13步:在右側,出現格式化圖片一個小視窗。
第 14 步:前往頂部選單上的大小和屬性圖標,如下所示。
第 15 步:然後,按一下屬性以展開,以便您可以查看選項。
第 16 步:現在從清單中選擇「移動和調整儲存格大小」單選按鈕,然後關閉「設定圖片格式」窗口,如圖所示。
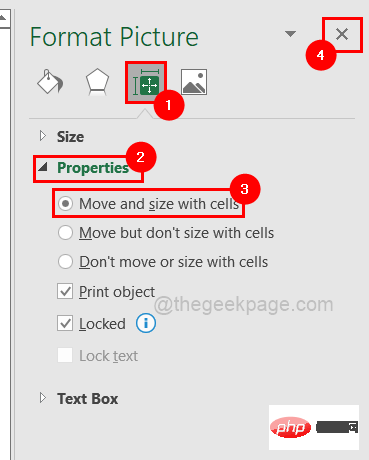
第 17 步:現在,如果您嘗試隱藏該行,您可以看到整個行以及插入該行單元格的圖像都被隱藏了。
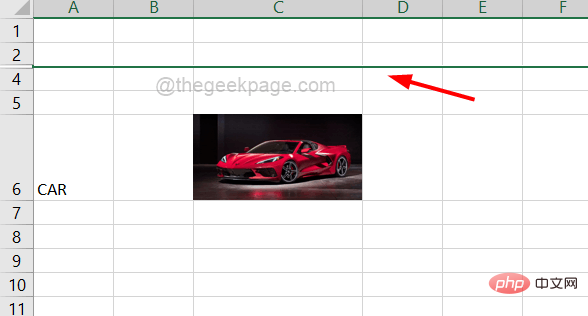
第 18 步:現在您需要對插入到 Excel 表格儲存格中的所有影像一一執行相同的操作。
以上是如何將圖片新增至 Excel 工作表儲存格中的詳細內容。更多資訊請關注PHP中文網其他相關文章!

