已修復:已刪除的圖片仍顯示在 Windows 11 和 10 的鎖定畫面中
- PHPz轉載
- 2023-04-17 11:40:052969瀏覽
所有 Windows 使用者都熟悉鎖定螢幕,當您打開 PC 或從睡眠或休眠狀態喚醒時,它會提供一些吸引人的圖像。透過鎖定螢幕,您可以在電腦啟動或從睡眠狀態恢復時存取您的應用程式和新聞。然而,鎖定螢幕最有趣的部分是不斷變化的背景。如果您已將其設定為 Windows Spotlight,Windows 將隨機顯示一張圖像,但如果您將其設定為已儲存圖像的圖片,您將只能看到您選擇的五個圖像。但是,當您仍然在鎖定螢幕上看到您最近從個人資料夾中刪除的圖片時,這有時可能會出錯。
這可能會讓用戶感到困惑和煩惱,因為他們只希望最近的五張圖片出現在他們的鎖定畫面上。如果您對鎖定畫面和登入畫面感到困惑,那麼鎖定畫面是您在電腦啟動或從睡眠或休眠狀態喚醒時看到的第一個畫面。按下 Enter 鍵後,您將進入登入畫面或您可以在其中輸入 4 位元安全 PIN 碼。您可以選擇查看所選應用程式的快速狀態和詳細資訊。您也可以透過從 Windows Spotlight、自己的圖片或使用新增資料夾中的圖片的幻燈片中進行選擇來自訂鎖定畫面背景。
因此,當您在個人化設定中選擇將鎖定螢幕背景設為圖片時,您最多可以選擇五張圖片。這些圖像將一次出現一個,這意味著每次您的電腦啟動或喚醒時,您在鎖定螢幕上只會看到一個圖像,而不是像幻燈片一樣。您將在 C:\Windows\Web\Screen 路徑中找到預設的鎖定畫面。
但是,請注意,這些只是預設圖像,而不是您選擇用作圖片的個人圖像。個人映像會自動儲存在
Windows 資源管理器的 C:\ProgramData\Microsoft\Windows\SystemData\{SID}\ReadOnly 資料夾中。如您所見,它是一個唯讀資料夾,因為系統資料資料夾已被強安全性 - NTFS 鎖定。這意味著,除非您擁有資料夾的所有權,或者您擁有 SID 或使用者帳戶安全標識符詳細信息,否則即使管理員也無法查看資料夾內容。
但是,您將只能查看 System Data 資料夾的內容,而無法將其刪除。因此,即使您從個人資料夾中刪除圖片,它們也不會從鎖定螢幕背景圖像中刪除。那麼,如何防止已刪除的圖片仍顯示為 Windows 11/10 電腦上的鎖定螢幕背景?我們將向您展示如何。
方法一:從個人化設定中新增新的鎖定畫面背景圖片
鎖定螢幕設定視窗最多允許5 個影像,因此,在取代所有這些影像時,舊影像會自動刪除。以下是從鎖定畫面背景頁面刪除縮圖的方法:
第 1 步:按鍵盤上的Win I快速鍵開啟「設定」視窗。
第 2 步:在「設定」應用程式中,按一下視窗左側的「個人化」選項。
第3步:現在,導航到右側,向下捲動並點擊鎖定畫面。
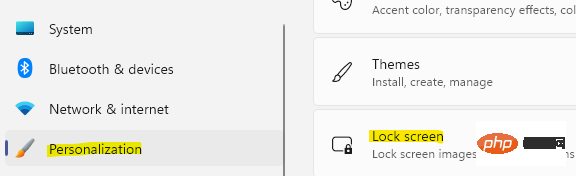
第 4 步:在鎖定螢幕設定視窗的右側,按一下瀏覽照片。
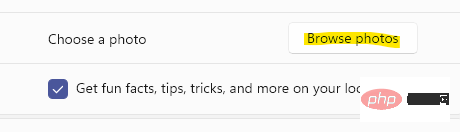
現在,您可以從開啟的圖片資料夾中選擇所需的映像,也可以導航到檔案總管中的C:\Windows\ Web\Wallpaper路徑並使用任何已儲存的桌布。
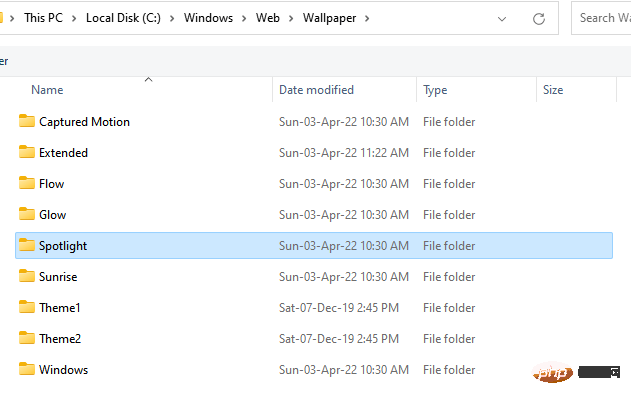
第5 步:上傳完一張圖片後,再重複此過程4 次,這樣您將替換所有舊圖片,包括儘管已刪除但仍出現在鎖定螢幕上的圖片。
現在,您不應該每次都在鎖定螢幕上看到舊的和已刪除的圖像重新出現。
方法 2:使用圖像檢視器更改鎖定螢幕背景圖像
內建的圖像檢視器是一款出色的應用程序,可以快速輕鬆地查看圖像。對於那些不習慣使用“設定”方法的人來說,這是替換鎖定螢幕圖像的另一種方法。
*注意 -您必須設定新的背景圖像五次,以確保圖像完全從鎖定螢幕背景圖像清單中刪除。
第 1 步:按鍵盤上的Win E熱鍵開啟檔案總管視窗。
第2 步:在檔案總管視窗中,導航到以下路徑以存取已儲存的螢幕影像:
C:/windows/web/屏幕
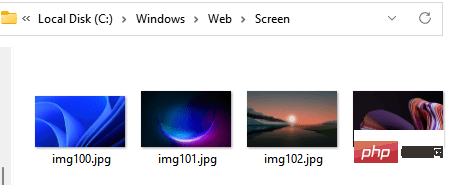
*注意–或者,您也可以導航到您儲存影像的任何個人資料夾。
第 3 步:現在,雙擊開啟其中一張影像(確保一次只開啟一張影像),它將開啟影像檢視器。
在图像查看器应用程序中,转到右上角并单击三个平行点(查看更多)。
接下来,从菜单中选择设置为,然后选择设置为锁定屏幕,这将从已保存的 5 张锁定屏幕图片中替换此图像,并且该图像已被选择为最不迟到的。
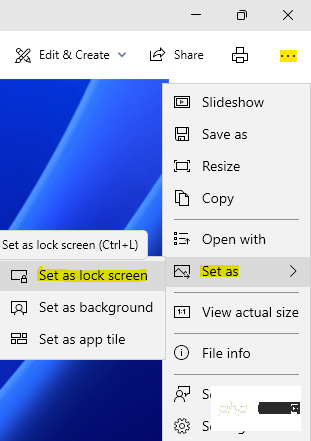
第4步:对其他4张图片重复此过程,这样,它将替换所有用作锁屏背景的5张图片。
*注意 –您也可以在图像查看器中使用快捷键组合 – Ctrl + L直接将图像设置为锁屏背景。
这将帮助您摆脱仍然出现在 Windows 11/10 锁定屏幕上的图像,即使在删除它们之后也是如此。
方法 3:使用 Windows Powershell
或者,您也可以使用具有管理员权限的 Windows Powershell 从锁定屏幕中删除保存的图像。让我们看看如何:
第 1 步:转到“开始”,右键单击它并单击“运行”以启动“运行”命令窗口。
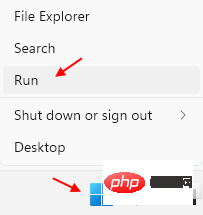
第 2 步:在运行命令搜索字段中,键入 Powershell,然后在键盘上同时按Ctrl + Shift + Enter键以启动提升的 Powershell。
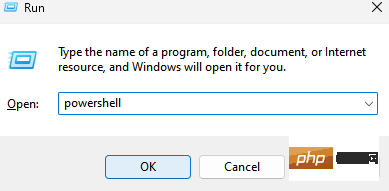
第 3 步:在 Powershell 管理窗口中,依次运行以下命令并在每个命令后按 Enter:
C:\ProgramData\Microsoft\Windows\SystemData\S-1-5-18\ReadOnly\LockScreen_Zdel .\LockScreen___1920_1200_notdimmed.jpgdel .\LockScreen___3440_1440_notdimmed.jpg
这将删除问题图像,您应该不会看到已删除的图像仍出现在锁定屏幕上。
以上是已修復:已刪除的圖片仍顯示在 Windows 11 和 10 的鎖定畫面中的詳細內容。更多資訊請關注PHP中文網其他相關文章!

