如何透過6個簡單的步驟關閉鍵盤聲音
- 王林轉載
- 2023-04-17 11:34:0349110瀏覽
如果您對鍵盤不斷發出的咔嗒聲感到惱火,本指南可以提供幫助!
我們將討論一些關閉鍵盤聲音的簡單方法,以便您可以在 Windows 上享受更安靜的打字體驗。讓我們開始吧!
我該怎麼做才能關閉鍵盤聲音?
1. 使用「設定」應用程式
- 按 開啟「設定」應用程式。 WindowsI
- 點擊“時間和語言”,然後選擇“鍵入”。
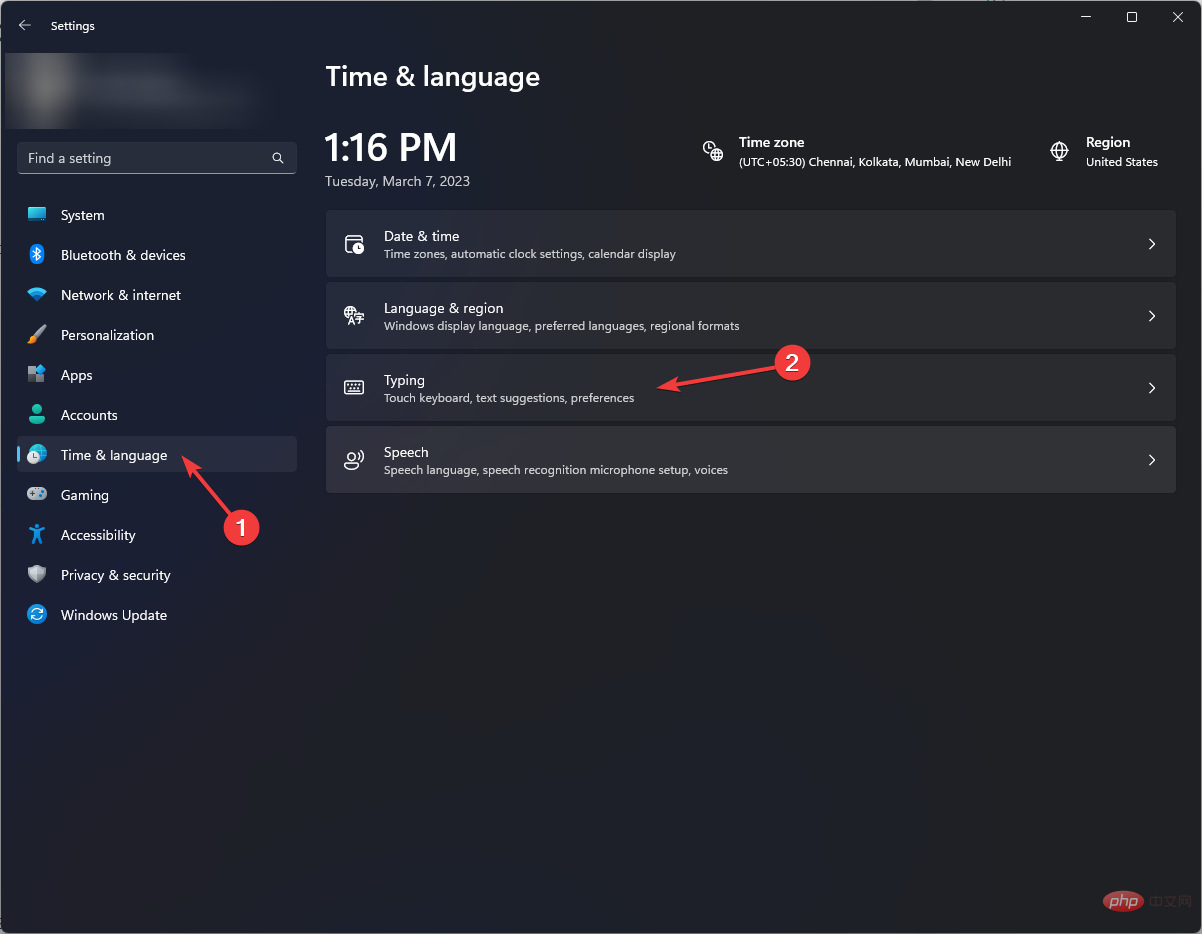
- 前往觸控鍵盤部分,找到 播放鍵 我鍵入時的聲音,然後刪除它旁邊的複選標記以停用聲音。
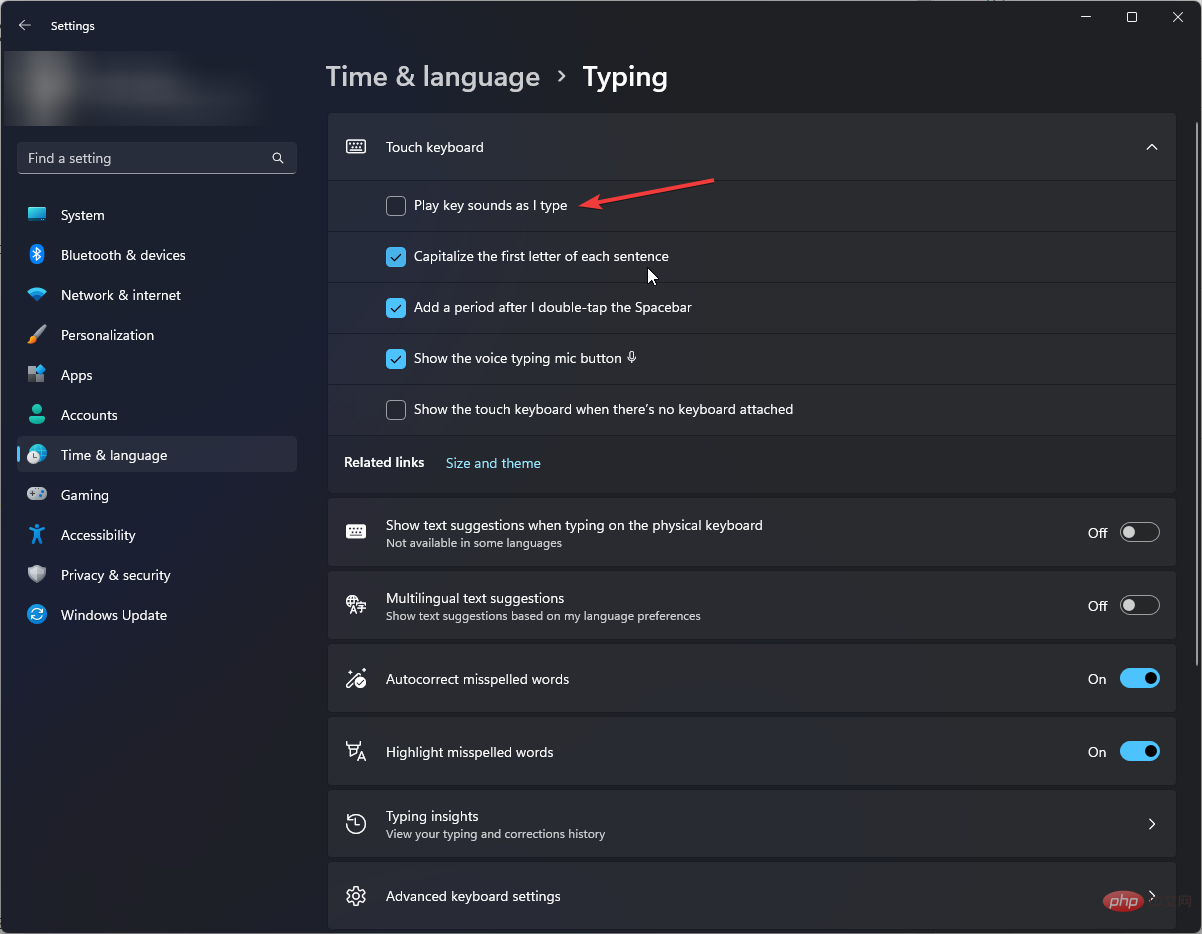
2. 使用控制面板
- 按鍵,鍵入控制面板,然後按一下開啟。 Windows
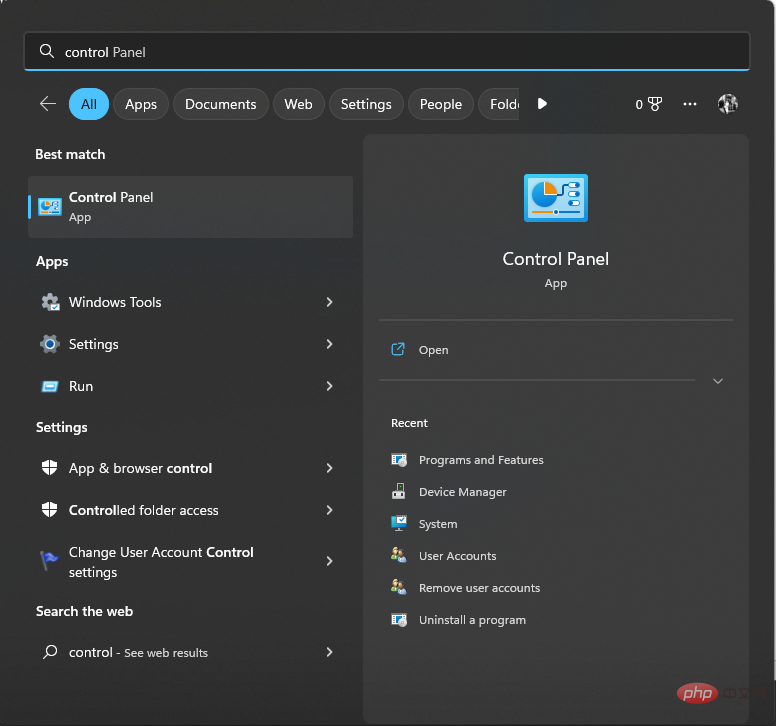
- 選擇“檢視為類別”,然後按一下“硬體和聲音”。
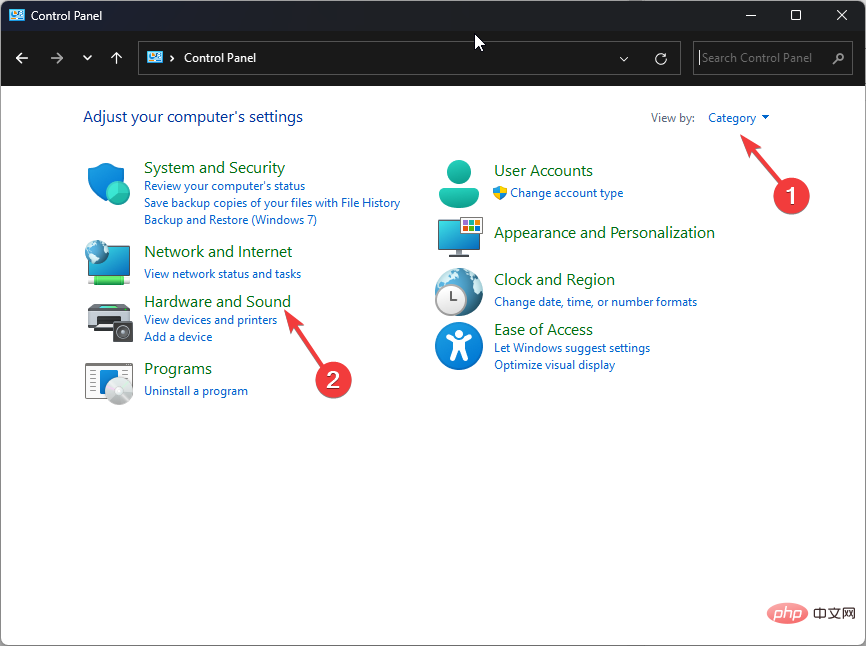
- 選擇聲音。
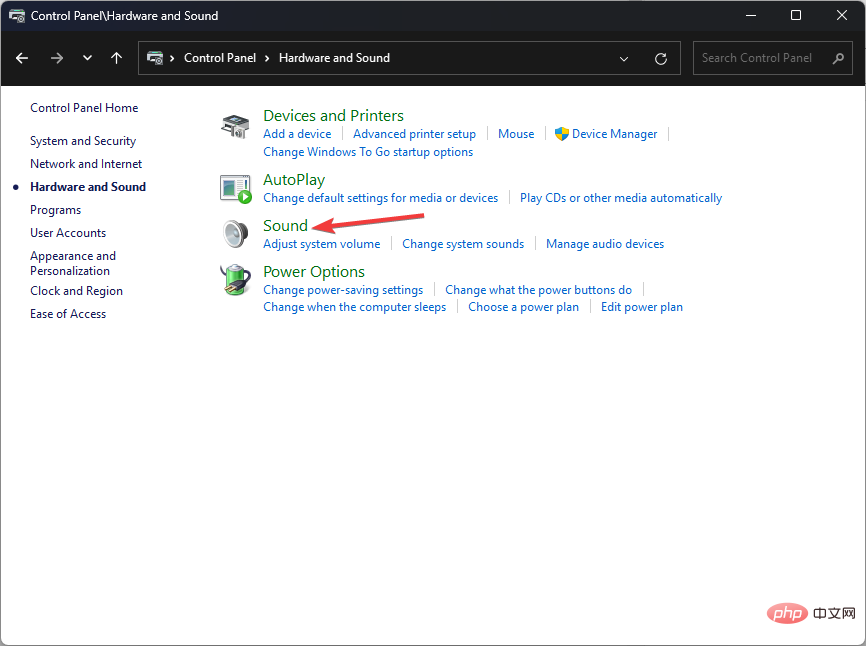
- 在「聲音」標籤上,按一下「預設嗶嗶聲」。
- 選擇預設嗶聲,點擊聲音下拉列表,然後選擇無。
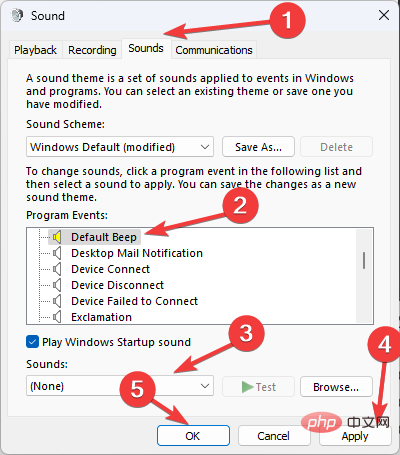
- 點選應用和確定。
3. 使用登錄編輯程式
- 按 開啟「執行」對話方塊。 WindowsR
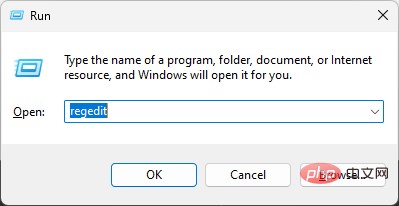
- 鍵入 regedit,然後按一下「確定」以開啟登錄編輯程式 。
- 導覽至此路徑:
Computer\HKey_CURRENT_User\Control Panel\Sound - 找到並雙擊要修改的 Beep 鍵。
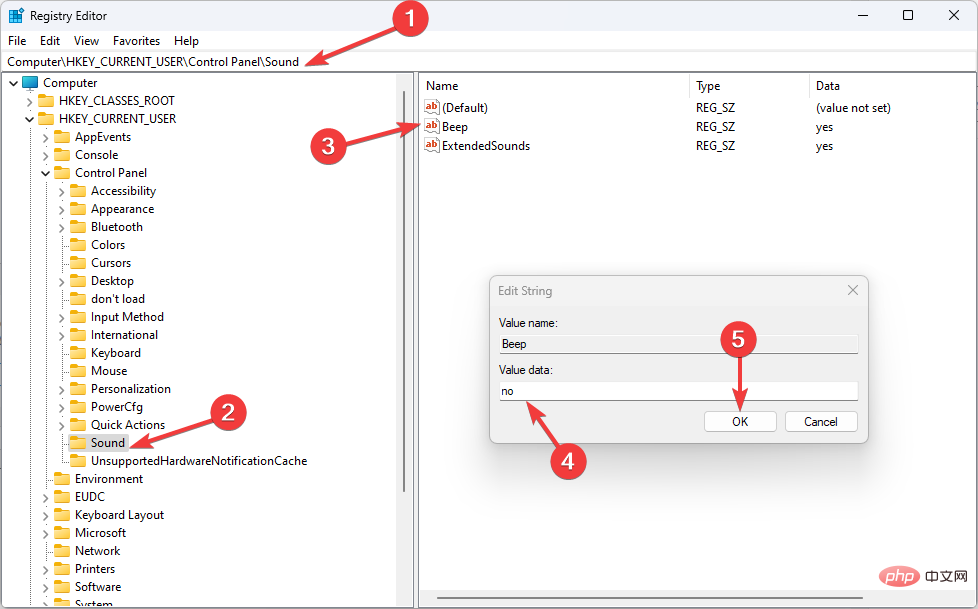
- 將值資料改為否,然後按一下確定以確認變更。
4. 使用電源外殼
- 按鍵,鍵入 PowerShell,然後按一下以管理員身分執行。 Windows
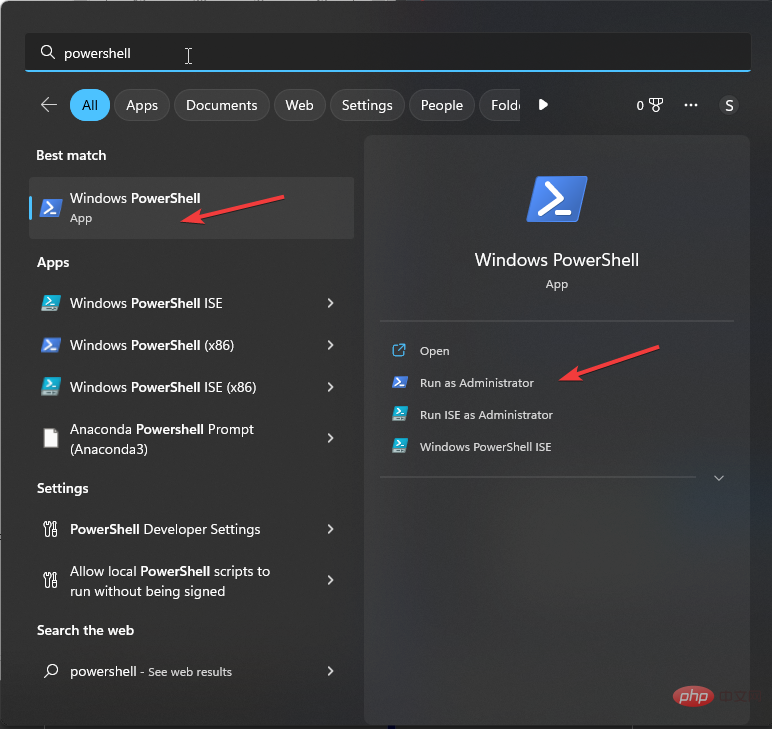
- 鍵入以下指令以停用鍵盤聲音,然後按下Enter 鍵:S
et-ItemProperty -Path "HKCU:\Control Panel\Sound" -Name " Beep" -Value 0 - 複製並貼上以下指令啟用鍵盤聲音,然後按下Enter 鍵:
Set-ItemProperty -Path "HKCU:\Control Panel\Sound" -Name "Beep " -Value 1 - 關閉電源外殼。
5. 停用觸控鍵盤和手寫面板
- 按 開啟「執行」對話方塊。 WindowsR
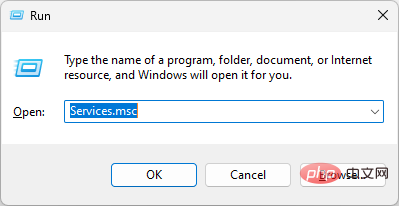
- 鍵入服務。 msc 並按 Enter 鍵開啟「服務」。
- 找到並右鍵點擊觸控鍵盤和手寫面板服務,然後選擇屬性。
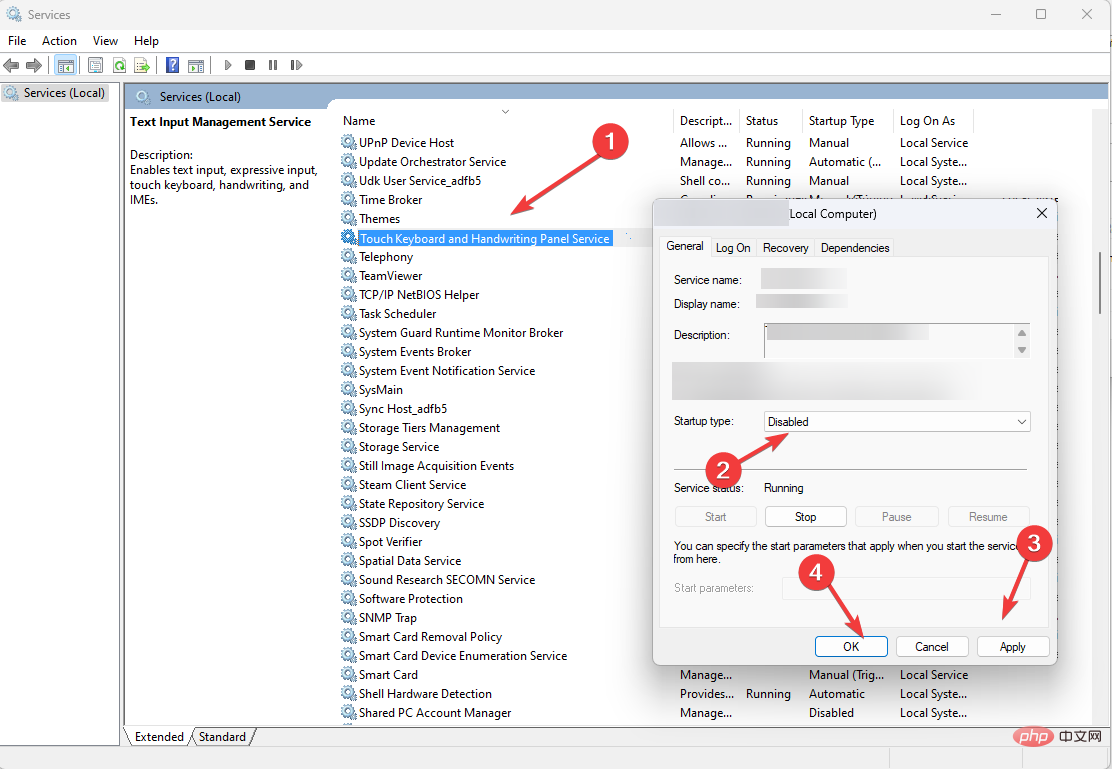
- 從下拉清單中將啟動類型變更為已停用,然後按一下套用和確定。
6. 使用裝置管理員
- 按 開啟執行控制台。 WindowsR
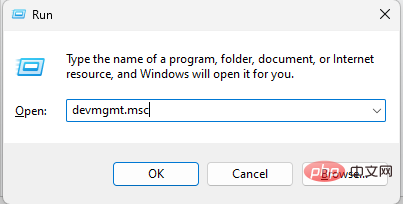
- 鍵入 devmgmt.msc,然後按一下「確定」以開啟裝置管理員。
- 前往“系統裝置”,找到“嗶嗶驅動程式”,右鍵單擊,然後選擇“停用裝置”。
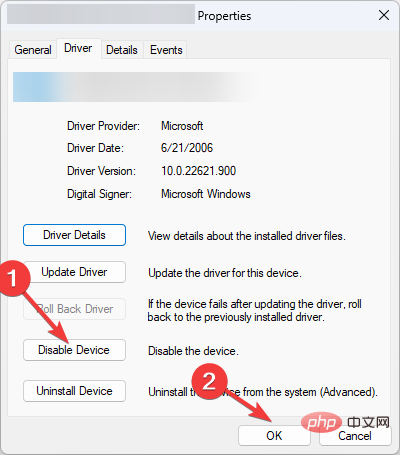
- 點選「是」確認您的動作。
以上是如何透過6個簡單的步驟關閉鍵盤聲音的詳細內容。更多資訊請關注PHP中文網其他相關文章!
陳述:
本文轉載於:yundongfang.com。如有侵權,請聯絡admin@php.cn刪除

