如何修復錯誤應用轉換錯誤問題
- 王林轉載
- 2023-04-17 09:28:025987瀏覽
您可以安裝、解除安裝或更新 Windows 系統上的任何軟體以供個人使用。安裝軟體時,系統會自動建立軟體在系統上正常運作所需的檔案和設定。最近,許多 Windows 用戶報告了在他們嘗試在其 Windows PC 上安裝、卸載或更新任何程式或應用程式時彈出的錯誤訊息。報告的錯誤訊息未說明該問題的任何解決方案或提供有關該錯誤的任何資訊。顯示給使用者的錯誤訊息如下:
「套用轉換時出錯。驗證指定的轉換路徑是否有效。」
但是,一旦出現此錯誤,使用者將無法安裝、更新或從系統中刪除程式。由於 Windows 安裝程式損壞、應用程式的錯誤轉換登錄路徑、軟體更新損壞或 Windows 安裝和更新服務問題,可能會發生此問題。如果您在嘗試更新、安裝或卸載系統上的程式時遇到此錯誤訊息,請繼續閱讀本文。在這裡,您將找到一些故障排除方法,這些方法可以幫助您解決 Windows 11/10 PC 上的錯誤應用轉換問題。
方法 1 – 啟動 Windows Installer 服務
#步驟 1. 點選鍵盤上的Windows#鍵並在 Windows 搜尋列中鍵入服務#。
步驟 2. 點選搜尋結果中的服務應用程式。
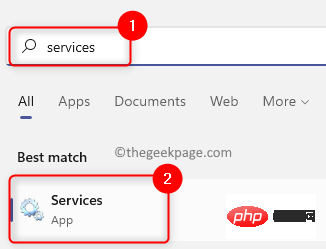
步驟 3. 在「服務」視窗中,找到Windows Installer。
步驟 4. 右鍵點選 Windows Installer並選擇屬性。
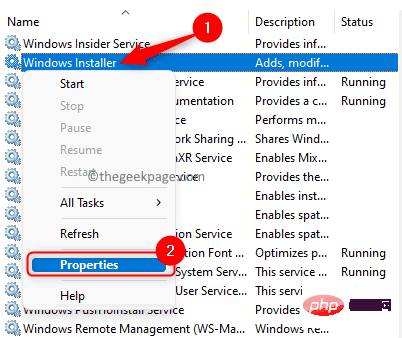
步驟5. 在Windows Installer的「屬性」視窗中,如果服務狀態為「已停止”,請點選“開始”按鈕。
步驟 6. 點選「確定」關閉「屬性」視窗。
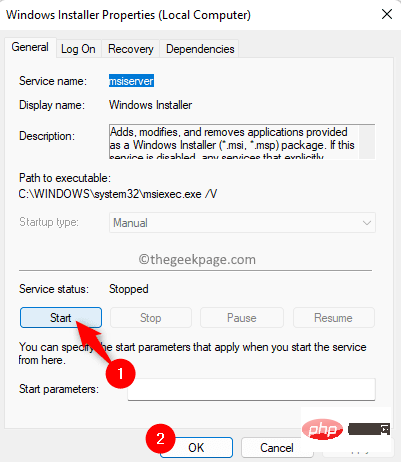
步驟 7. 關閉服務應用程式並重新啟動您的系統。
步驟 8. 系統啟動後,檢查問題是否已解決。
方法2 – 調整轉換註冊表鍵值
步驟1. 點選任務列上的Windows 開始按鈕,然後在Windows 搜尋框中鍵入註冊表編輯器。
步驟 2.在最佳匹配中顯示的搜尋結果中選擇登錄編輯器。
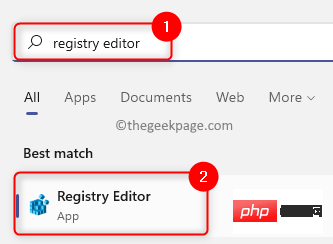
步驟 3. 使用登錄機左窗格中的資料夾導覽至下列路徑,或複製貼上導覽列中的位置。
HKEY_CLASSES_ROOT\Installer\Products
步驟 4. 現在,右鍵單擊Products鍵並在上下文選單中選擇Find選項以開啟搜尋框。
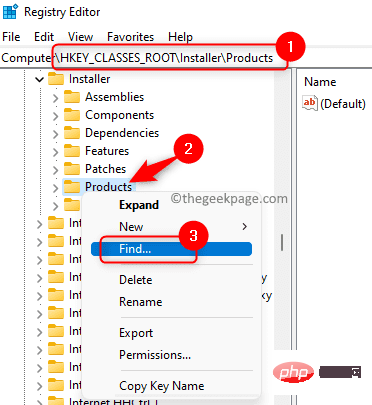
步驟5. 在Find視窗中,選取#Look at部分中Keys、Values 和Data 旁邊的框框。
步驟 6.在「在視窗中尋找內容」旁邊的文字方塊中輸入引發錯誤應用轉換訊息的應用程式的名稱。
步驟 7. 點選尋找下一個按鈕以搜尋與應用程式關聯的登錄值。
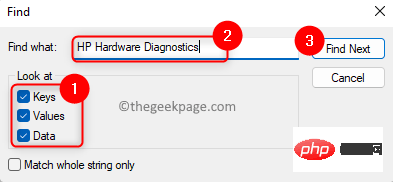
第 8 步。搜尋完成後,它會自動將您帶到有問題的應用程式的註冊表項。
步驟 9. 在左側窗格中選擇註冊表項後,雙擊右側的「轉換」條目以開啟「編輯字串」視窗。
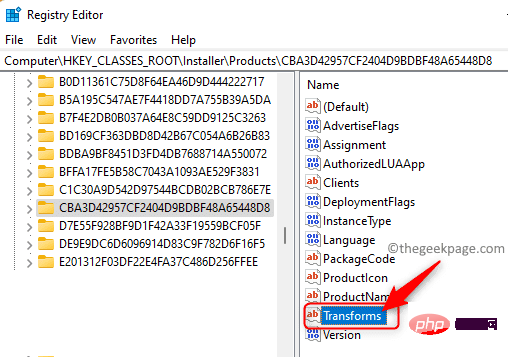
步驟 10.刪除值資料欄位中存在的值。
然後,按一下確定。
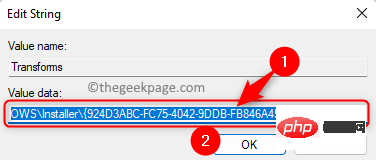
注意:如果在卸載應用程式時出現此錯誤,請右鍵單擊轉換鍵並選擇刪除以從註冊表中刪除該鍵。
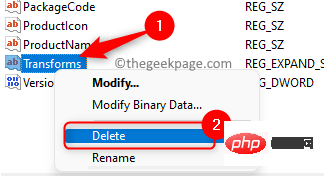
第 11 步。關閉登錄機碼後重新啟動您的 PC。
步驟 12. 檢查系統啟動後是否仍出現錯誤。
方法 3 – 重新註冊 Windows 安裝程式
步驟 1.使用Windows R組合鍵開啟執行方塊。
步驟 2. 在「執行」對話方塊中鍵入以下命令,然後按 Enter#取消註冊 Windows 安裝程式。
msiexec /注销
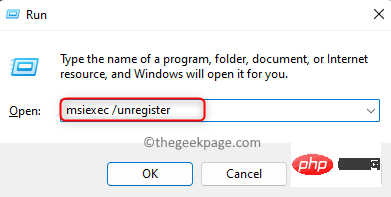
步骤 3. 执行上述命令后,打开运行 (Windows + R)并键入以下命令,然后按 Enter重新注册 Windows Installer。
msiexec /regserver
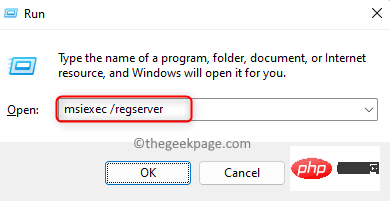
步骤 4. 重新注册 Windows Installer 后,检查应用转换的错误是否通过执行导致问题的操作得到解决。
方法 4 – 重新安装有问题的应用程序
第 1 步。只需同时按住键盘上的Windows 和 R键即可打开运行。
步骤 2. 键入ms-settings:appsfeatures打开应用和功能设置页面。
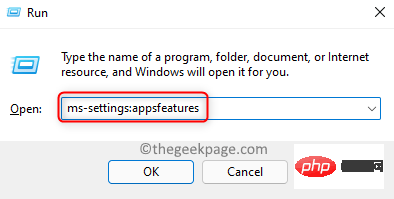
第 3 步。 在应用程序列表中,找到导致此错误的程序。
步骤 4. 单击与程序关联的三点菜单,然后在打开的菜单中选择卸载。
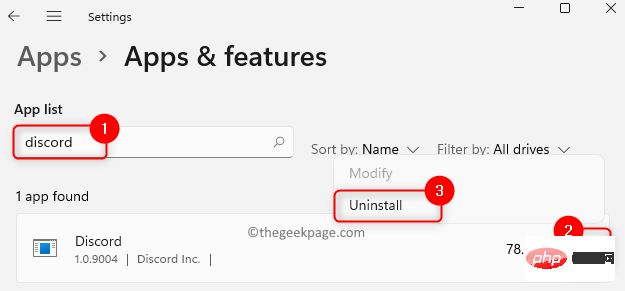
步骤 5. 再次单击“卸载”确认卸载。
步骤 6。 卸载应用程序后,重新启动计算机。
步骤 7.通过从专用网站下载最新版本的应用程序安装程序再次重新安装应用程序。
步骤 8. 安装应用程序后,检查问题是否已解决。
方法 5 – 使用程序安装和卸载疑难解答
步骤 1. 单击此链接下载程序安装和卸载疑难解答。
第 2 步。 在此 Microsoft 支持页面上,单击下载疑难解答按钮。

第 3 步。 下载完成后,单击MicrosoftProgram_Install_and_Uninstall.meta文件打开并运行疑难解答。
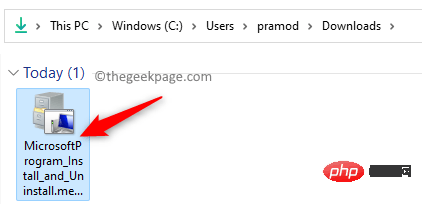
步骤 4. 单击疑难解答窗口中的下一步以开始疑难解答过程并检测存在的任何问题。
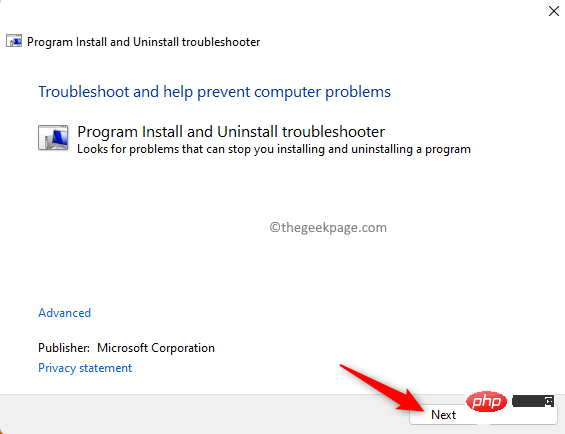
第 5 步:Windows 现在将检查与安装和卸载应用程序相关的任何问题。
第 6 步。系统将提示您选择问题是安装还是卸载程序。在此处选择适当的选项。
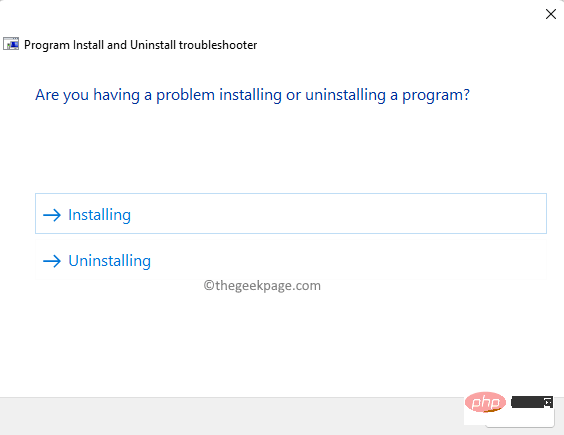
步骤 7. 在下一个屏幕中,选择导致您出现问题的程序。
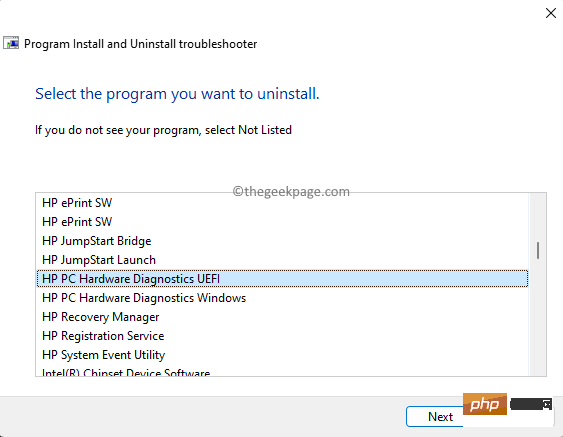
步骤 8。然后,按照屏幕上的说明完成故障排除过程。
步骤 9. 一旦完成,检查应用转换的错误是否已清除。
方法 6 – 在注册表中授予 msiserver 权限
步骤 1. 按Windows + R打开运行框。
步骤 2. 键入regedit并按Enter打开注册表编辑器。
当用户帐户控制提示权限时,单击是。
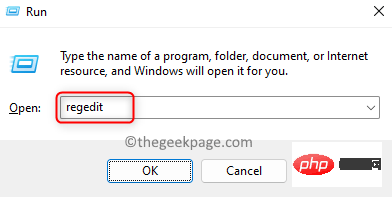
步骤 3. 使用注册表左窗格中的文件夹导航到下面给出的路径。
HKEY_LOCAL_MACHINE\SYSTEM\CurrentControlSet\Services\msiserver
步骤 4. 右键单击左侧窗格中的msiserver文件夹并选择权限。
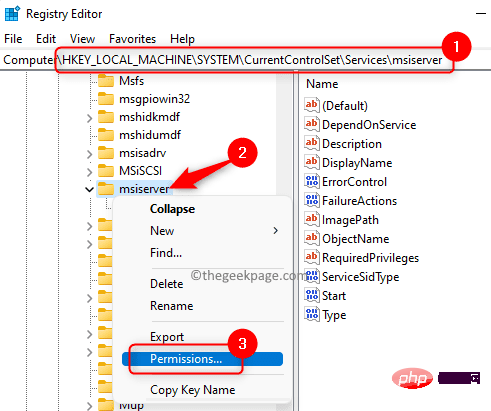
步骤 5. 在权限窗口中,单击底部的高级按钮。
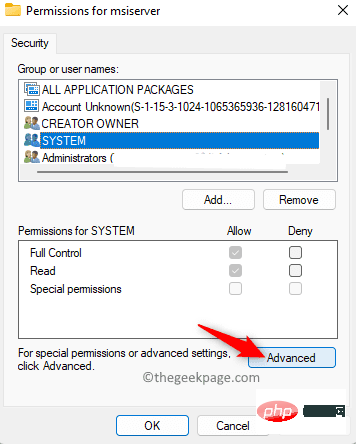
步骤 6. 单击高级安全设置窗口中所有者旁边的更改链接。
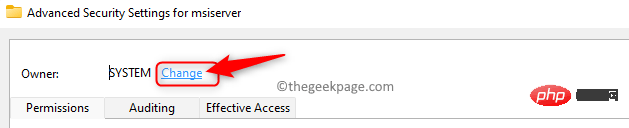
步骤 7. 在下面的文本框中输入要选择的对象名称,您需要输入文本系统。
然后,单击“检查名称”按钮。
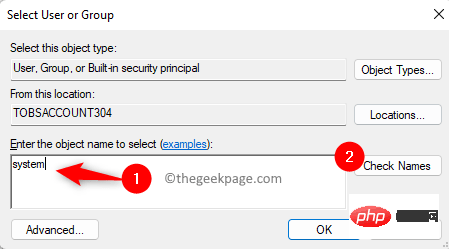
最后,点击确定。
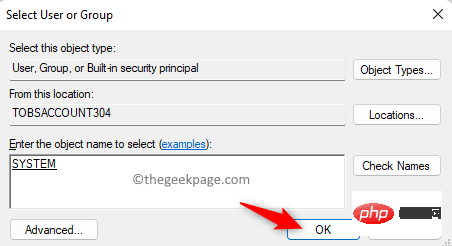
步骤 8. 确保SYSTEM已授予完全控制访问权限。
否则,您需要单击添加以授予完全权限。
步骤 9. 单击应用,然后单击确定。
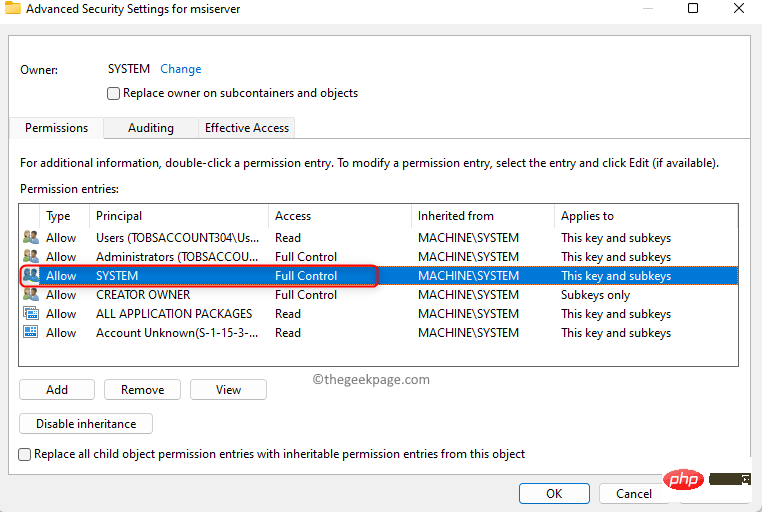
单击“确定”关闭“权限”窗口。
第 10 步。检查您是否能够安装或卸载应用程序而不会弹出任何错误消息。
以上是如何修復錯誤應用轉換錯誤問題的詳細內容。更多資訊請關注PHP中文網其他相關文章!

