如何在 Windows 11 , 10 上執行啟動修復
- WBOYWBOYWBOYWBOYWBOYWBOYWBOYWBOYWBOYWBOYWBOYWBOYWB轉載
- 2023-04-17 08:22:021950瀏覽
無論您是在 Windows 10 還是 Windows 11 上工作,每個都有自己的一系列問題。例如,有時您的 Windows PC 可能會遇到一些內部問題並停止啟動。雖然系統可能不允許您登入或根本無法啟動,但在其他時候,它可能只是正常啟動。
此問題可能會持續存在,也可能偶爾會出現,從而給用戶帶來困難並造成挫敗感。 Windows 系統的這種不穩定行為通常是由於系統啟動所需的損壞的系統檔案引起的。
如果您想知道如何解決此 Windows 啟動問題,那麼啟動修復就是答案。
什麼是啟動修復?
啟動修復是 Windows 的內建功能,可讓您修復損壞的核心文件,這些文件對於 Windows 正常運作至關重要。例如,Windows 為您提供了不同的選項來執行啟動修復功能。直接從桌面或從 Windows 11 或 Windows 10 外部。事實上,在某些情況下,當 Windows 11/10 安裝無法完全運作且您沒有存取桌面的選項時,仍然可以使用啟動修復功能用於操作 Windows 安裝並完成修復過程。
這篇文章將向您展示如何在這兩種情況下在 Windows 11/10 PC 上執行啟動修復。
方法 1:從設定應用程式執行啟動修復
這是為任何 PC 執行啟動修復過程的經典方法。但是,為此,您的 PC 需要啟動並且您應該可以存取桌面。請按照下列說明從「設定」應用程式執行啟動修復:
##第1 步:同時按下鍵盤上的Win I鍵以啟動設定應用程式.
第2 步:在“設定”應用程式中,前往窗格的左側,然後按一下“系統” 。
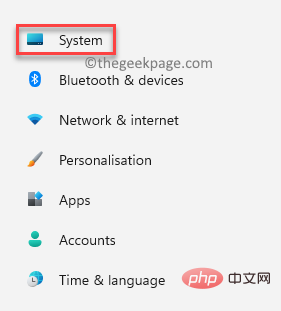
第 3 步:現在,導航到右側,向下捲動並點擊Recovery。
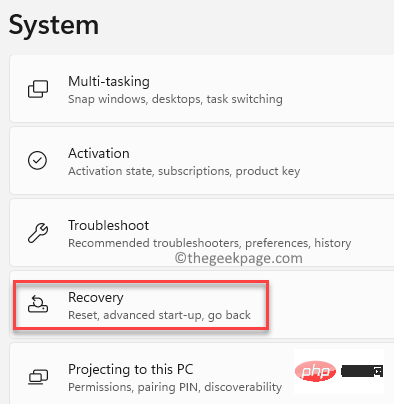
第4 步:接下來,在「恢復設定」視窗中,導航到右側,向下捲動並轉到“高級啟動”選項。
點擊它旁邊的立即重新啟動。
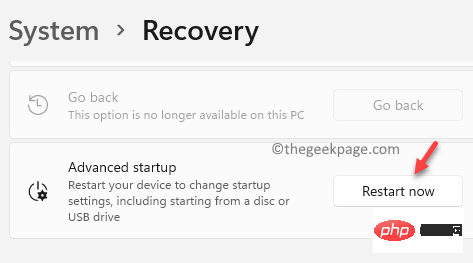
第5 步:現在,您的PC 將重新啟動進入恢復模式並帶您進入選擇一個選項螢幕.
在這裡,從清單中選擇疑難排解。

第6 步:接下來,在「疑難排解」畫面中,按一下「進階選項” 。

第7 步:現在,在「進階選項」畫面中,按一下「啟動修復” 。

步驟 8:接下來,在啟動修復提示中確認操作。
現在,等待修復過程結束,完成後,您的 PC 將正常啟動。 方法2:從桌面/鎖定畫面執行啟動修復如果您的電腦有時會啟動並且您可以存取桌面,您也可以嘗試從Windows PC 的電源選項選單中執行啟動修復過程。您可以從桌面上的「開始」功能表或鎖定畫面存取它。讓我們看看如何從電源選項選單執行啟動修復:##第1 步:在您的桌面上,前往「開始」按鈕,按一下它,然後按一下“電源”按鈕以開啟電源選項。 現在,在
按住 Shift鍵(在鍵盤上)的同時,按一下Restart。
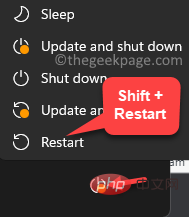
您的PC 現在將重新啟動進入進階恢復選項畫面-選擇選項。 在這裡,選擇
疑難排解選項。

在疑難排解選單中,點選進階選項。

接下來,在“進階選項”畫面中,選擇“啟動修復” 。

您現在將看到一個提示。 點擊以確認操作。
您的 PC 現在將開始修復損壞的核心文件,一旦完成,它將正常重新啟動。以後你不應該面臨任何問題。
方法 3:在 Windows 10 之外執行啟動修復
當您的系統無法啟動並且您甚至無法進入鎖定畫面時,此方法適用。雖然,啟動修復程序應該至少在啟動失敗時自動執行,但如果它沒有自動執行啟動修復,您可以按照下列步驟在Windows 系統之外執行啟動修復:
##第1 步: 按下系統上的電源按鈕。
第 2 步:看到 Windows 標誌後,再次按下電源按鈕將其關閉。
步驟3:重複上述步驟3 到5 次,當您看到訊息「 Windows 11/10 無法啟動,現在正在執行啟動修復」時,停止。
現在,等到啟動修復過程完成。 完成後,您的 PC 應該會正常重新啟動,並且您應該不會再次遇到該問題。 方法4:從安裝磁碟執行啟動修復如方法3 所述,啟動修復應在您的系統多次啟動失敗時自動觸發,但是,如果沒有,您也可以使用Windows 安裝碟運行啟動修復。但在這種情況下,您將需要另一台工作 PC 來建立 Windows 安裝媒體。準備好媒體設備後,請嘗試按照以下說明運行啟動修復:步驟1:打開您的PC 並立即開始按F2鍵或根據您的PC 製造商的相關鍵啟動進入BIOS。
進入BIOS畫面後,將第一個引導裝置選擇為 USB。
第 2 步:現在,將安裝裝置 (USB) 連接到您的 PC。
第 3 步:接下來,按系統的電源按鈕將其打開,然後等到您看到 Windows 11/10 安裝畫面出現。
第四步:在安裝介面中,選擇Windows 11/10版本,所需語言,其他需要選擇。
第5步:完成此操作後,按一下螢幕底部的修復電腦選項,這將觸發#啟動修復過程。
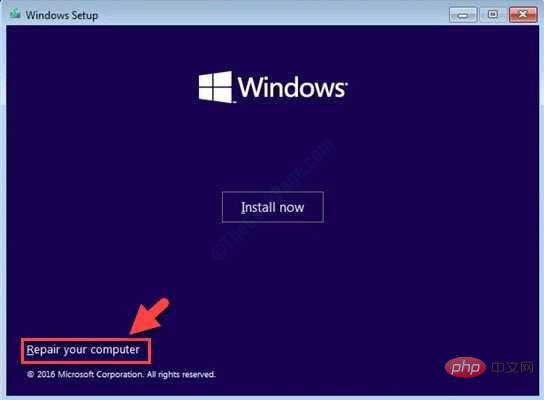
以上是如何在 Windows 11 , 10 上執行啟動修復的詳細內容。更多資訊請關注PHP中文網其他相關文章!

