在 iPhone 上取消隱藏應用程式:逐步教學
- WBOYWBOYWBOYWBOYWBOYWBOYWBOYWBOYWBOYWBOYWBOYWBOYWB轉載
- 2023-04-17 08:04:025197瀏覽
應用程式可以隱藏在 iPhone 上的什麼位置?
應用程式可以隱藏在 iOS 的許多區域中。如果您想要更少的混亂並喜歡簡約的主螢幕,您可以從主螢幕隱藏應用程序,此時隱藏的應用程式只能從 Spotlight 或應用程式庫訪問。同樣,您可以在主螢幕上隱藏整個頁面,這將隱藏先前位於該頁面上的所有應用程式。
您也可以透過在 iPhone 的內容限制中限制存取或簡單地從裝置中刪除它們來隱藏應用程式。當您嘗試從 iPhone 傳送內容時,某些應用程式也可以設定為不顯示在共用表中。此外,Apple 允許您隱藏從 App Store 購買的應用程序,這樣當您或其他人在您的 iPhone 上查看這些應用程式時,它就不會顯示在已購買應用程式清單下。
如何取消隱藏 iPhone 上的應用程式
如上所述,您可以透過多種方式取消隱藏 iPhone 上的應用程式。如果您的主畫面、共享表、應用程式庫或 App Store 購買清單中沒有出現一些應用程序,以下方法應該可以幫助您恢復和取消隱藏它們。
取消隱藏受限應用程式
如果您之前曾使用內容限制來限制您的孩子使用您的iPhone,在這種情況下,某些應用程式可能不會出現在您的iPhone 上。若要取消隱藏 iPhone 上受限制的應用程序,請開啟「設定」應用程式。

在「設定」中,點選「螢幕時間」。
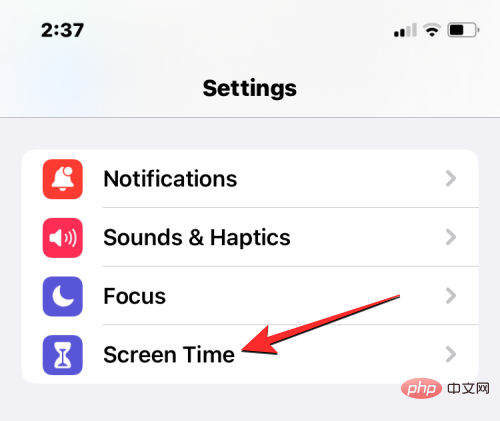
在下一個畫面上,選擇內容與隱私權限制。
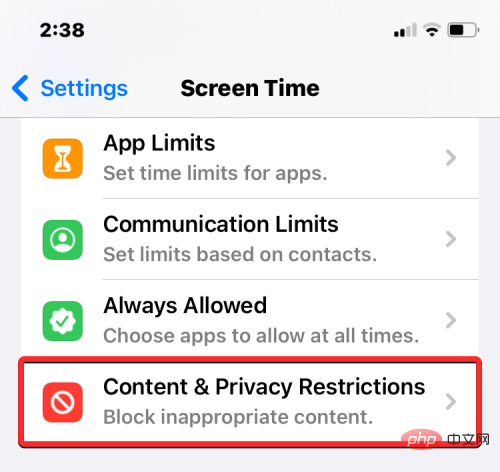
如果頂部的「內容和隱私限制」開關處於啟用狀態,則您 iPhone 上的某些應用程式之前可能已被隱藏。若要檢查隱藏的應用程序,請點選此畫面 上允許的應用程式。
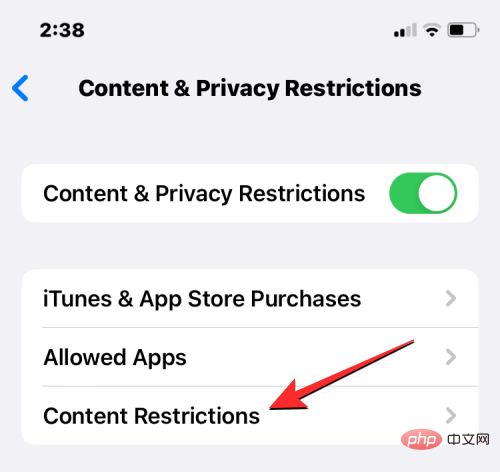
在允許的應用程式中,iPhone 上隱藏的應用程式將在螢幕上停用。
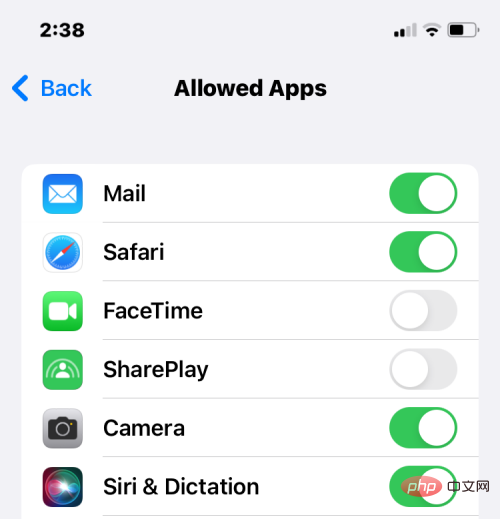
要取消隱藏它們,請打開這些應用程式旁邊的開關,以便它們可以重新出現在您的 iPhone 主畫面和應用程式庫中。
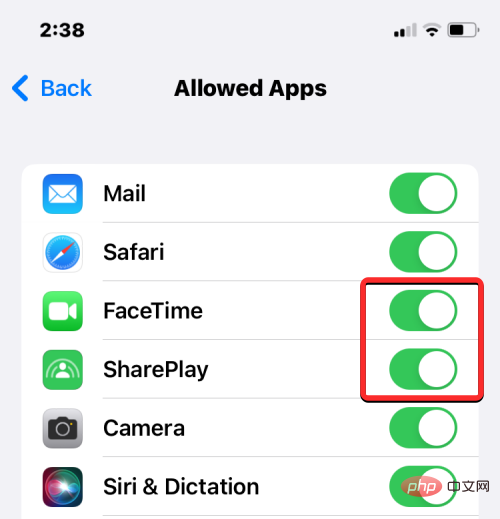
從iOS 共用表中取消隱藏應用程式
#有時,當您從某個地方共用內容時,您可能會注意到iOS 不會在共享表上顯示iPhone 上安裝的所有應用程式。這可能是因為您要共享的應用程式在共享表上被停用。但是,只需重新啟用應用程式即可在共用表中取消隱藏它們。
為此,請在您的 iPhone 上開啟一個檔案、圖片或任何類型的內容,您可以從中分享內容。在這種情況下,我們將打開照片應用程式並選擇要分享的照片。
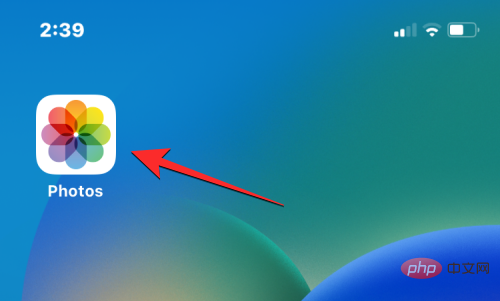
當檔案或照片以全螢幕方式開啟時,點擊左下角的共享圖示以開啟共享表。
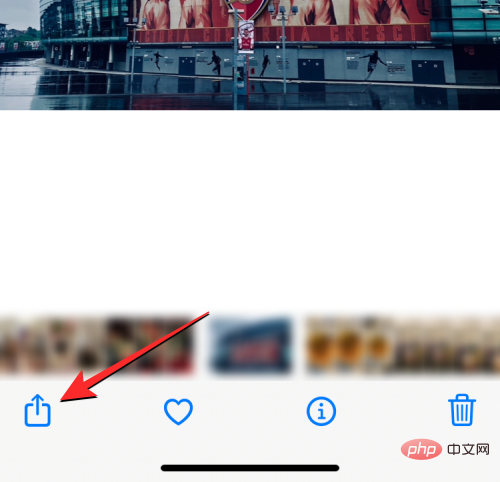
這將在螢幕上開啟 iOS 共享表。在這裡,滑動到應用程式行的最右側部分。
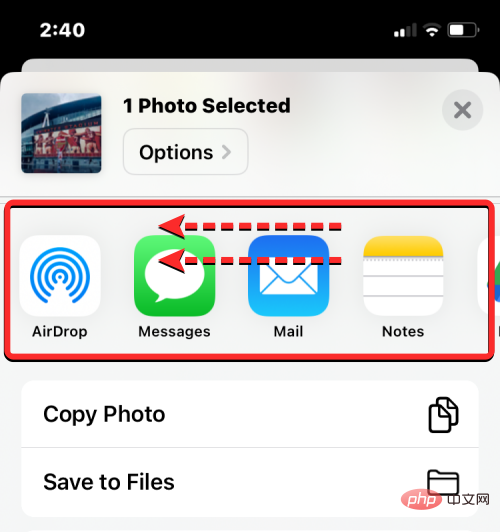
在這裡,找到並點選更多。
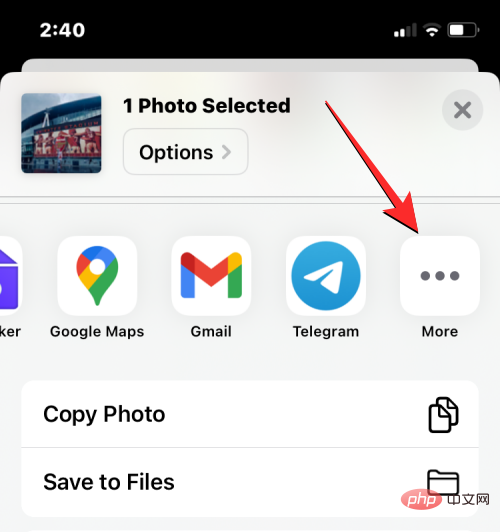
在出現的應用程式畫面中,您可能會看到一些應用程式在共享表上的可用應用程式清單中不可見。若要取消隱藏隱藏的應用程序,請點選右上角 的編輯。
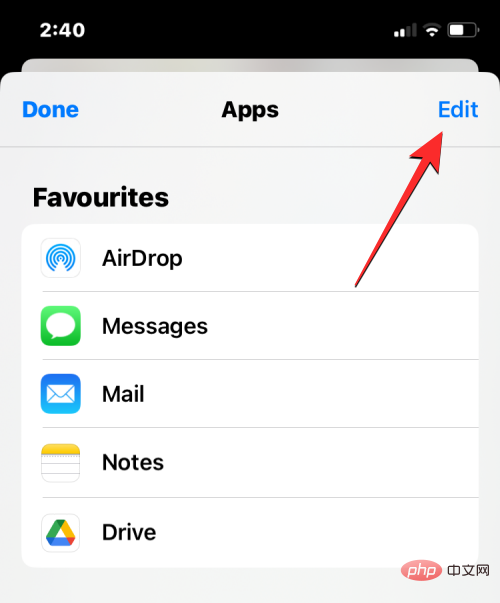
當清單進入編輯模式時,向下捲動到「建議」部分並找到隱藏在共享表中的應用程式。隱藏的應用程式將在其右側停用切換。
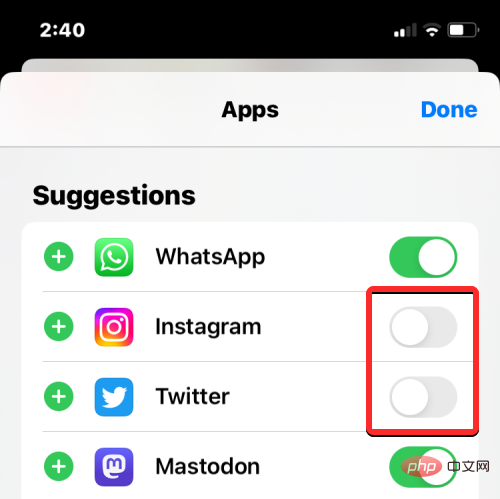
要取消隱藏這些應用程序,只需打開它們的開關即可。如果您希望其中一些應用程式主要顯示在 iOS 共享表上,請點擊左側的綠色 圖示。 這會將選定的應用程式移至頂部的收藏夾清單。
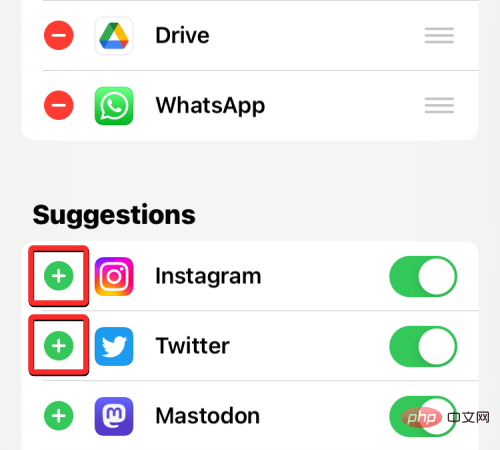
取消隱藏這些應用程式後,您可以透過點擊右上角的 完成來儲存變更。
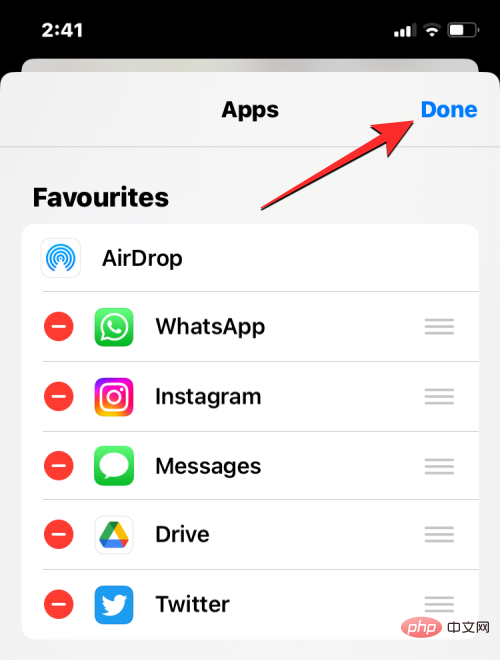
在應用程式畫面上,點擊左上角的完成以返回共享表。
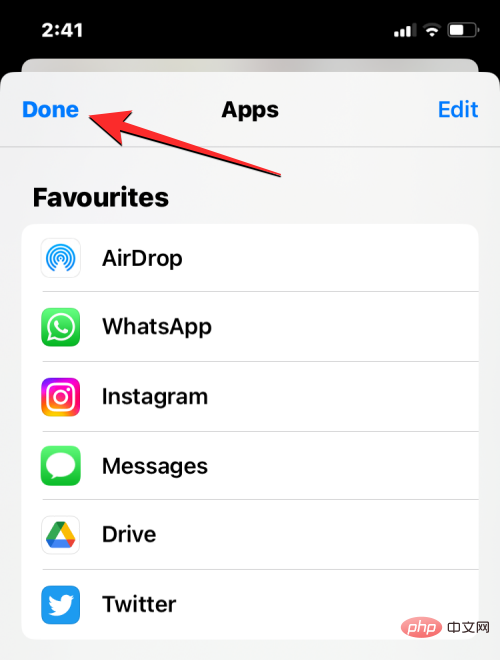
下次您想要從 iPhone 分享某些內容時,您現在將在共享表上看到未隱藏的應用程式。
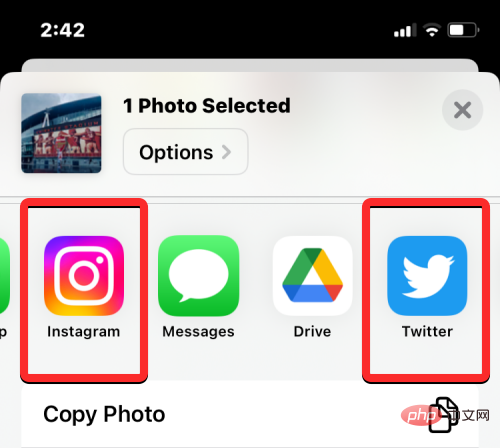
使用 Spotlight 取消隱藏應用程式
在您的 iPhone 上安裝應用程式並不一定意味著它會顯示在您的主螢幕上。如果您想取消隱藏某個應用程式並將其放置在主畫面上,尋找它們的最簡單方法是使用 iOS 上的 Spotlight。
為此,請解鎖您的 iPhone 並從主畫面上的任何位置向下滑動。
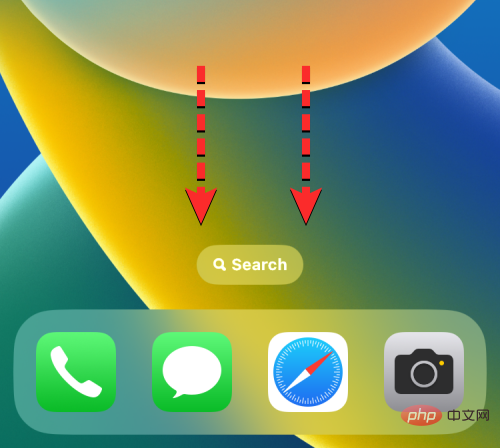
您現在應該看到 Spotlight 搜尋畫面,底部有一個搜尋欄。使用顯示的螢幕鍵盤,鍵入您要尋找的應用程式的名稱。
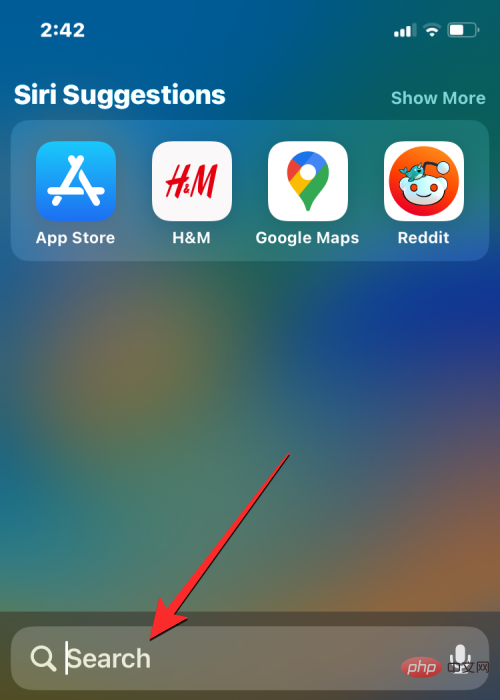
當您搜尋的應用程式出現在搜尋結果中時,您可以點擊其應用程式圖示將其開啟。
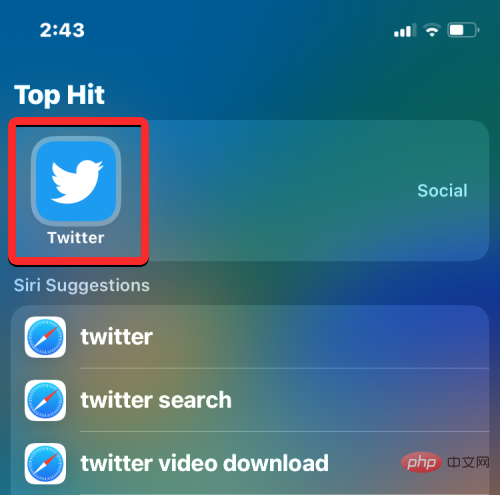
如果您想取消隱藏此應用程式並將其移動到主螢幕,請長按該應用程式的圖示並將其拖曳到主螢幕的所需部分。
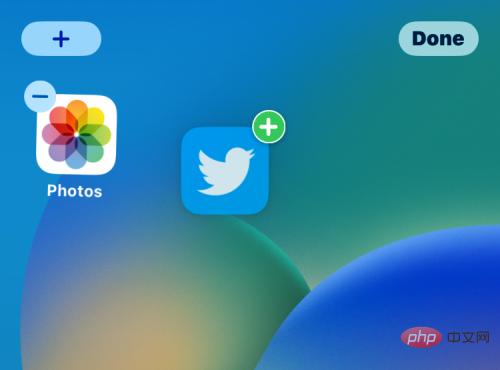
這樣,您搜尋的應用程式將在您解鎖 iPhone 後立即保持可見,並且不會被隱藏。
使用應用程式庫取消隱藏應用程式
如果您擁有運行iOS 14 或更高版本的現代iPhone,則您在iPhone 上安裝的所有應用程式都可以在Apple 稱為在「應用程式庫」的專用目錄中看到。此部分包含您已下載到 iPhone 的所有應用程式的列表,此處列出的每個應用程式都根據其用途和功能分為不同的類別。 App Library 還可以透過滑動擴展到 iPhone 上按字母順序排列的應用程序,您還可以按名稱搜尋應用程式。
在您可以從應用程式庫中取消隱藏應用程式之前,您首先需要在 iPhone 上存取此部分。為此,請滑動到裝置上最右側的主螢幕頁面,然後再向左滑動一次以開啟應用程式庫。
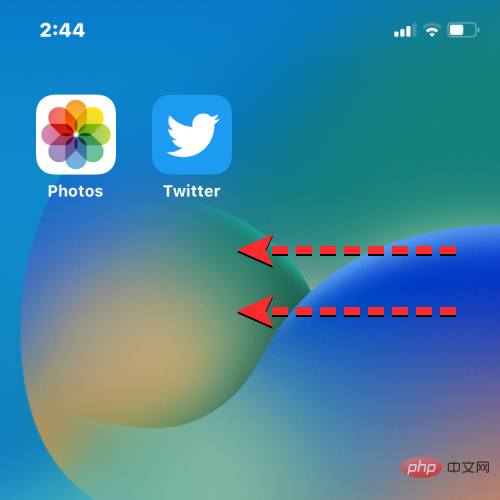
當應用程式庫打開時,您應該能夠看到您的應用程式被組織到不同資料夾的網格中,例如建議、最近添加、實用程式、娛樂等。一些資料夾將有 4 個或更少的應用程序,只需點擊應用程式的圖示即可更輕鬆地打開它們。
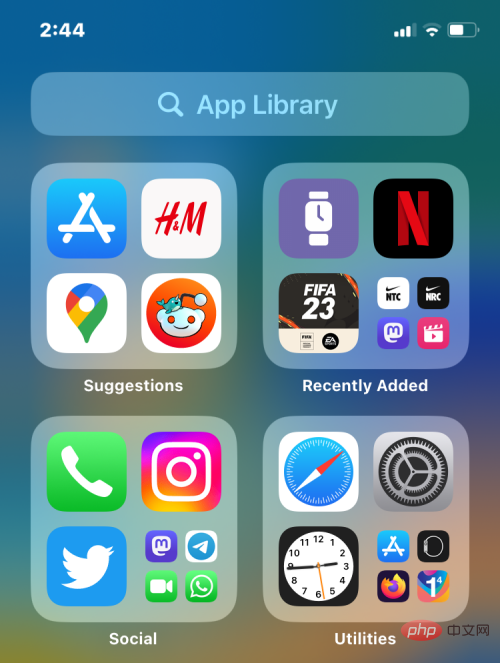
對於包含4 個以上應用程式的資料夾,您可以透過點擊資料夾內顯示較小圖示的最後一個圖塊來查看該資料夾中的所有應用程式.
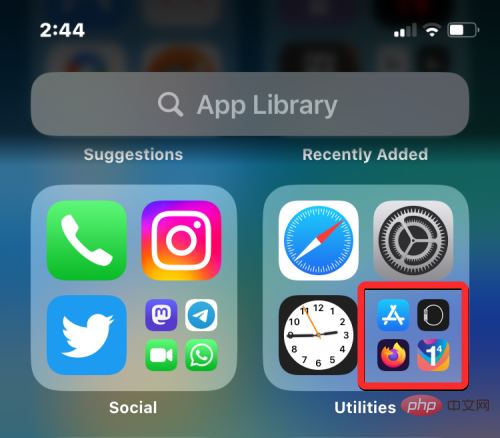
當您點擊包含5 個或更多應用程式的資料夾中的最後一個圖塊時,它會展開以顯示該資料夾中的所有應用程式。
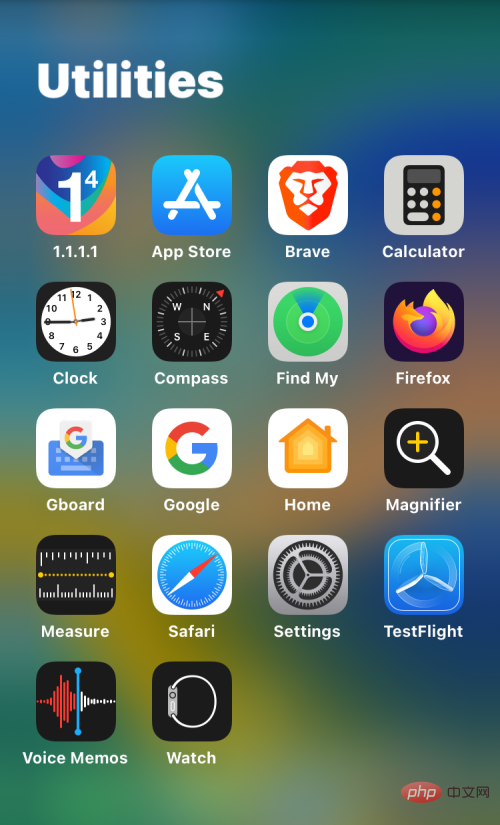
您可以捲動這些資料夾,直到您找到要尋找的應用程式。為了更輕鬆地搜尋應用程序,您可以在應用程式庫螢幕上向下滑動,這會將視圖從網格切換為按字母順序排列的清單。
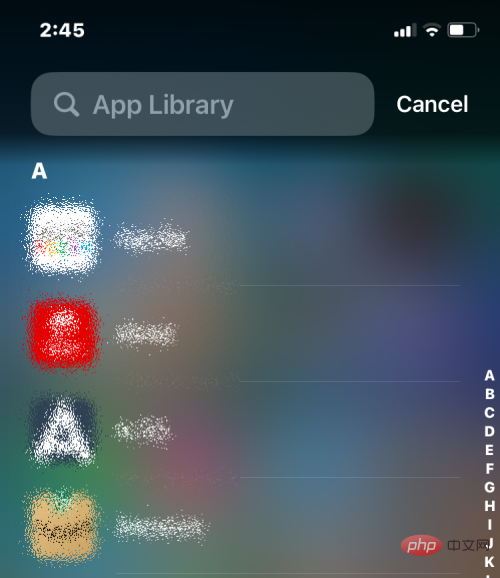
您也可以使用應用程式庫頂部的搜尋列按名稱來尋找應用程式。
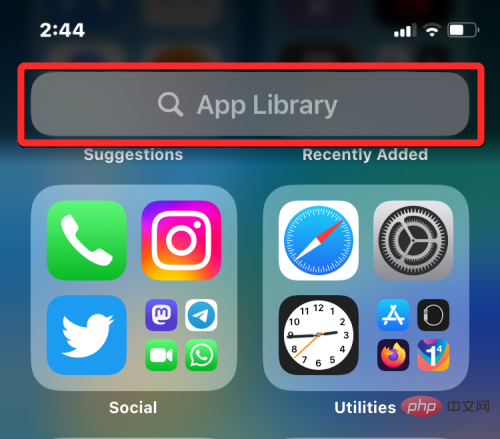
當您以清單格式存取應用程式庫時,此搜尋列也可見。
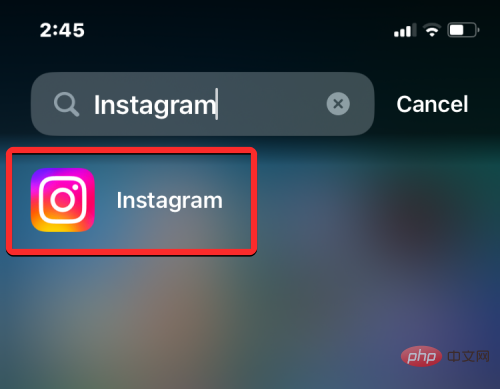
當您找到要取消隱藏的應用程式時,您可以長按它並將其拖曳到主畫面上您想要的位置。
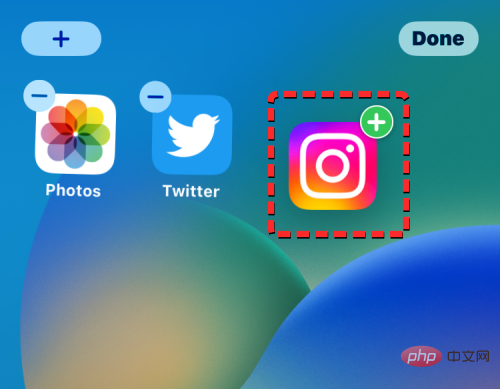
取消隱藏主畫面頁面
如果您找不到以前在主畫面頁面上可見的應用程序,您可能錯誤地從 iPhone 主畫面隱藏了整個頁面。自 iOS 14 以來,Apple 允許用戶從主螢幕隱藏頁面,但您可以取消隱藏它們並將它們輕鬆帶回主螢幕。
要取消隱藏主畫面頁面,請解鎖您的 iPhone 並長按目前主畫面的空白部分。
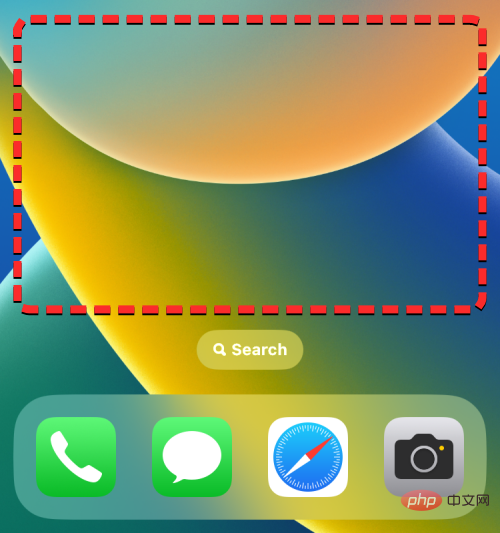
當主畫面進入編輯模式時(此時應用程式圖示開始抖動),點選畫面底部停靠欄上方有幾個點 的藥丸狀欄位。
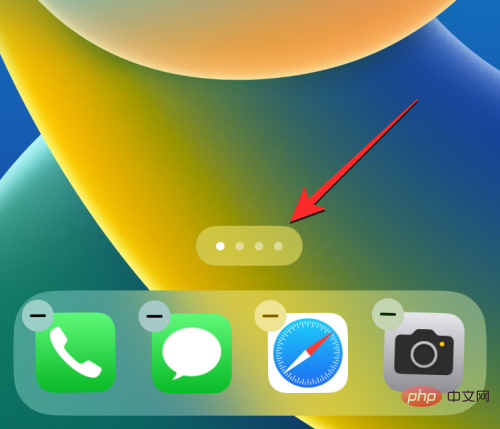
您現在將看到 iPhone 上可用的所有主畫面頁面。如果您沒有看到下方帶有刻度線的圓圈,則可以發現隱藏的主螢幕頁面。若要取消隱藏隱藏頁面,請點選要取消隱藏 的主畫面下方 的取消標記圓圈。
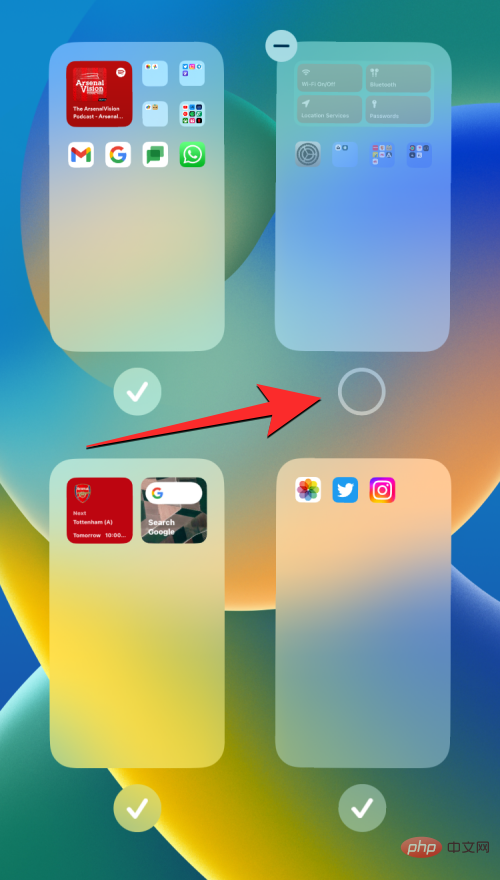
這將用刻度線標記圓圈,以指示所選頁面已取消隱藏。若要儲存更改,請點選右上角 的完成。
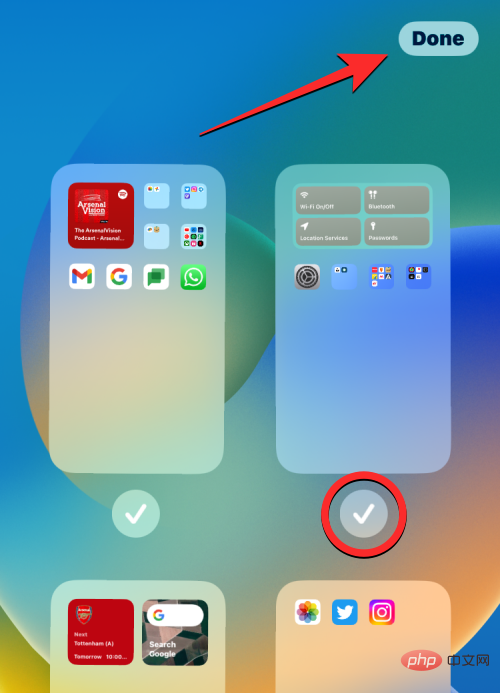
您現在應該看到隱藏的主畫面頁面以及先前隱藏的應用程式。
取消隱藏您先前安裝的應用程式
您的 iPhone 只會顯示目前安裝的應用程式列表,而不是您首次設定後下載的完整應用程式列表。如果您之前從 iPhone 上卸載了一個應用程序,但您想要將該應用程式重新調用到您的裝置以取消隱藏,您將需要使用 App Store 來完成它。
App Store 是您可以查看您在 iPhone 上安裝的所有應用程式的地方。若要取消隱藏已從 iPhone 安裝的應用程序,請在 iOS 上開啟App Store。

在 App Store 中,點選右上角的使用者 頭像。

在接下來出現的選單中,點擊已購買。
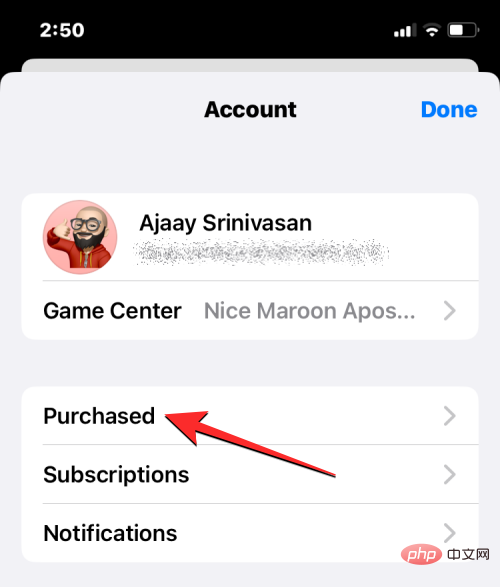
接下來,從「所有購買」畫面 點選「我的購買」。
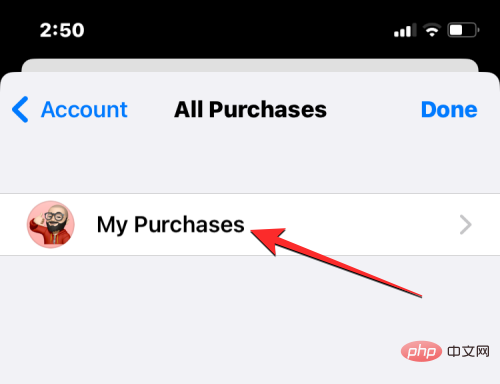
您現在會看到您在 iPhone 上安裝過的所有應用程式。此清單還將包括目前未安裝但先前已下載的應用程式。要過濾此列表以檢查已卸載的應用程序,請點擊右上角的不在此 iPhone選項卡上。
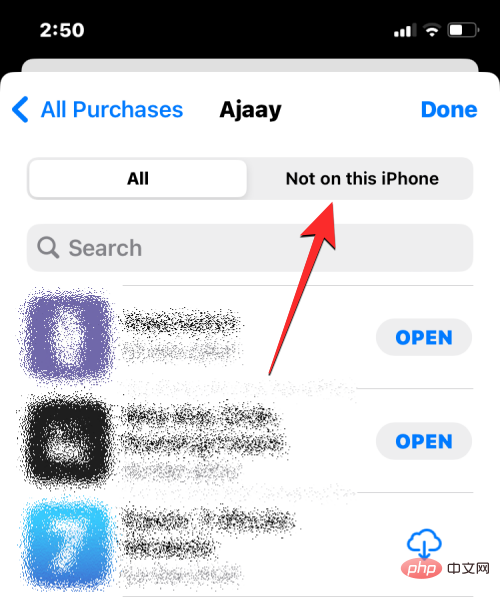
這將開啟您先前安裝但在您的 iPhone 上不可用的所有應用程式的清單。要下載要取消隱藏的應用程序,請從此列表中找到它,然後點擊右側 的下載圖示(標有雲和向下箭頭)。
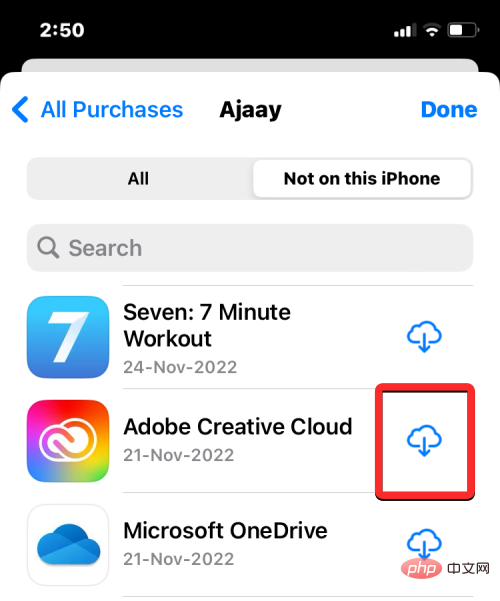
您也可以使用頂部的搜尋列搜尋已卸載的應用程式。在搜尋欄中,輸入您要尋找的應用程式的名稱。當搜尋結果出現時,找到該應用程式並點擊右側 的下載圖標,將其安裝到您的 iPhone 上。
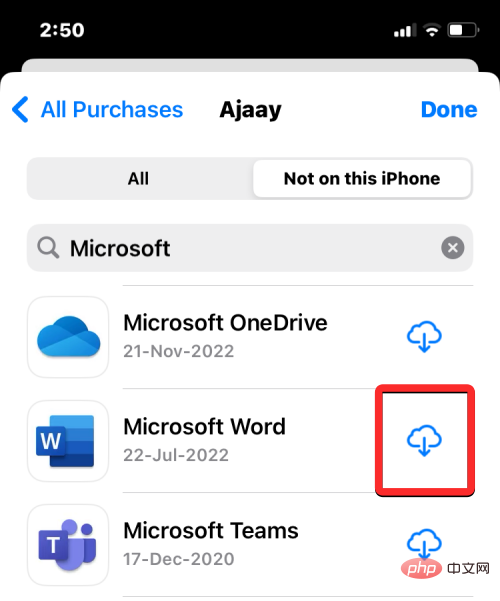
您下載的應用程式將發送到您的應用程式庫和主畫面(如果您已允許在此處顯示新應用程式)。
從App Store 購買清單中取消隱藏應用程式
如果您購買或下載了一個您不會在您的購買歷史記錄中看到的應用程序,Apple 允許您在您的購買清單中隱藏該應用程式。您隱藏在購買歷史記錄中的應用程式可能會或可能不會安裝在您的 iPhone 上,但不會出現在您之前下載過的應用程式清單中。
但是,您可以隨時透過先在 iPhone 上 開啟App Store來從購買歷史記錄中取消隱藏應用程式。

在 App Store 中,點選右上角的使用者 頭像。

當您看到「帳號」畫面出現時,點選畫面上方的 您的 Apple ID 名稱。
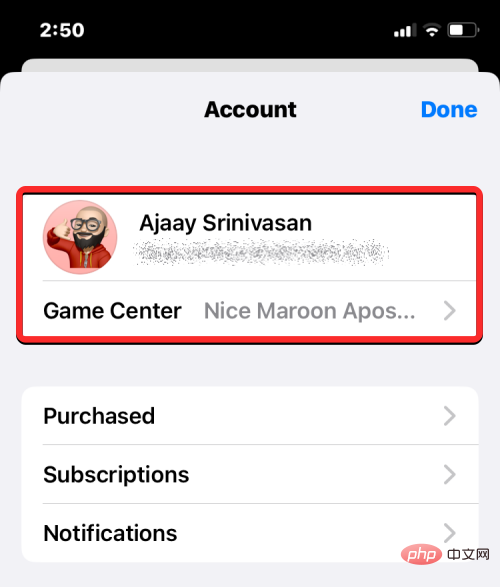
您可能必須使用 Face ID 進行驗證,或者可能必須使用 Apple ID 登入。在接下來出現的畫面中,向下捲動並點擊「下載和購買」下 的隱藏購買。
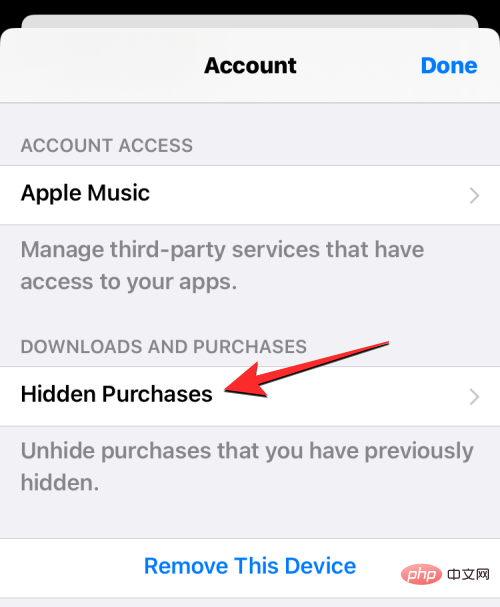
您現在應該會看到已從 App Store 購買清單中隱藏的應用程式清單。若要取消隱藏某個應用程式並將其移回您購買的列表,請點擊其右側的取消隱藏。
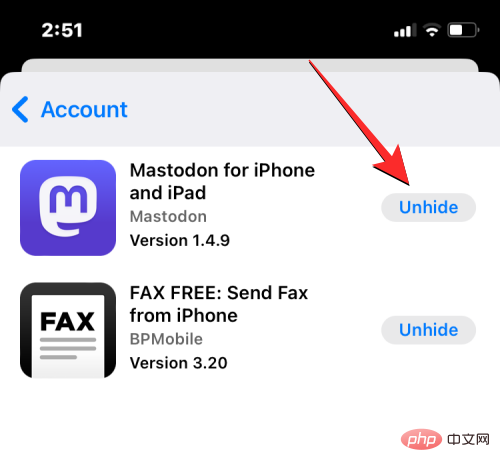
如何防止應用程式在iPhone 上被隱藏
#雖然可以使用Spotlight 或從App Library 存取iPhone 上的應用程序,但您可以確保可以在iPhone 的主畫面上找到從App Store 下載的任何應用程式。當應用程式直接添加到您的主螢幕時,您不必在每次要打開它們時手動搜尋它們。
要允許應用程式在安裝後直接顯示在主畫面上,請開啟iPhone 上 的「設定」應用程式。

在設定內,向下捲動並選擇主畫面。
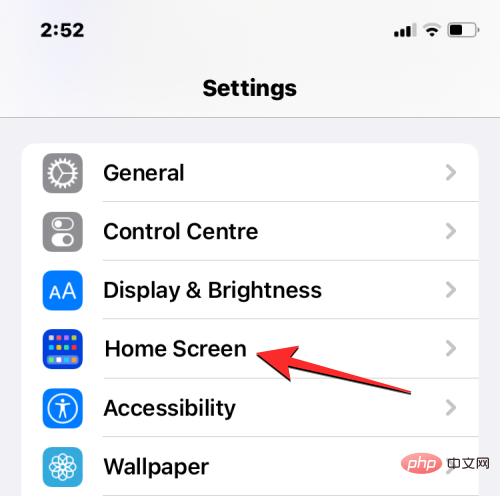
在下一個畫面上,點選「新下載的應用程式」部分下的 新增至主畫面。
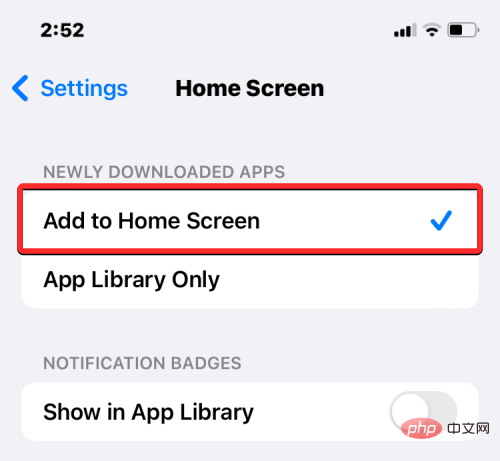
這將確保您在 iPhone 上下載的任何新應用程式都直接顯示在主畫面上。這樣,應用程式將在您的主螢幕上保持隱藏狀態,直到您手動刪除它們。
如何取消隱藏Apple Watch 上的應用程式
理想情況下,你在iPhone 上下載的任何應用程式也應該在你的Apple Watch 上可見,只要它們應該在watchOS 上。如果您在 Apple Watch 上尋找某個應用程序,您可能已經從可穿戴設備上卸載了該應用程序,或者 watchOS 已配置為不自動安裝應用程式。在任何一種情況下,您都可以透過從 iPhone 手動安裝應用程式來取消隱藏 Apple Watch 上的應用程式。
要取消隱藏 App 並將其安裝到 Apple Watch 上,請在 iPhone 上開啟Watch App。

當應用程式開啟時,選擇左下角 的「我的手錶」標籤。
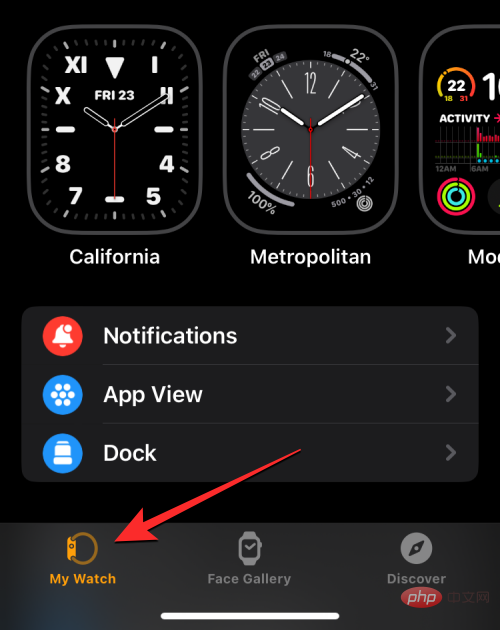
在這裡,向下捲動螢幕,直到找到「可用應用程式」部分。此部分將顯示已安裝在 iPhone 上但尚未下載到 Apple Watch 上的所有應用程式。若要在您的手錶上取消隱藏這些列出的應用程式中的任何一個,請點擊安裝。
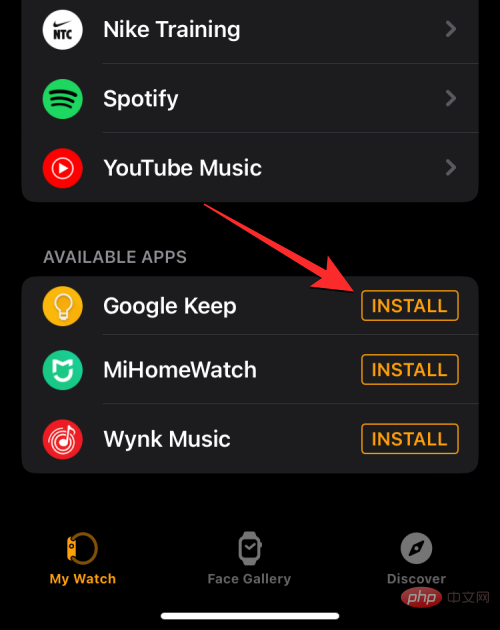
當你這樣做時,Watch 應用程式將立即開始將應用程式下載到你的Apple Watch 上,你應該很快就能在螢幕上的「安裝在Apple Watch”部分下看到這個應用程式。
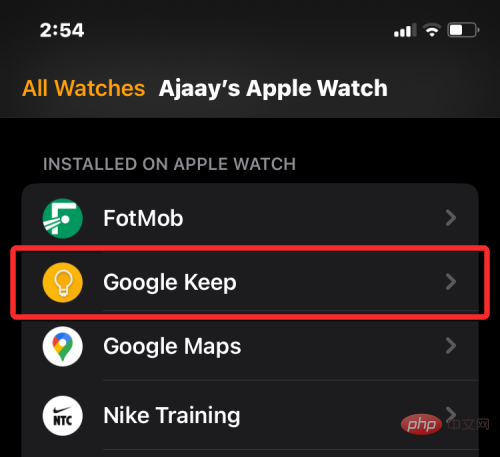
此應用程式也應出現在 Apple Watch 上的應用程式清單中。
如何防止應用程式在 Apple Watch 上被隱藏
如果您希望阻止 iPhone 上的新應用程式隱藏在 Apple Watch 上,您需要在 watchOS 上啟用自動應用程式安裝。這樣,您在 iOS 上安裝的應用程式將直接發送到您的手錶,無需您的確認。為此,請打開 iPhone 上的Watch應用程式。

在 Watch 中,向下捲動並選擇General。
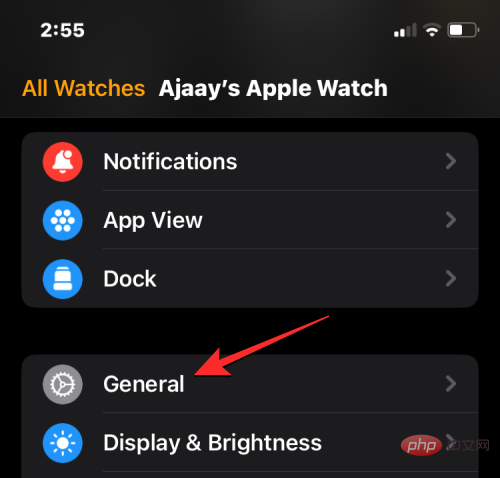
在下一個畫面上,開啟上方 的自動套用安裝開關。
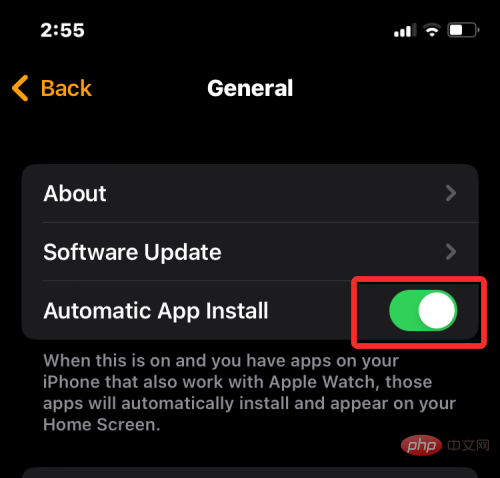
一旦應用程式的 iOS 用戶端安裝到您的 iPhone 上,這將允許您的手錶直接安裝 watchOS 應用程式。
以上是在 iPhone 上取消隱藏應用程式:逐步教學的詳細內容。更多資訊請關注PHP中文網其他相關文章!

