Microsoft Windows 11 包含多項新功能和功能。使用者介面已更新,公司也引入了一些新效果。
預設情況下,動畫效果會套用到控制項和其他物件。
我應該禁用這些動畫嗎?
儘管 Windows 11 具有視覺上吸引人的動畫和淡入淡出效果,但它們可能會導致您的電腦對某些使用者來說感覺遲鈍,因為它們會為某些任務增加一點延遲。
關閉動畫以獲得更靈敏的使用者體驗很簡單。在我們看到對作業系統進行了哪些其他更改後,我們將引導您了解在 Windows 11 中開啟或關閉動畫效果的方法。
我們還有一篇關於如何在 Windows 10 上停用動畫的文章,您可以查看。
Windows 11 中有哪些新功能?
Windows 11 最顯著的變化是其硬體需求更加嚴格。根據微軟的說法,如果您的電腦相對較新,例如在過去五年內,您應該沒問題,但在可預見的未來,舊系統可能會被 Windows 10 困住。
使用 Windows 11,您不再需要處理先前版本的著名工作列中存在的笨拙的平鋪系統。

相反,您可以快速輕鬆地進入主題。您將獲得最近的文件清單(本地和雲端)以及用於快速存取的固定應用程式托盤,以及用於快速線上(或裝置上)搜尋的通用搜尋欄。
清理線條並使用小工具顯示天氣和新聞等訊息,這與先前版本的作業系統 Windows 10 上出現的擁擠螢幕有很大不同。
此外,增強的 Snap Layout 和 Snap Group 功能可以更輕鬆地管理和調整顯示器上的視窗大小,同時還可以將您需要同時使用的程式組織成群組。
您仍然可以抓取視窗並將它們拖曳到螢幕邊緣以執行一些基本的視窗管理,但如果您在家工作或使用多台顯示器,簡單的視窗組織可以幫助您保持桌面整潔。
如果您有興趣了解有關此主題的更多信息,請隨時探索Windows 11 的最佳功能以及它與 Windows 10 之間的完整比較。
如何在 Windows 11 中停用動畫?
1. 透過無障礙
- 按 Windows I 鍵開啟 設定 應用程式,然後導航到 左側面板中的 輔助功能,然後從右側導航到視覺效果。

- 現在關閉動畫效果旁邊的切換。更改將自動套用。如果您想重新開啟動畫,只需打開相同的開關即可。

2.使用控制台
1.按 Windows S 鍵開啟 搜尋 欄,然後鍵入 #控制面板 並點選最相關的結果。

2.現在點選 輕鬆存取。

3.接下來,導覽至 輕鬆存取中心。

4.向下捲動直到遇到 使用未顯示的電腦 選項並點擊它。

5.選取關閉所有不必要的動畫(如果可能)旁邊的方塊 。
6.點選 應用和 確定。
也可以從控制台停用動畫。您需要做的就是導航到“輕鬆控制中心”並調整動畫設定。
3. 調整效能選項
- 按 Windows R 鍵開啟 執行 對話方塊。接下來,在文字方塊中 鍵入或貼上 SystemPropertiesPerformance.exe ,然後按下Enter 開啟「效能選項」功能表。

- 開啟視窗後,取消選取視窗內的動畫控制項和元素、最小化和最大化時動畫視窗以及任務欄中的動畫,然後按一下應用和確定。而已!

如果您決定重新啟用動畫,只需按照上述步驟操作,然後選取動畫選項旁邊的框,然後按一下Apply和OK。
停用動畫將提高作業系統的效能和速度。您也可以停用其他功能以優化您的使用者體驗,如下所述。
我可以在 Windows 11 上安全地停用哪些服務?
有幾項服務是禁止使用的,您應該不惜一切代價避免使用它們。這些是運行基本功能、提供安全功能以及順利運行 Windows 作業系統所必需的。
您唯一應該注意的是您和 Windows 永遠不需要或使用的。但是,即使在下面列出的項目中,也有一些在特殊情況下可能是必要的。
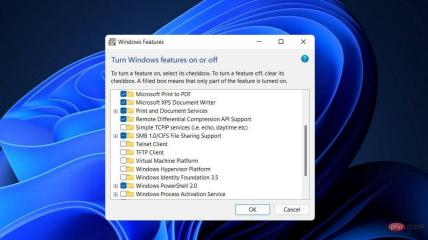
- 傳真-顧名思義,傳真是一項服務,僅當您希望傳送和接收傳真時才需要該服務。如果您不打算使用它(大多數人可能都是這種情況),請將其關閉。
- 遠端註冊表-此服務為任何使用者提供對 Windows 註冊表的存取和修改。為了您的人身安全,強烈建議您停用此服務。本地更改註冊表的能力不會受到任何影響。
- 觸控鍵盤和手寫面板服務 ——顧名思義,該服務使使用觸控鍵盤或在支援觸控的裝置上手寫輸入資料變得更加容易。因此,除非您擁有其中之一,否則請立即將其關閉。
- Windows Connect Now – 需要連接到無線網路和裝置的筆記型電腦和桌上型電腦是本服務的主要目標受眾。但是,如果您的桌面設定不包含無線網卡,則不需要此服務,可以安全地將其關閉。
- 零售展示服務– 最後,此服務僅適用於需要向客戶展示其 PC 和 Windows 作業系統功能的製造商和零售商。因為普通用戶永遠不需要這樣的服務,它可以被停用。
要了解如何在 Windows 11 中停用非必要服務,請查看連結的文章,並且不要忘記在修改之前檢查 Windows 是否需要該功能。
此外,如果您發現您也不需要它,您可能想知道如何在 Windows 11 中停用遙測。
最後,使用者從閱讀我們關於如何停用 Windows 11 快速啟動的教學中受益。確保不要錯過!
以上是如何在 Windows 11 中停用動畫的詳細內容。更多資訊請關注PHP中文網其他相關文章!

熱AI工具

Undresser.AI Undress
人工智慧驅動的應用程序,用於創建逼真的裸體照片

AI Clothes Remover
用於從照片中去除衣服的線上人工智慧工具。

Undress AI Tool
免費脫衣圖片

Clothoff.io
AI脫衣器

AI Hentai Generator
免費產生 AI 無盡。

熱門文章

熱工具

Dreamweaver CS6
視覺化網頁開發工具

Safe Exam Browser
Safe Exam Browser是一個安全的瀏覽器環境,安全地進行線上考試。該軟體將任何電腦變成一個安全的工作站。它控制對任何實用工具的訪問,並防止學生使用未經授權的資源。

SublimeText3 Linux新版
SublimeText3 Linux最新版

MantisBT
Mantis是一個易於部署的基於Web的缺陷追蹤工具,用於幫助產品缺陷追蹤。它需要PHP、MySQL和一個Web伺服器。請查看我們的演示和託管服務。

WebStorm Mac版
好用的JavaScript開發工具









