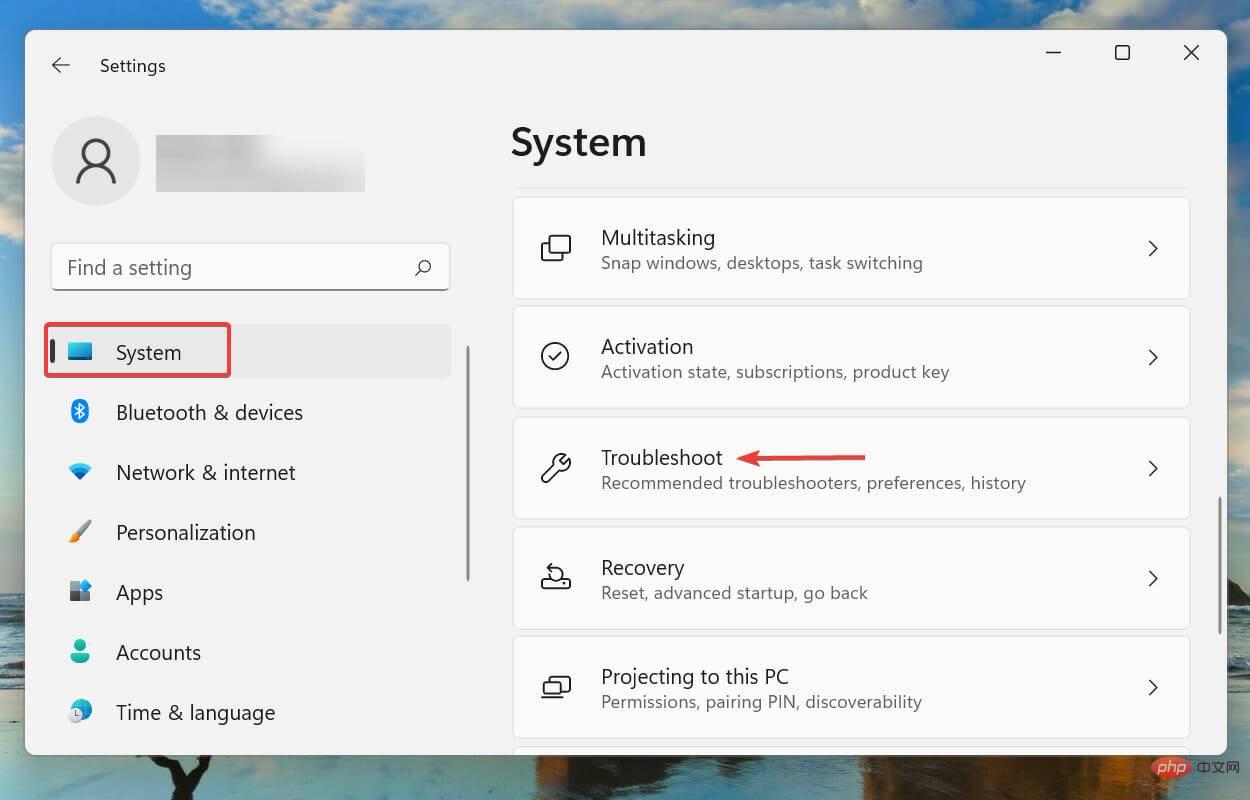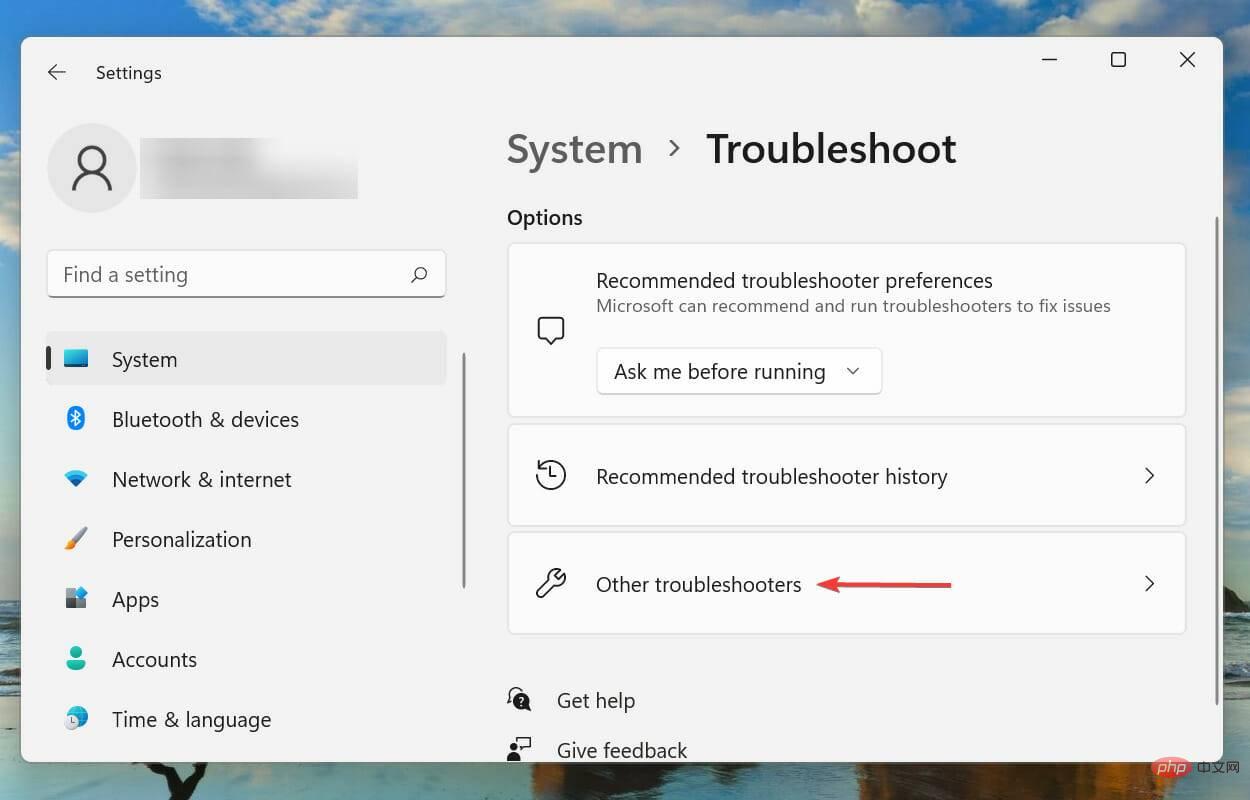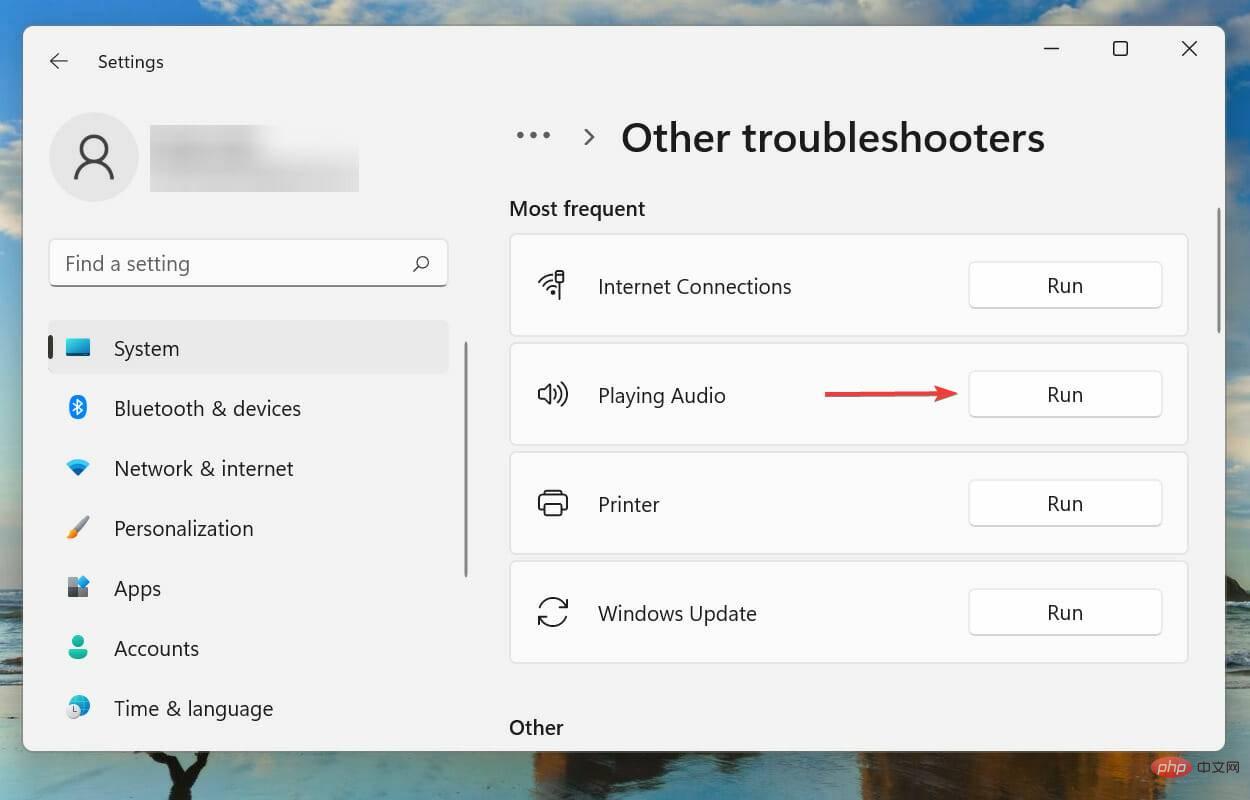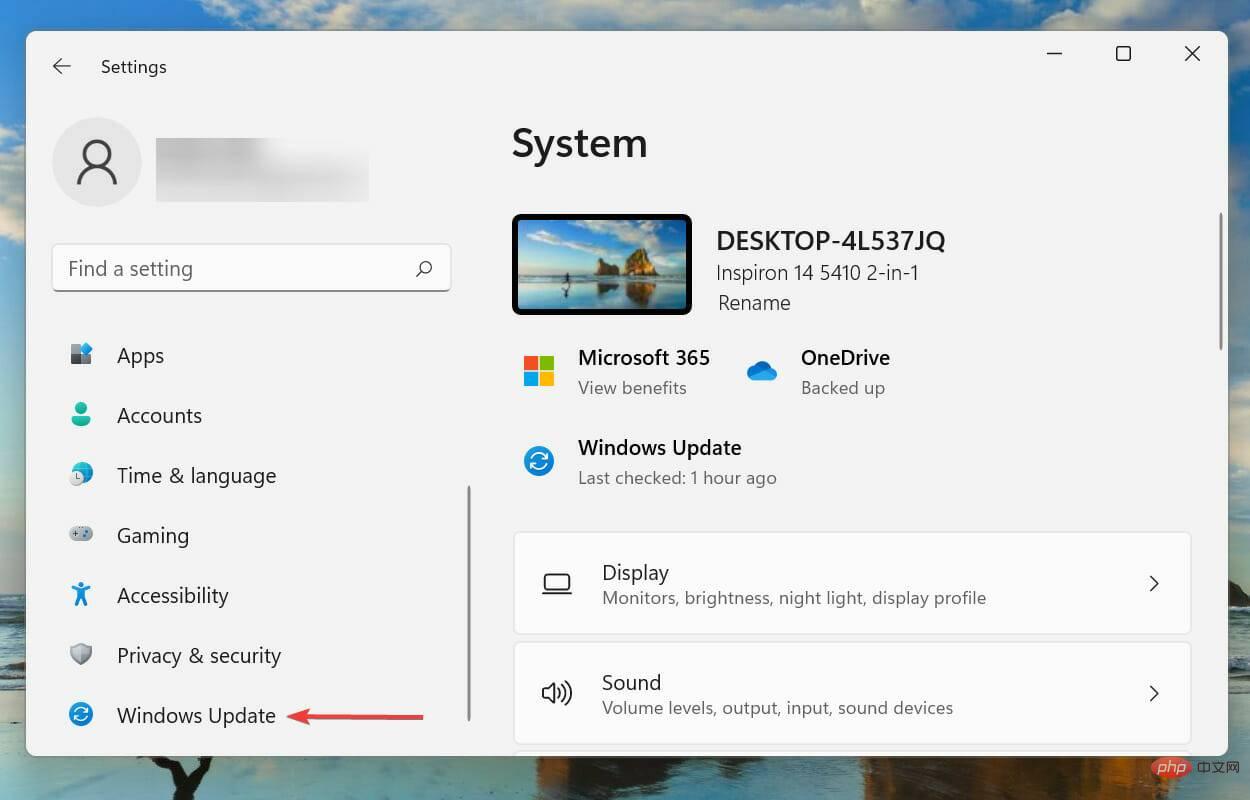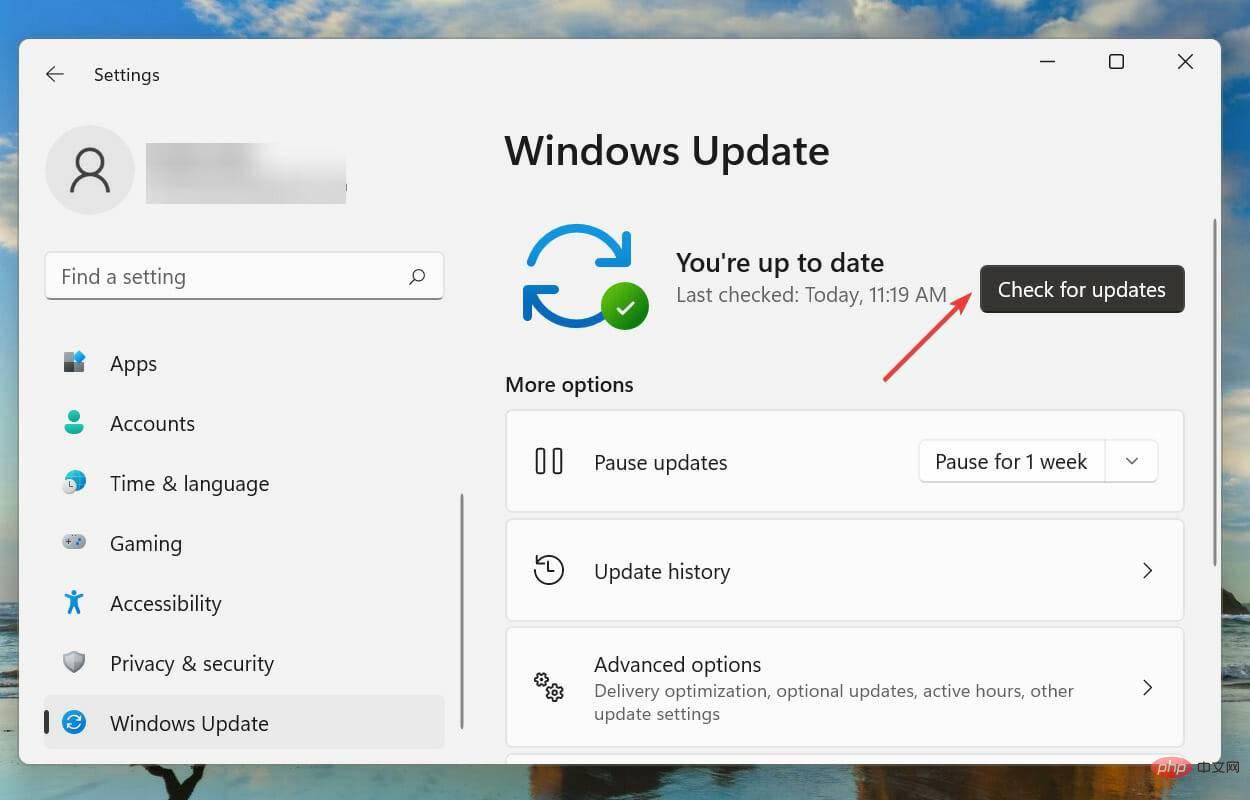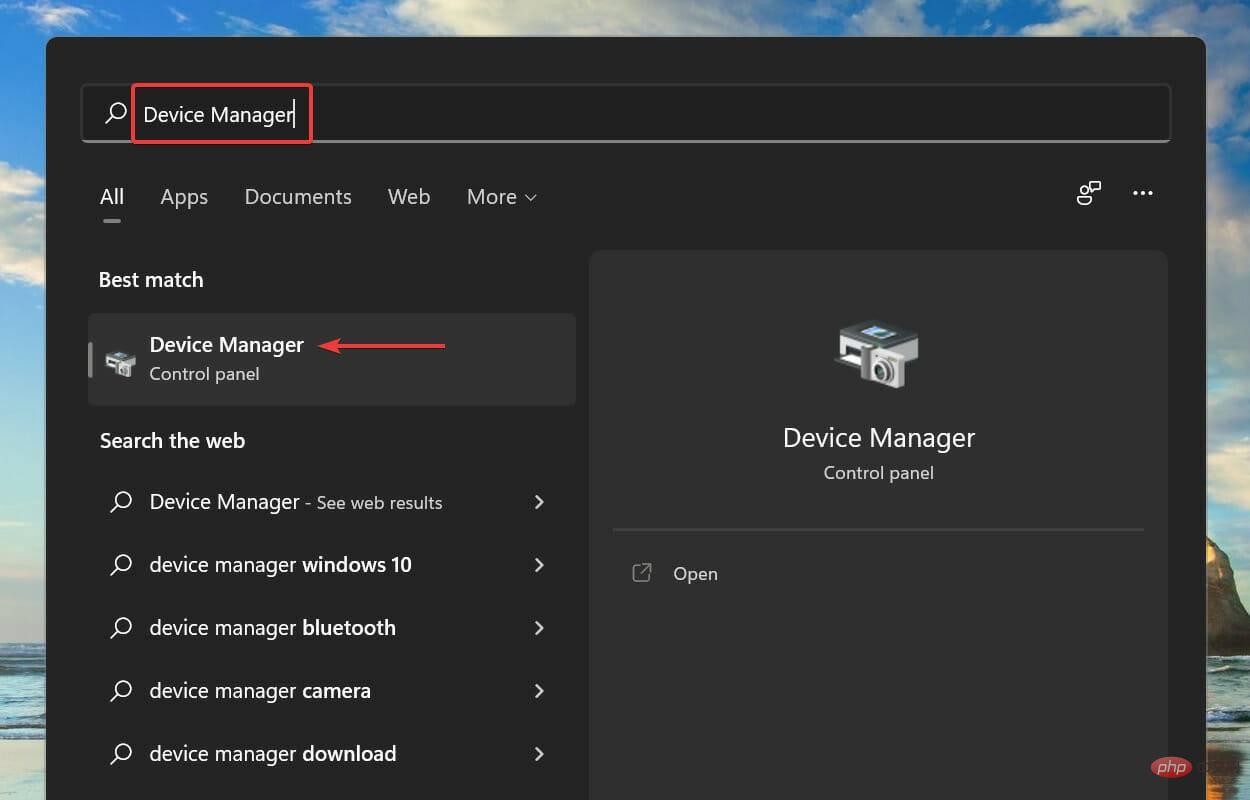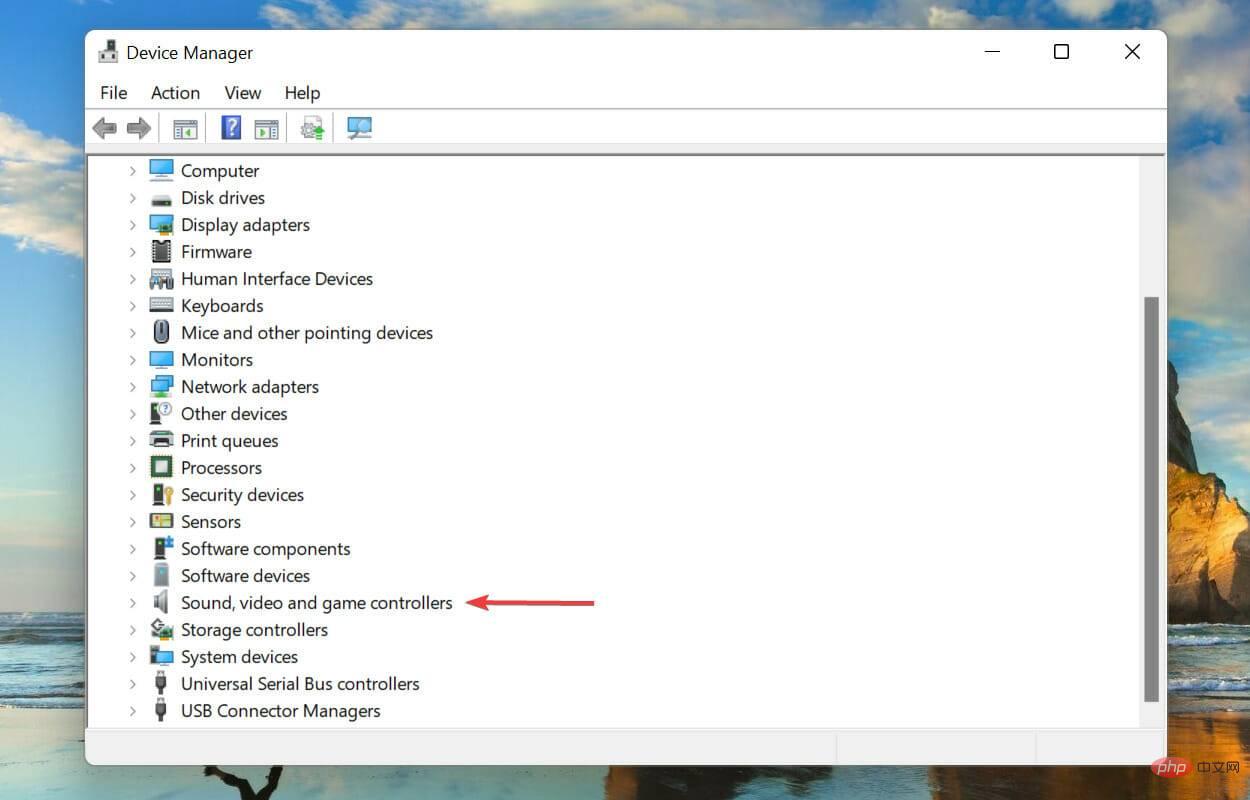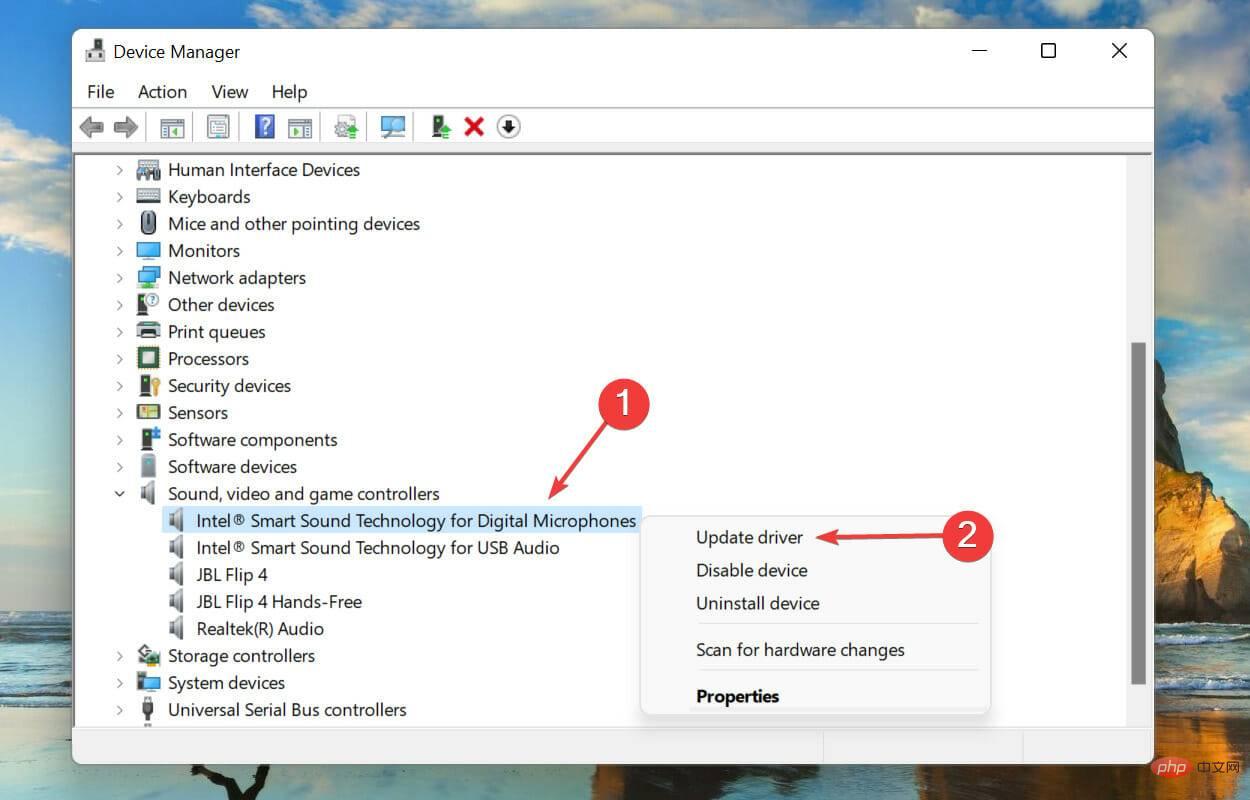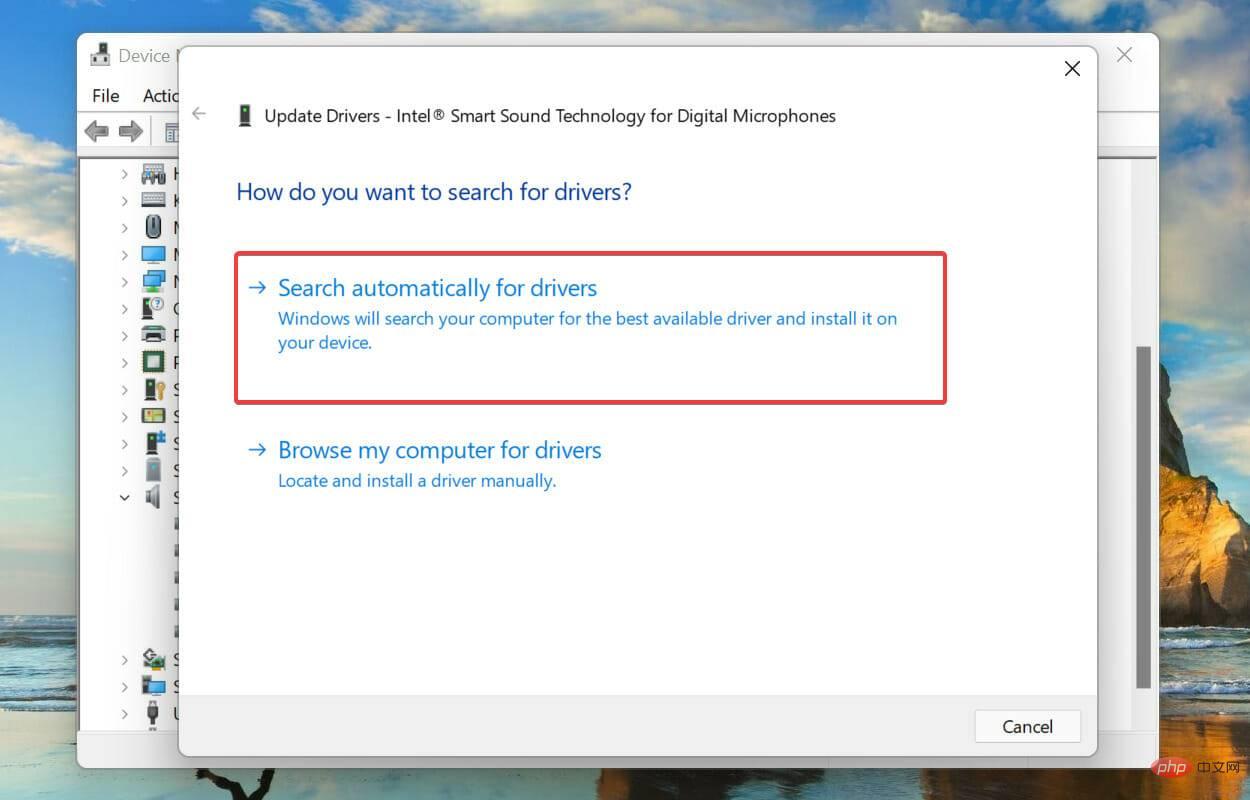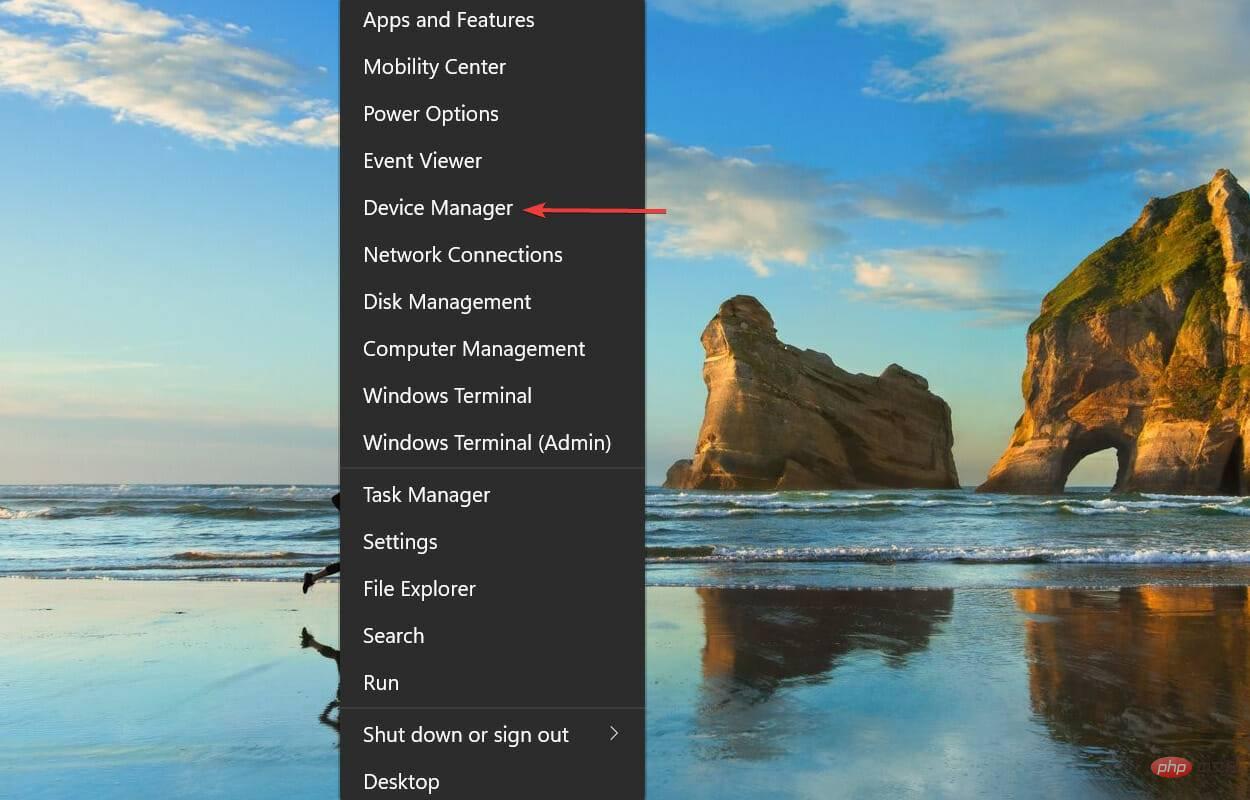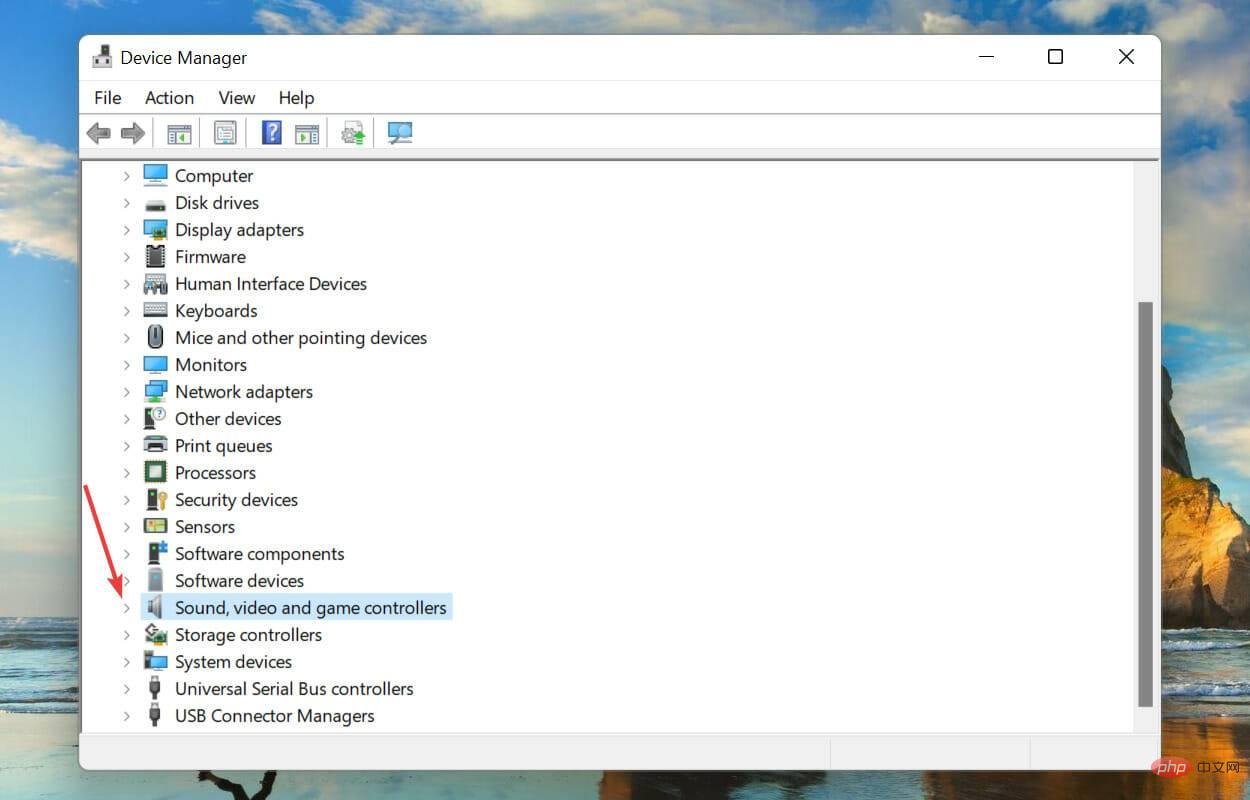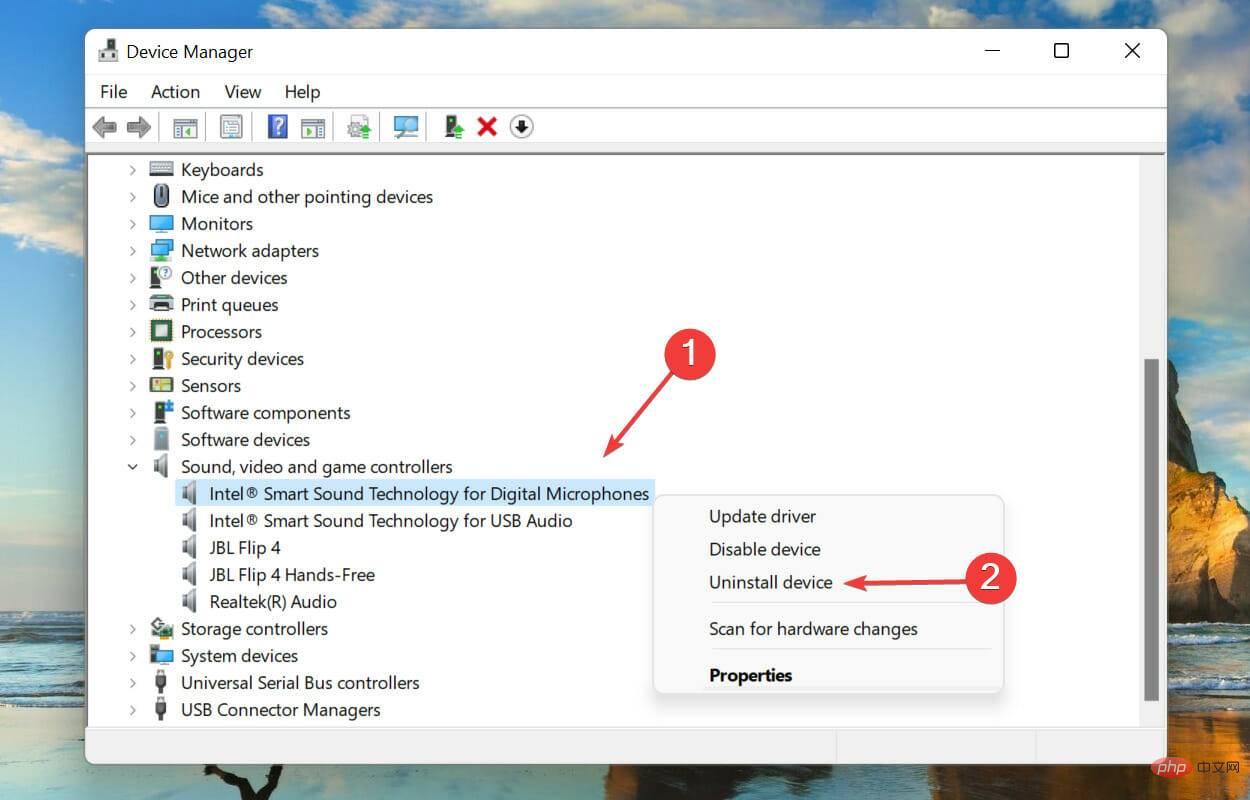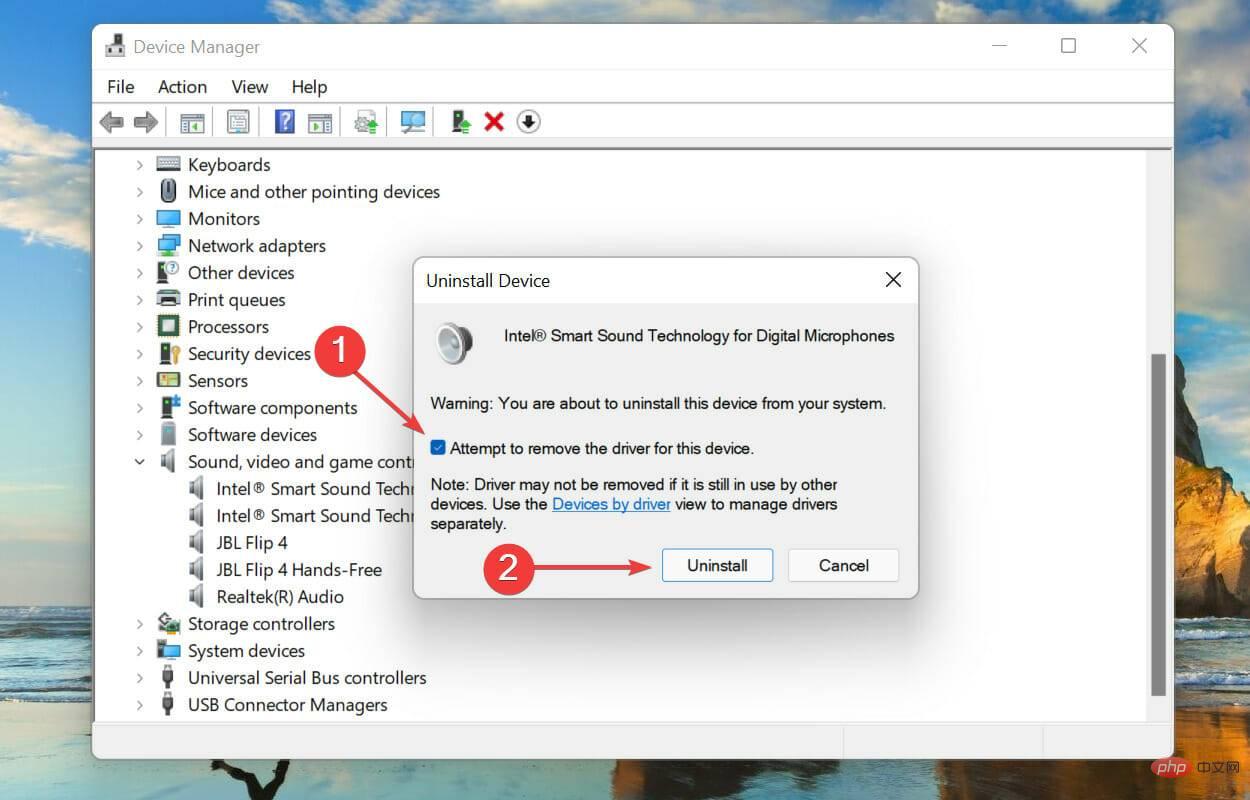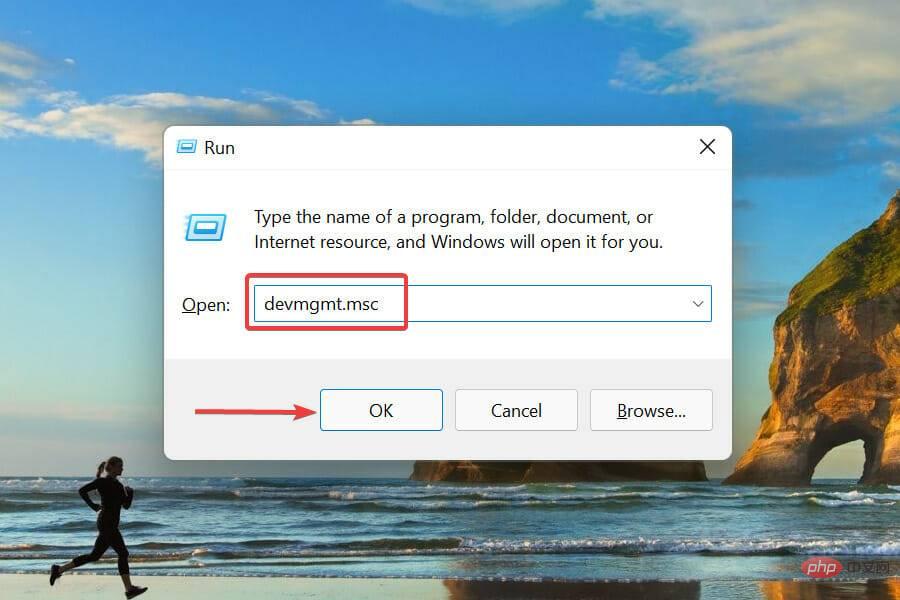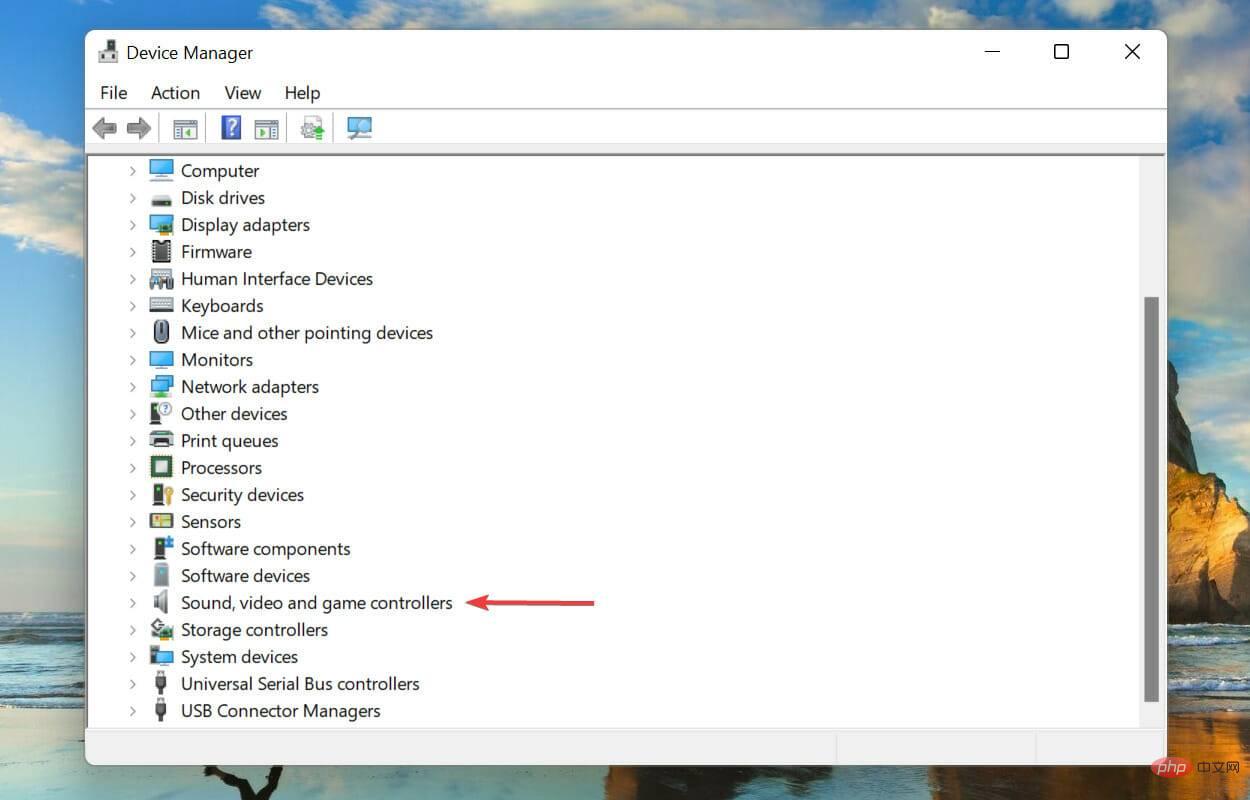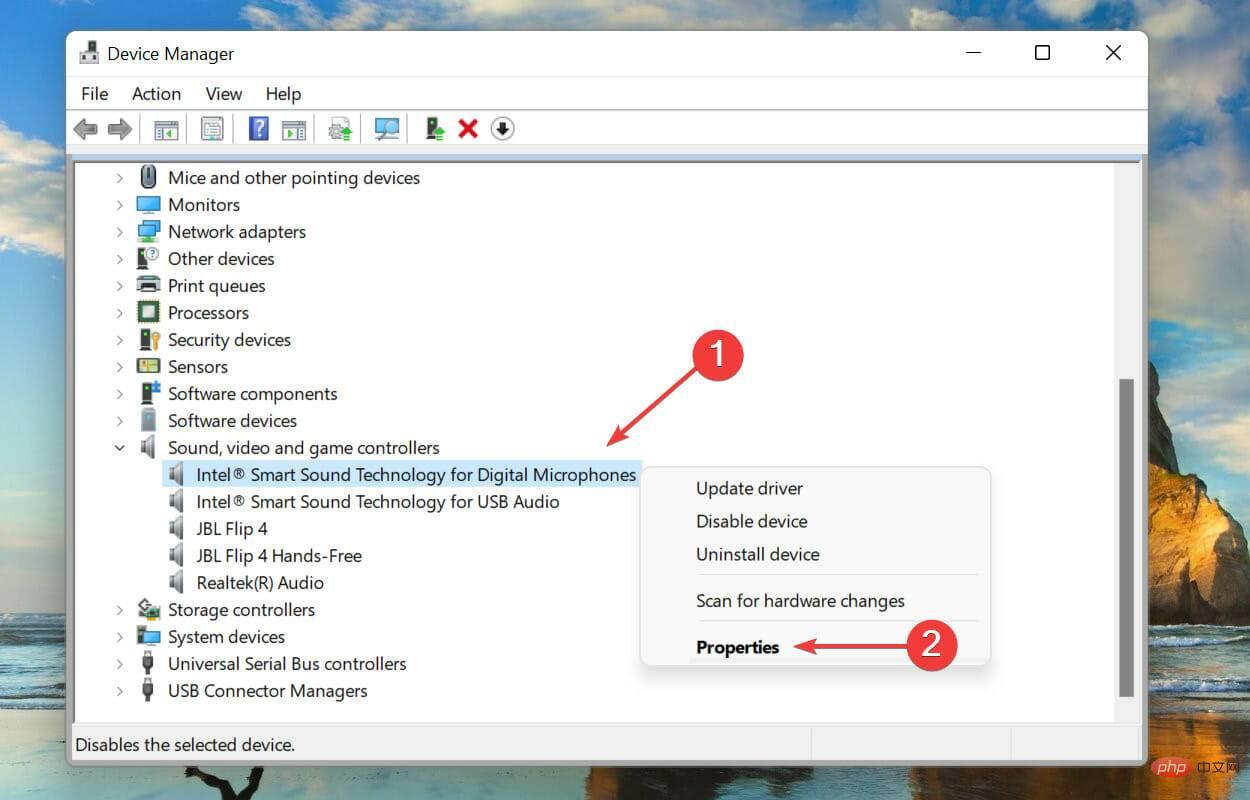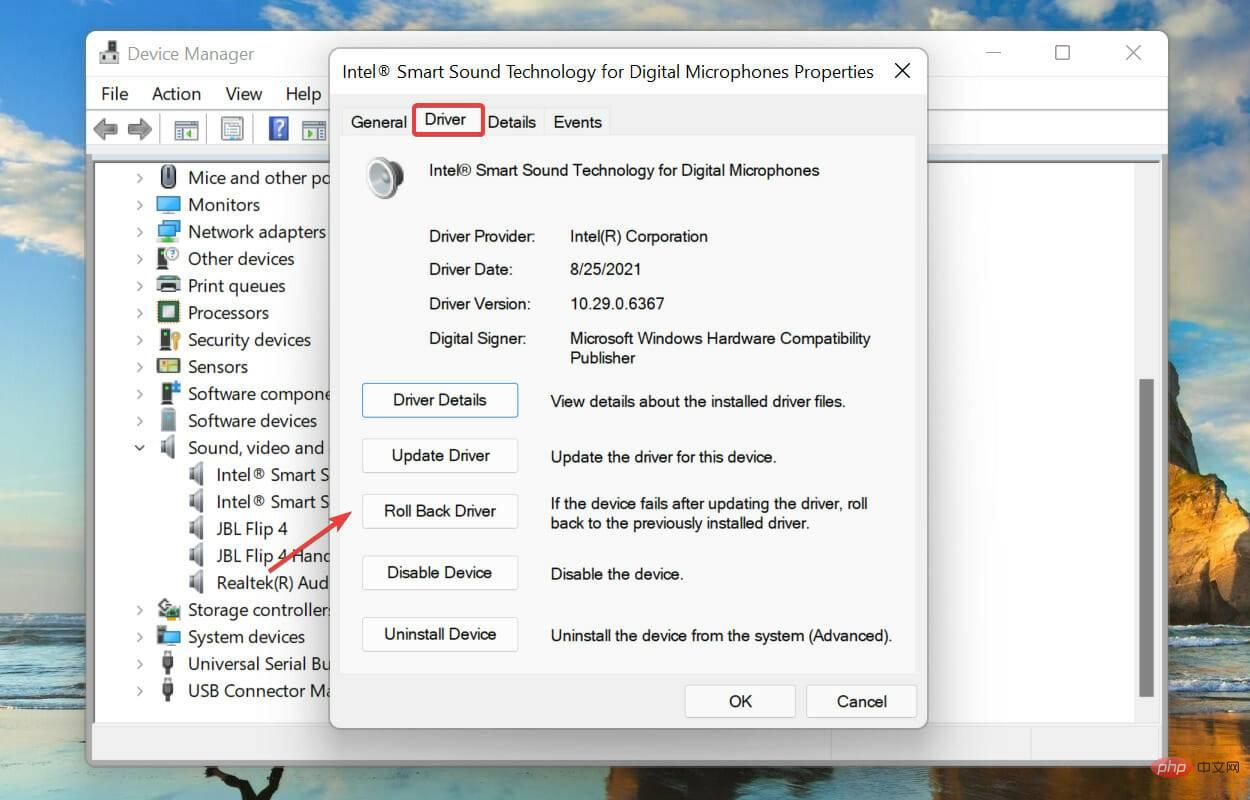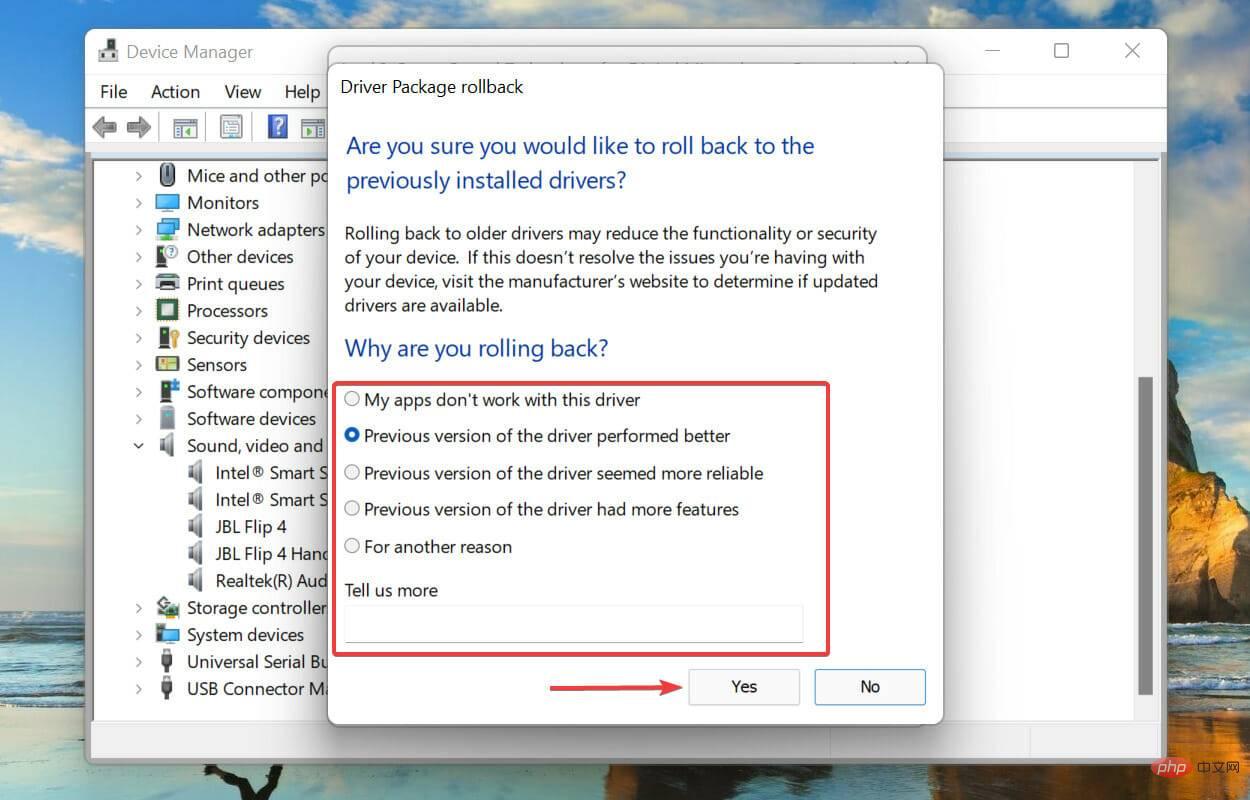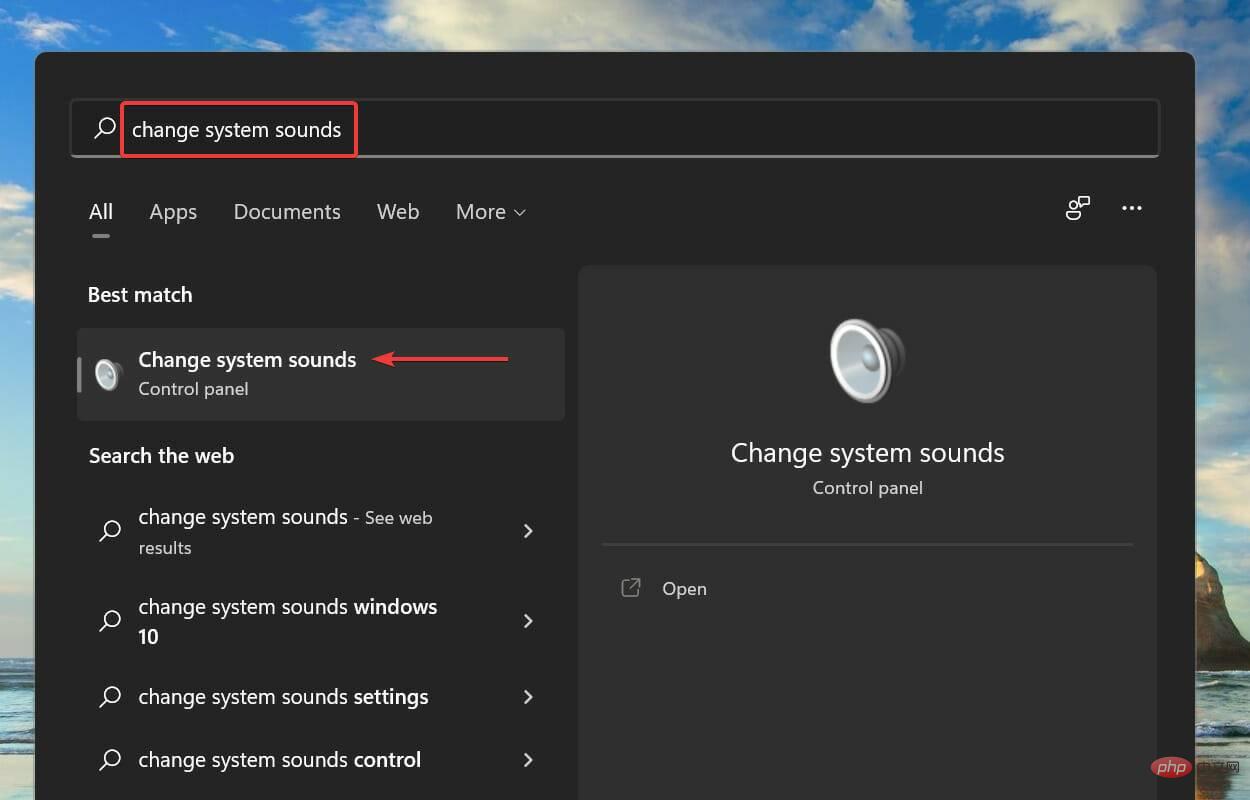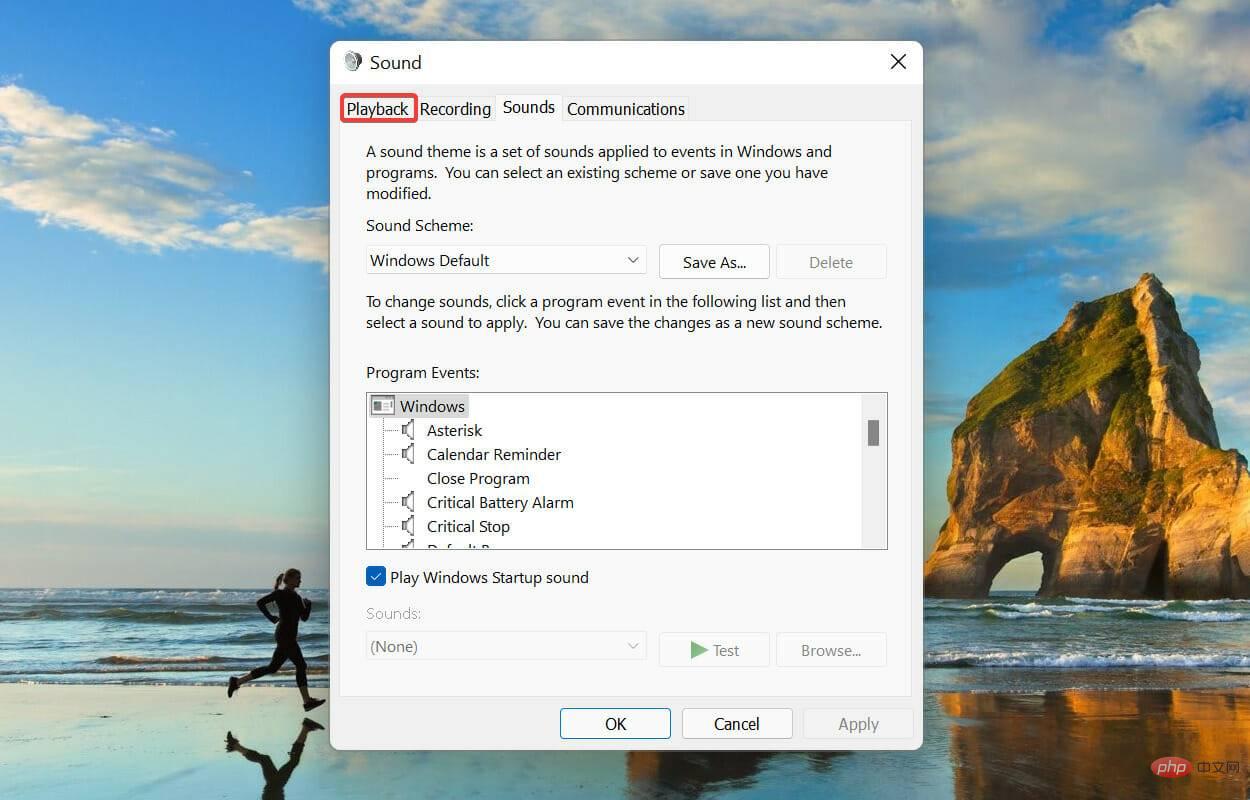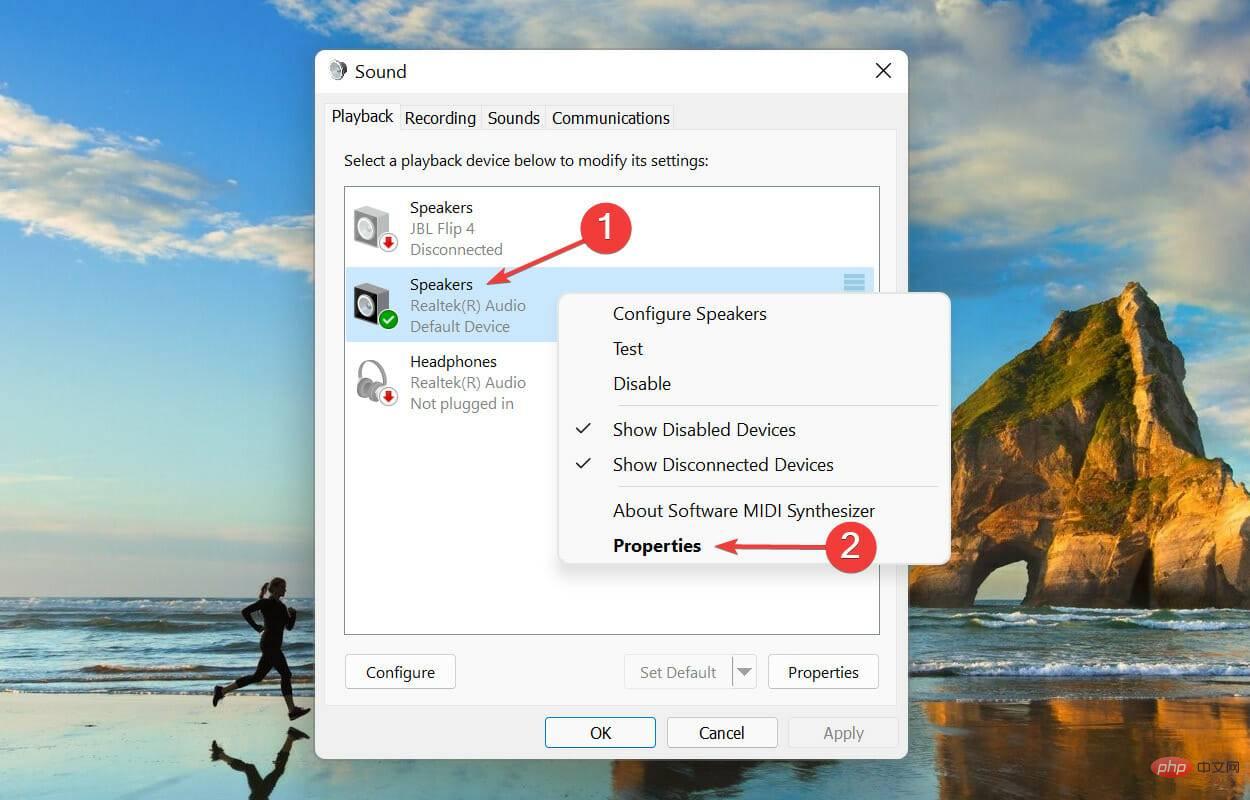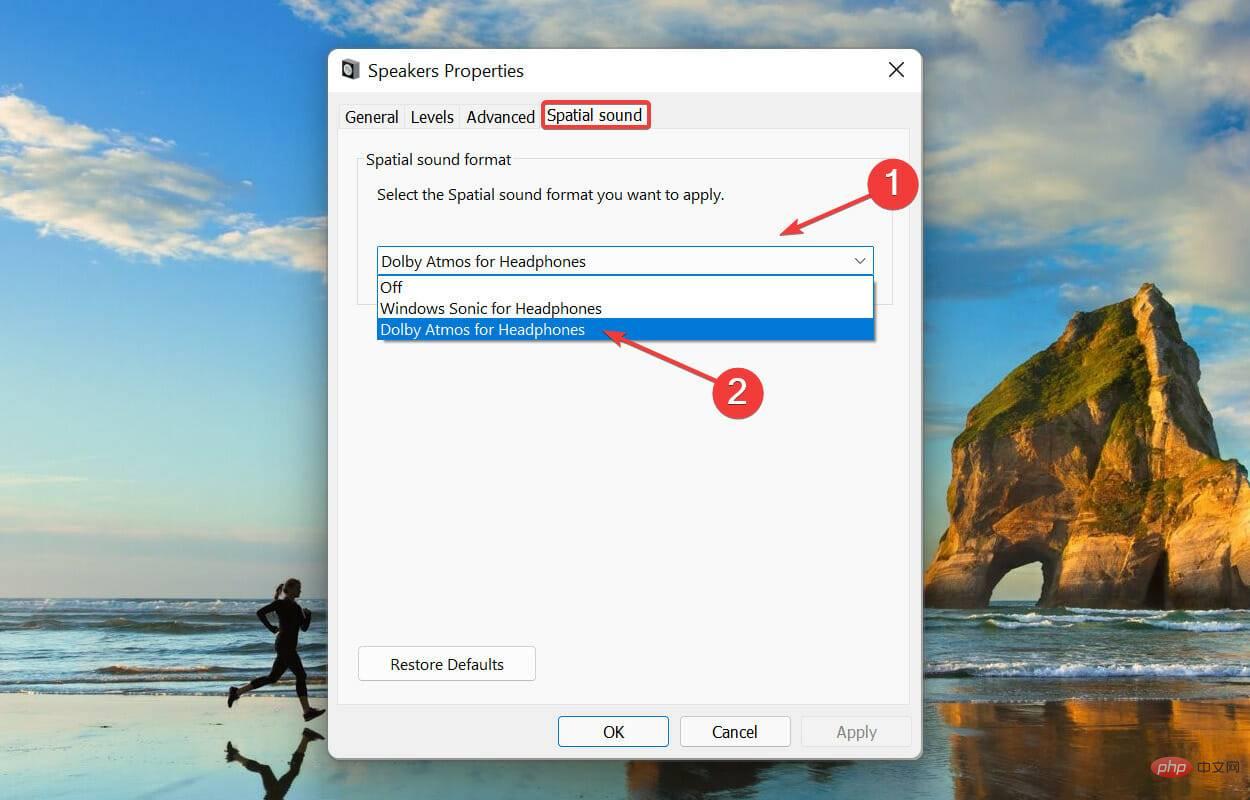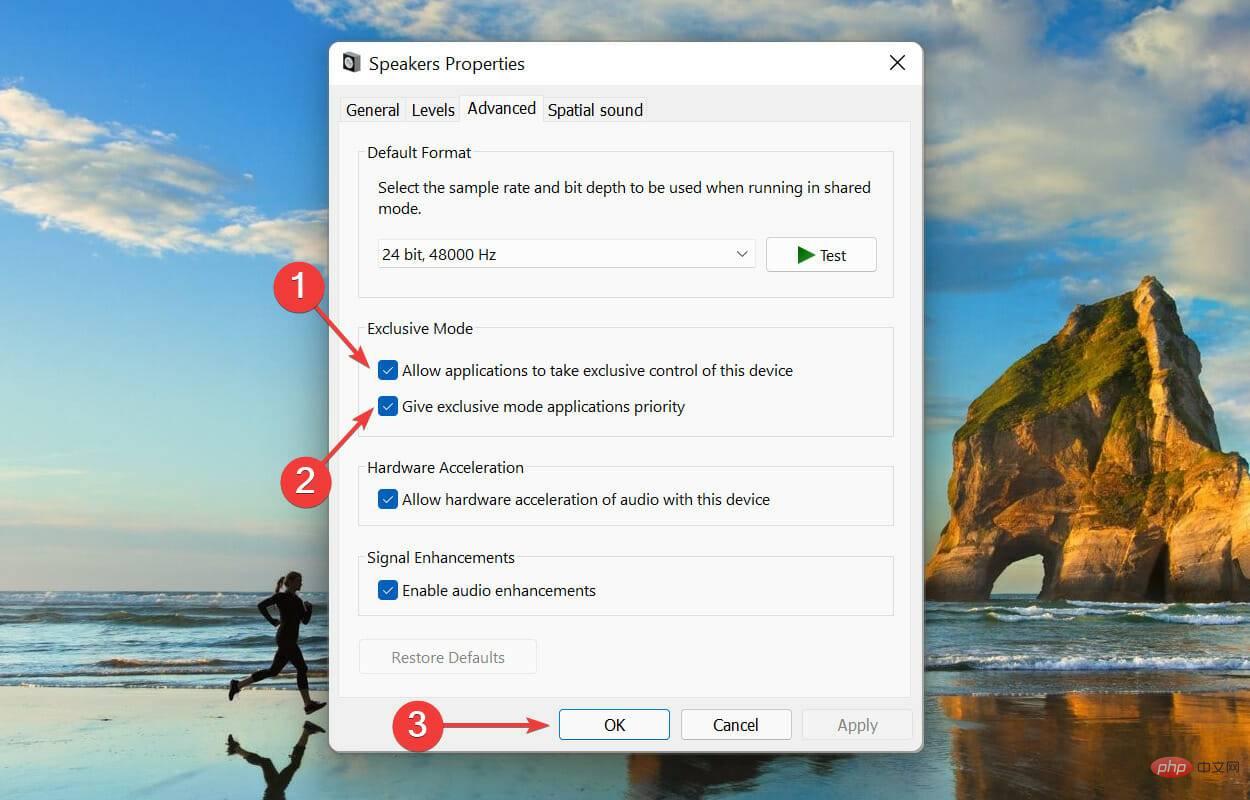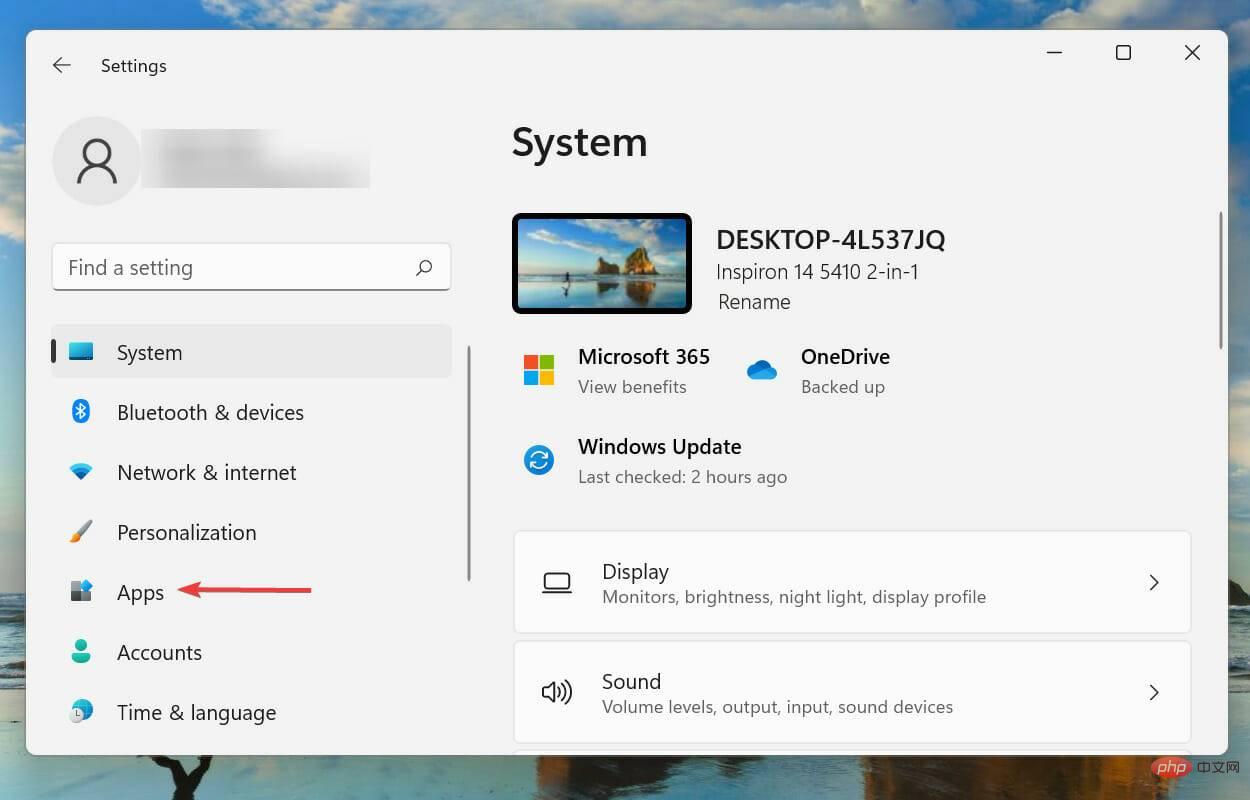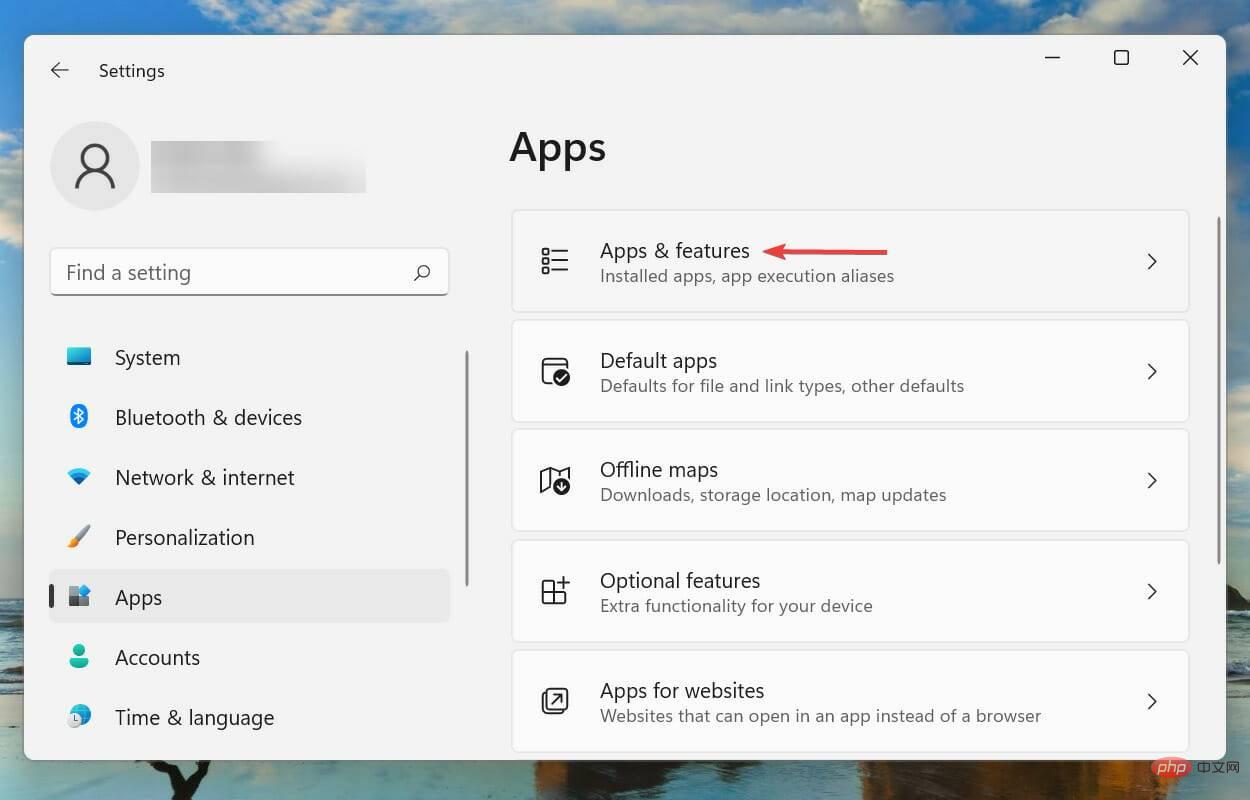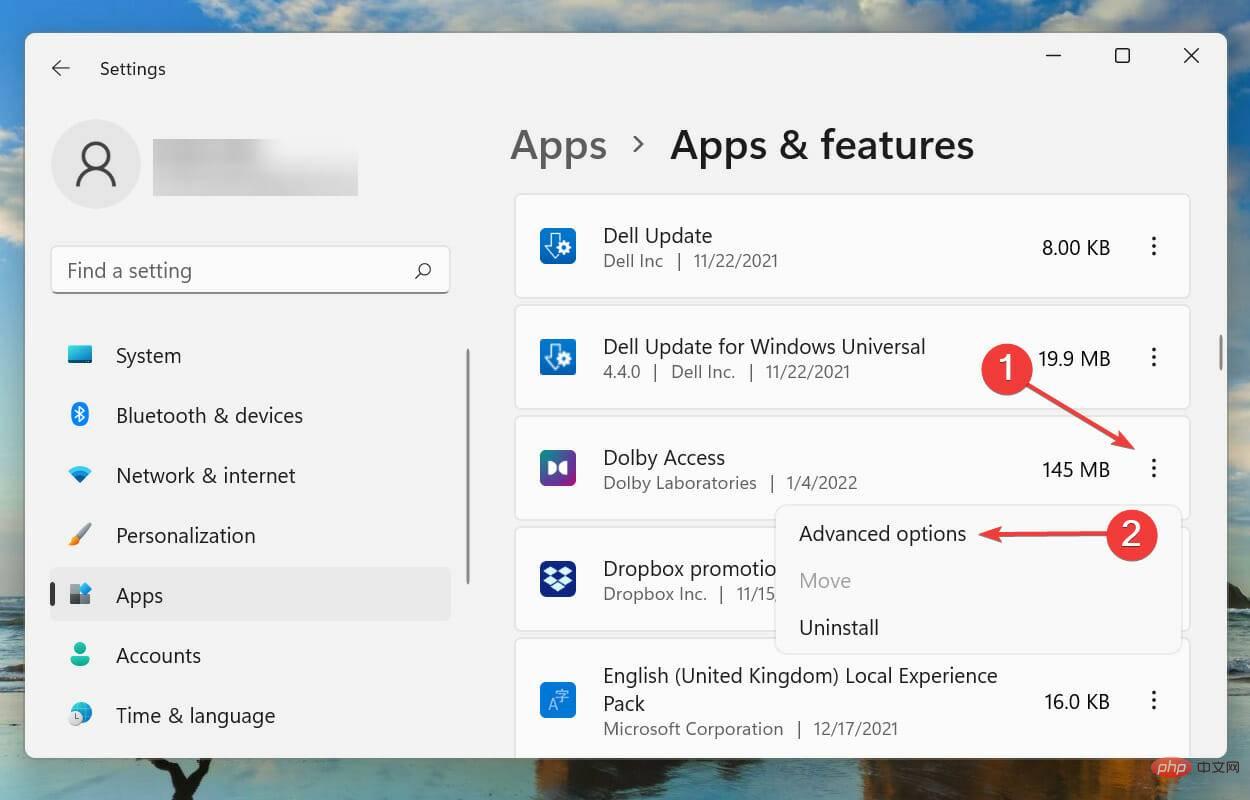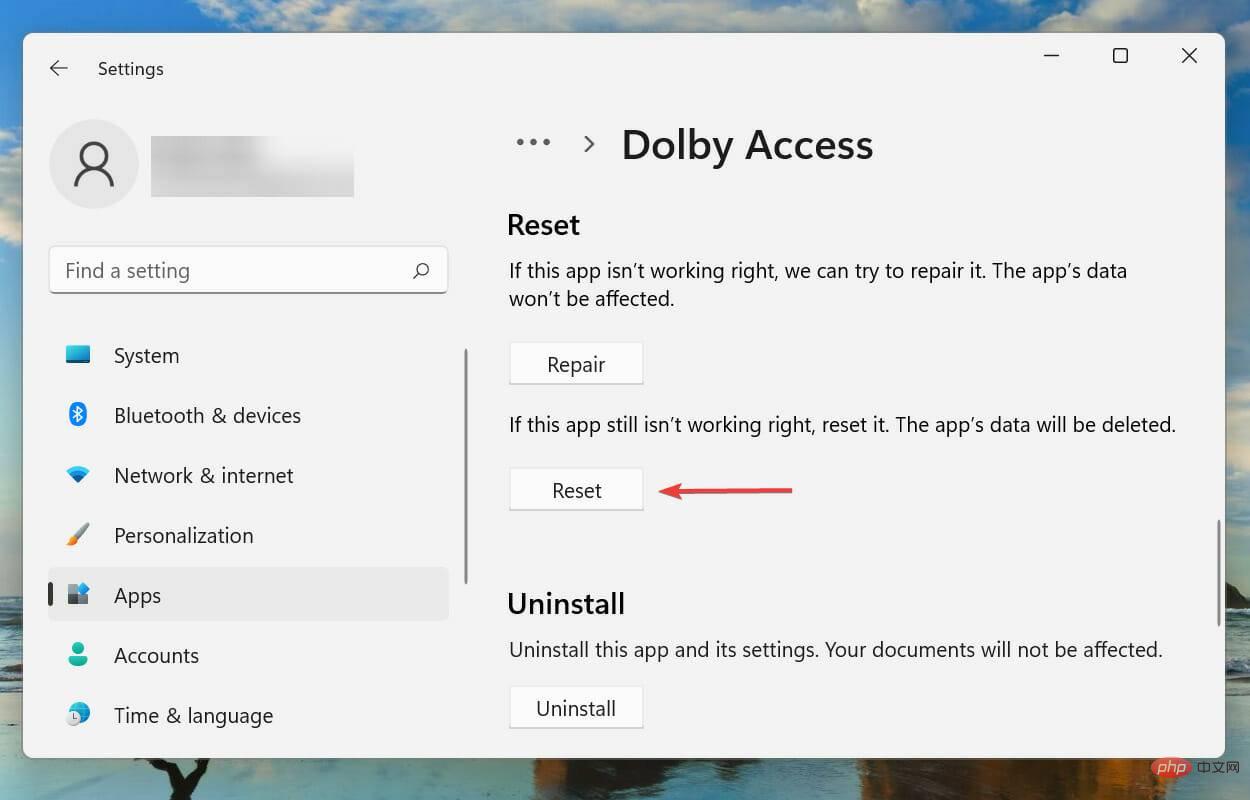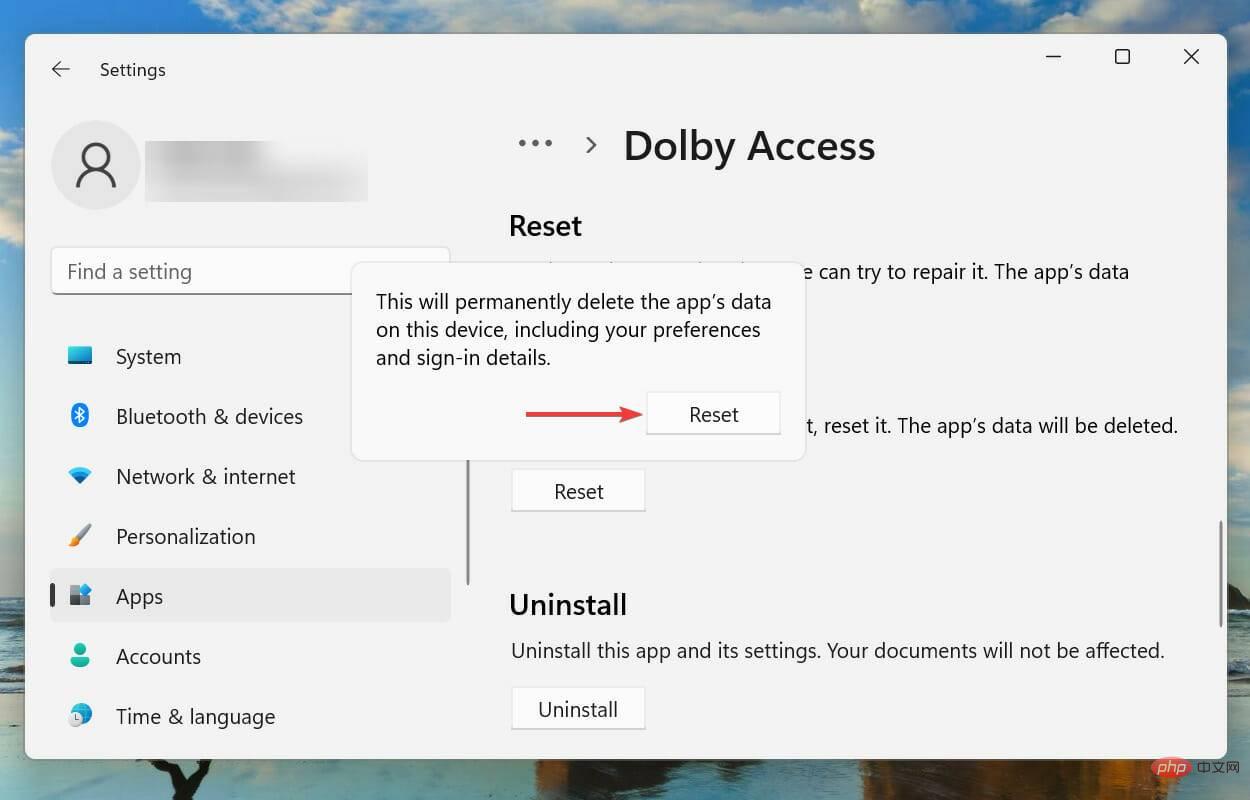杜比全景聲在 Windows 11 中不起作用?立即修復
- 王林轉載
- 2023-04-16 21:31:013358瀏覽
如果杜比全景聲在 Windows 11 中無法運作,我該怎麼辦?
1.執行內建音訊疑難排解
- 按Windows I啟動“設定”應用程序,然後按一下“系統”選項卡右側的「疑難排解」 。

- 接下來,按一下「其他疑難排解」。

- 找到並點選播放音訊疑難排解旁邊的執行按鈕。

- 等待疑難排解程式偵測到問題,然後依照螢幕上的指示修正錯誤。
每當處理 Windows 中的錯誤時,建議您先為其執行相關的內置疑難解答程式(如果存在)。眾所周知,這些可以以最少的努力解決大量問題。
2.更新Windows 11
- 按Windows I啟動「設定」應用,然後從左側導覽窗格中選擇“ Windows 更新”選項卡。

- 點擊檢查更新以掃描任何可用的較新版本的作業系統。

- 如果有可用的,請將它們下載並安裝到您的系統中,因為已知執行舊版本的作業系統會導致功能出現問題。
3.更新聲卡驅動
- 按Windows S啟動搜尋選單,在頂部的文字欄位中輸入裝置管理員,然後按一下出現的相關搜尋結果。

- 找到並雙擊聲音、視訊和遊戲控制器條目。

- 現在,一次右鍵單擊它下面列出的設備,然後從上下文選單中選擇更新驅動程式。

- 從更新驅動程式視窗的兩個選項中選擇自動搜尋驅動程式程式。

Windows 現在將自動在系統上尋找可用的最佳驅動程式並為裝置安裝它。這裡的主要缺點是僅掃描硬碟以取得更新,而不掃描 Web 伺服器或 Windows 更新。
如果驅動程式未使用上面列出的裝置管理員方法更新,您可以在 Windows Update 中檢查更新版本或手動下載並安裝它們。
更新驅動程式後,檢查 Dolby Atmos 是否開始在 Windows 11 中運作。
如果這聽起來太麻煩,您可以隨時使用可靠的第三方應用程式來完成這項工作。那裡有很多,但我們建議使用本站,這是一種專用工具,可以掃描所有可用來源以獲取更新並保持已安裝的驅動程式為最新。
4.重新安裝聲卡驅動
- ##右鍵單擊
- 開始圖示或按Windows X#啟動快速訪問/進階使用者選單,然後從選項清單中選擇裝置管理員。
 接下來,點擊
接下來,點擊 - 聲音、視訊和遊戲控制器條目之前的克拉圖示以展開並查看其下的裝置。
 現在,在任何裝置旁邊尋找警告圖示(黃色三角形中的感嘆號),右鍵點擊它,然後從上下文選單中選擇
現在,在任何裝置旁邊尋找警告圖示(黃色三角形中的感嘆號),右鍵點擊它,然後從上下文選單中選擇 - 卸載裝置。
 勾選「
勾選「 - 嘗試刪除此裝置的驅動程式」複選框,然後按一下「解除安裝」。
 卸載故障設備後,重新啟動電腦。
卸載故障設備後,重新啟動電腦。
5. Rollback driver update
- Press Windows RStart Run command and type devmgmt in the text field. msc, then click OK or hit Enter to launch Device Manager.

- Double-click the Sound, Video and Game Controllers entry.

- Right-click once on each device listed here and select "Properties" from the context menu.

- Navigate to the Drivers tab and click the Roll Back Driver button.

- Next, select the reason for uninstalling the update and click "Yes" to continue.

If Dolby Atmos stopped working after updating the sound driver in Windows 11, it’s time to roll back the driver update. Doing this will reinstall the previous driver and most likely fix the problem.
6. Turn on exclusive mode
- Press Windows S to launch the "Search" menu and enter "# in the text field at the top ##Change System Sound" and click on the relevant search results that appear.
 Next, navigate to the
Next, navigate to the - Playback tab from the top.
 Right-click on the default playback device and select
Right-click on the default playback device and select - Properties from the context menu.
 Go to the
Go to the - Spatial Sound tab, click the Spatial Sound Format drop-down menu, and select Dolby Panorama for Headphones from the list of options Voice.
 Next, navigate to the
Next, navigate to the - Advanced tab, check the two checkboxes under Exclusive Mode, and click OK at the bottom to save Change.

- Press
- Windows I to launch the Settings application, Then select Applications from the list of tabs in the left navigation pane.
 Click
Click - Apps and Features on the right.
 Find the
Find the - Dolby Access application, click the ellipsis next to it, and select Advanced Options from the menu.
 Click the
Click the - Reset button.
 Again, click "
Again, click " - Reset" in the pop-up prompt.

以上是杜比全景聲在 Windows 11 中不起作用?立即修復的詳細內容。更多資訊請關注PHP中文網其他相關文章!
陳述:
本文轉載於:yundongfang.com。如有侵權,請聯絡admin@php.cn刪除