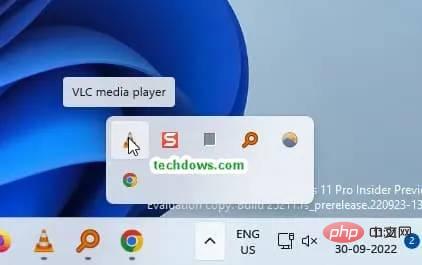如何在 Windows 11 中啟用新的系統托盤
- WBOYWBOYWBOYWBOYWBOYWBOYWBOYWBOYWBOYWBOYWBOYWBOYWB轉載
- 2023-04-16 08:49:072881瀏覽
微軟在最近的內部版本中對Windows 11工作列上的系統托盤進行了現代化改造,並增加了拖放圖示的能力。 工具提示採用流暢的設計,系統托盤圖示採用圓形焦點和懸停處理。 以下是如何為 Windows 11 中的系統托盤啟用所有這些新功能。
Windows 11 新系統匣
強調:
- #工作列右下角的選取系統匣圖示有圓角,工具提示現在遵循流暢的設計
- 您可以重新排列托盤圖示
- 系統托盤區最多可橫向或橫向顯示5 個圖示。圖示對齊方式與之前不同
- 當您拖放其他托盤圖示時,托盤圖示會收到新的動畫。
- 工作列上的「顯示隱藏圖示」(^)選項顯示不可見的系統圖示。

微軟對Windows 11 中的系統托盤進行了現代化改造
從Windows 10 開始,Windows 11 工作列右側可用的系統托盤區域已重新設計。但這在最近幾個月的 2022 年進行了徹底改革。
新的系統托盤體驗帶來了圓角圖示和流暢的設計工具提示。
此外,當您按順序排列托盤圖示動畫時,它們看起來很棒。
在build 25211 中, Microsoft 重新加入了在系統區域中拖曳或重新排列圖示的功能。此功能是隱藏的,可供少數內部人員使用,以下是啟用它的方法。
在Windows 11 中啟用新的系統托盤,能夠重新排列或拖曳圖示
- 存取GitHub
- 將Vivetool 下載到C: 磁碟機
- 提取檔案
- 開啟這台電腦和C盤,右鍵點擊ViveTool並選擇複製作為路徑(Ctrl Shift C)
- 按開始,輸入“cmd”,選擇以管理員身分執行
- 貼上此指令並按下Enter
vivetool /enable /id:38764045 - #重啟你的電腦
在Windows 11 中啟用帶有圖示動畫和流暢設計工具提示的現代系統托盤
- #按照上述步驟
- 在步驟中,執行此指令
vivetool /enable /id:26008830 - 重新啟動裝置。
注意:如果您已執行這兩個命令,則只需重新啟動裝置一次即可套用變更。
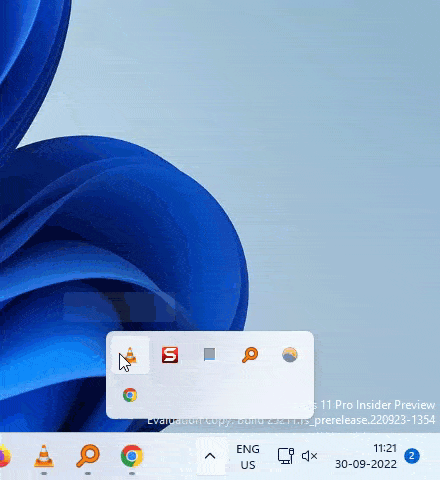
Windows 11 擁有一個現代系統托盤,允許使用者重新排列圖標,它顯示了流暢的設計工具提示。托盤圖示顯示為圓角,當您拖曳以按順序排列它們時,動畫看起來很流暢。我們在本文中介紹了啟用 Windows 11 全新系統托盤功能的說明。
以上是如何在 Windows 11 中啟用新的系統托盤的詳細內容。更多資訊請關注PHP中文網其他相關文章!
陳述:
本文轉載於:yundongfang.com。如有侵權,請聯絡admin@php.cn刪除