與其通過一系列螢幕並選擇選項將Windows 11進入安全模式,您是否知道具有Windows GUI 的免費便攜式應用程式可以透過點擊以安全模式載入最新的Windows?不是開玩笑,這是真的。
在卸載程式或處理驅動程式或啟動問題或惡意軟體時,Windows 安全模式是解決系統問題的一種方法。
微軟已經在 Windows 10 中刪除了 F8 啟動選單以縮短系統啟動時間。這使得在安全模式下啟動 Windows 變得更加困難。

到現在為止,您需要經過一系列步驟並為此選擇建議的選項,這不再是必要的。第三方免費軟體應用程式讓 Windows 11 的過程變得輕鬆自如,它還允許您啟用F8 開始鍵。
如何在Windows 11 上啟動到安全模式
- 點擊開始,
- 點擊電源選項,按住Shift 按鈕並選擇重新啟動
- 現在,選擇疑難排解>進階選項>啟動設定
- 按下Enter 並反白顯示「重新啟動」按鈕
- 隨著螢幕上顯示的啟動設置,按下4為安全模式選項
這就是Windows 11 在低解析度模式下進入安全模式的全部內容。
找出問題後,重新啟動系統以退出安全模式。
如果您使用Sordum的安全模式啟動器應用程序,則可以避免或不需要上述安全模式步驟。
使用安全模式啟動器以安全模式輕鬆啟動Windows 11
- 下載安全模式啟動程式Zip 檔案
- 將其檔案解壓縮到一個資料夾中
- 啟動安全模式啟動器
- 選擇“安全模式”,然後按一下“套用選項”。
- 系統會要求您重新啟動Windows 11 以切換到您選擇的模式,請按一下是,完成

Windows 11 安全性模式啟動器
啟動安全模式啟動器後,它會顯示以下啟動和其他選項。
- 正常模式
- 安全模式
- 帶網路的安全模式
- 僅有命令提示字元的安全模式。
- 在 Windows 啟動時顯示啟動選單。
- 使用 F8 鍵啟用經典啟動選單。
根據您的需要,您可以選擇具有網路/命令提示選項的安全模式。
在安全模式下啟用Windows Installer 服務
安全性模式啟動器不僅有助於讓Windows 11 進入安全模式,還可以啟用解除安裝程式所需的Windows 安裝程式服務。
因此,您在正常模式下從 MSI 套件安裝的應用程式也可以在安全模式下卸載,而不會看到以下錯誤。
「無法存取Windows Installer 服務。如果未正確安裝Windows 安裝程序,就會發生這種情況。聯絡您的支援人員尋求協助。」
該應用程式還在選單中提供選項以在Windows 11 中啟用隱藏的管理員帳戶。
我們已經測試了該應用程序,並且按照宣傳的那樣完美運行。希望安全模式啟動器對您的 Windows 11 有用。
以上是如何透過一鍵將 Windows 11 啟動到安全模式的詳細內容。更多資訊請關注PHP中文網其他相關文章!
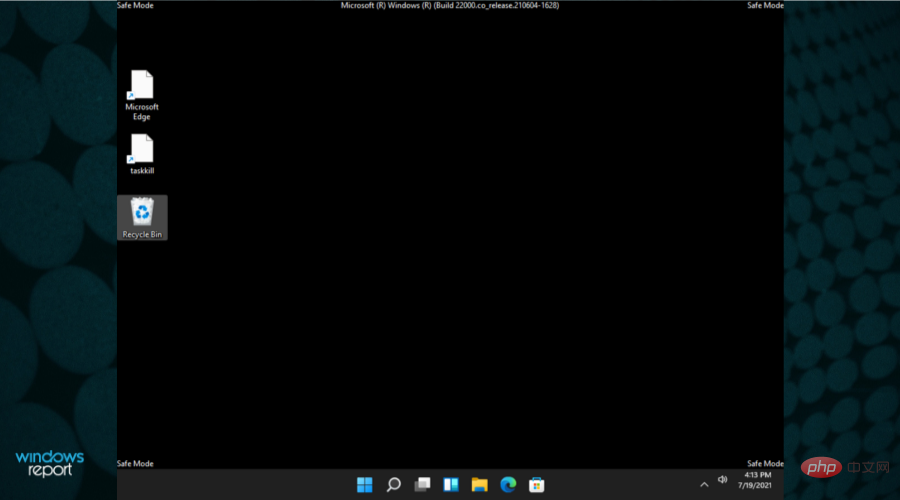 在安全模式下启动 Windows 11 的 8 种简单方法Apr 25, 2023 pm 12:37 PM
在安全模式下启动 Windows 11 的 8 种简单方法Apr 25, 2023 pm 12:37 PM如果您在操作系统中遇到错误并需要以安全模式启动Windows11,我们可以为您提供保障。有多种行之有效的方法可以帮助您启动PC并修复任何错误。Windows是市场上最流行的操作系统之一,并且已经存在了一段时间。为什么我应该在Windows11上以安全模式启动?尽管微软一直在努力优化和改进每个新版本的体验(并且您已经知道Windows11中有一些很棒的功能可以升级),但这个操作系统仍然存在很多问题。例如,有时Windows11开始菜单无法正常工作。用户还抱怨反复出现的Micros
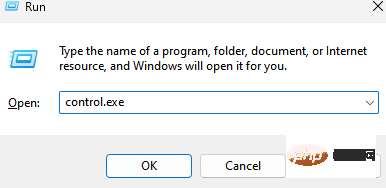 卡在“100% 完成更新工作不要关闭计算机”?这是解决方法Apr 18, 2023 pm 06:43 PM
卡在“100% 完成更新工作不要关闭计算机”?这是解决方法Apr 18, 2023 pm 06:43 PM您的Windows10计算机是否卡在“正在处理更新100%完成不要关闭计算机”?这是一个常见问题,当Windows尝试在关闭或重新启动时安装更新时会出现。在这种情况下,您可以尝试的第一件事是强制重启您的PC。但是,如果这没有帮助,您可以继续尝试以下潜在的解决方案。情况1:何时可以访问Windows在您按照以下方法之前,请确保等待几个小时并查看它是否有效或重新启动您的PC:方法1:运行Windows更新疑难解答步骤1:右键单击开始并选择运行以打开运行命令窗口。第2步:在运行命
 如何解决在 Windows 11 中锁屏无法使用的问题?Apr 25, 2023 pm 06:49 PM
如何解决在 Windows 11 中锁屏无法使用的问题?Apr 25, 2023 pm 06:49 PM由于Windows11附带的惊人功能和更新,很多人都对最终获得Windows11感到兴奋。但是,它也有一些完全破坏用户体验的错误。用户面临的主要问题之一是卡在登录屏幕上。这可能会非常令人沮丧,因为它会阻止您工作,因为您无法访问您的设备。在某些情况下,登录表单不会出现。此锁定屏幕错误的快速修复方法是重新启动您的PC以成功启动。为什么Windows11设备上的锁定屏幕不起作用?锁屏问题已经惹恼了很多Windows11用户。该问题最初是作为22000.4版本上的Windows11
 如何在win10安全模式下自动跳过开机密码Dec 28, 2023 pm 06:57 PM
如何在win10安全模式下自动跳过开机密码Dec 28, 2023 pm 06:57 PM很多用户们在使用电脑的时候,很多时候都会遇到在开机模式直接跳过了开机密码而不动了吧,给用户们添了不少麻烦,解决起来其实不难,下面看看win10安全模式跳过开机密码吧。win10安全模式都进不去:1、很多用户进入到桌面前就卡死不动了也没有密码界面。2、我们可以强制关机三到四次,这是会出现启动设置页面选择“启用安全模式”。3、右击“开始”点击“运行”。4、在运行窗口输入“msconfig”。5、点击“常规”选择“正常启动”。6、成功进入密码界面。
 win7如何进入安全模式Dec 26, 2023 pm 06:09 PM
win7如何进入安全模式Dec 26, 2023 pm 06:09 PMwin7系统是一款非常好用的系统。在不断的使用过程中许多的朋友都在问win7系统怎么进入安全模式?今天小编就为大家带来了win7电脑进入安全模式的图文详细教程一起来看看吧。win7如何进入安全模式的图文教程:方法一:使用快捷键进入高级启动项1、在开机进入windows系统启动画面前反复按下“F8”键,或者按住“CTRL”键。这样我们就能进入windows系统的高级启动选项,选择进入安全模式了。方法二:设置开机进入高级启动项1、如果win7系统能正常启动的话,可以使用Win键+R组合键打开运行框,
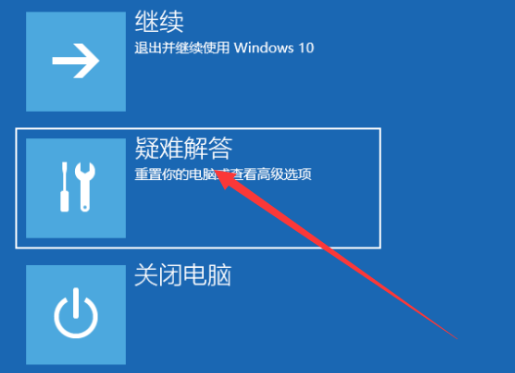 dellwin10进入安全模式的简易教程Dec 30, 2023 pm 12:49 PM
dellwin10进入安全模式的简易教程Dec 30, 2023 pm 12:49 PM戴尔电脑win10系统的安全模式该如何进入呢?当我们电脑出现了驱动错误,或者其他的一些小故障,进入安全模式是很好是解决方式。今天小编就教大家Dell如何进入安全模式吧。dellwin10安全模式怎么进的方法1、点击开始按钮,选择电源,此时按住键盘上的shift键,再点击“重启”。2、重启后进入选单,首先选择“疑难解答”。3、再选择“高级选项“。4、然后选择“启动设置”。5、此时点击“重启”后就可以进入“安全模式”选择菜单。6、你可以根据当时情况选择进入的类型。
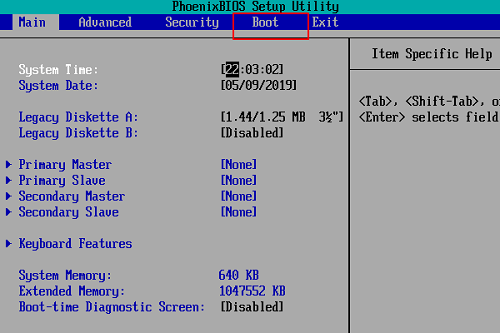 Windows 11安全模式无法进入的解决方案Dec 22, 2023 pm 10:50 PM
Windows 11安全模式无法进入的解决方案Dec 22, 2023 pm 10:50 PM更新了最新win11系统之后很多用户都出现了进不去系统而且安全模式也进不去的问题,为此下面就给大家带来了win11安全模式都进不去解决方法,如果你还没有解决就来看看怎么操作吧。win11安全模式都进不去怎么办1、首先按住开机键3秒强制电脑重启,开机后按下del进入bios设置,并选择boot。2、boot为电脑的启动项设置,你可以按下键盘的+将第一启动设置为光驱。3、按下键盘上的F10,选择yes并保存,保存之后电脑会重新启动。4、开机之后进入系统盘界面中并选择“安装系统到硬盘第一分区”。5、最
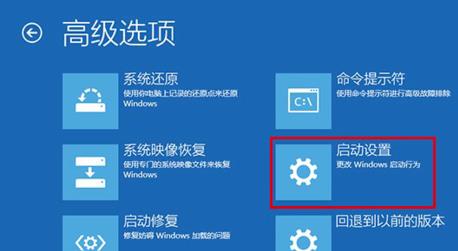 详解win10安全模式的实际应用Dec 31, 2023 am 11:05 AM
详解win10安全模式的实际应用Dec 31, 2023 am 11:05 AM很多用户们在使用电脑的时候,在电脑有问题的时候,都会进入安全模式,但是很多的用户们都可能还不知道安全模式有什么用,今天就带大家一起来了解一下安全模式的重大作用。win10安全模式有什么用:答:安全模式可以方便地检测与修复计算机系统的错误,它对于用户轻松地修复系统的一些错误,起到事半功倍的作用。平常我们一般不会进入电脑安全模式,但在系统出现一些难以解决问题的时候,借助安全模式可以比较方便的解决。安全模式的工作原理是在不加载第三方设备驱动程序的情况下启动电脑,使电脑运行在系统最小模式,这样用户就可以

熱AI工具

Undresser.AI Undress
人工智慧驅動的應用程序,用於創建逼真的裸體照片

AI Clothes Remover
用於從照片中去除衣服的線上人工智慧工具。

Undress AI Tool
免費脫衣圖片

Clothoff.io
AI脫衣器

AI Hentai Generator
免費產生 AI 無盡。

熱門文章

熱工具

Dreamweaver CS6
視覺化網頁開發工具

SecLists
SecLists是最終安全測試人員的伙伴。它是一個包含各種類型清單的集合,這些清單在安全評估過程中經常使用,而且都在一個地方。 SecLists透過方便地提供安全測試人員可能需要的所有列表,幫助提高安全測試的效率和生產力。清單類型包括使用者名稱、密碼、URL、模糊測試有效載荷、敏感資料模式、Web shell等等。測試人員只需將此儲存庫拉到新的測試機上,他就可以存取所需的每種類型的清單。

Safe Exam Browser
Safe Exam Browser是一個安全的瀏覽器環境,安全地進行線上考試。該軟體將任何電腦變成一個安全的工作站。它控制對任何實用工具的訪問,並防止學生使用未經授權的資源。

EditPlus 中文破解版
體積小,語法高亮,不支援程式碼提示功能

mPDF
mPDF是一個PHP庫,可以從UTF-8編碼的HTML產生PDF檔案。原作者Ian Back編寫mPDF以從他的網站上「即時」輸出PDF文件,並處理不同的語言。與原始腳本如HTML2FPDF相比,它的速度較慢,並且在使用Unicode字體時產生的檔案較大,但支援CSS樣式等,並進行了大量增強。支援幾乎所有語言,包括RTL(阿拉伯語和希伯來語)和CJK(中日韓)。支援嵌套的區塊級元素(如P、DIV),







