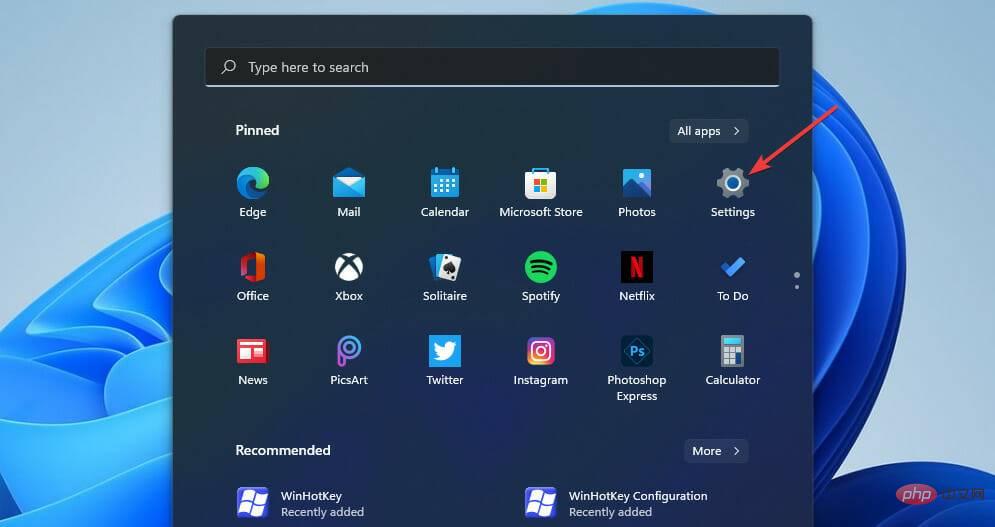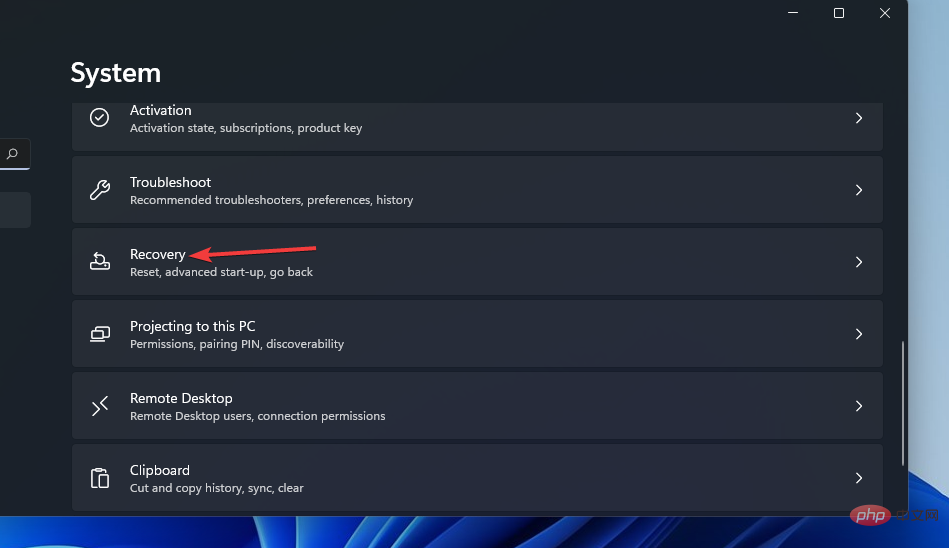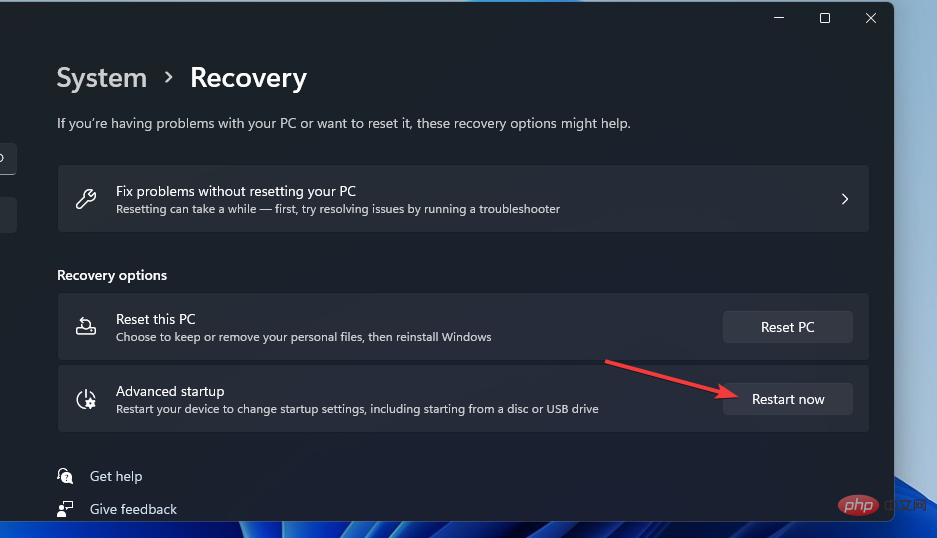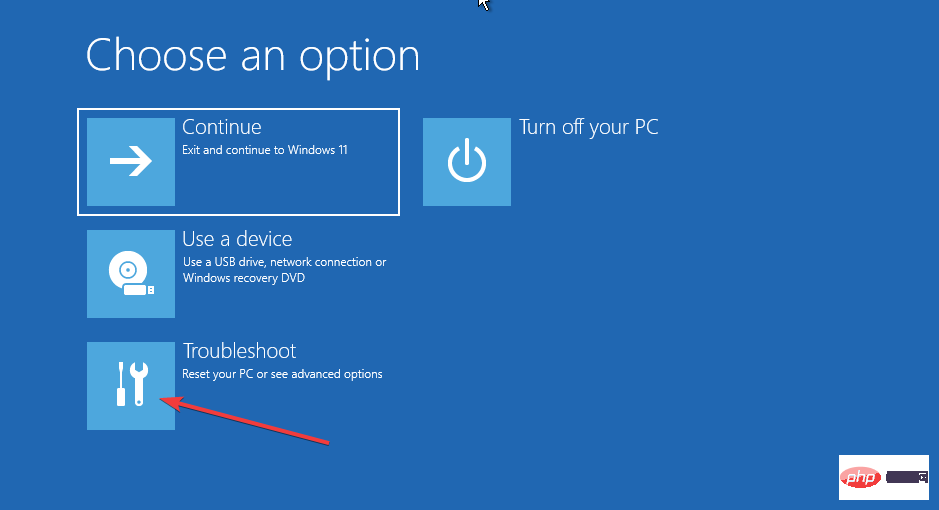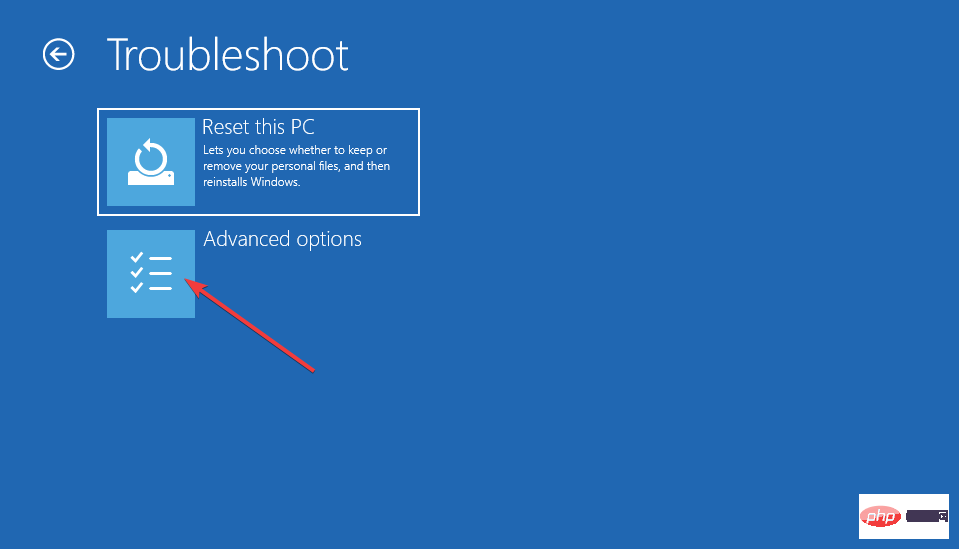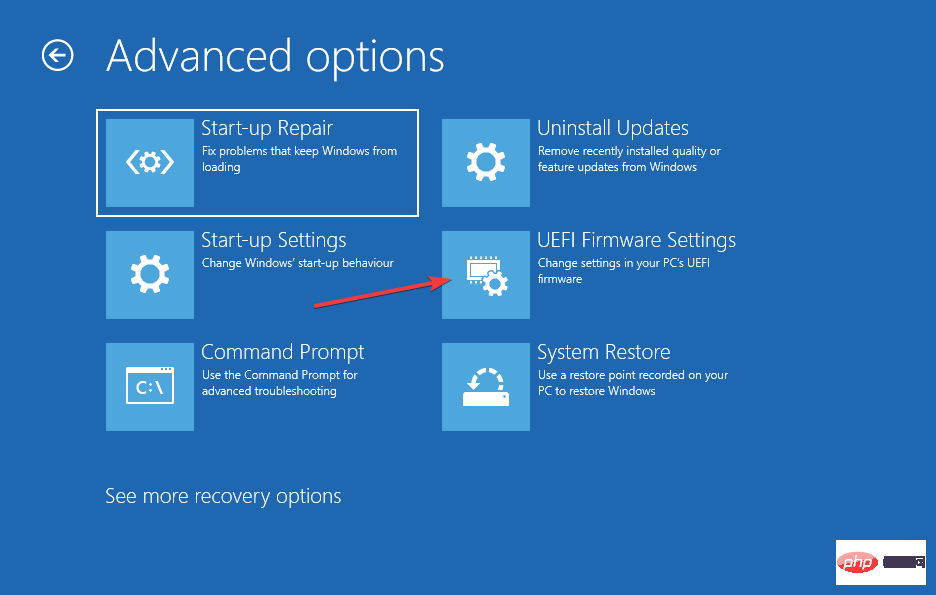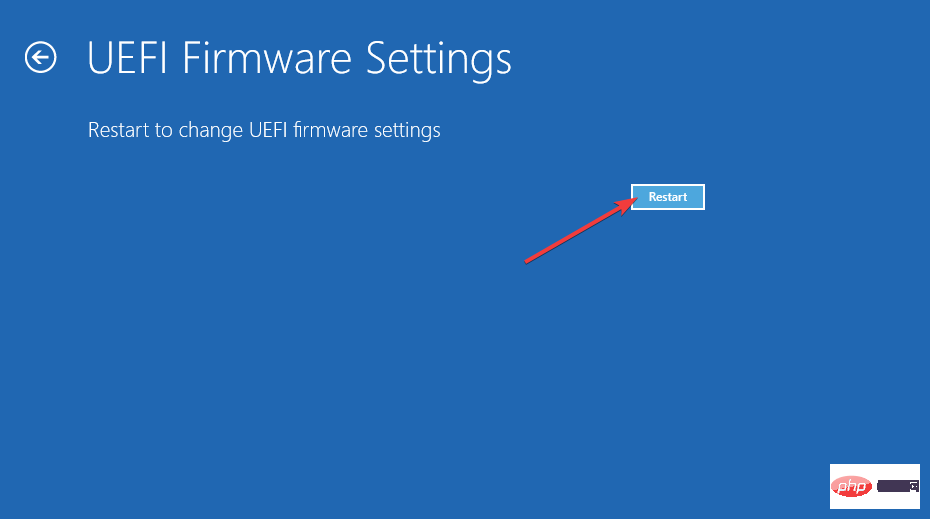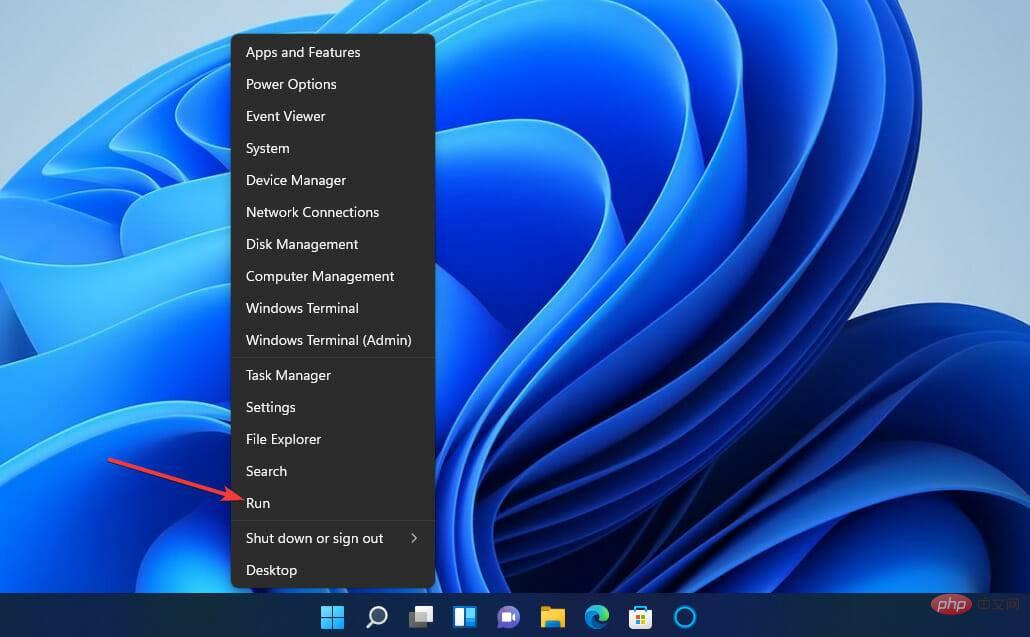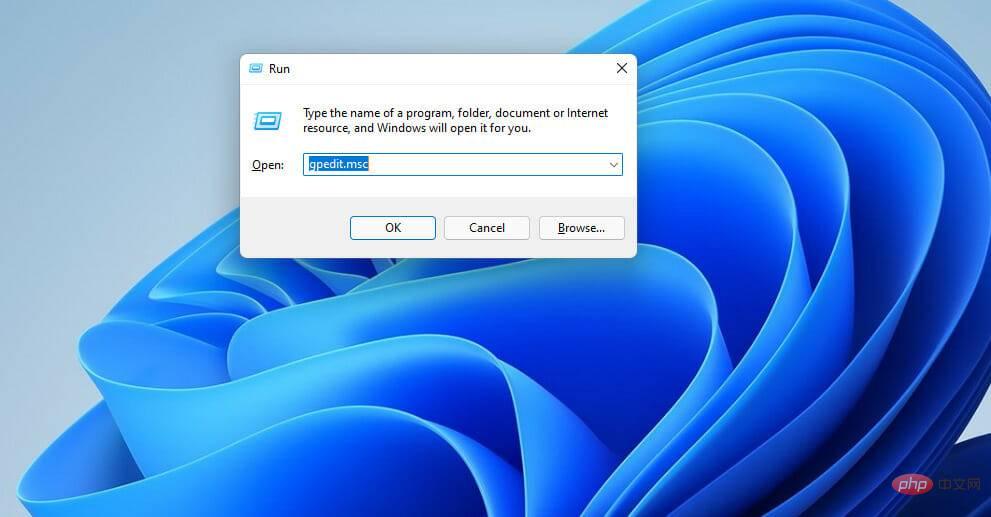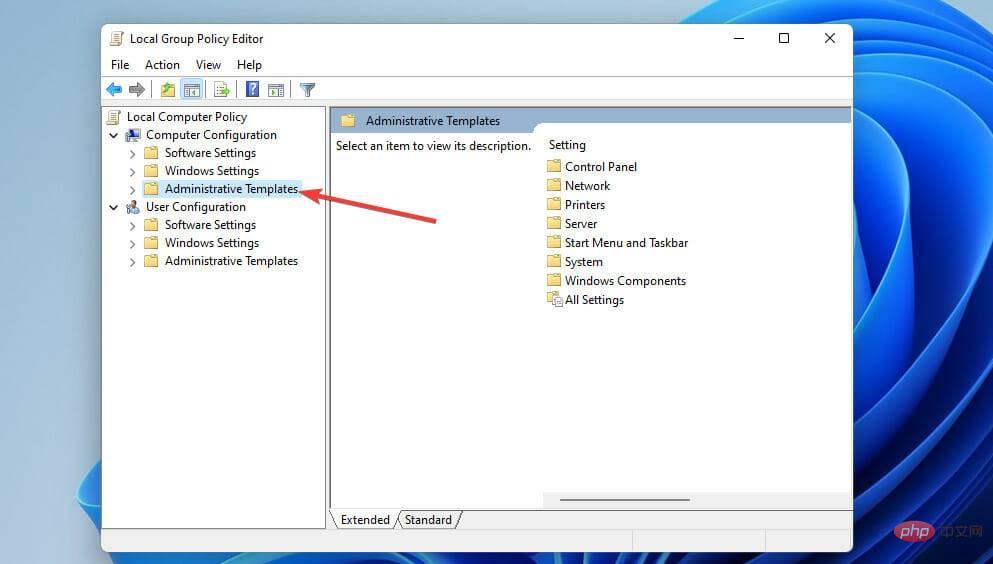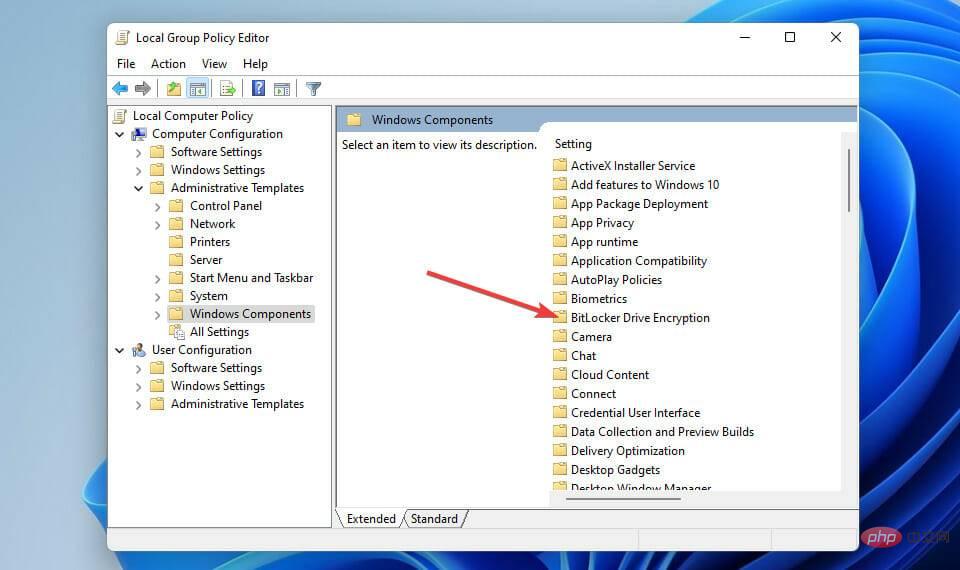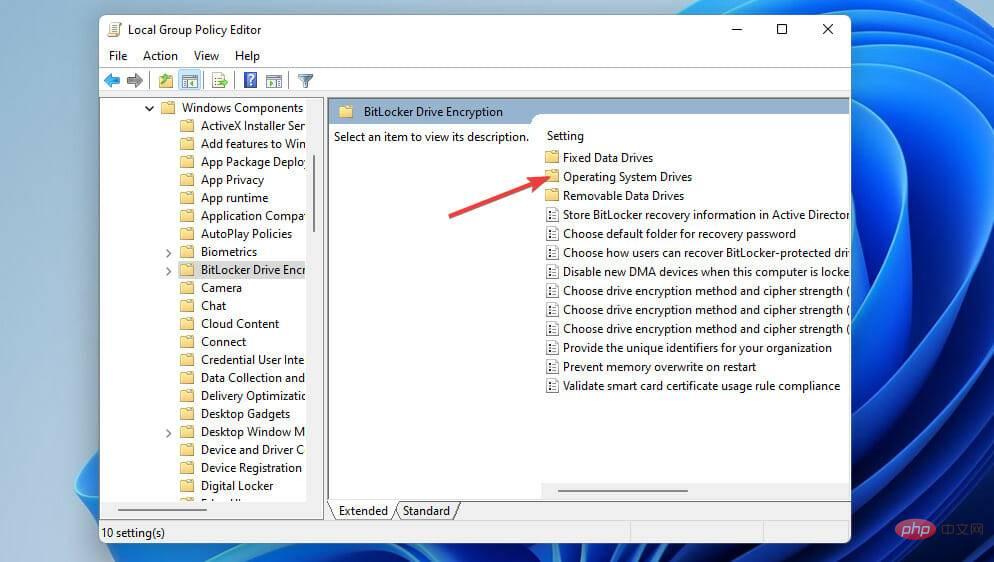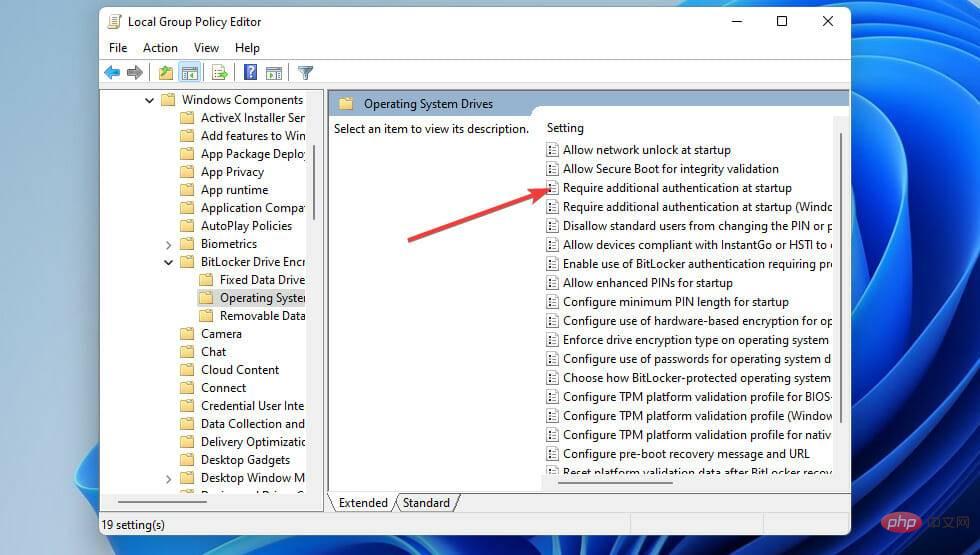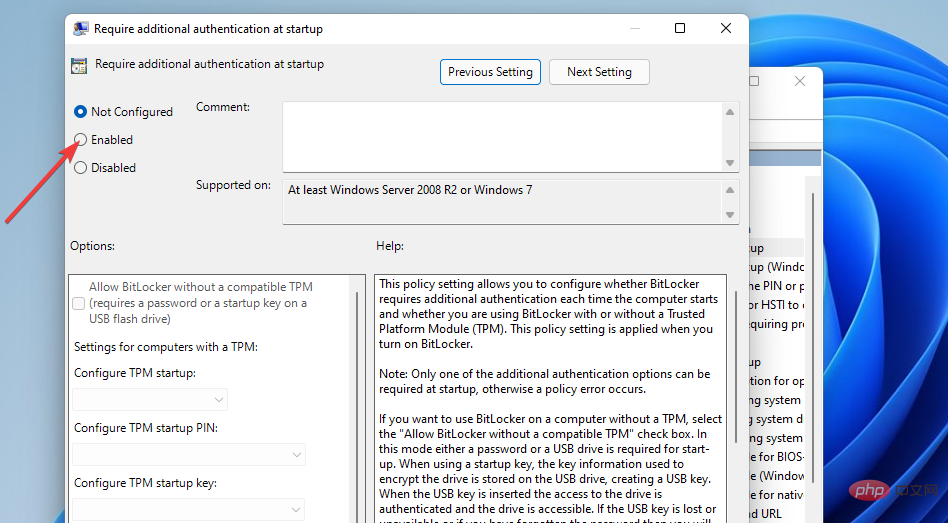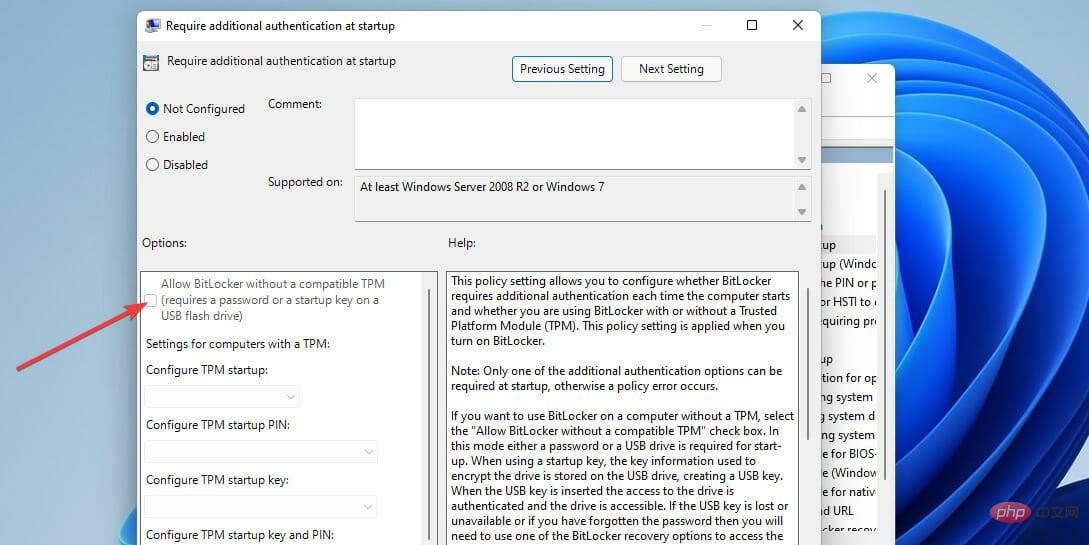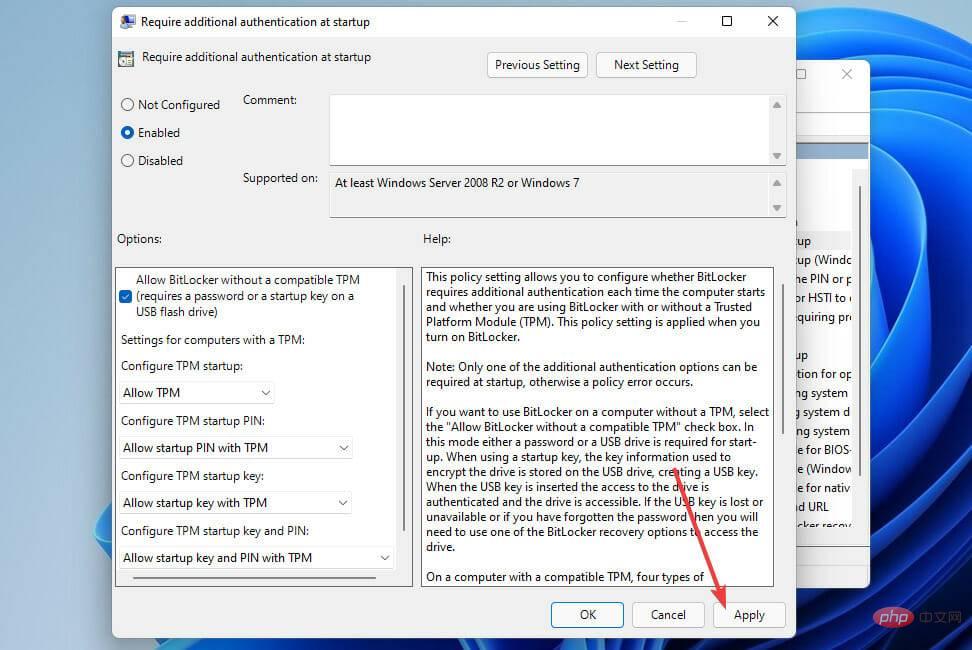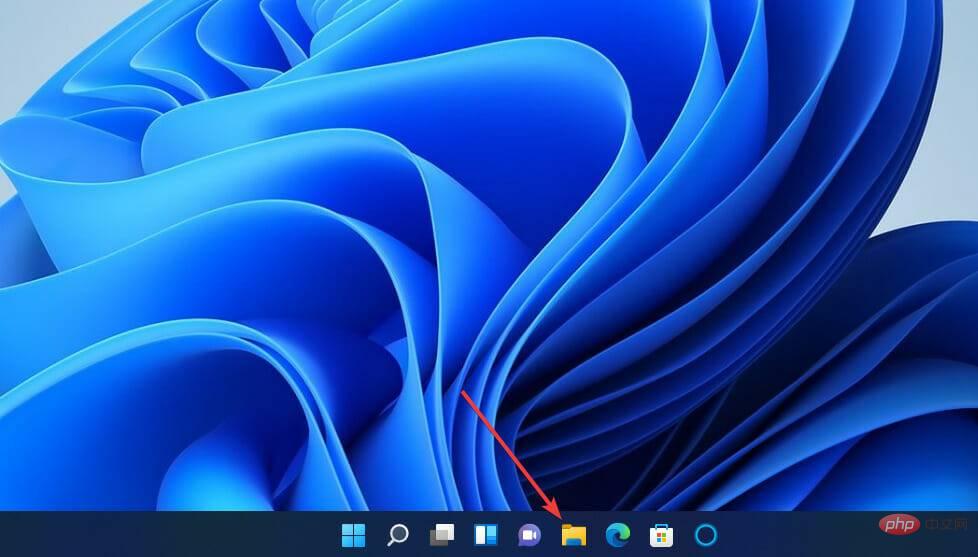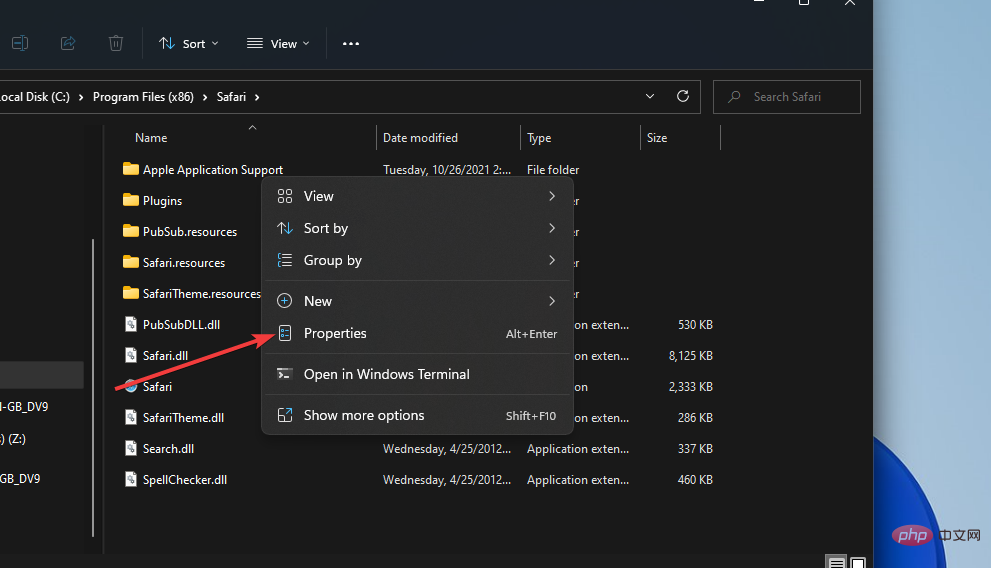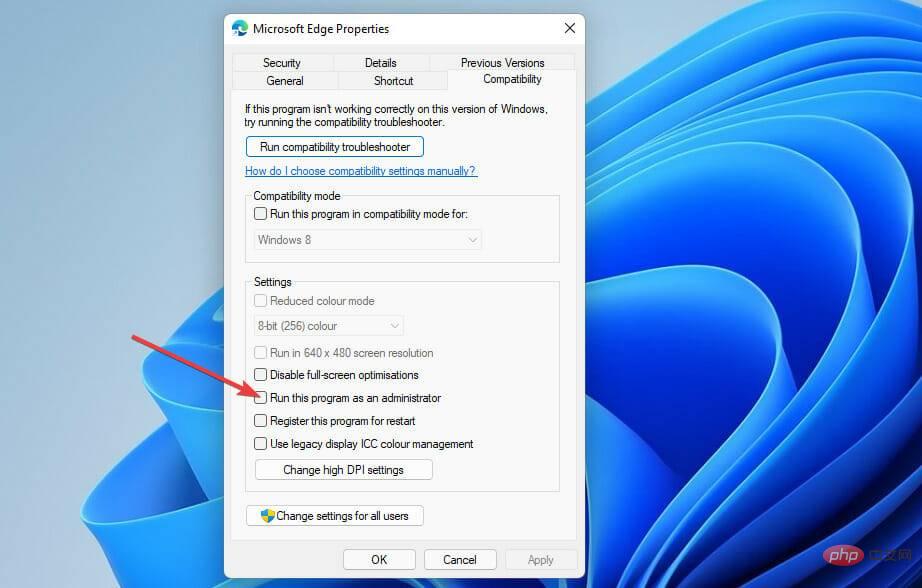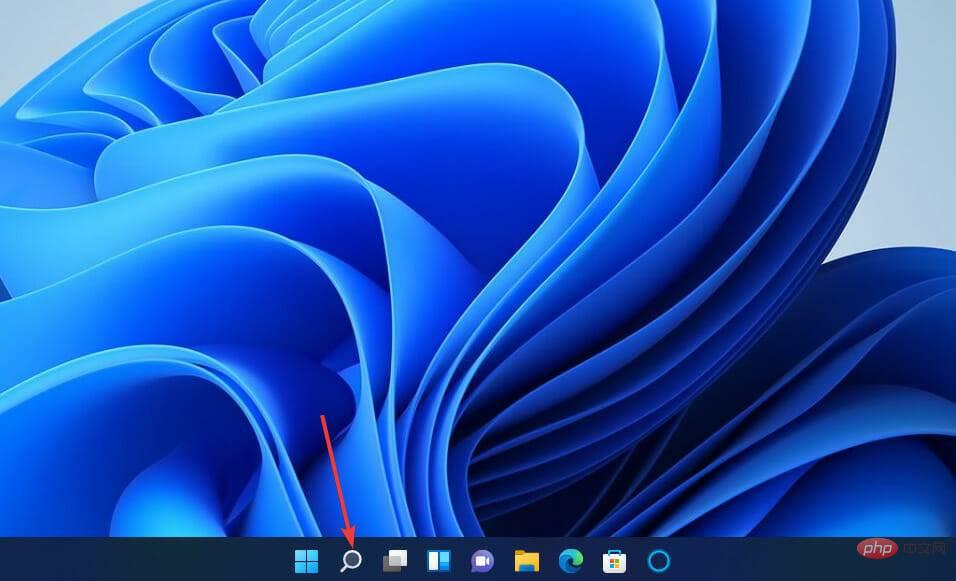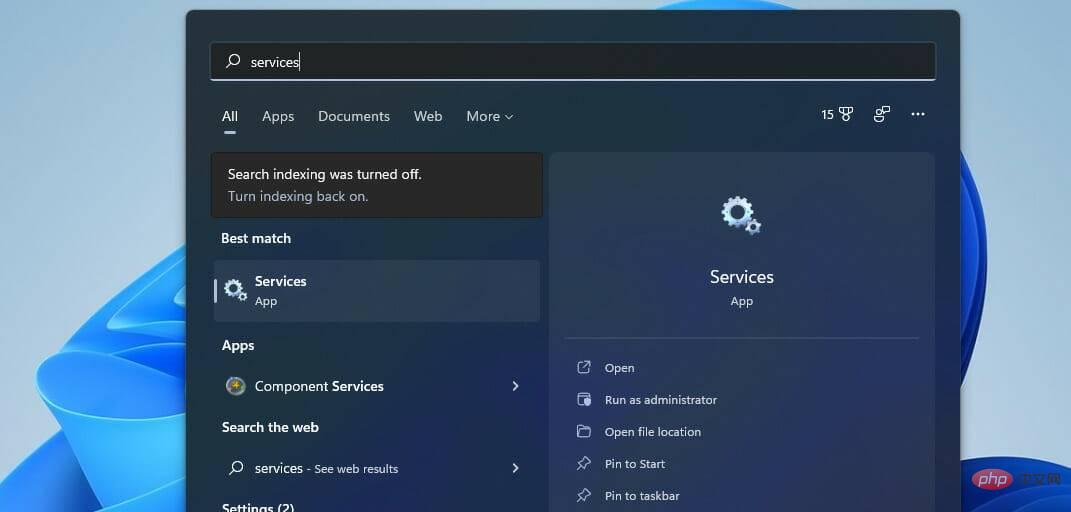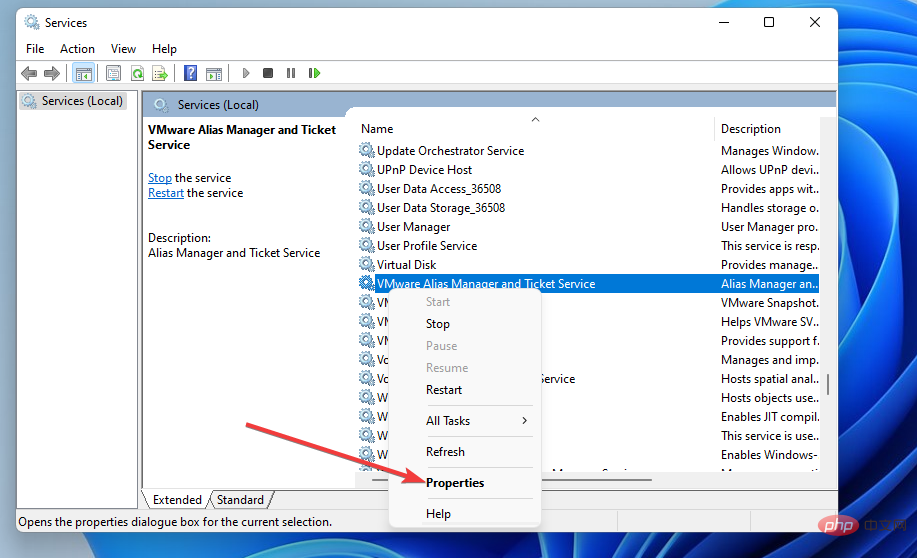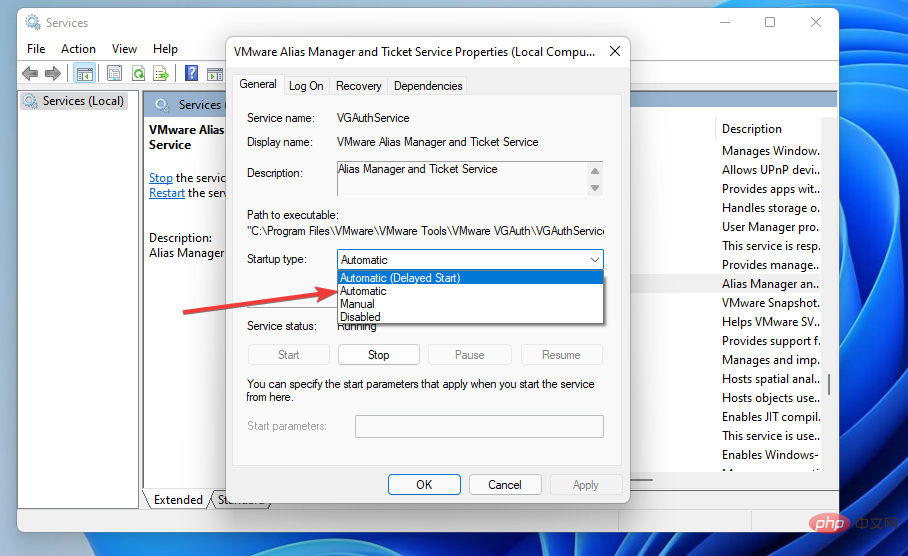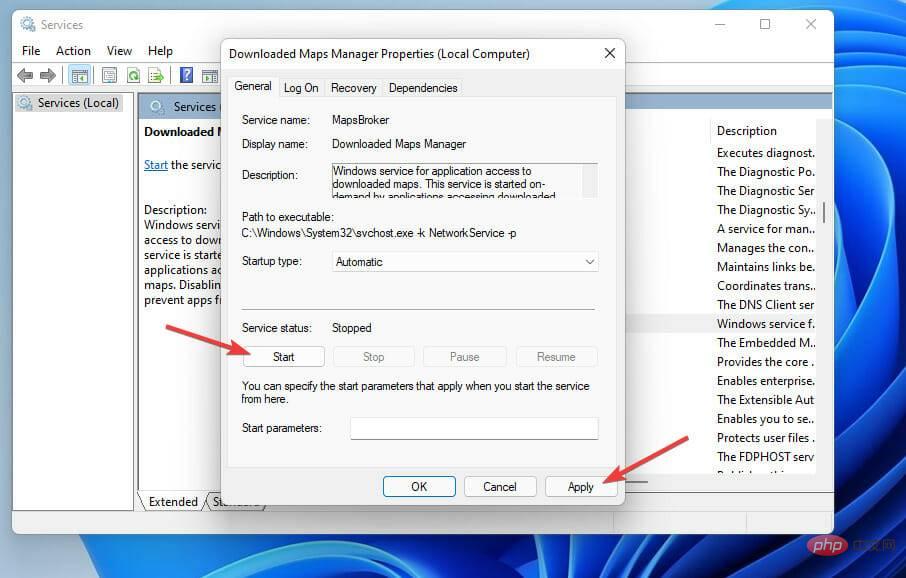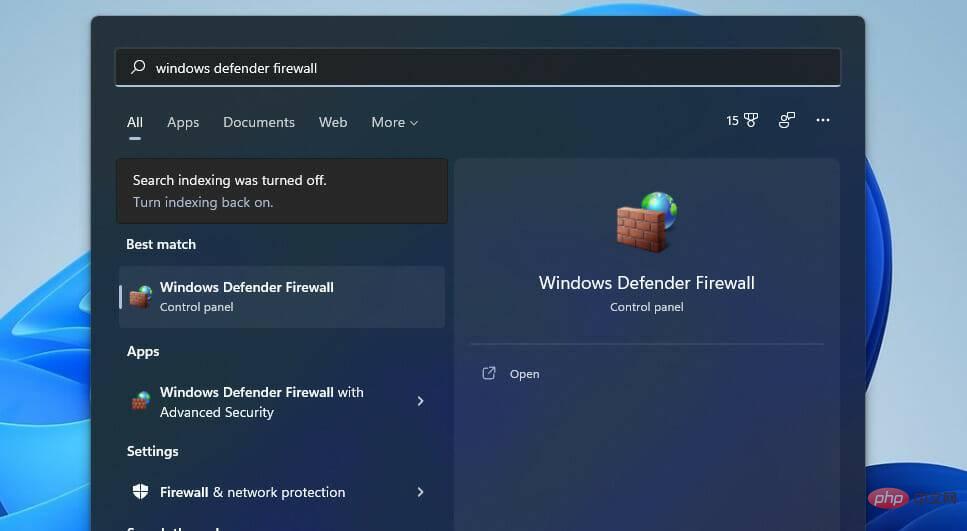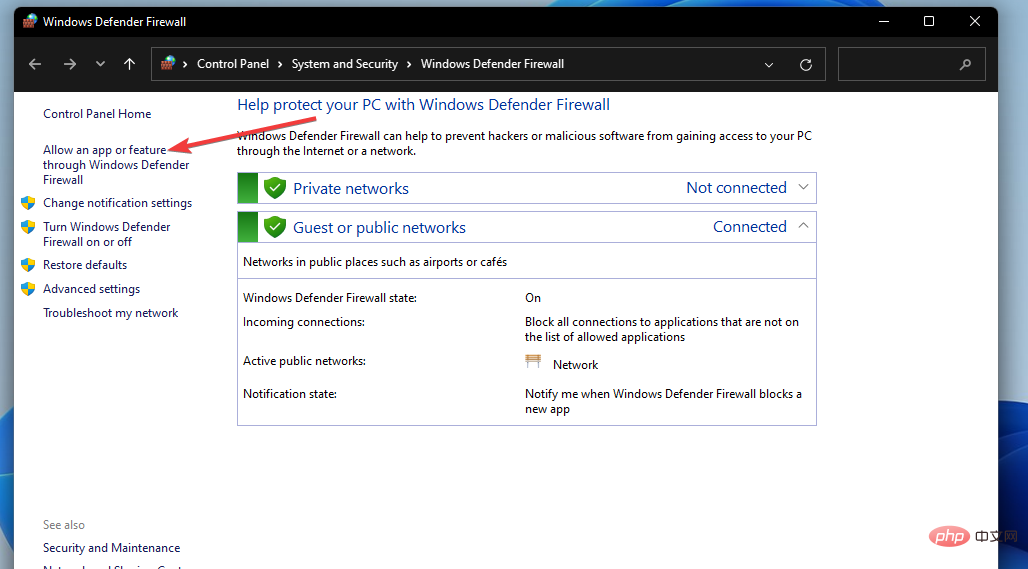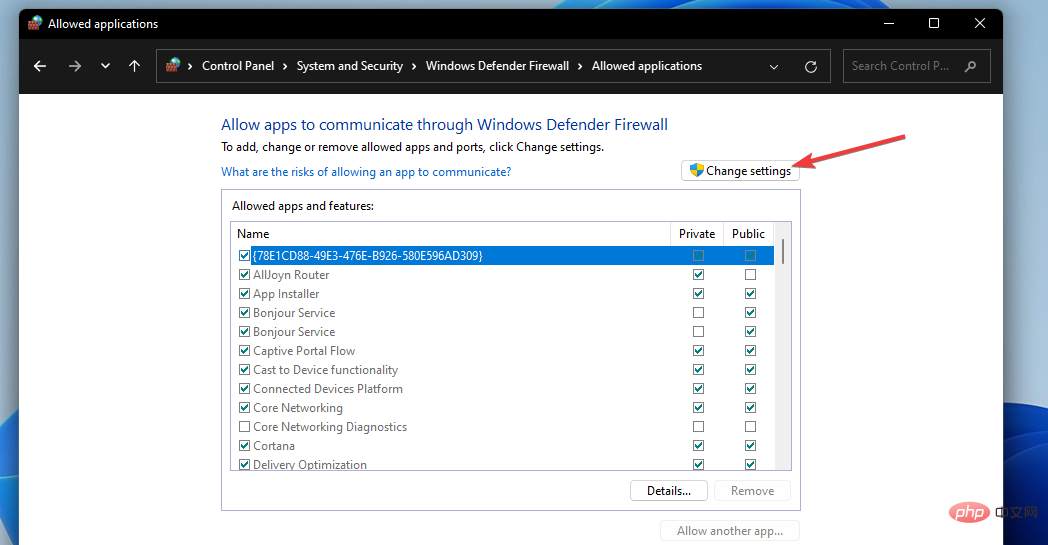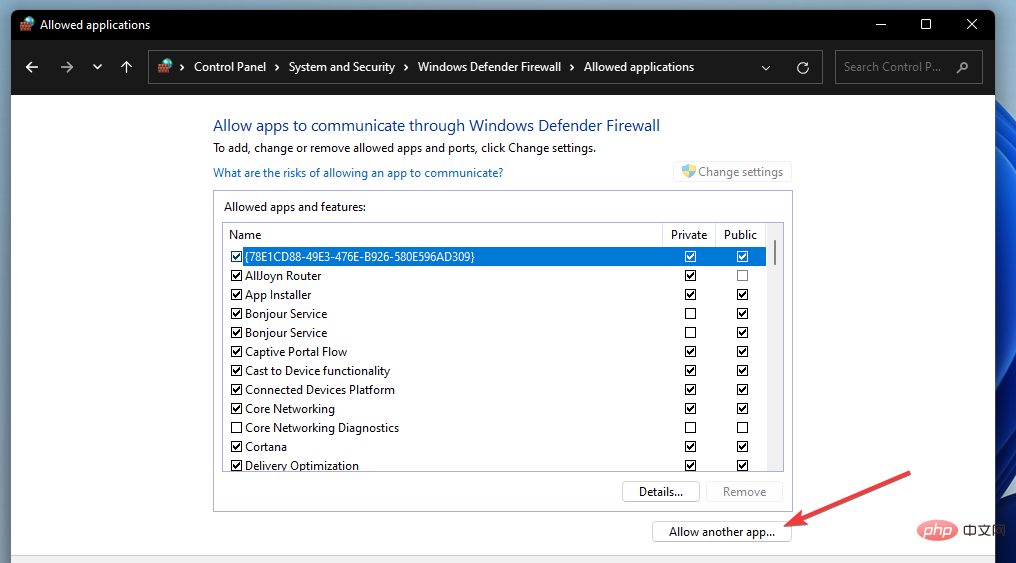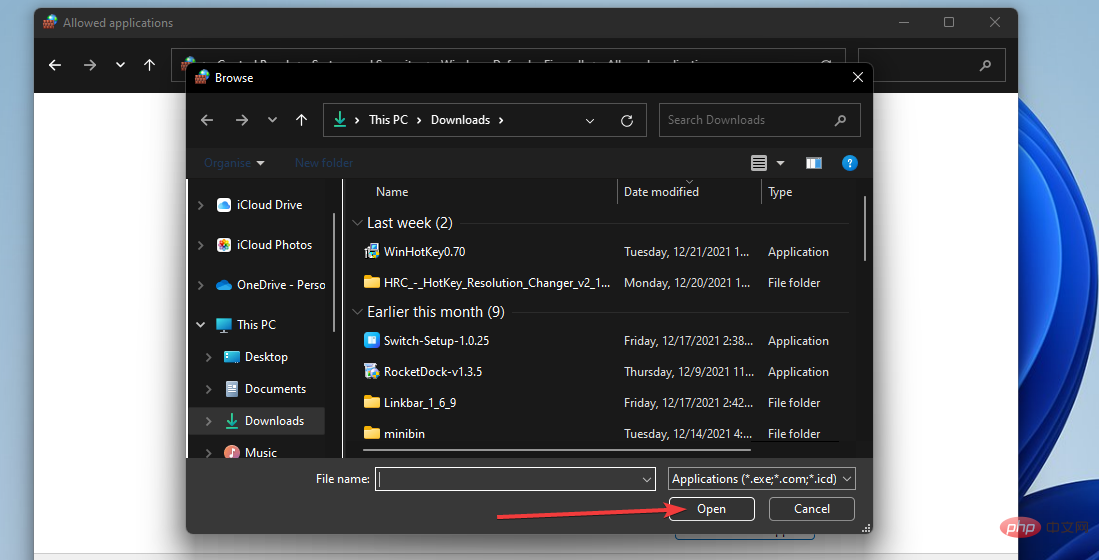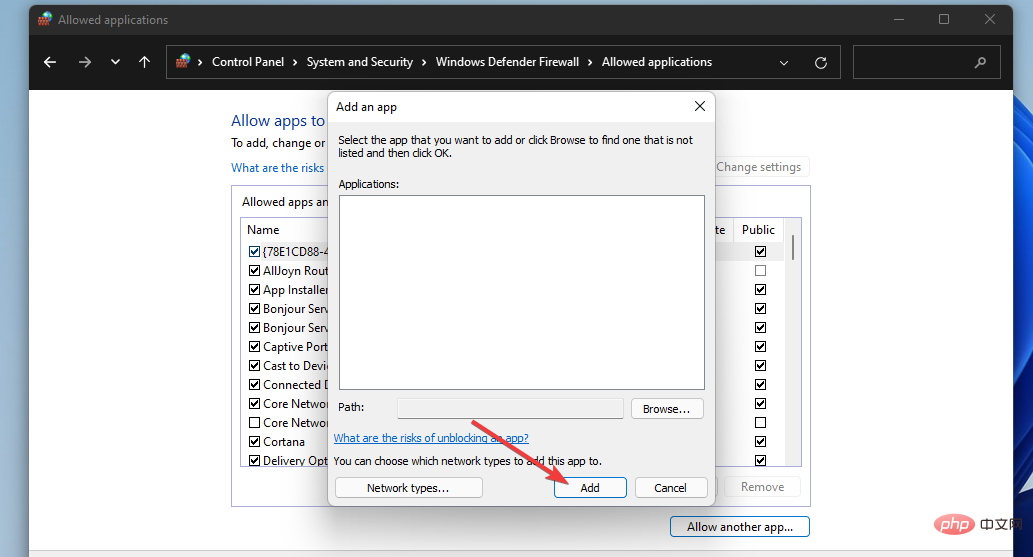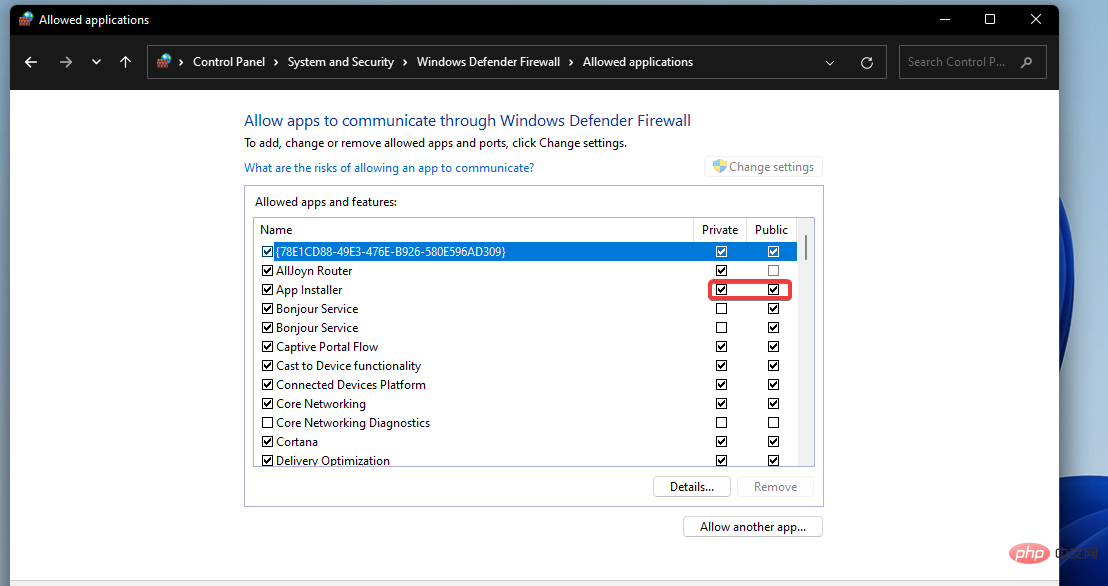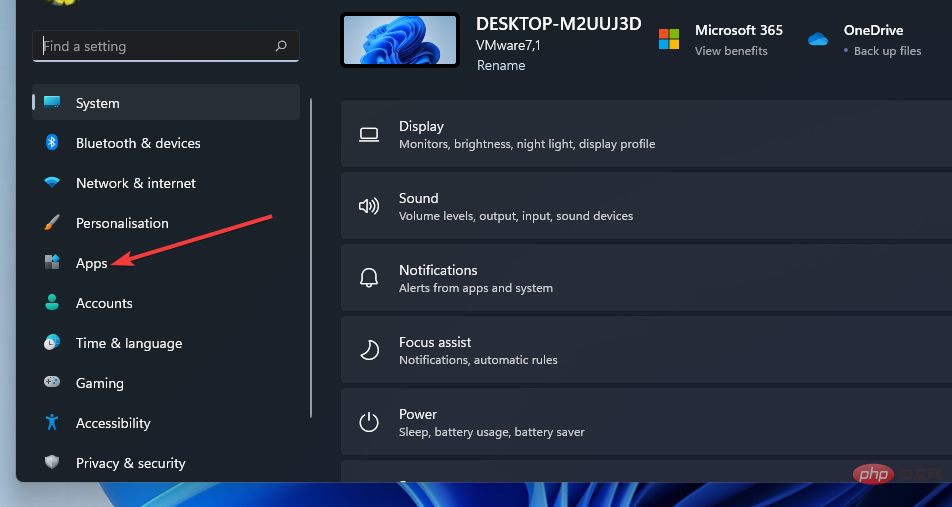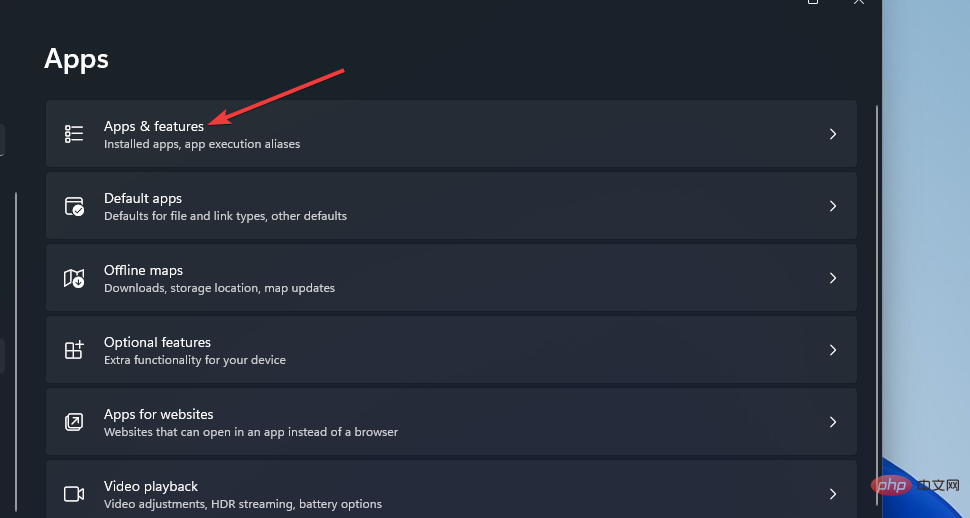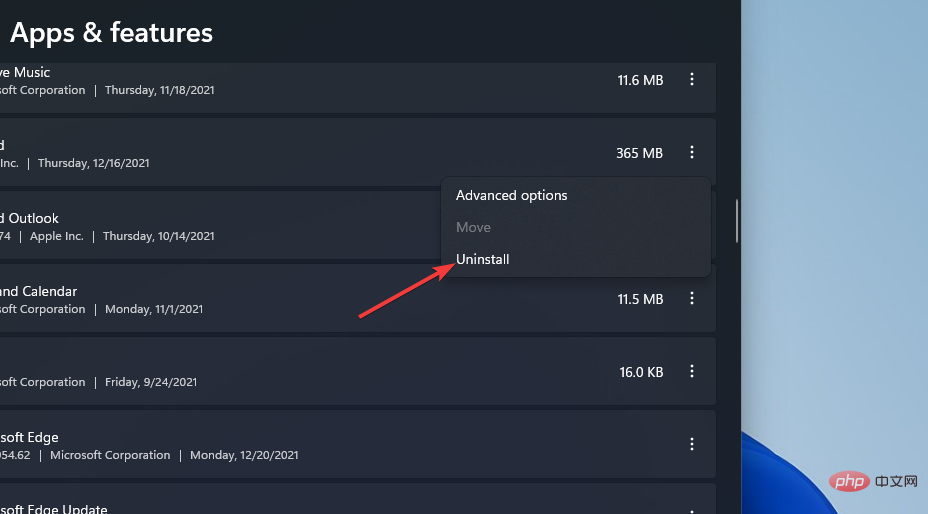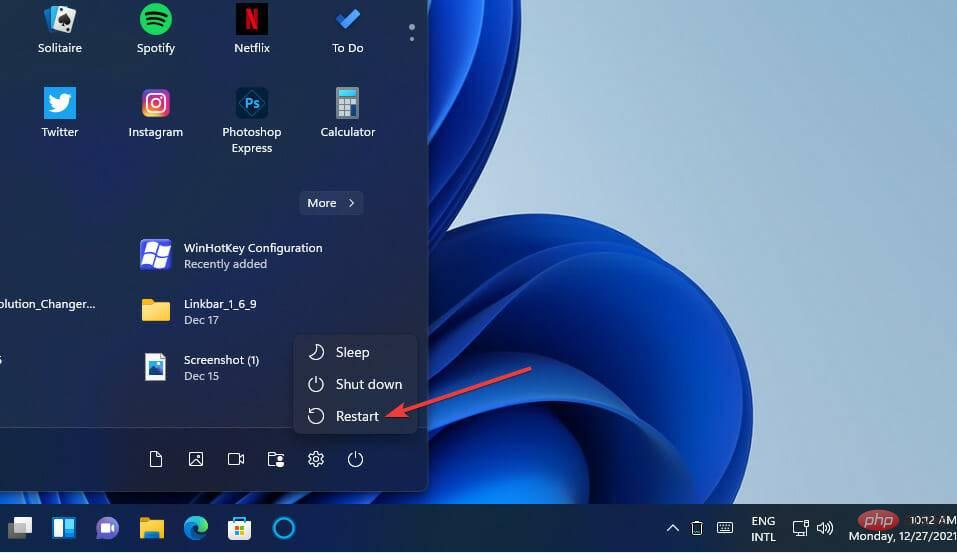如何修復 Valorant 的 Vanguard Windows 11 錯誤
- WBOYWBOYWBOYWBOYWBOYWBOYWBOYWBOYWBOYWBOYWBOYWBOYWB轉載
- 2023-04-15 20:55:0110528瀏覽
當玩家嘗試在 Windows 11 中啟動 Valorant 時會出現這兩個Vanguard 錯誤。因此,由於這些錯誤,玩家無法玩 Valorant。如果您需要解決其中一個問題,請查看下面的潛在修復程序。
什麼是Vanguard ?
Vanguard 是 Valorant 遊戲的反作弊軟體。 Riot 軟體隨遊戲一起安裝,以防止玩家在 Valorant 中作弊。如果沒有安裝並啟動 Riot Vanguard 軟體,您將無法玩 Valorant。
該軟體有些爭議,因為它會阻止應用程式。玩家抱怨 Vanguard 即使在他們不玩遊戲時也會阻止合法的應用程式。當它阻止某些內容時,Riot Vanguard 通知會出現在 Windows 系統托盤區域上方。
Valorant 在 Windows 11 中工作嗎?
是的,Valorant 與 Windows 11 相容。但是,其 Vanguard 反作弊軟體強制執行與 Windows 11 相同的 TPM 2.0 安全系統要求。
玩家還必須啟用安全啟動選項,才能在微軟最新的桌面平台上玩 Valorant。
因此,如果未啟用 TPM 2.0 和安全啟動,您將無法在 Windows 11 中玩 Valorant。這就是為什麼一些玩家需要修復 Van9001 錯誤的原因。 Van9001 錯誤訊息足夠清楚地說明需要在 Windows 11 中為 Vanguard 啟用什麼。
如何修復 Valorant Vanguard Windows 11 錯誤?
修正Van 9001 錯誤
1. 同時啟用安全啟動與TPM 2.0
- 按開始工作列按鈕。
- 點擊固定的設定應用程式將其開啟。

- 在系統標籤上選擇恢復。

- 按下「進階啟動」選項的「立即重新啟動」按鈕。

- 在藍色選單上選擇疑難排解。

- 然後選擇進階選項以顯示下面直接顯示的選項。

- 點擊此處的UEFI 韌體 設定。

- 然後選擇重新啟動以進入 UEFI 韌體選項。

- 在 UEFI 韌體設定中找到並選擇安全啟動以啟用該選項。
- 尋找並啟用TPM設置,該設定可能位於「進階」或「安全性」標籤上。
我們的修復:未偵測到 TPM 裝置錯誤教學也提供了在 BIOS 設定中啟用 TPM 的詳細資訊。但是,UEFI 韌體和 BIOS 選單佈局因電腦而異。
您的主機板手冊可能包含啟用 TPM 2.0 的更具體說明。
2. 選擇 Allow BitLocker without a compatible TPM 選項
- 右鍵點選Start以顯示Win X選單,從中選取Run。

- 要開啟群組原則編輯器,請輸入此指令並點選確定:
<strong>gpedit.msc</strong>
- 雙擊電腦設定並在群組原則編輯器中選擇管理範本。

- 選擇視窗右側的Windows 元件和BitLocker 磁碟機加密。

- 然後雙擊作業系統磁碟機以顯示策略設定。

- 在雙擊那裡的啟動時需要附加身份驗證 策略。

- 選擇啟用單選按鈕。

- 然後勾選「允許 BitLocker 沒有相容的 TPM」複選框。

- 按下「套用」按鈕儲存新的群組原則選項。

修復了Windows 11 Valorant Vanguard 反作弊錯誤
1. 以管理員身份執行Valorant
- ##點擊下面直接顯示的工作列圖標開啟檔案總管。
-
 然後開啟 Valorant 的安裝資料夾。
然後開啟 Valorant 的安裝資料夾。 - 右鍵點選 Valorant 的 EXE 以選擇
- Properties。
 在相容性標籤上選擇
在相容性標籤上選擇 - 以管理員身分執行此程式。
 也建議您在該標籤上選擇
也建議您在該標籤上選擇 - 停用全螢幕最佳化選項。 按一下
- 套用和確定以儲存所選選項。 您也可以透過右鍵點擊它的捷徑並選擇
2.檢查VGC服務是否啟用並執行
- 點選放大鏡工作列按鈕,然後在搜尋框中輸入服務。

- 選擇服務應用程式。

- 接下來,右鍵點選 VGC 服務並選擇Properties。

- 如果未選中,請選擇自動啟動選項。

- 如果服務未執行,請按一下屬性視窗上的開始。

- 按下套用按鈕確認。
3. 允許 Valorant 透過 Windows Defender 防火牆
- #從工作列開啟 Windows 11 中的搜尋工具。
- 在搜尋文字方塊中輸入關鍵字Windows Defender 防火牆。

- 點擊Windows Defender 防火牆以開啟該控制台小程式。
- 選擇「控制台」左側的「允許應用程式或功能通過 Windows Defender 防火牆」選項。

- 按更改設定按鈕。

- 點擊允許其他 應用程式選項。

- 按瀏覽按鈕選擇 Valorant,然後按一下開啟選項。

- 然後點選新增。

- 現在在防火牆設定中為 Valorant選擇私有和公用複選框。

- 點選確定選項。
4.停用第三方防毒軟體

#如果您安裝了第三方防毒軟體,建議您在玩Valorant 之前禁用該實用程式。
為此,請右鍵單擊防毒實用程式的系統托盤圖標,然後在上下文選單中選擇停用選項。如果可能,選擇停用防毒防護幾個小時。
如果您在停用防毒軟體後可以玩 Valorant,則防毒實用程式的防護罩或防火牆可能與遊戲或其防作弊軟體發生衝突。在這種情況下,請考慮將 Valorant 和 Vanguard 添加到您的防毒實用程式的例外清單中。
5.重新安裝先鋒
- 按Windows I組合鍵。
- 選擇設定左側的應用程式。

- 點擊應用程式和功能導航選項。

- 接下來,點擊 Riot Vanguard 的三點按鈕以選擇卸載。

- 在開始功能表上選擇重新啟動。

- 之後,開啟Valorant客戶端重新安裝Vanguard反作弊軟體。
如果您願意,也可以使用第三方卸載程式應用程式(如IObit Uninstaller)來卸載 Vanguard。 IObit Uninstall 包含用於從已解除安裝的軟體中擦除剩餘的殘留檔案和登錄項目的附加選項。
Valorant的連線錯誤和Vanguard有關係嗎?
有些玩家啟動遊戲時出現的Valorant Connection錯誤通常是因為Vanguard。如果您需要修復該錯誤,請嘗試按照上述最後一個潛在解決方案中的概述卸載並重新安裝 Vanguard。
但是,該連線問題也可能由於其他原因而出現。您的網路連線可能有問題。在這種情況下,執行 Internet 連線疑難排解或重新啟動路由器也可能有所幫助
因此,這就是修復 Windows 11 中的 Vanguard 9001 和反作弊錯誤的方法。這是 Valorant 玩家需要在 Microsoft 最新桌面平台上修復的兩個最常見問題。
9001 錯誤的修復非常明確。您只需在 PC 上啟用 TPM 2.0 和安全啟動即可解決此問題。如果可以使用Group Policy Editor,則選擇Allow BitLocker without a compatible TPM選項也可能有效。
但是,如何修復 Vanguard 反作弊錯誤並不是很明顯。在許多情況下,該錯誤是由於防火牆和防毒軟體阻止而發生的。嘗試針對 Windows 11 Valorant 反作弊錯誤應用上述所有潛在解決方案以修復它。
以上是如何修復 Valorant 的 Vanguard Windows 11 錯誤的詳細內容。更多資訊請關注PHP中文網其他相關文章!