如何存取 iPhone 上的文件
- WBOYWBOYWBOYWBOYWBOYWBOYWBOYWBOYWBOYWBOYWBOYWBOYWB轉載
- 2023-04-15 20:49:015318瀏覽
如何在 iPhone 上找到檔案
檢查儲存在 iPhone 上的檔案非常簡單。您所需要的只是 Apple 的文件應用程序,該應用程式預先安裝在所有 iPhone 上,可以從應用程式庫訪問或透過在 Spotlight 上搜尋來存取。如果您無法在您的 iPhone 上存取它,您可能會不小心將它從您的裝置中刪除了,但您始終可以從App Store下載並重新安裝它。
當您開啟「檔案」應用程式時,您會在底部看到三個不同的標籤:「最近」、「共享」和「瀏覽」。
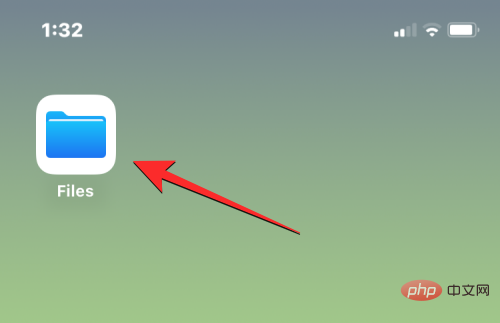
最近:在這裡您可以看到過去幾週有時打開的所有檔案。此處的文件將按您上次訪問它們的日期的順序排序,但您可以通過點擊右上角的網格圖標並選擇這些選項中的任何一個來更改排序順序- 名稱、種類、日期、大小和標籤. 您也可以像在資料夾中一樣對它們進行分組,並對它們執行其他操作。
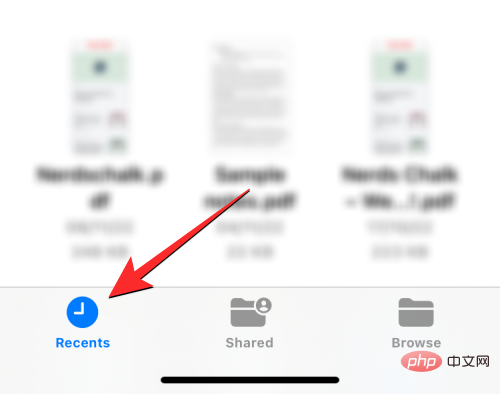
共享: 如果您已透過iCloud 共享或從其他人那裡接收文件,您將在「文件」應用程式底部看到「共享”選項卡。在此標籤中,您將看到您共享的或透過 iCloud 與您共享的所有檔案和資料夾,您可以按上次修改日期、種類和大小對它們進行排序。您也可以按與您共享的人對文件和資料夾進行分組,這樣可以更輕鬆地找到共享文件。
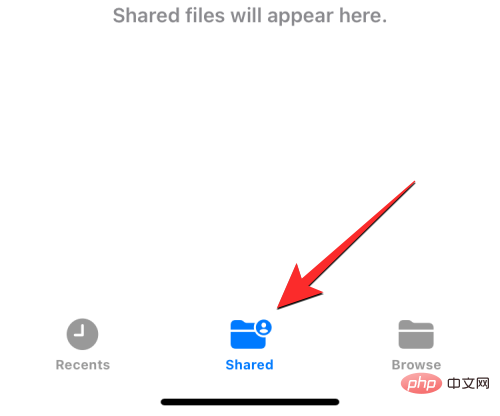
瀏覽:這是檔案應用程式中最重要的選項卡,也許是您在瀏覽應用程式中的內容時訪問最多的唯一部分。您的檔案可以在不同的儲存空間下訪問,最顯著的是 iCloud Drive 和 On My iPhone。在此畫面上,您還會看到已標記為收藏夾的資料夾,如果您之前已為它們添加了顏色標籤,則可以直接搜尋檔案和資料夾。
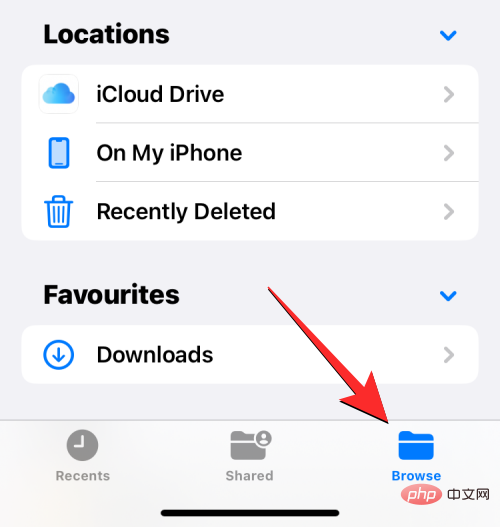
要存取本地儲存在iPhone 上的文件,請選擇「瀏覽」標籤並點擊「在我的iPhone上” 。
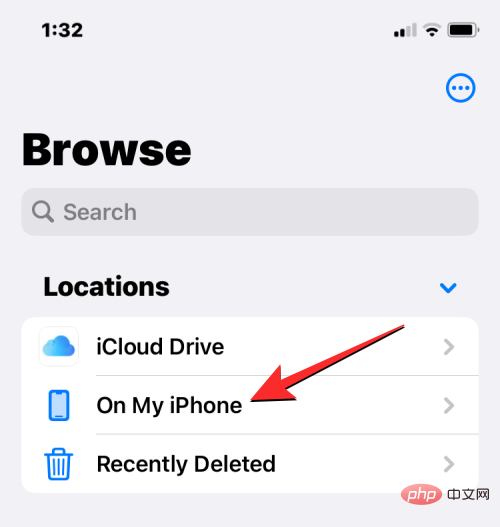
在下一個畫面上,您將能夠看到儲存在裝置上的所有檔案和資料夾。
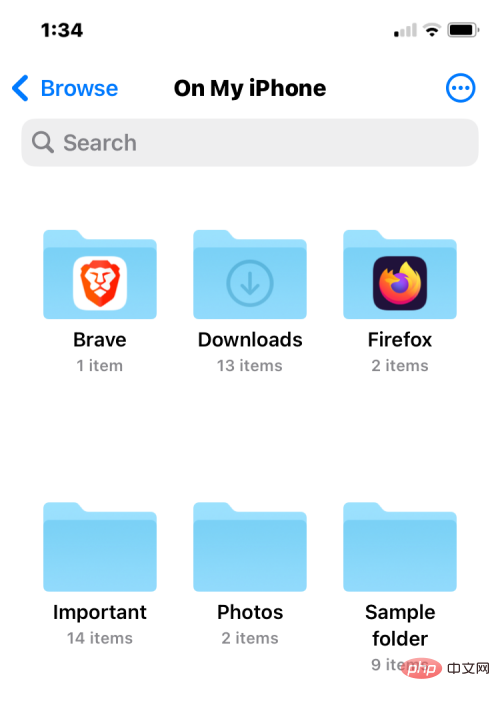
要變更這些檔案和資料夾在螢幕上的列出方式,請點選右上角 的三點圖示。
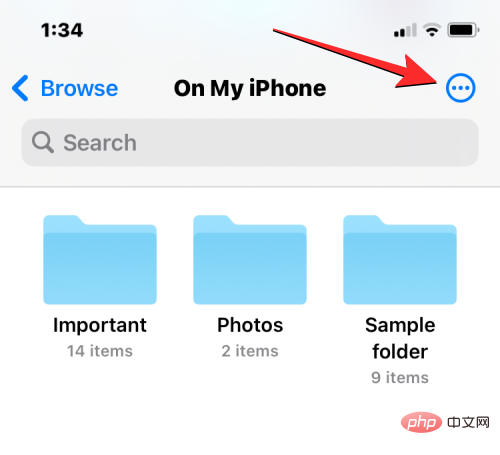
從顯示的選單中,您可以在圖示和清單檢視之間切換,並按名稱、類型、日期、大小和標籤對檔案和資料夾進行排序或分組。
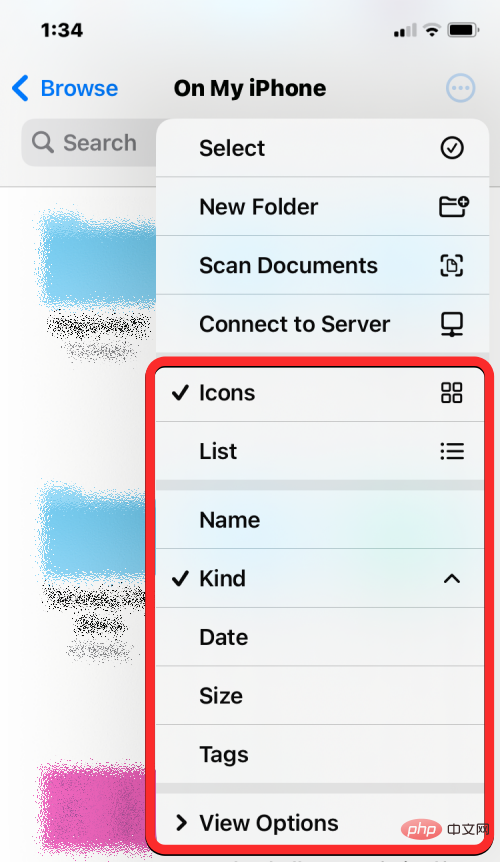
您可以透過點擊檔案在「快速檢視」中開啟它。如果文件受支持,它將在「文件」應用程式的下一個畫面上開啟。
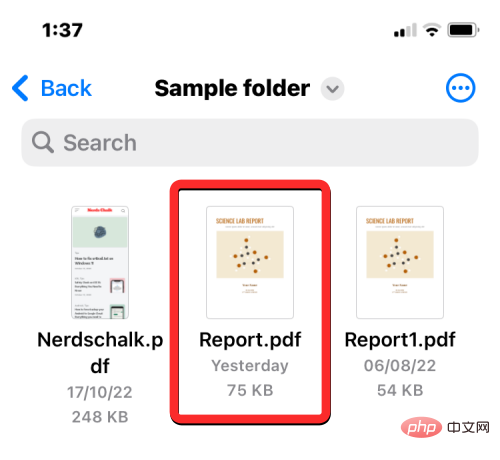
當檔案開啟時,您將獲得其他選項來共用、搜尋標記或從底部工具列新增標題。
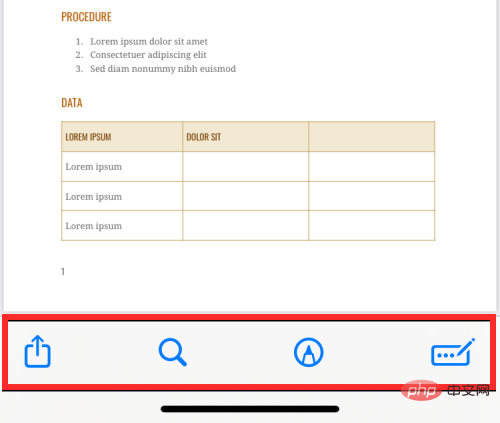
您可以點擊並按住檔案來對檔案執行各種其他操作。這將開啟一個溢出選單,允許您執行某些操作,例如重新命名、壓縮、複製、新增標籤、複製、移動、共用和刪除。
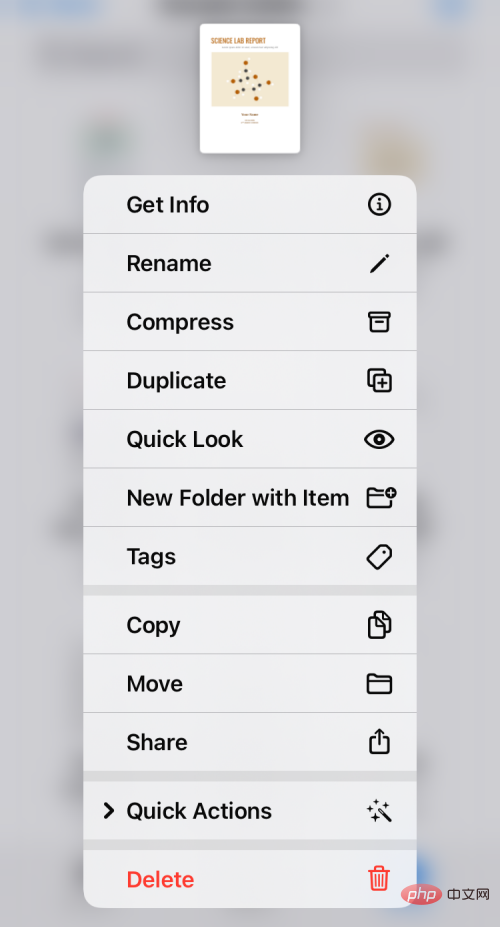
您可以透過長按資料夾並選擇您選擇的操作,以類似的方式與資料夾互動。
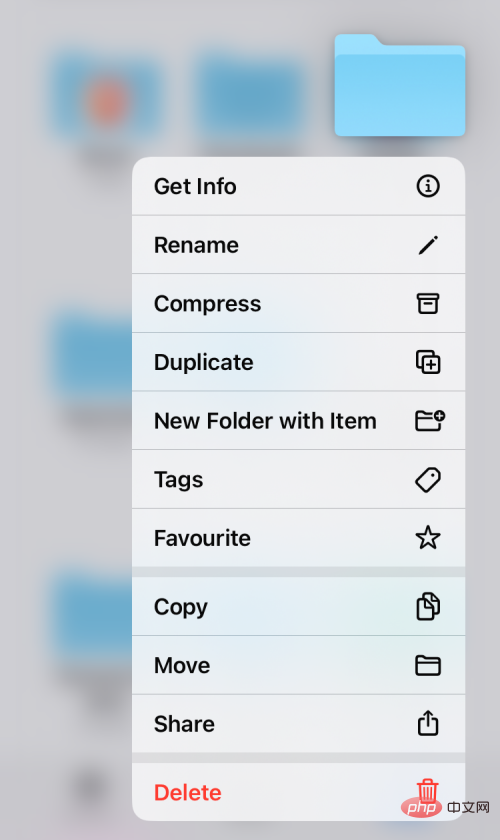
要檢查檔案的大小,請長按它並選擇取得資訊。您可以對 iPhone 中的資料夾執行相同的操作。
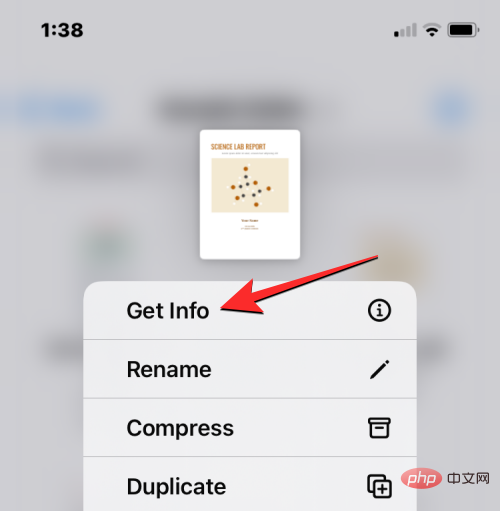
在出現的「資訊」畫面中,您應該會看到檔案大小、建立日期、上次開啟或修改日期以及更多可用資訊。
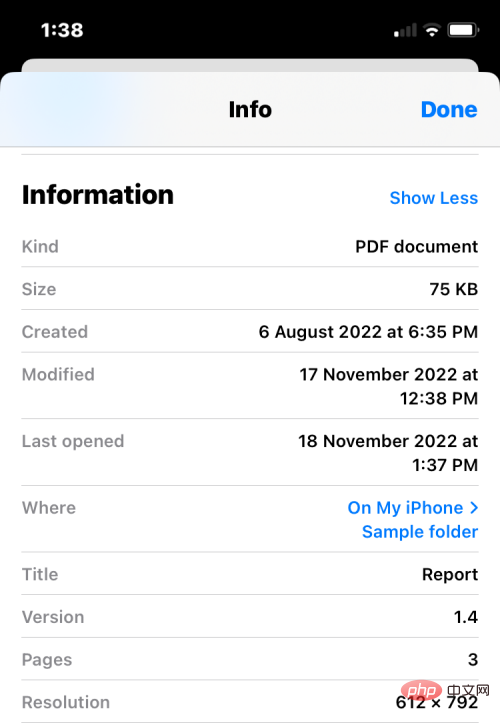
如何在「檔案」應用程式上管理儲存位置
預設情況下,iOS 上的檔案應用程式會顯示您的兩個儲存位置——iCloud Drive 和在我的 iPhone 上。如果您在 iPhone 上使用 Google Drive、Dropbox、OneDrive、Box 或 Adobe Creative Cloud 等第三方儲存應用程序,您可以直接從「檔案」應用程式瀏覽儲存在這些儲存服務上的任何檔案。
您透過電腦或其他裝置上傳的任何檔案都將與 iPhone 上的檔案應用程式同步。除了從「檔案」應用程式在這些應用程式中存取所有檔案外,您還可以隨時在這些儲存位置複製內容。
在繼續將第三方儲存帳戶新增至檔案應用程式之前,您必須先安裝相關應用程式(在本例中為 Google Drive)並在應用程式內登入您的帳戶。
準備好儲存應用程式 (Google Drive) 後,開啟檔案應用程式並選擇右下角 的瀏覽標籤。

在瀏覽畫面內,點選右上角 的三點圖示。
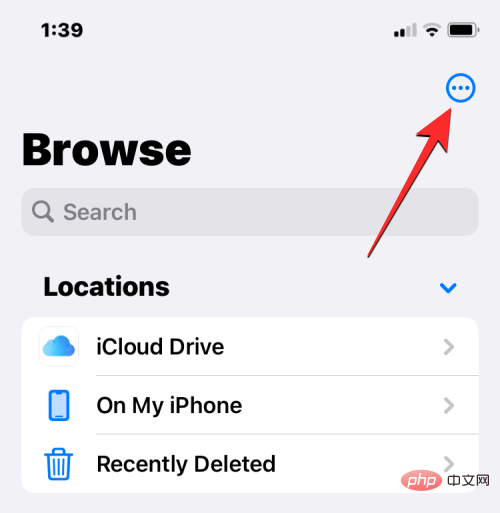
在出現的溢出選單中,選擇Edit。
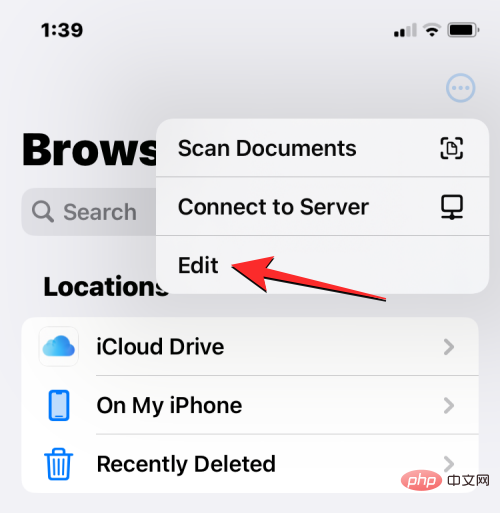
您現在將看到 iPhone 上可用的所有可用儲存選項。在本例中,我們擁有已設定並登入的 Google Drive 應用程式。若要將 Google 雲端硬碟新增為檔案內的儲存位置之一,請開啟「位置」下的雲端硬碟開關。 同樣,您可以打開相應儲存應用程式的開關,將它們新增至檔案應用程式。
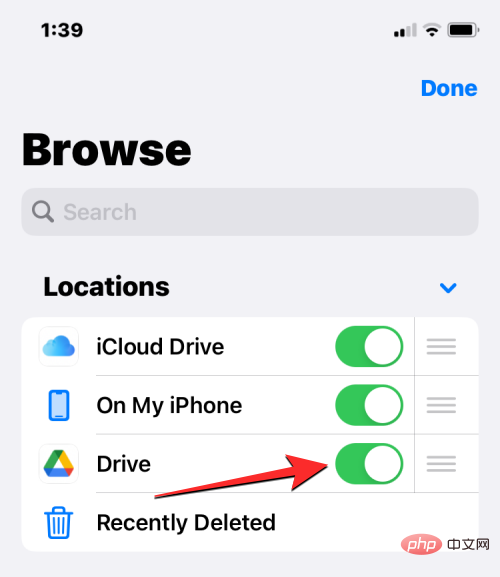
在編輯「瀏覽」部分時,您可以停用 iCloud Drive 和「在我的 iPhone 上」部分,以防止它們出現在您的 iPhone 上。這樣做會隱藏選定的儲存空間並且不會刪除其中的任何資料。
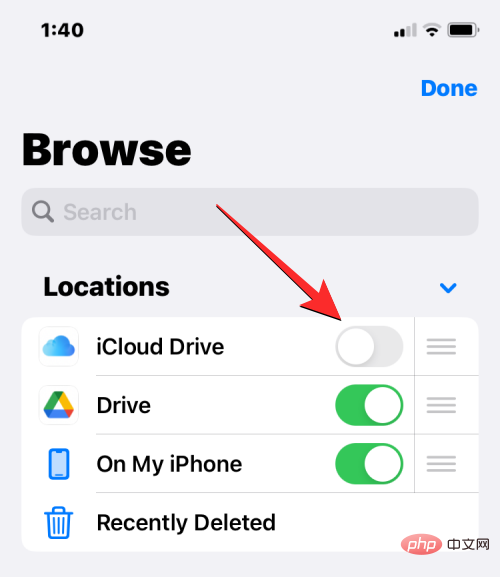
您可以透過長按所選儲存旁邊的3 行圖示並根據您的喜好向上或向下拖曳 來重新排程這些位置。
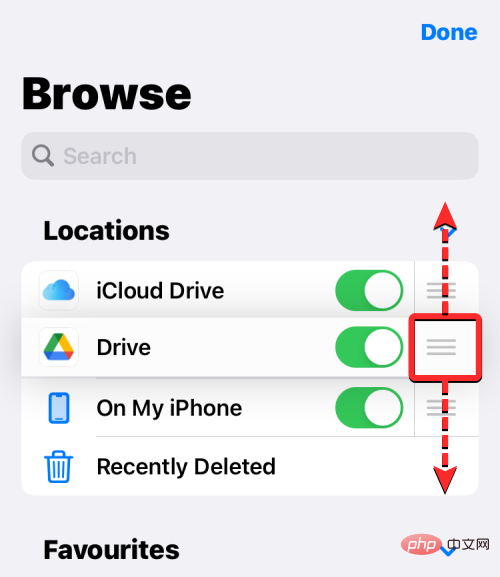
在同一畫面上,您也可以點選要刪除的資料夾左側 的紅色減號(-) 圖示來刪除先前標記為收藏夾的資料夾。
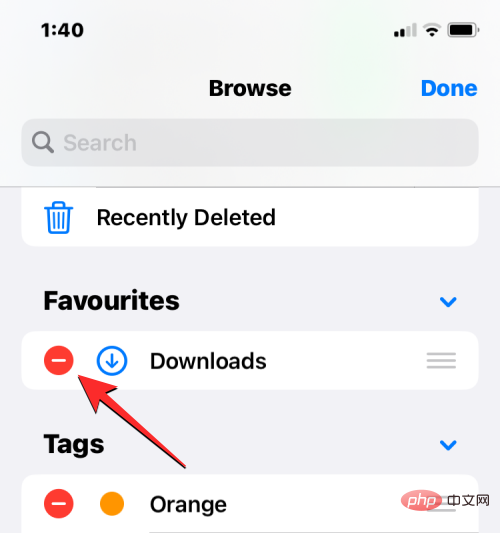
要確認您的選擇,請點選右邊的 刪除。
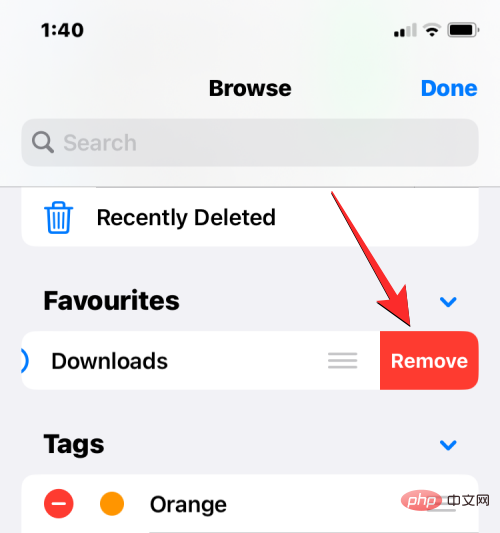
您也可以以相同的方式從「標籤」部分刪除某些標籤。
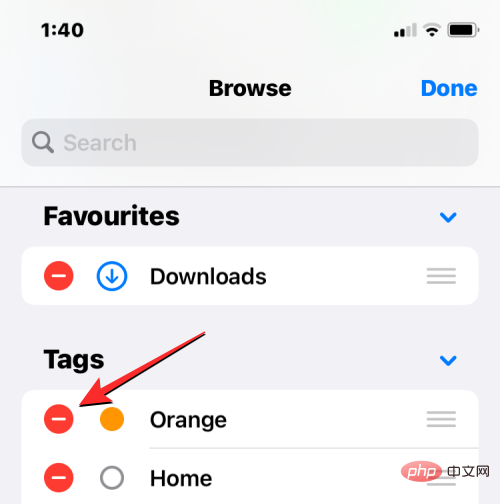
完成儲存位置和瀏覽部分的編輯後,點擊右上角的完成以儲存變更。
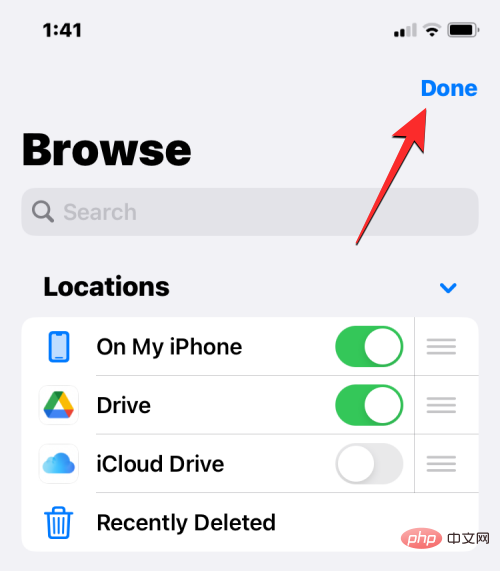
將外部儲存位置新增至檔案應用程式後,您將能夠像瀏覽 iPhone 上的檔案一樣瀏覽它。只要在選定的儲存位置內移動文件,就可以四處移動,但您可以使用「複製」操作在多個位置之間複製文件。
如何將內容儲存到「檔案」應用程式
任何可以儲存為檔案的內容都可以儲存在檔案應用程式中您選擇的位置。您可以在 iPhone 上安裝的任何應用程式上執行此操作,並且此操作應該可以在本機 iOS 應用程式和第三方應用程式上無縫運行。
要從應用程式儲存內容,請開啟您要從中儲存內容的應用程序,然後前往您要儲存內容的位置。現在,根據您目前使用的應用程序,透過點擊通常(但不限於)螢幕左下角的共享圖示開啟應用程式的共享表。
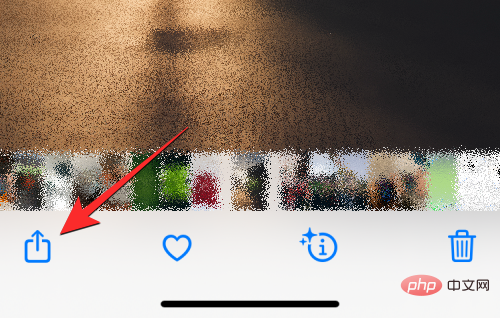
在某些應用程式上,當您點擊通常出現在右上角的三點圖示時,可以存取共用選項。當出現其他選項時,從清單中 選擇分享。
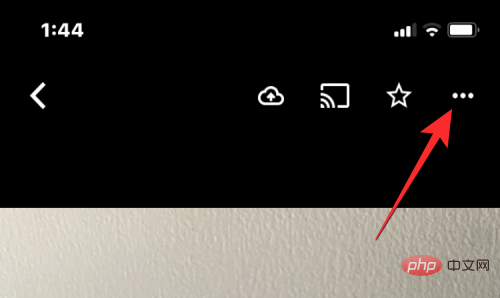
存取 iOS 共享表後,點選儲存到檔案。
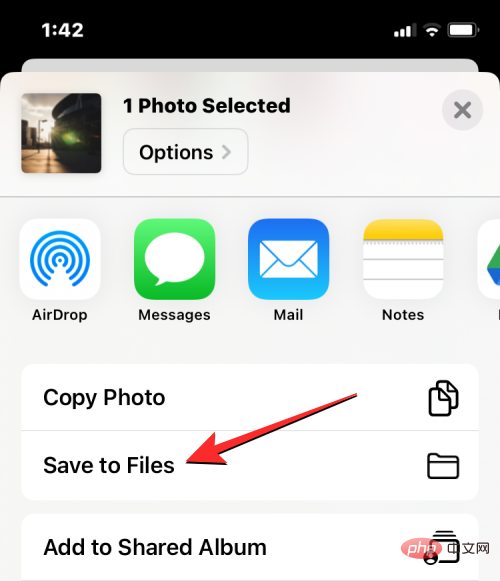
當您這樣做時,檔案應用程式應該會在彈出畫面上載入。從那裡選擇一個位置,然後為您在 iPhone 上儲存的內容選擇一個檔案名稱。選擇您想要的位置後,點擊右上角的儲存以將檔案儲存在您的 iPhone、iCloud 或您在「檔案」應用程式中連結的儲存位置。
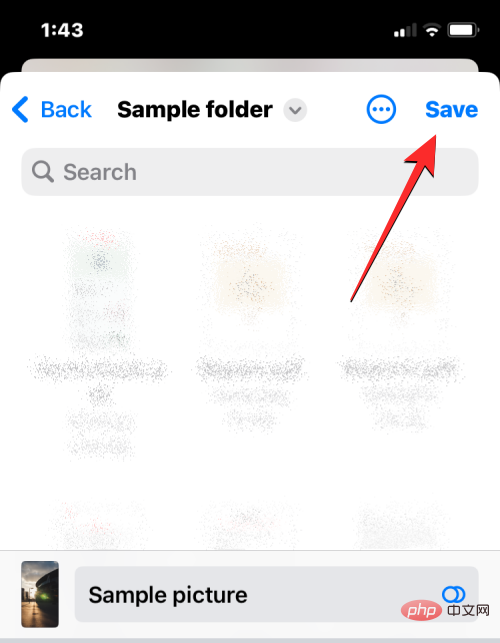
您可以隨時透過開啟iPhone 上的「檔案」應用程式並轉到您從該應用程式儲存檔案的位置來存取此文件。
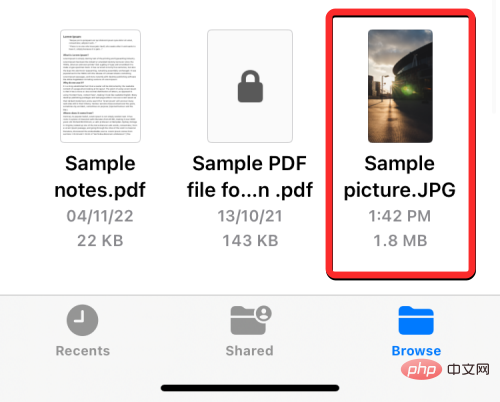
如何在iCloud Drive 上從iPhone 同步檔案
任何Apple ID 都與一個iCloud 帳號相關聯,該帳號不僅是一個電子郵件地址,而且本身也是一個儲存選項。您可以使用帳戶的 5GB 免費雲端儲存空間,不僅可以備份您的 iPhone 和拍攝的照片,還可以儲存 iPhone 和其他 Apple 裝置中的檔案。
如果您希望從 iPhone 本機上傳檔案並隨時同步,則需要在 iPhone 上啟用 iCloud Drive。為此,打開iOS 上 的「設定」應用程式。
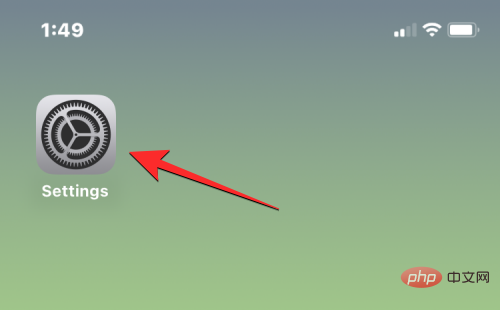
在「設定」中,點擊頂部的 您的 Apple ID 卡。
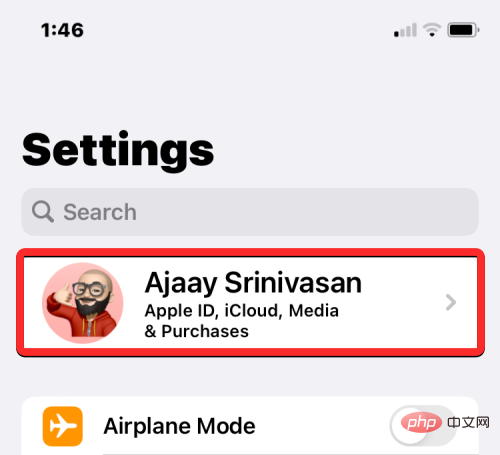
在 Apple ID 畫面中,點選iCloud。
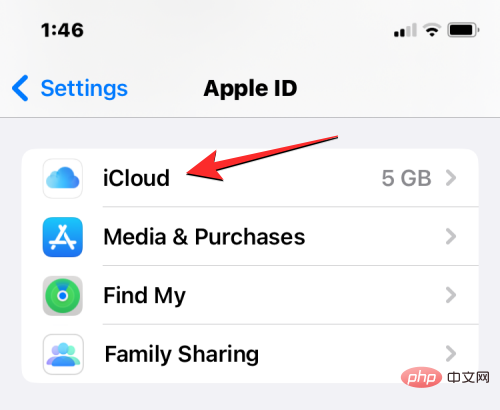
當出現 iCloud 畫面時,選擇iCloud Drive。
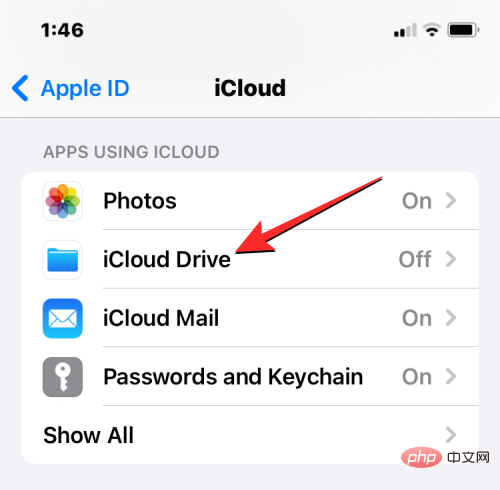
在下一個畫面上,打開同步此 iPhone開關。
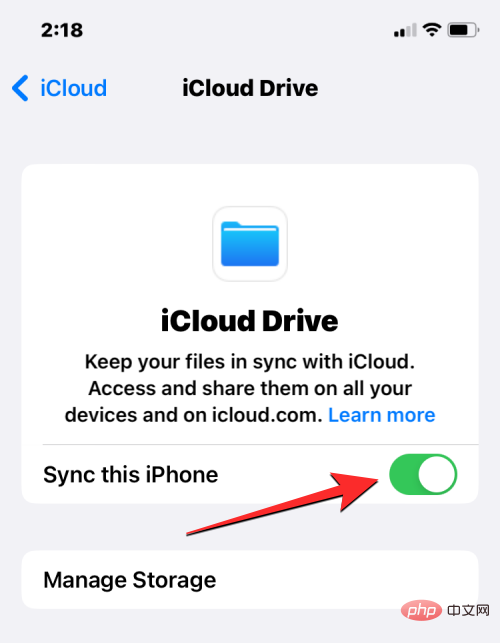
您現在可以透過前往「檔案」 > 「瀏覽」 > “iCloud Drive」將檔案從iPhone 上傳到iCloud Drive。
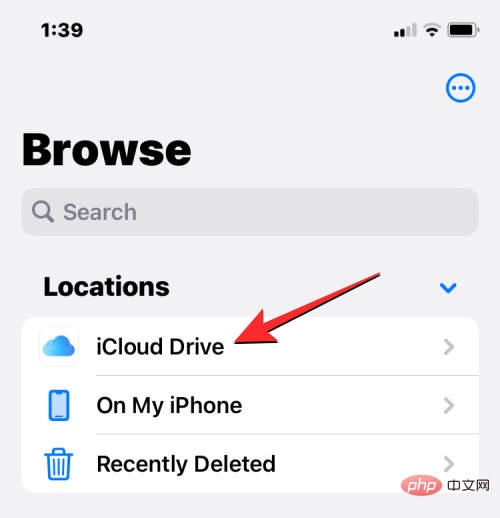
您在此處建立、移動或保存的任何檔案都將發送到您的iCloud 帳戶,並且可以從您擁有的其他Apple 裝置或在網路上訪問它們。
如何在iPhone 上找到最近刪除的檔案
當您從「檔案」應用程式內的任何儲存位置刪除檔案時,所選檔案會立即傳送至應用程式的「最近刪除”部分,您可以從那裡永久刪除檔案或將其恢復到您的iPhone。 「最近刪除」部分中的檔案將在您刪除後最多30 天內繼續顯示,無論您是從iCloud Drive、「在我的iPhone 上」還是從「內部連結」中連結的任何其他儲存位置刪除它,情況都是如此文件應用程式。
要存取最近刪除的文件,請開啟「檔案」套用並選擇右下角 的「瀏覽」標籤。

在瀏覽中,您應該會在「位置」下看到最近刪除的部分。要查找您最近刪除的文件,請點擊最近刪除。
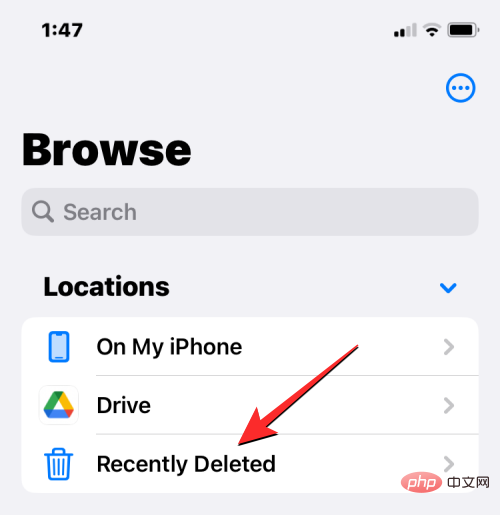
在下一個畫面上,您會看到上個月某個時候刪除的檔案清單。如果您從該清單中找到要恢復或刪除的文件,請點擊並按住該文件,直到您看到溢出選單。
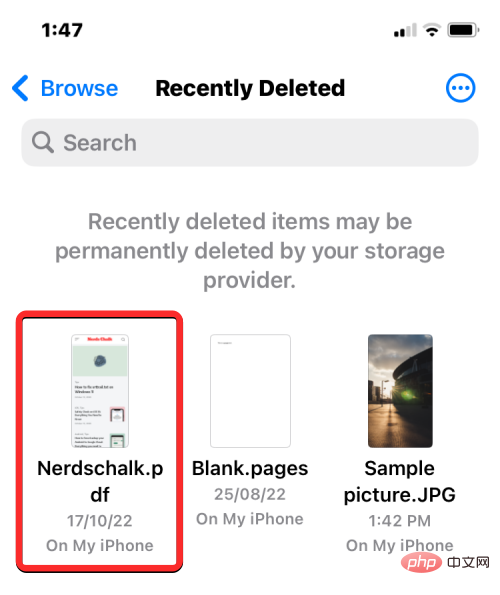
在出現的溢出選單中,選擇「恢復」以將檔案還原到 iPhone 的儲存空間。如果您想永久刪除文件,請點擊立即刪除。
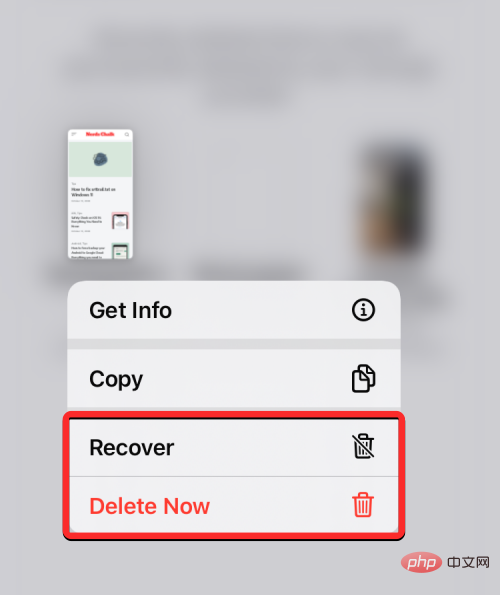
在出現的提示中,系統會要求您確認您的動作。若要繼續,請點選刪除。
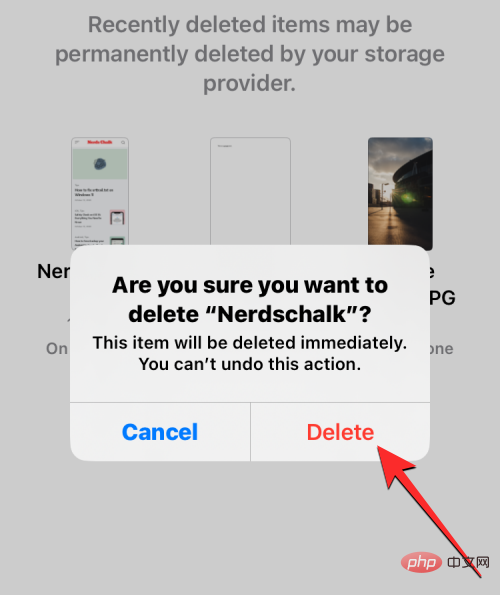
如果有多個檔案要恢復或刪除,請點選右上角 #的三點圖示。
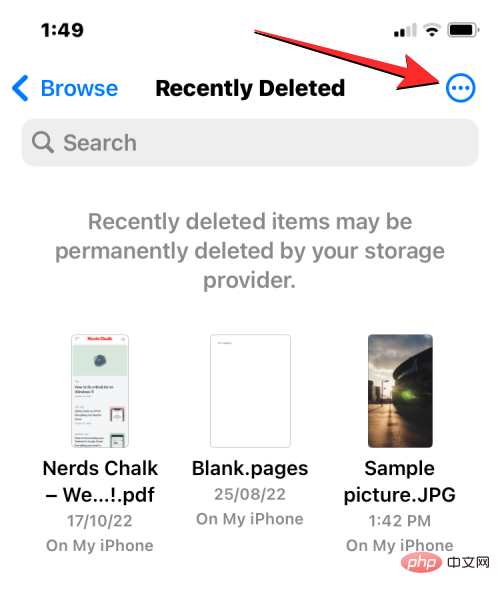
在出現的選單中,點選選擇。
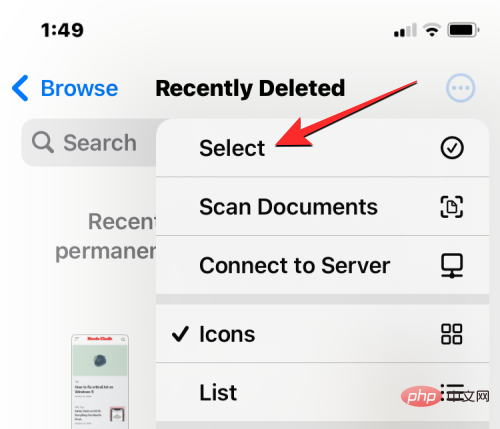
現在,您可以選擇要刪除或還原的文件,以使用藍色勾號圖示突出顯示它們。
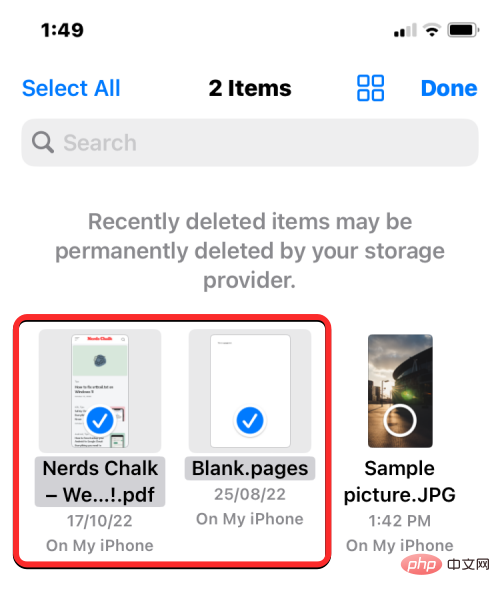
做出選擇後,點擊左下角的恢復,將檔案放回您的 iPhone 或 iCloud 儲存空間。 如果您希望永久刪除所選檔案以清除您的 iPhone 儲存空間,請點擊右下角的 刪除。
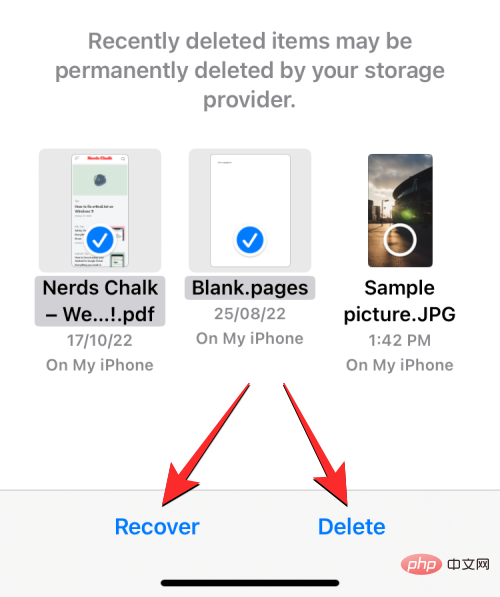
如果您要刪除文件,您會看到一個額外的提示,要求您確認您的操作。若要繼續,請點選刪除。
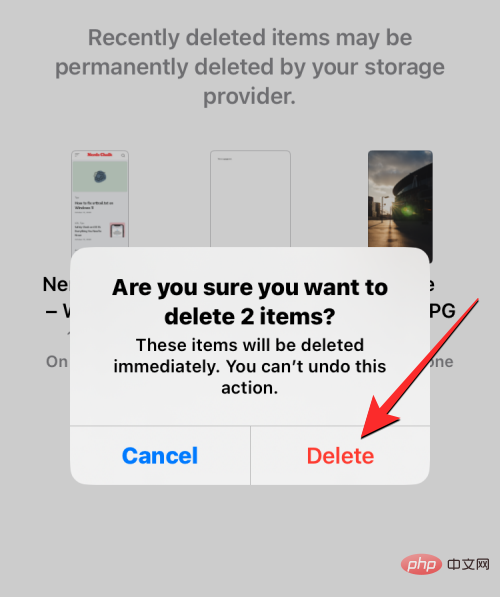
您也可以從此畫面刪除或還原所有文件,而無需一一選擇。為此,請根據您的喜好點擊底部的 全部恢復或全部刪除。
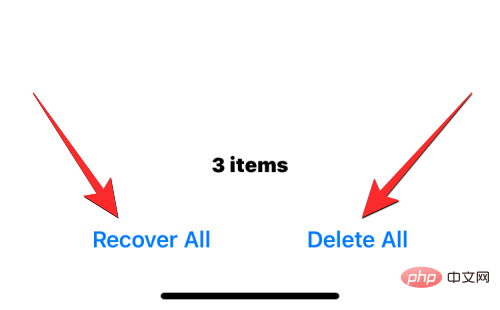
如何在電腦上存取iPhone 檔案
既然我們已經確定了您可以存取iPhone 上檔案的所有方式,那麼當您想要在計算機上查看相同文件時,您會怎麼做呢?幸運的是,您可以瀏覽您的 iPhone 儲存空間,以從您的 Windows 或 Mac 電腦存取其中保存的所有檔案。如果您的 iPhone 上保存了很多文件並且您很難找到或打開某些文件,我們建議您嘗試將您的 iPhone 連接到 Mac 或 Windows 電腦以傳輸您想要訪問的文件。
為了完成這項工作,您需要滿足以下要求:
- 您有一台 Mac 或 Windows 電腦。
- 您已在 Mac 上更新至最新版本的 macOS 或在 Windows PC 上更新了適用於 Windows的iTunes版本。
- 您在 Mac 上或在 Windows 上的 iTunes 上登入了與 iPhone 上相同的 Apple ID。
- 你有一個 USB 轉閃電線,將你的 iPhone 連接到 Mac 或 Windows。
- Mac 或 Windows 上的網路連線有效。
有了這個,你現在可以將你的 iPhone 連接到電腦並打開 Mac 上的Finder應用程式或Windows 上的iTunes應用程式。
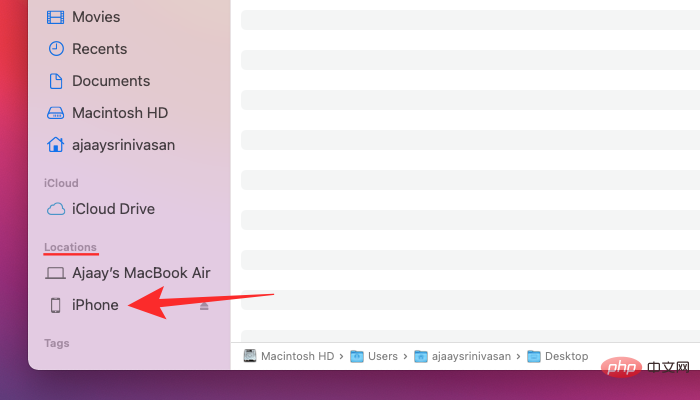
當對應的應用程式打開時,從Finder 的左側邊欄中選擇您的iPhone ,或點擊iTunes 應用程式上的電話圖示。
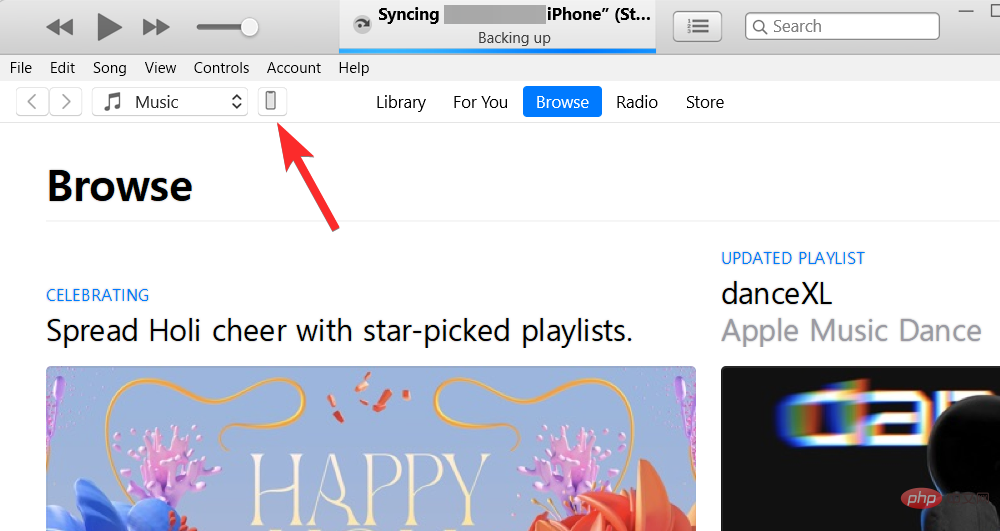
如果這是您第一次將iPhone 連接到計算機,請在螢幕上出現的「信任iPhone」提示中單擊計算機上的信任。
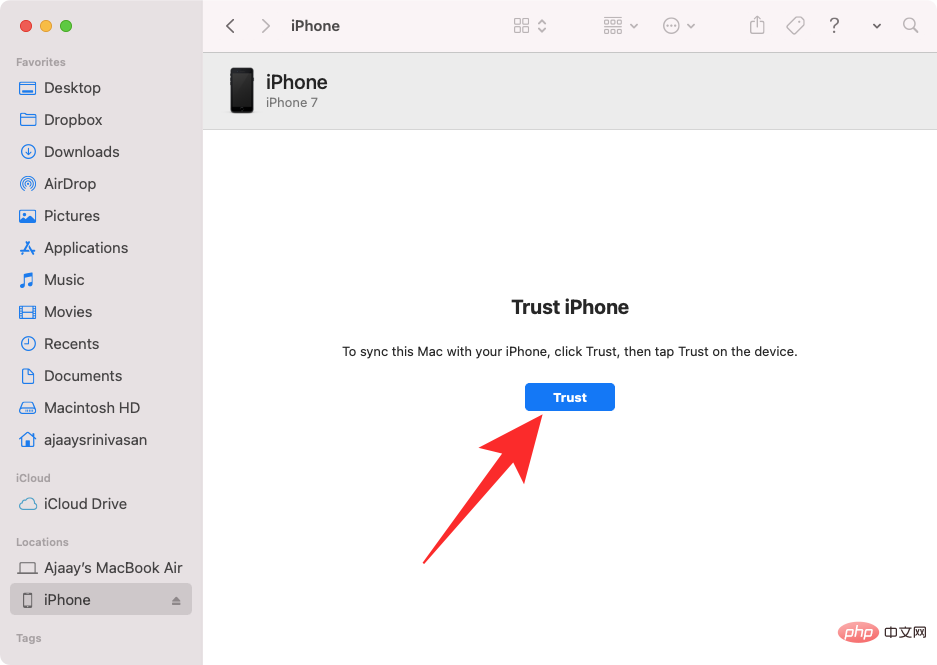
同樣,您會在 iPhone 上看到「信任這台電腦」對話框,以確認您與 Mac 或 Windows 的連線。若要繼續,請點選信任。您可能還需要輸入您的 iPhone 密碼才能繼續。
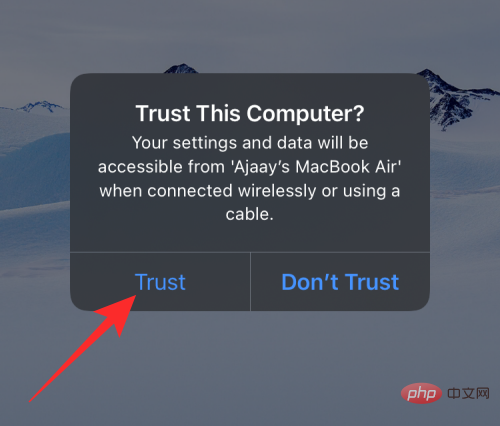
完成所有這些後,您將能夠在 Finder 或 iTunes 中看到您的 iPhone 及其所有詳細資訊。
要將檔案從 iPhone 同步到計算機,請選擇此畫面上的「檔案」標籤,然後按一下右下角的「同步」。在 Windows 裝置上,按一下左側欄中的文件共用標籤,選擇要檢視的文件,然後按一下儲存。
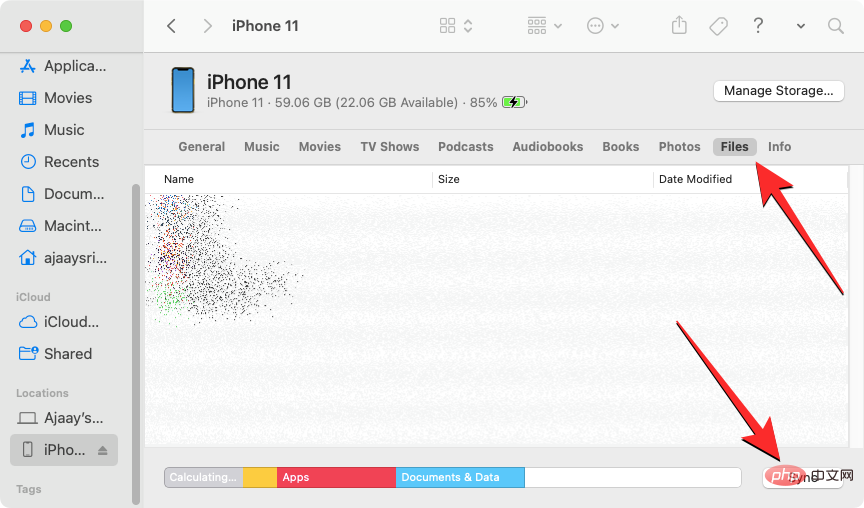
無論您使用何種設備,該過程都應該是相似的,但如果您擁有Mac,則可以輕鬆完成工作,因為當用戶擁有大量自己的設備(如iPhone、iPad 或Mac)時,Apple 會提供無縫連接。
以上是如何存取 iPhone 上的文件的詳細內容。更多資訊請關注PHP中文網其他相關文章!

