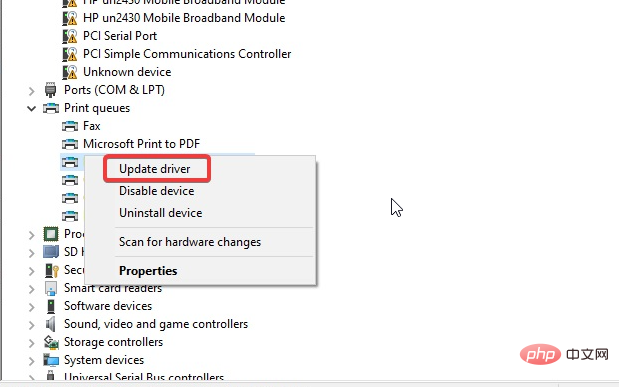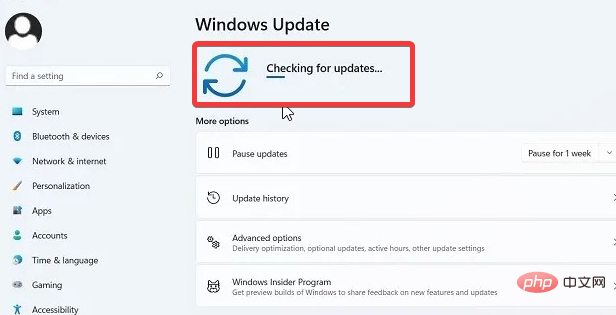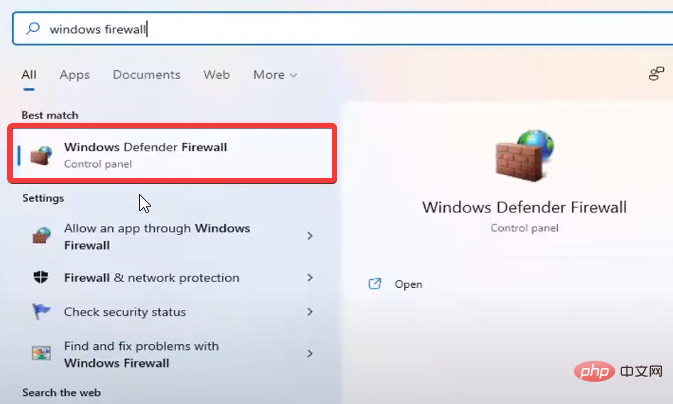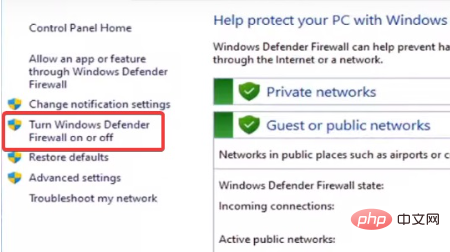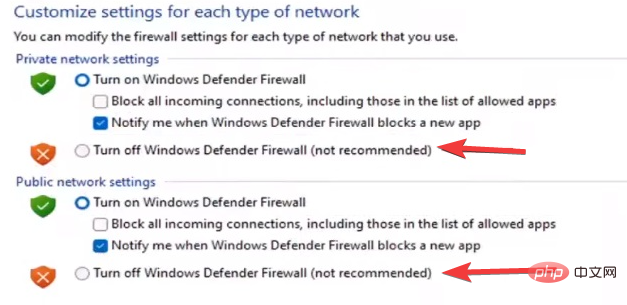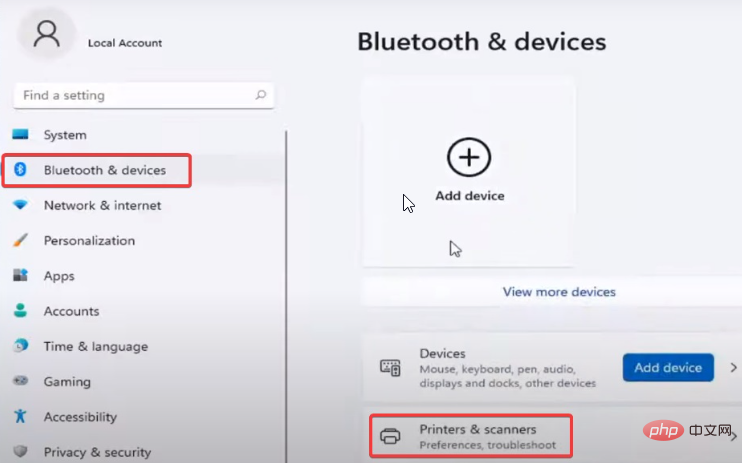Brother 掃描器無法在 Windows 11 中運作:5 種修復方法
- PHPz轉載
- 2023-04-15 20:28:014868瀏覽
兄弟掃描器已成為市場上產業家喻戶曉的名字。他們生產提供無縫品質的優質掃描器。但是,許多用戶抱怨 Brother 掃描器無法在 Windows 11 上執行。
這可能看起來令人費解,但掃描器在使用最新的 Windows 作業系統時遇到了困難。
由於大多數用戶不了解此錯誤的原因,本文將解決該問題。我們將提供有關 Brother 印表機無法在 Windows 11 中運行的原因以及如何修復它的詳細教學。
為什麼我的 Brother 掃描器無法在 Windows 11 中運作?
- 掃描器驅動程式遺失/損壞:此問題的主要原因是掃描器驅動程式過時或遺失。通常,不可用的驅動程式通常會對設備的整體功能產生不利影響。不管是什麼原因,如果掃描器驅動程式損壞,都會導致 Brother 掃描器無法正常運作。
- 連接問題:任何輕微的連接問題都會對 Brother 掃描器產生不利影響。確保掃描器和裝置處於同一連線上,以便在使用共用連線時獲得最佳結果。
- 過時的 Windows:過時的 Windows 對電腦的危害比其他任何東西都大。這通常會導致大多數設備和驅動程式發生故障。在這種情況下,Brother 掃描器也會影響效能。它通常會影響電腦與其他設備的兼容性。
- 第三方應用程式影響:如果防火牆已打開,則很有可能是 Windows 11 上的 Brother 掃描器問題。此外,防火牆防御者可能會導致此問題。
如何讓 Brother 印表機在 Windows 11 中掃描到我的電腦?
1.更新印表機驅動
- 點選開始按鈕並選擇裝置管理員。
- 展開列印佇列並選擇您需要更新的驅動程式。
- 右鍵單擊它並選擇更新驅動程式。

- 選擇自動搜尋驅動程式。
透過更新驅動程式應該可以存取 Brother control center 4 Windows 11。
但是,如果您想為所有過時的驅動程式下載更新,您可以使用 DriverFix。它將自動下載和更新所有 Windows 驅動程序,而不是透過每個流程。
大多數情況下,系統不會正確更新 PC 硬體和周邊裝置的通用驅動程式。通用驅動程式和製造商驅動程式之間存在關鍵差異。為每個硬體組件搜尋正確的驅動程式版本可能會變得乏味。這就是為什麼自動助理可以幫助您每次都使用正確的驅動程式尋找和更新系統,我們強烈推薦DriverFix。這是如何做到的:
- 下載並安裝 DriverFix。
- 啟動軟體。
- 等待偵測所有故障的驅動程式。
- DriverFix 現在將向您顯示所有有問題的驅動程序,您只需選擇您想要修復的驅動程式。
- 等待應用程式下載並安裝最新的驅動程式。
- 重新啟動PC 以使變更生效。
2. 更新Windows
- 點選開始按鈕。
- 從選項中選擇設定。
- 點選Windows 更新,然後選擇檢查更新。

如果有可用的更新,Windows 將自動搜尋和下載更新。
3. 檢查您的連線
- 雙擊Brother iPrint&Scan。
- 點擊選擇您的機器進行搜尋並重新連接。
如果未找到您的設備,請確保您的電腦與您的電腦在同一網路上,並中斷 Brother 設備與電源插座的連接。等待約 15 秒,然後重新插入。
4.停用Windows防火牆衛士
- 點擊開始按鈕,搜尋Windows Defender防火牆,然後啟動它。

- 選擇開啟或關閉 Windows Defender 防火牆。

- 選取兩個方塊關閉 Windows Defender 防火牆。

- 按確定以儲存變更。
停用防火牆將修復 Brother 掃描器無法在 Windows 11 上執行的問題。但請確保在完成後重新打開它們,以免您的 PC 不受保護。
5. 從另一台連網電腦掃描
嘗試使用另一台連接網路的電腦進行掃描,以查看這台電腦是否是問題的原因。請記住,電腦必須與 Brother 掃描器位於同一網路上。
為什麼沒有偵測到我的 Brother 掃描器?
檢查掃描器和電腦之間的電纜兩端是否牢固插入。如果可能,請嘗試切換到另一條電纜以測試現有電纜是否有問題。您還可以切換到電腦上的其他 USB 端口,以檢查問題是否是端口故障。
如果仍未偵測到 Brother 掃描儀,則需要按照上一節最終解決方案中的建議安裝掃描器驅動程式。
如何將 Brother 印表機新增至 Windows 11?
- 將適當的電纜連接到 PC 和印表機連接埠。
- 按下Windows I 鍵啟動設定應用程式。
- 選擇藍牙和裝置,然後按一下印表機和掃描器。

- 識別您的印表機並連接它。
這些是 Windows 11 Brother 掃描器無法正常運作問題的最佳修復。確保嚴格遵循所有步驟以獲得最佳結果。
但是,如果Brother 印表機無法在 Windows 10/11 上掃描,您可以查看我們的教學課程以了解如何修復它們。
此外,安裝 Brother 掃描器驅動程式可能會帶來很大壓力。因此,我們有一個逐步教程來引導您完成它。
總之,您也可以查看我們為 PC使用者提供的最佳 Brother 印表機掃描器軟體清單。
以上是Brother 掃描器無法在 Windows 11 中運作:5 種修復方法的詳細內容。更多資訊請關注PHP中文網其他相關文章!