如何在 Windows 11/10 上修正 Audacity 中的內部 PortAudio 錯誤
- WBOYWBOYWBOYWBOYWBOYWBOYWBOYWBOYWBOYWBOYWBOYWBOYWB轉載
- 2023-04-15 19:25:011816瀏覽
當使用者想要錄製某些內容或編輯喜愛的音軌時,Audacity 是他們最喜歡的聲音編輯器。它是一個免費的開源且易於使用的音訊編輯器,適用於所有主要桌面平台,如 Windows、Mac 和 Linux。大多數情況下它可以正常工作,但有時在嘗試開啟或使用編輯器時,Audacity 可能無法運作或顯示錯誤。其中一個錯誤是許多使用者在嘗試使用 Audacity 時遇到的內部 PortAudio 錯誤 。 向使用者顯示的錯誤訊息如下
您是否在嘗試在 Audacity 中執行一些音訊編輯或錄製時遇到此錯誤?然後,閱讀本文以找到一些故障排除方法,這些方法可以幫助您透過 Audacity 克服此問題。
解決方法
1.嘗試執行系統重新啟動以檢查它是否有幫助。
2. 從系統中拔下音訊設備,然後重新插入並檢查問題是否已解決。
修復 1 – 啟用 Windows 音訊服務
1. 使用Windows R組合鍵開啟執行對話方塊。
2.輸入services.msc並按下Enter開啟Windows 服務。
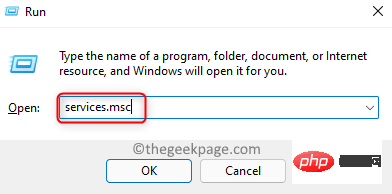
3. 在服務視窗中,向下捲動並在清單中找到Windows 音訊服務。
以右鍵點選此服務並選擇選項屬性。
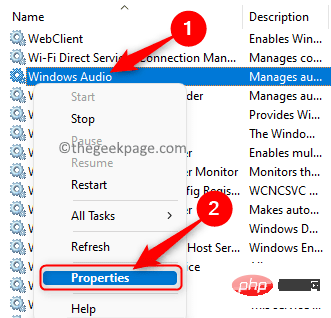
4. 在「屬性」視窗中,使用旁邊的下拉式選單將「啟動類型」更改為“自動”。
5. 確保服務狀態處於執行狀態。
如果該服務已停止,則按一下「開始」按鈕以啟動該服務。
6. 完成所需的變更後,按一下套用,然後按確定以儲存變更。
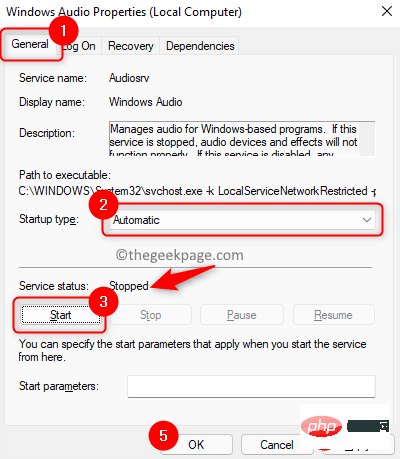
7. 現在您將返回「服務」視窗。
在這裡,尋找名為Windows Audio Endpoint Builder 的服務。
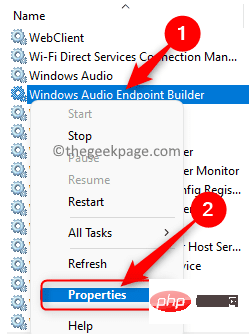
對此服務重複上述步驟 3 – 6 。
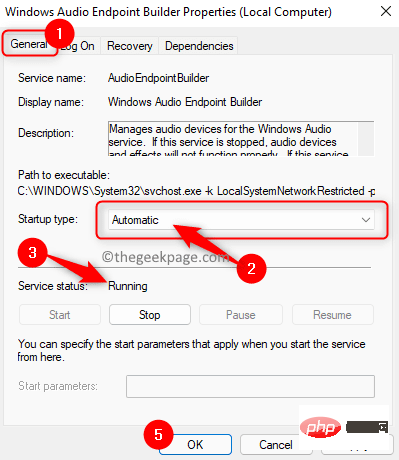
8.重新啟動您的系統。檢查系統啟動後您是否能夠使用 Audacity 而不會出現任何錯誤。
修正 2 – 在 Audacity 中重新掃描音訊裝置
1. 啟動Audacity應用程式。
2. 在頂部的功能區中,按一下傳輸選單。
在開啟的選單中,點選選項Rescan Audio Devices。
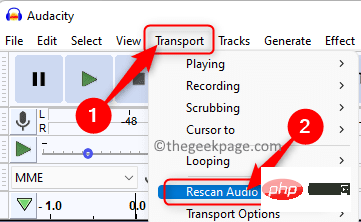
3. 等待一段時間讓操作完成。如果在音訊設備進行任何更改後出現問題,重新掃描將有助於解決問題。
4.重新啟動Audacity 應用程式並檢查它是否開啟而不顯示錯誤訊息。
修復 3 – 更新您的音訊裝置驅動程式
#1. 只需按住鍵盤上的Windows 和 R組合鍵即可開啟運行。
2.輸入devmgmt.msc開啟裝置管理員。
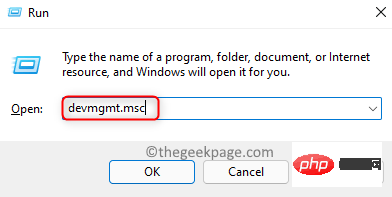
3. 進入裝置管理員後,在裝置清單中找到聲音、視訊和遊戲控制器 。
現在,透過點擊旁邊的小箭頭展開聲音、視訊和遊戲控制器。
4.右鍵點擊您的音訊裝置驅動程式並選擇更新驅動程式。
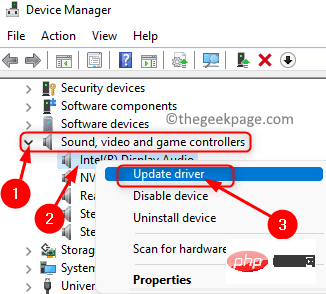
5. 在出現的更新驅動程式視窗中,選擇自動搜尋驅動程式選項。
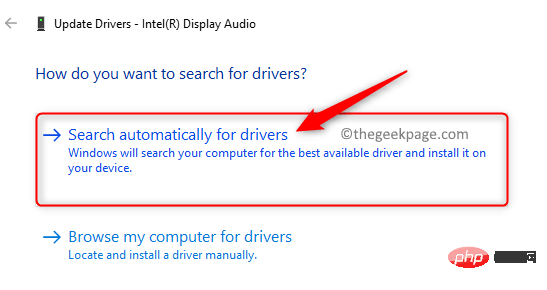
6. 如果您的 PC 上的現有驅動程式有任何更新,它們將被下載並安裝。
7.重新啟動系統以使變更生效。
8. 開啟 Audacity 並檢查錯誤是否已解決。
修正 4 – 執行音訊疑難排解
1. 按下Windows R開啟執行。
2. 鍵入ms-settings:troubleshoot並按下Enter開啟Windows 疑難排解頁面。
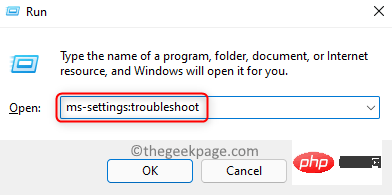
3. 在這裡,按一下標有其他疑難排解的方塊。
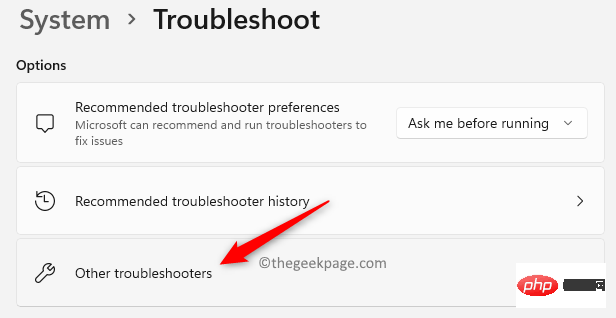
4. 在疑難排解清單中,按一下與播放音訊疑難排解關聯的執行按鈕以開啟公用程式。
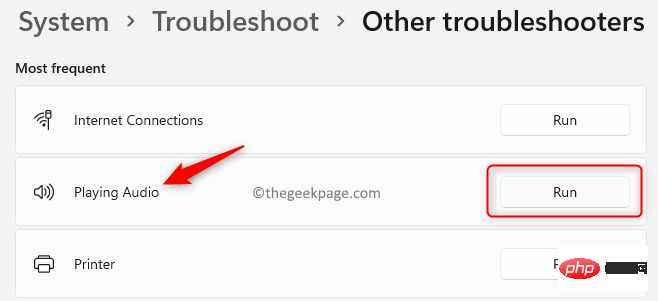
#5. 等待疑難排解程式執行並偵測到任何問題。
如果偵測到任何問題,請依照指示套用修復程式。
6.套用修復後重新啟動您的 PC。 系統啟動後,啟動 Audacity 並檢查這是否有助於修復錯誤。
修正 5 – 解除安裝並重新安裝 Audacity
1. 同時按下鍵盤上的Windows 和 I鍵以開啟設定應用程式。
2. 在設定視窗中,按一下左側窗格中的應用程式。
現在,移到右側並在可用選項清單中選擇應用程式和功能。
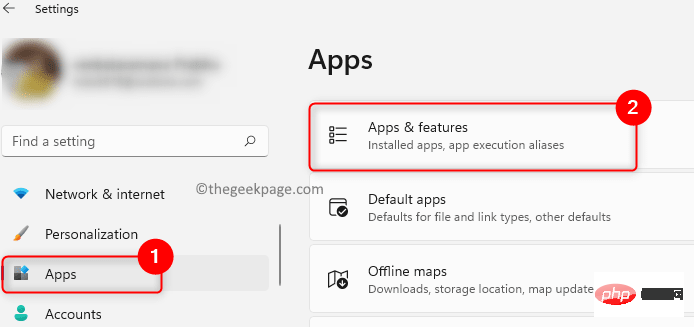
3. 這將開啟 Windows 設定中的應用程式和功能頁面。
在這裡,在應用程式清單 文字下方的文字方塊中鍵入Audacity以尋找應用程式。
4. 現在,按一下標有Audacity的方塊右端的三個垂直點。
在開啟的選單中選擇卸載選項。
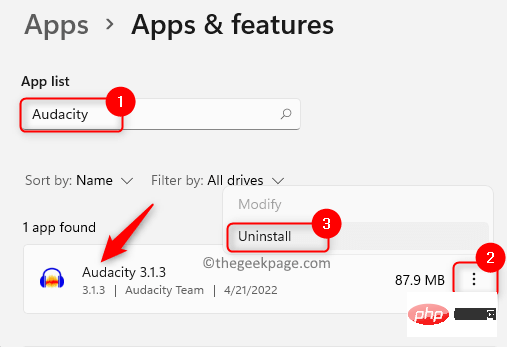
5.在彈出的提示中,再次點選卸載確認應用程式卸載。
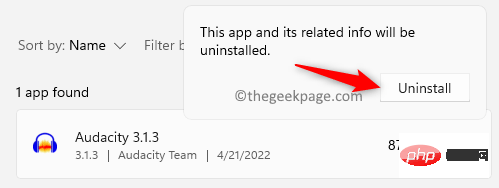
6. 依照螢幕上的指示完成應用程式的解除安裝。
卸載應用程式後重新啟動電腦。
7. 前往Audacity官方下載頁面。
下載最新版本的安裝程式。
8. 開啟下載的安裝程序,依照指示完成應用程式安裝。
9. 安裝完成後,開啟 Audacity 並檢查應用程式是否正常運行,沒有顯示任何錯誤。
以上是如何在 Windows 11/10 上修正 Audacity 中的內部 PortAudio 錯誤的詳細內容。更多資訊請關注PHP中文網其他相關文章!

