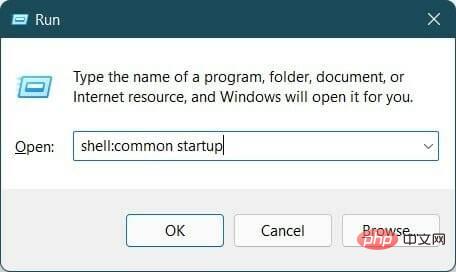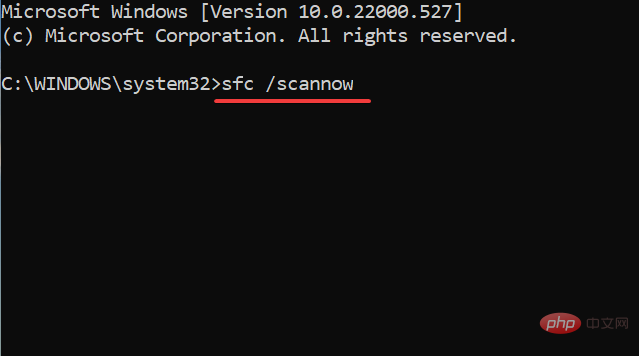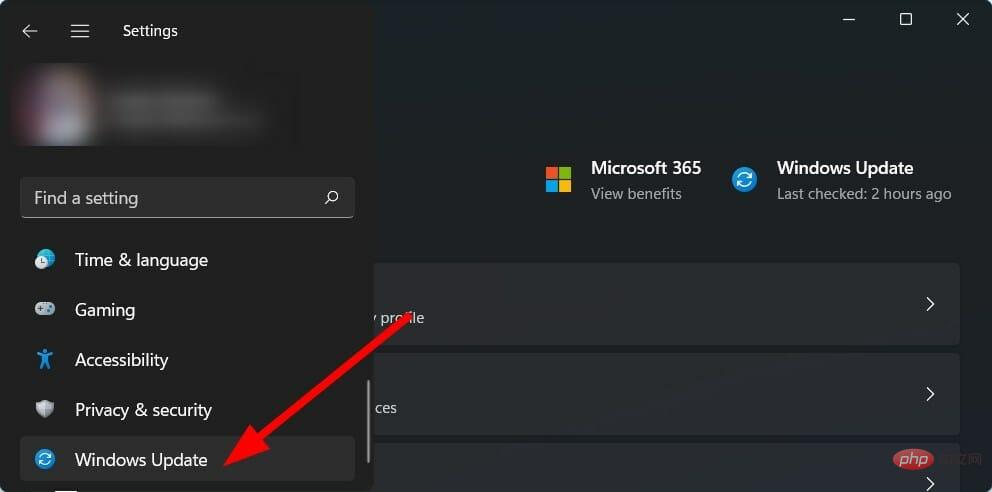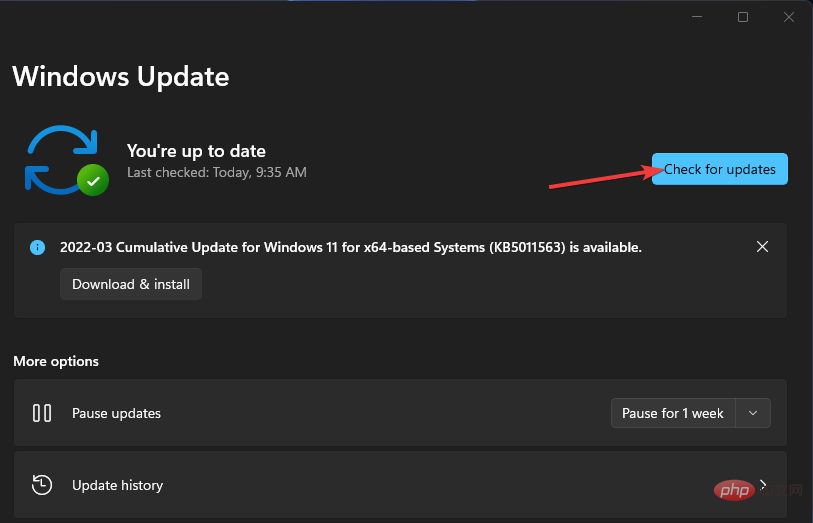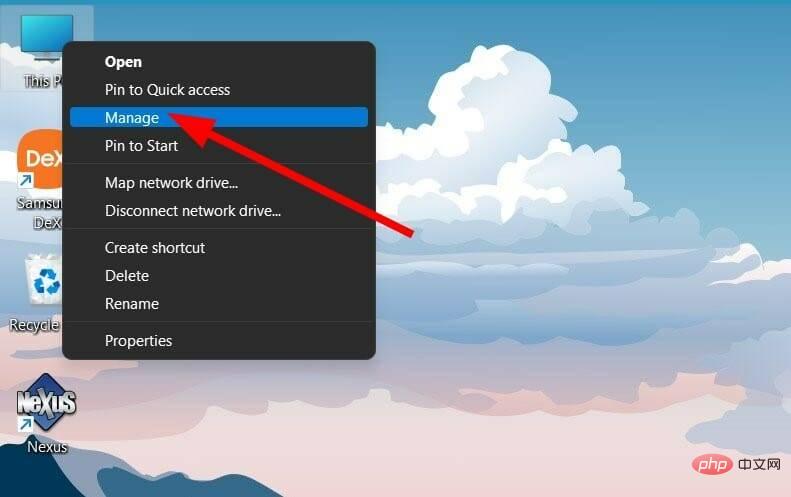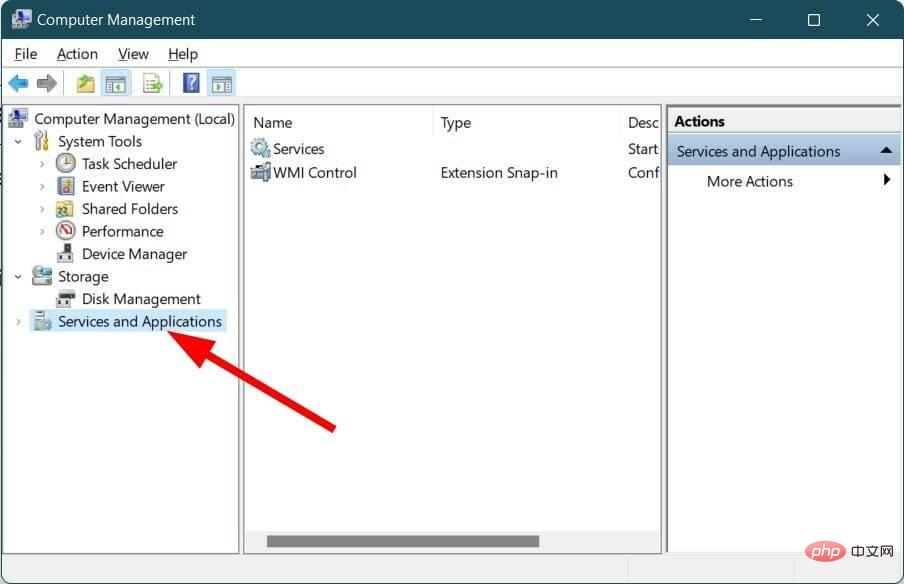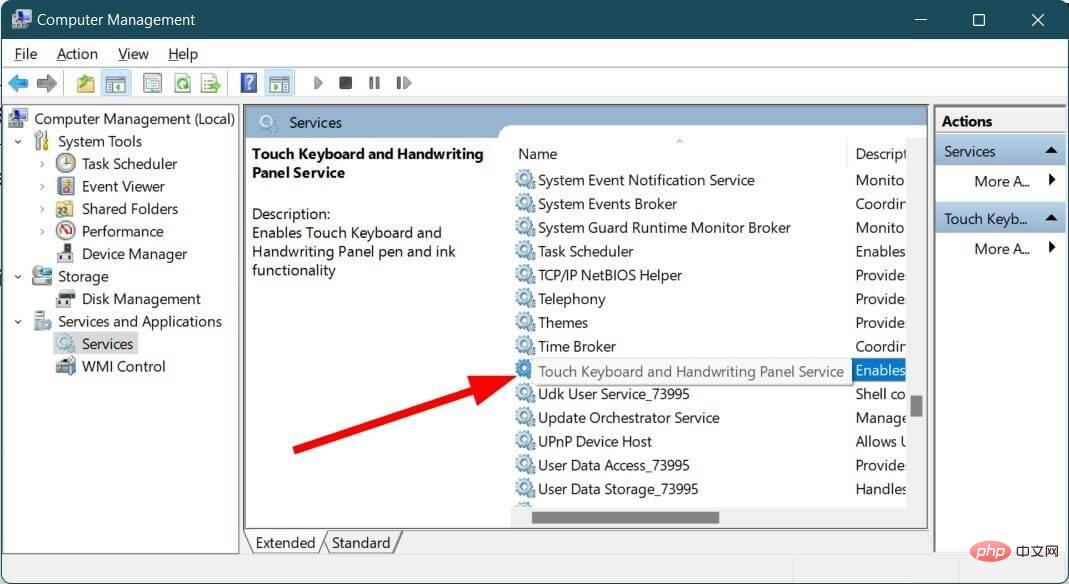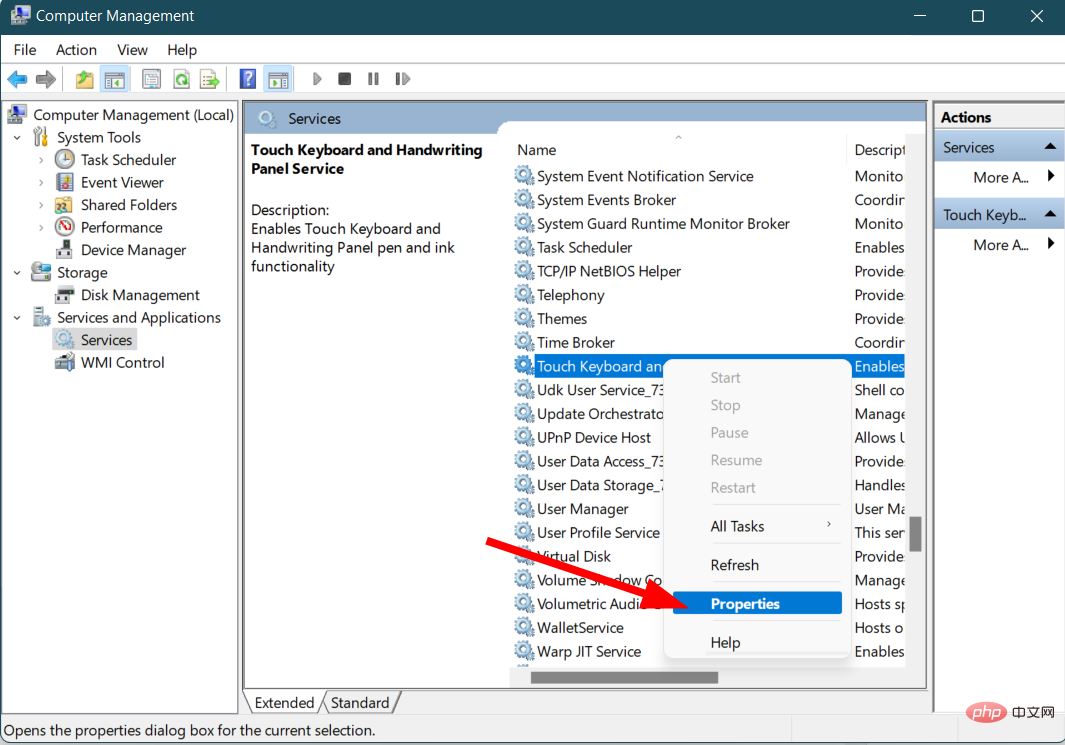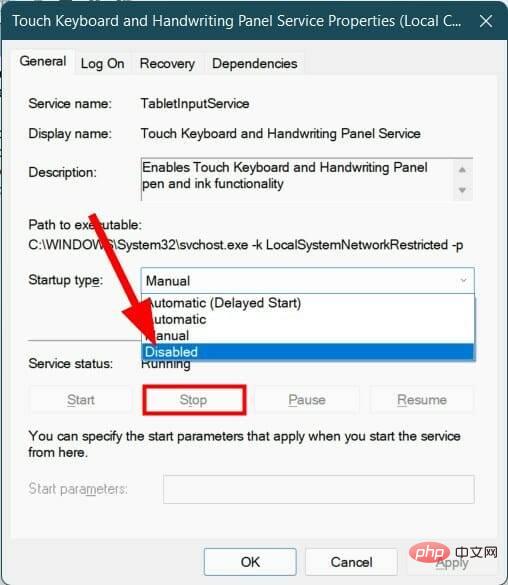如何在 Windows 11 上自動啟用 Ctfmon.exe
- 王林轉載
- 2023-04-15 18:43:035194瀏覽
有些 Windows 使用者對 Windows 11 上的 ctfmon.exe 感到困惑,在本教學中,我們將仔細研究這個檔案。
許多人希望刪除 ctfmon.exe,認為它是惡意軟體,但您可以放心,這是來自 Microsoft 的真實文件,使用起來非常安全。
該檔案需要在 Windows 中自動運行,但情況並非總是如此,所以讓我們看看如何解決這個問題。
如何在 Windows 11 上自動啟用 ctfmon.exe?
1.使用ctfmon.exe捷徑
- 按WinR#鍵開啟「執行」對話框。
- 現在您需要在輸入欄位中輸入 Ctfmon.exe 路徑,然後按下Enter。路徑是:
<strong>C:\Windows\System32</strong>
- #搜尋ctfmon.exe檔案並右鍵點選它。

- 選擇傳送到,然後選擇桌面(建立捷徑)。

- 再次開啟「運行」對話方塊。
- 執行以下命令。
<strong>shell:common startup</strong>
- 您將被重新導向到下面提到的啟動資料夾的位置。
<strong>C:\ProgramData\Microsoft\Windows\Start Menu\Programs\StartUp</strong> - #從桌面複製ctfmon.exe文件,貼到上一步打開的啟動資料夾中。
- 重新啟動您的 PC 並檢查 ctfmon.exe 檔案是否在 Windows 11 中自動啟動。
2.使用登錄編輯程式
- 開啟開始選單。
- 搜尋登錄編輯程式並開啟它。

- 導覽到下面提到的路徑:
<strong>HKEY_LOCAL_MACHINE\SOFTWARE\Microsoft\Windows\CurrentVersion\Run</strong> - #在右側空白處,右鍵單擊並選擇New,然後選擇String value。

- 將新字串命名為ctfmon。
- 雙擊它並將值設為
<strong>C:\Windows\System32\ctfmon.exe</strong> - 重新啟動您的PC,它將解決您的問題。
3.使用任務排程程式
- 開啟開始選單。
- 搜尋任務計劃程式並開啟它。

- 展開微軟。
- 展開視窗。

- 選擇TextServicesFramework。
- 在右側,右鍵點選MsCtfMonitor並選擇Enable。

- 關閉任務規劃程式。
- 重新啟動您的 PC 並檢查 ctfmon.exe 是否在啟動時自動執行。
如何修復 ctfmon.exe 無法自動啟動錯誤?
1. 執行 SFC 掃描
- 開啟 開始 選單。
- 搜尋 Command Prompt,右鍵點選它並選擇Run as administrator。

- 鍵入以下指令並按 Enter:
<strong>sfc /scanow</strong> ##您的PC 將開始掃描並可能解決問題。
##您的PC 將開始掃描並可能解決問題。 - 重新啟動 您的電腦。
⇒取得恢復
2. 檢查Windows 更新- 按
- Win I#按鈕開啟 設定。 從左側窗格中選擇
- Windows 更新。
 點選
點選 - 檢查更新# 按鈕。
 您的系統現在將檢查任何可用的最新更新,如果偵測到,它將自動安裝。
您的系統現在將檢查任何可用的最新更新,如果偵測到,它將自動安裝。
3.重新啟用CTF載入器服務
- 右鍵點選此 PC並選擇管理。

- 選擇服務和應用程式。

- 雙擊服務。
- 搜尋觸控鍵盤和手寫面板服務。

- 右鍵點選它並選擇Properties。

- 選擇啟動類型為停用。

- 點選停止。
- 點選應用程式和確定。
- 重新啟動您的電腦。
- PC重新啟動後,重複上述步驟,但這次啟用該服務。
如果上述解決方案都無法幫助您解決手邊的問題,那麼作為最後的手段,您可以選擇重設您的 Windows 11 PC。
但在此之前,您需要對資料進行完整備份,因為重置 PC 會刪除您的所有資料。您可以按照我們關於如何始終執行Windows 11 出廠重設的綜合教學進行操作。
以上是如何在 Windows 11 上自動啟用 Ctfmon.exe的詳細內容。更多資訊請關注PHP中文網其他相關文章!
陳述:
本文轉載於:yundongfang.com。如有侵權,請聯絡admin@php.cn刪除