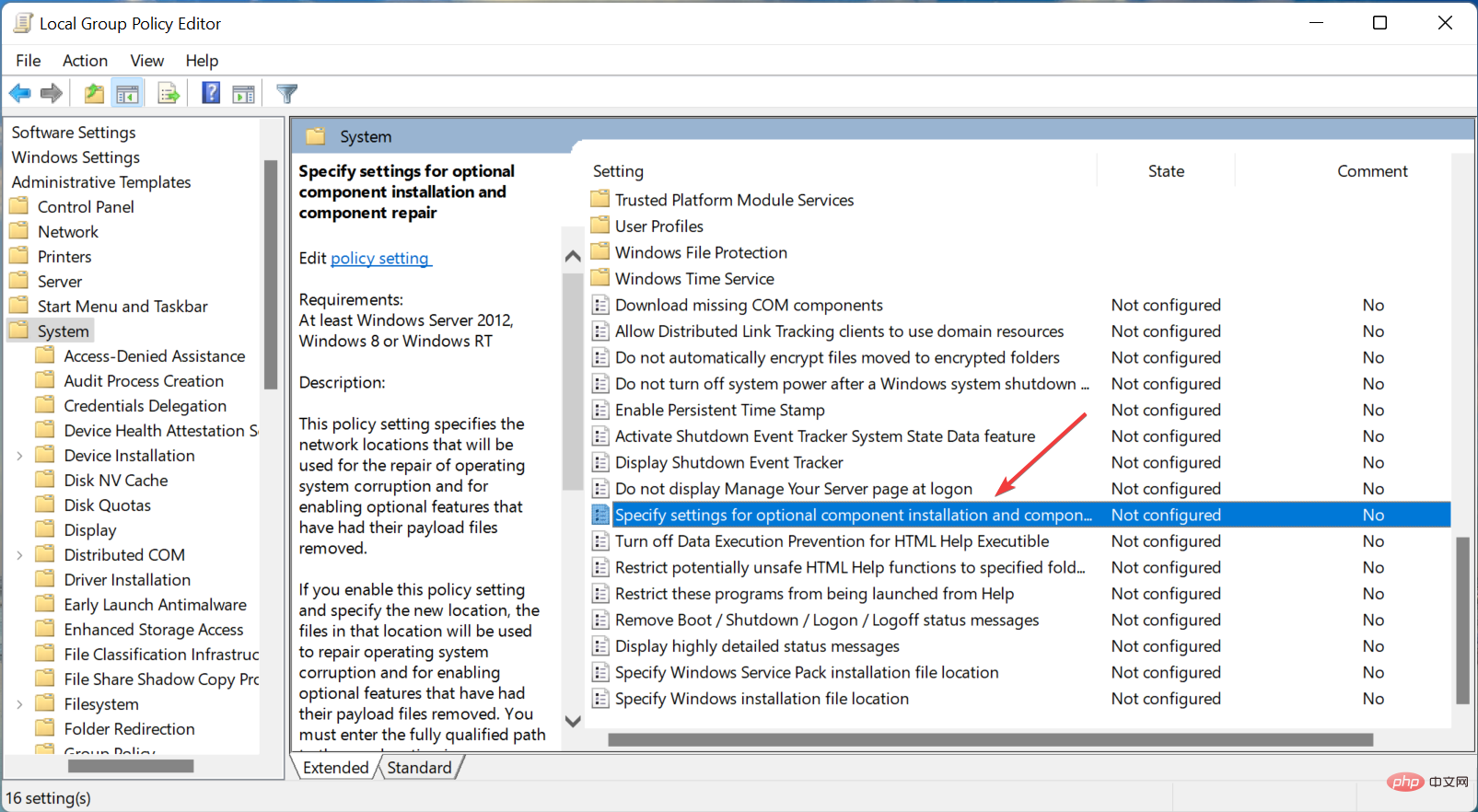無法在 Windows 11 中安裝 RSAT?應用這些修復
- PHPz轉載
- 2023-04-15 15:07:033994瀏覽
RSAT 或遠端伺服器管理工具是一個元件,允許管理員遠端管理執行相同作業系統的其他電腦。但是,如果事情不正確,您可能無法在 Windows 11 中安裝 RSAT。
您在這裡遇到了一堆錯誤,例如,RSAT 安裝程式遇到錯誤 0x8024001d。不管是什麼原因,有很多方法在每種情況下都證明是有效的。
因此,如果您還無法在 Windows 11 中安裝 RSAT,請執行下一節中列出的修復程式。
如果我無法在 Windows 11 中安裝 RSAT,我該怎麼辦?
筆記請記住,RSAT 僅適用於 Windows 11 的專業版和企業版。如果您使用的是家庭版,請先升級,然後繼續安裝。1.使用PowerShell指令
- 按Windows S啟動搜尋選單,在文字欄位中輸入終端機,右鍵點選相關搜尋結果並選擇以管理員身分執行。

- 在彈出的UAC(使用者帳戶控制)提示中點選是。

-
現在,在PowerShell#中貼上以下命令並點擊Enter安裝RSAT:
<strong> Get-WindowsCapability -Name RSAT* -Online | Add-Windows Capability -Online</strong>
#這可能是安裝RSAT 的最快方法,但很多人並不知道。此外,使用 PowerShell 在 Windows 11 中安裝 RSAT 時遇到錯誤的可能性很小。因此,請務必嘗試此方法,如果不起作用,請轉到下一個。
2.修改登錄機碼
- 按Windows S啟動「搜尋」選單,在頂部的在文字欄位中輸入“服務”,然後按一下相關搜尋結果。

- 找到Windows 更新服務,右鍵點擊它,然後從上下文選單中選擇停止。

- 現在,按Windows R啟動執行指令對話框,在文字欄位中鍵入/貼上regedit,然後點選OK或點選Enter啟動登錄編輯器。

- 在出現的UAC提示上按是。

- 將以下路徑貼到頂部的網址列中,然後點擊Enter:
<strong>HKEY_LOCAL_MACHINE\SOFTWARE\Policies\Microsoft\Windows\WindowsUpdate \AU</strong>
- 雙擊UseWUServer
 ##。
##。 -
接下來,在Value Data下輸入0並點擊OK
 儲存變更。
儲存變更。 -
完成後,再次轉到服務應用程序,右鍵單擊Windows Update,然後從上下文選單中選擇開始。

-
按Windows R啟動執行指令,在文字欄位輸入gpedit ,然後按一下確定或點選Enter啟動本機群組原則編輯器
 。
。 -
現在,雙擊電腦配置下的管理範本,然後從其下的選項中雙擊系統。

-
雙擊右側的為選用元件安裝和元件修復策略指定設定。

-
接下來,從頂部選擇啟用,勾選直接從Windows 更新而不是Windows 伺服器更新服務(WSUS) 下載修復內容和可選功能複選框,然後按一下底部的確定以儲存變更。

- 完成後,重新啟動電腦以使變更生效。
此外,如果RSAT 經常崩潰,請了解如何修復它,因為這表明存在相容性問題並可能導致問題。此外,了解在 Windows 11 中取得 RSAT 的所有方法。
以上是無法在 Windows 11 中安裝 RSAT?應用這些修復的詳細內容。更多資訊請關注PHP中文網其他相關文章!
陳述:
本文轉載於:yundongfang.com。如有侵權,請聯絡admin@php.cn刪除










 ##。
##。  儲存變更。
儲存變更。 
 。
。