Windows 11 選用功能空:該怎麼辦?
- PHPz轉載
- 2023-04-15 14:49:037482瀏覽
最好的 Windows 11 選用功能可讓您充分利用 PC 的巨大潛力。您可以啟動生產力功能並獲得更多功能。
因此,在需要時突然看到這些設定空白可能會很煩人。某些功能變為空白,從錯誤的系統設定到遺失和損壞的檔案。
無論原因為何,我們都收集了七個簡單而有效的修復程序,以幫助您恢復 Windows 11 選用功能。
為什麼 Windows 功能框為空?
Windows 11 選用功能框為空的原因有很多。以下是一些流行的:
- 設定錯誤。
- 包含有關 Windows 功能資訊的元件儲存損壞。
- 損壞的系統檔案。
如何在 Windows 11 中啟用選用功能?
- 按Windows #I 鍵以開啟設定。
- 選擇「應用程式」選項。
- 選擇選用功能。

- 點選新增選用功能前面的檢視功能按鈕。
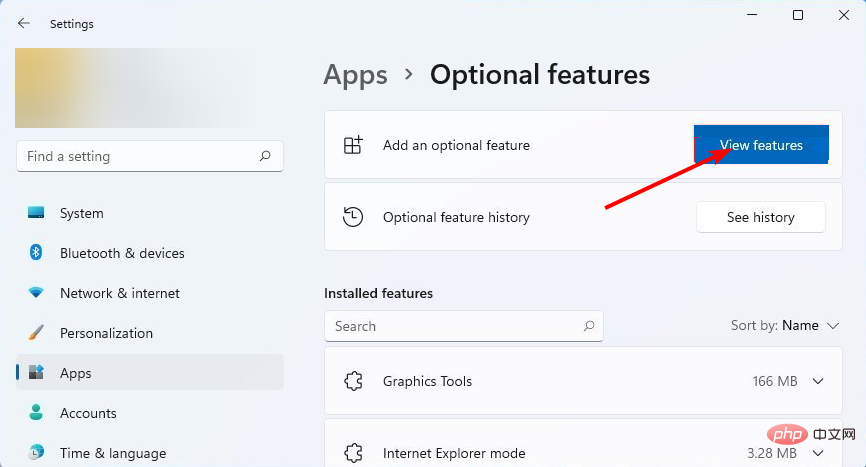
- 選擇要安裝的任何可選功能,然後按一下「下一步」按鈕。
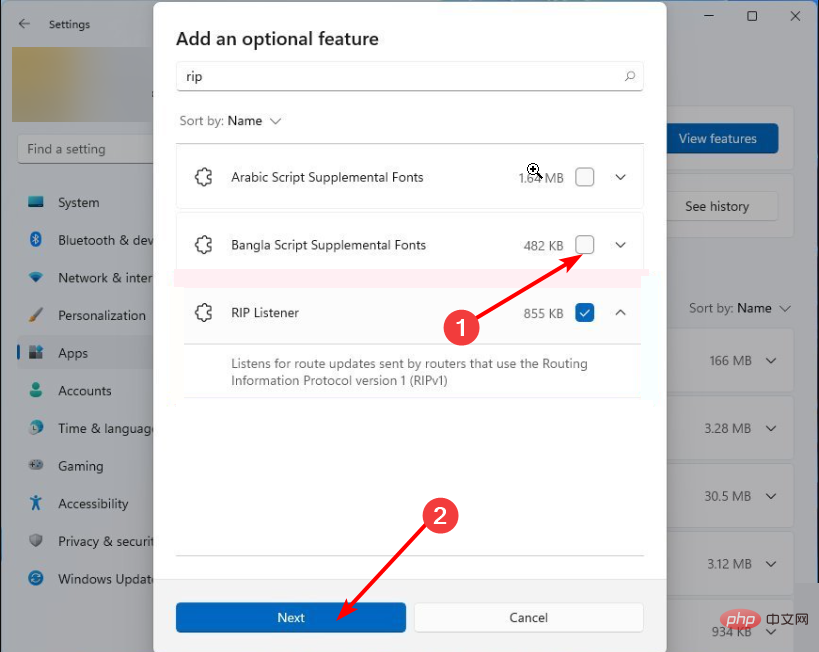
- 最後,點選 安裝 按鈕完成流程。
如何修復將 Windows 功能開啟或關閉為空白?
1. 設定Windows 模組安裝程式為自動
- 按Windows R 鍵以開啟執行實用程式。
- 在搜尋方塊中鍵入 services.msc,然後按下Enter .key。

- 在「服務」視窗中向下捲動,然後選擇「Windows 模組安裝程式」。

- 點擊「啟動類型」之前的下拉列表,然後選擇「自動」。
- 現在,點選 OK 按鈕儲存變更。

Windows 11 選用功能空白可能是由手動設定 Windows 模組安裝程式所引起的。這是因為此功能負責安裝 Windows 更新和其他功能。
2.停用隱藏視窗功能
- 啟動執行實用程序,在「執行」方塊中鍵入gpedit.msc,然後按Enter.
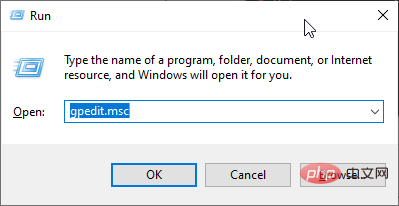
- 在左窗格中選擇“使用者設定”,然後選擇“管理範本”。

- 選擇控制面板選項。
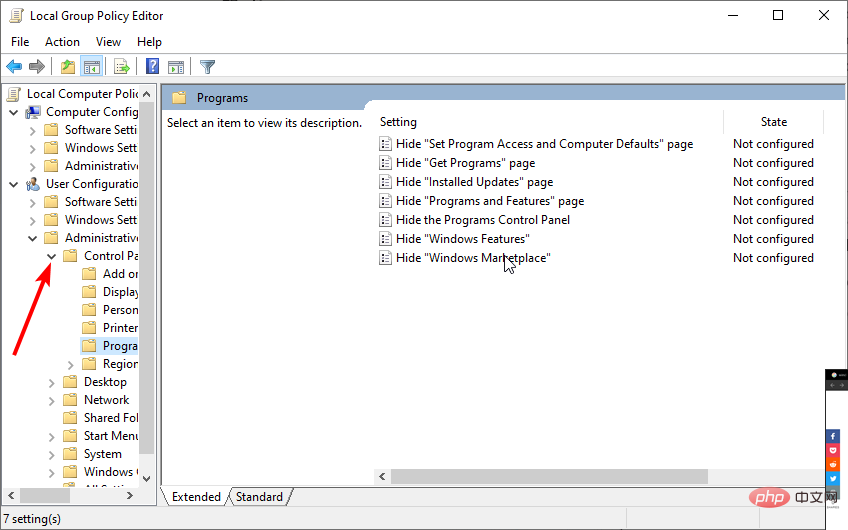
- 現在,選擇「程式」。
- 雙擊隱藏「Windows功能」選項。

- 勾選停用單選按鈕。
- 最後,按一下“應用”,然後按一下還行。
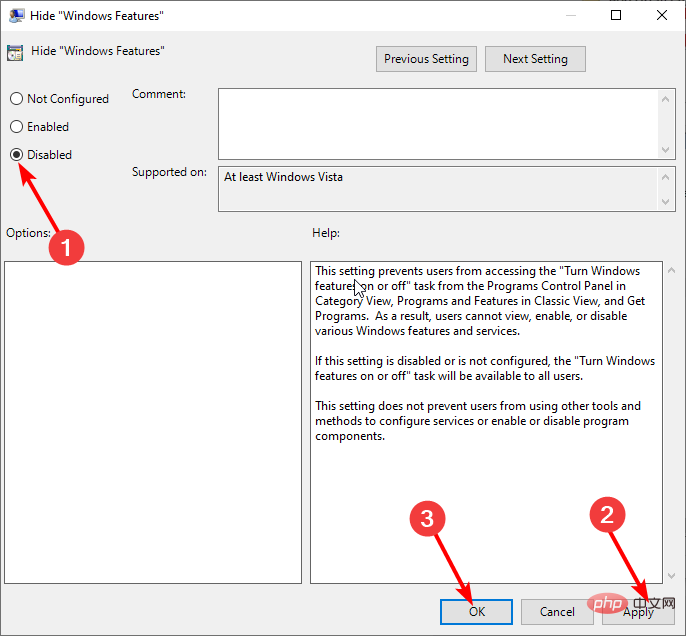
如果Windows 11 選用功能在使用者帳戶上為空,而在另一個使用者帳戶上存在,則此修復程式將有幫助於設定本機群組原則,使其在所有使用者帳戶上都可用。
3. 執行車間作業控制掃描
- #啟動執行公用程式。
 #
# - 鍵入 cmd 並按Enter.

- 在命令提示字元視窗中複製下面的程式碼並點擊Enter.
sfc/scannow
#因為檔案損壞或遺失,可能無法載入Windows 選用功能。系統檔案檢查器 (SFC) 應有助於掃描和還原檔案。
4. 執行DISM 掃描
- 按Windows R #同時開啟執行實用程式。
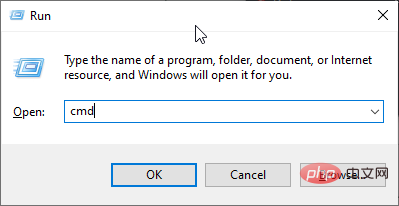
- 在運行框中鍵入cmd並點選Enter .key。

- 將下面的程式碼複製到命令提示字元視窗中,然後按下Enter.
DISM/Online/ Cleanup-image/Restorehealth
專家提示:
有些PC問題很難解決,尤其是涉及損壞的儲存庫或遺失的Windows檔案時。如果您在修復錯誤時遇到問題,則您的系統可能會部分損壞。
我們建議安裝 Restoro,該工具將掃描您的機器並確定故障是什麼。
點擊這裡下載並開始修復。
DISM 掃描有助於掃描和修復可能導致 Windows 11 選用功能無法載入的損壞檔案。等待掃描和修復完成,然後重新啟動PC以進行更改。
5. 建立一個新的管理員帳戶
由於管理員帳戶發生故障,可選功能可能無法載入。在這種情況下,您需要嘗試使用其他帳戶進行變更。
但是,您需要管理員帳戶才能存取可選功能。因此,您需要在 Windows 11 上將另一個帳戶變更為管理員。
6.刪除儲存髒登錄值
- 開啟命令提示字元。

- 鍵入並按Enter.

- 鍵入下列指令,然後按Enter .key。
reg delete HKLM\COMPONENTS /v StoreDirty
7. 恢復系統
- ##啟動執行實用程序,鍵入 rstrui. exe,然後點選
-
Enter.

- #下一步按鈕。
 現在,從顯示的選項中選擇一個還原點。
現在,從顯示的選項中選擇一個還原點。 -
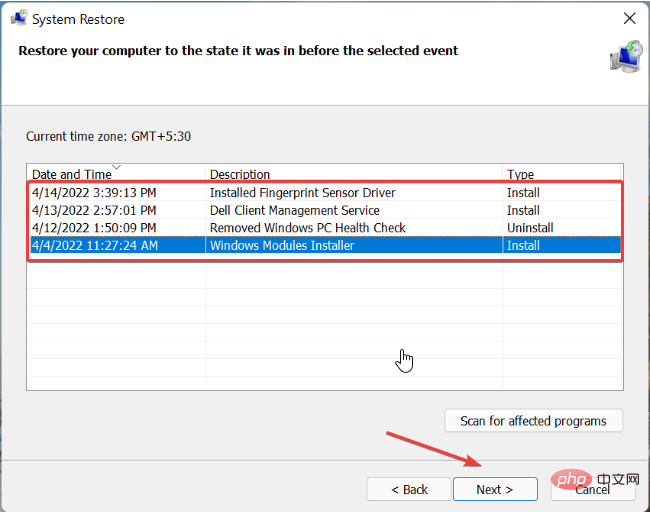 檢查詳細資訊是否正確,然後按一下
檢查詳細資訊是否正確,然後按一下 - 完成。

- 能夠移動工作列。
- 檔案拖曳以在工作列上的應用程式中開啟。
- 鎖定畫面上的快速狀態。
- 使用微軟帳號登入時桌面桌布漫遊。
以上是Windows 11 選用功能空:該怎麼辦?的詳細內容。更多資訊請關注PHP中文網其他相關文章!
陳述:
本文轉載於:yundongfang.com。如有侵權,請聯絡admin@php.cn刪除


