如何修復Google翻譯在 Windows 10/11 上的 Chrome 中不起作用
- PHPz轉載
- 2023-04-15 12:04:066875瀏覽
Chrome 有一個整合的Google翻譯模組,有助於改善使用者的瀏覽體驗。當您在網路上尋找資訊時,您會發現一些看起來合適的內容,但此頁面上的所有內容都是外語,這讓您感到非常痛苦。但是,如果您使用的是 Chrome 瀏覽器,則可以將此網頁翻譯成您選擇的任何語言。只需點擊一下,即可將法語、西班牙語、德語、荷蘭語等外語的整個網頁翻譯成您喜歡的語言。
但是,隨著時間的推移,使用者遇到了一個問題,即 Chrome 中的整合翻譯功能已停止運作,他們無法翻譯網頁。許多Google瀏覽器用戶報告說,當他們打開外語網頁並嘗試翻譯時看到錯誤訊息 #「無法翻譯此頁面」。
您是否面臨 Chrome 中的翻譯模組無法自動翻譯網頁的問題?然後,繼續看看這篇文章。您將在下面找到幾種故障排除方法,這些方法可以幫助您使用 Chrome 的翻譯功能解決此問題。
修復 1 – 在 Chrome 上開啟Google翻譯提示
一般來說,您一定已經觀察到,當您開啟外語網站時,Google瀏覽器會自動提示您翻譯網頁。如果沒有提示您這樣做,則表示您需要開啟設定。
1. 啟動Google瀏覽器。
在網址列中,輸入chrome://settings並按下Enter開啟Chrome 的設定頁面。
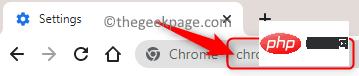
2. 進入設定頁面後,點擊左側面板中高級旁邊的小箭頭以開啟Chrome 的高級設定.
在這裡,點擊語言。
現在,移到右側並點擊「語言」部分中的「語言」。
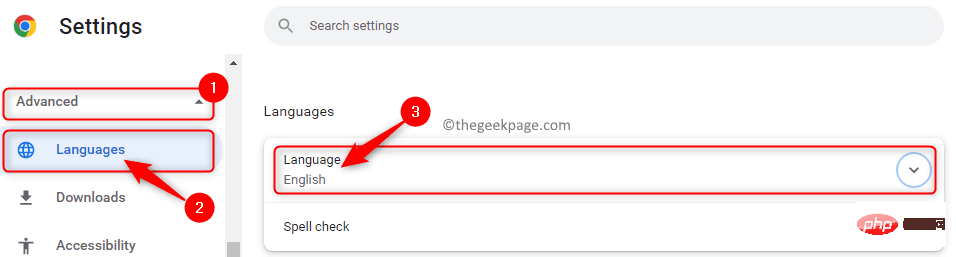
3.開啟選項旁邊的切換按鈕,以翻譯不是您閱讀的語言的頁面。
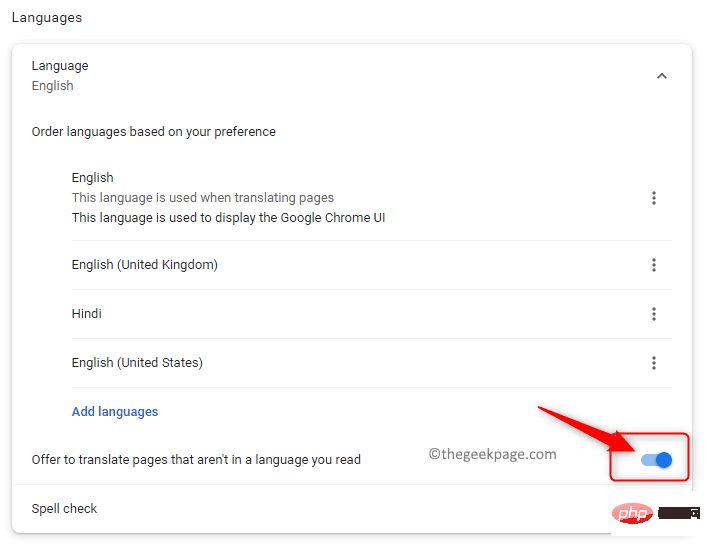
4. 關閉設定視窗。
重新啟動瀏覽器並檢查當您開啟任何外語網站時是否能夠看到翻譯提示。
修復 2 – 手動翻譯網頁
許多使用者已經注意到,當他們打開包含一種以上語言的網頁時,Chrome 中的自動翻譯提示不起作用。因此,您必須使用下面提到的可用選項強制翻譯頁面。
1. 啟動Google瀏覽器。
前往包含多種語言的網頁。
2. 現在,右鍵點擊此頁面中的任何空白位置,然後選擇選項翻譯 成英文。
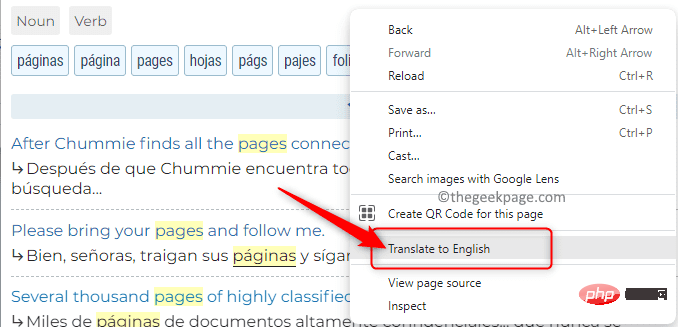
選擇上述選項後,瀏覽器將被迫將此頁面上的外語翻譯成英文。
3. 回到原來的外文網頁,只要按下F5鍵重新載入頁面。
修復 3 – 嘗試 Chrome 的隱身模式
有時,可能會有一些 Chrome 擴充功能會幹擾 Google 的翻譯模組。當您以隱身模式開啟 Chrome 並載入頁面時,所有擴充功能都會被停用,因此不會與內建翻譯模組衝突。
1. 若要以隱身模式開啟 Chrome,請點選Chrome 視窗右上角的三個垂直點選單。
在這裡,選擇選項新隱身視窗。
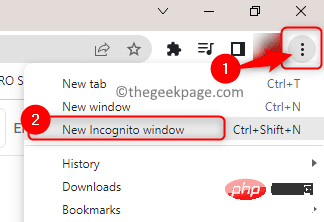
2.在隱身模式下開啟一個新視窗後,開啟外語網頁。
3. 如果網頁從外語翻譯成英文沒有任何問題,那麼您需要檢查引發此問題的擴充功能。
4. 現在,以正常模式開啟Chrome 。
在網址列中,輸入chrome://extensions以開啟Chrome 擴充功能頁面。

透過關閉與擴充功能關聯的切換開關,一次停用一個擴充功能。
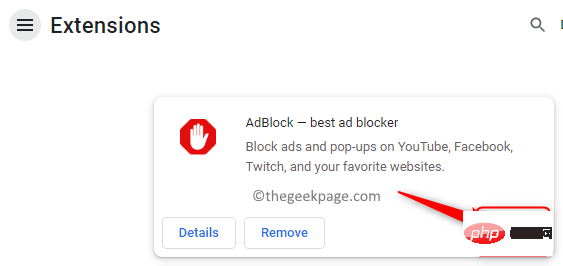
停用每個擴充功能後嘗試翻譯網頁。
一旦您找到產生問題的擴充程序,您可以透過點擊「刪除」按鈕將其刪除,也可以使用切換按鈕將其停用。
修復4 – 刪除瀏覽器的快取和Cookie
如果僅在一個特定網站上看到Google翻譯不起作用的問題,那麼您需要按照以下步驟清除與該網站相關的快取。
1. 在 Chrome 的新分頁中,前往您要翻譯的網頁。
在網站位址旁的網址列上,您會看到一個掛鎖符號。
點擊此掛鎖符號並在開啟的選單中選擇網站設定。
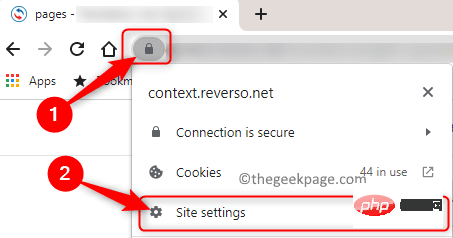
2. 這將開啟該特定網站的網站設定頁面。
在此頁面上,按一下清除資料按鈕。
這將刪除與網站相關的所有資料。
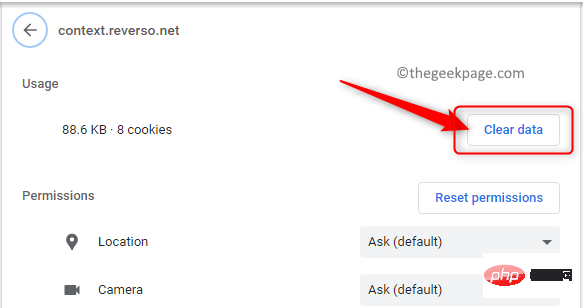
3.重新載入網頁並檢查網頁翻譯是否正常。
如果所有網頁都出現此問題,則需要清除瀏覽器的快取和 cookie。
1. 在Google瀏覽器的網址列中,輸入chrome://settings/clearBrowserData開啟清除瀏覽資料視窗。

2. 在此視窗中,選擇進階標籤。
使用時間範圍旁邊的下拉式選單並選擇所有時間選項。
確保選取「Cookie 和網站資料」和「快取的圖片和檔案」選項旁的方塊。
完成後,點選清除資料按鈕。
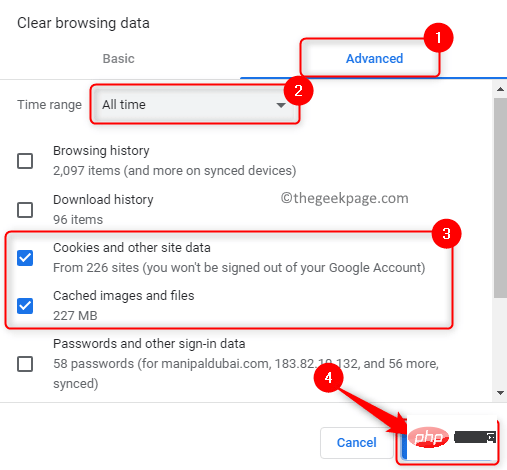
注意:確保未選取「密碼和其他登入資料」和“自動填入表單資料」旁邊的方塊。 否則,您的所有密碼和自動填入資料都將被刪除。
3.重新載入您的瀏覽器並檢查 Chrome 中的 Google 翻譯無法正常運作的問題是否已解決。
修復5 – 使用官方Google翻譯瀏覽器擴充功能
如果Google瀏覽器內建的翻譯模組在嘗試了本文上面提到的方法後仍然無法正常工作,那麼您可以使用官方谷歌翻譯瀏覽器擴充功能。
1. 點擊此連結前往Chrome 網路商店並下載Google Translate Extension。
在這裡,點擊新增到 Chrome以在您的 Chrome 瀏覽器上下載並安裝 Google 翻譯擴充功能。
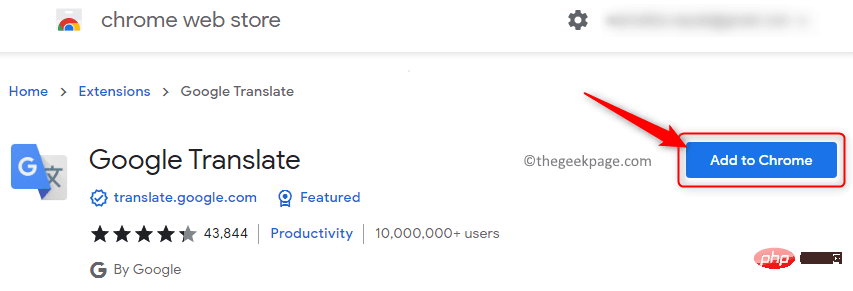
在彈出的視窗中點擊新增擴充程序,顯示此擴充功能可以讀取和更改您在所有網站上的資料。
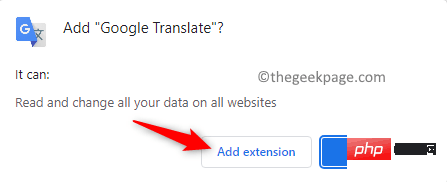
2.新增擴充功能後,前往外語網頁。
點選網址列右端的擴充符號,然後從清單中選擇Google 翻譯。
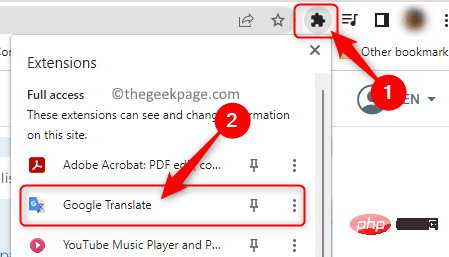
3. 現在,點擊Google翻譯擴充圖示。
然後,按一下翻譯此頁面將整個外語網頁翻譯成英文。
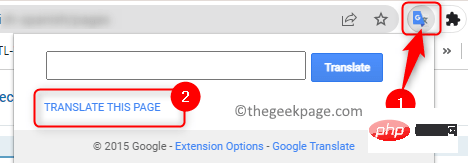
它也提供了翻譯部分文字的選項。為此,您可以在頁面上選擇要翻譯 的文字,然後選擇Google 翻譯擴充功能以查看該部分文字的翻譯。
4.當您發現內建翻譯模組不起作用時,可以從Chrome擴充頁面啟用Google翻譯擴充功能。
同樣,當您不想使用它時,可以停用 它。
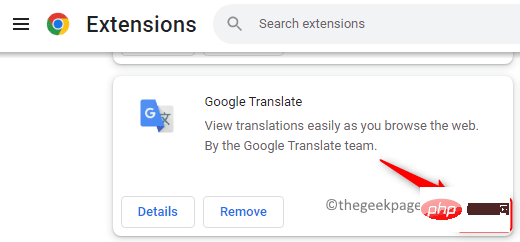
以上是如何修復Google翻譯在 Windows 10/11 上的 Chrome 中不起作用的詳細內容。更多資訊請關注PHP中文網其他相關文章!

