關於如何開啟和執行 Windows 11 的新工作管理員的 30 個提示
- WBOYWBOYWBOYWBOYWBOYWBOYWBOYWBOYWBOYWBOYWBOYWBOYWB轉載
- 2023-04-15 10:28:022001瀏覽
Windows 11 隨附一個新的和改進的任務管理器,它會向您顯示目前在您的電腦上執行的程式、進程和服務。
您可以使用工作管理員輕鬆監控裝置的效能或關閉沒有回應的程式。
與舊版相比,Windows 11 版本的任務管理器確實具有提高電腦速度的潛力。現在它帶有一個包含更多選項的側邊欄選單。
新的工作管理員使用 WinUI 來符合最新的 Windows 11 設計原則。它還附帶暗模式支援和一個允許修改設備更新速度的新設定頁面。
新設計遠非完美。然而,微軟正在嘗試解決作業系統中的 UI 一致性問題,我們可以期待在未來的版本中出現更多改進。
所有你需要知道的關於 Windows 11 的新任務管理器
Windows 11 中的任務管理器是識別有問題的應用程式並結束其進程的最佳工具之一。
借助最新版本的 Windows 11,微軟正試圖探索一種新的改進的任務管理器。
新版本可以顯示相同的一組螢幕,例如進程、效能、應用歷史記錄、啟動應用程式、使用者、詳細資訊和服務。
儘管如此,還是有一些明顯的改變。以下是新任務管理器派上用場的一些新功能的清單。
- 一個新的側邊欄選單,其中包含進程和效能等選項
- 改進的帶有英雄元素功能的選項卡部分顯示電腦的名稱、型號、CPU、 GPU 和記憶體
- 用於修改工作管理員更新速度等的新設定頁面
- 每個頁面上的命令欄,幫助使用者存取日常操作
- 也添加了一個名為Efficiency Mode 的獨特功能,用於限制應用程式的CPU 使用率
#如何進入Windows 11 中的任務管理器?
在 Windows 中開啟工作管理員是一項非常簡單的任務。在您的 Windows 11 裝置上執行此操作的方法有很多。
進入工作管理員最簡單的方法之一是右鍵單擊工作列中的「開始」按鈕。您可以這樣做:
- 右鍵單擊任務列上的開始按鈕。
- 點擊任務管理器並開啟它。
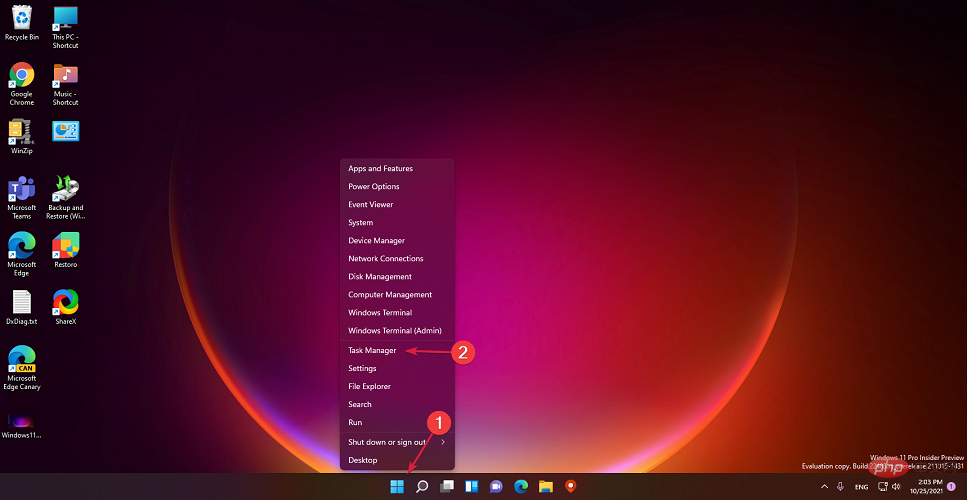
任務管理器的快速鍵是什麼?
您可以按下兩組快速鍵直接在裝置上開啟任務管理器。
第一組鍵是CTRL ALT。 DEL這組按鍵主要用於當您的裝置在執行特定任務時遇到一些錯誤並且螢幕凍結時。
這種組合允許使用者終止掛起的應用程式並在不起作用時重新啟動系統。
但是,如果需要,您也可以使用它來存取任務管理器。一起按下這些鍵後,您將被重定向到安全選項,您可以從中存取任務管理器。
任務管理器的第二個快速鍵是CTRL 。透過完全按下這些按鍵,任務管理器將直接開啟。 SHIFTESC
如何在我的工作列 Windows 11 上取得工作管理員?
如果您想知道如何在 Windows 11 中使用快速啟動,答案是您不能。
不幸的是,快速啟動在 Windows 11 中不可用,因此最接近該功能的方法是新增工作管理員。
因此,這是在Windows 11 的任務欄上新增工作管理員的快速方法:
- 點擊工作列中的搜尋圖示並輸入工作管理員.
- 然後,從Task Manager下的結果中按一下Pin to Start。
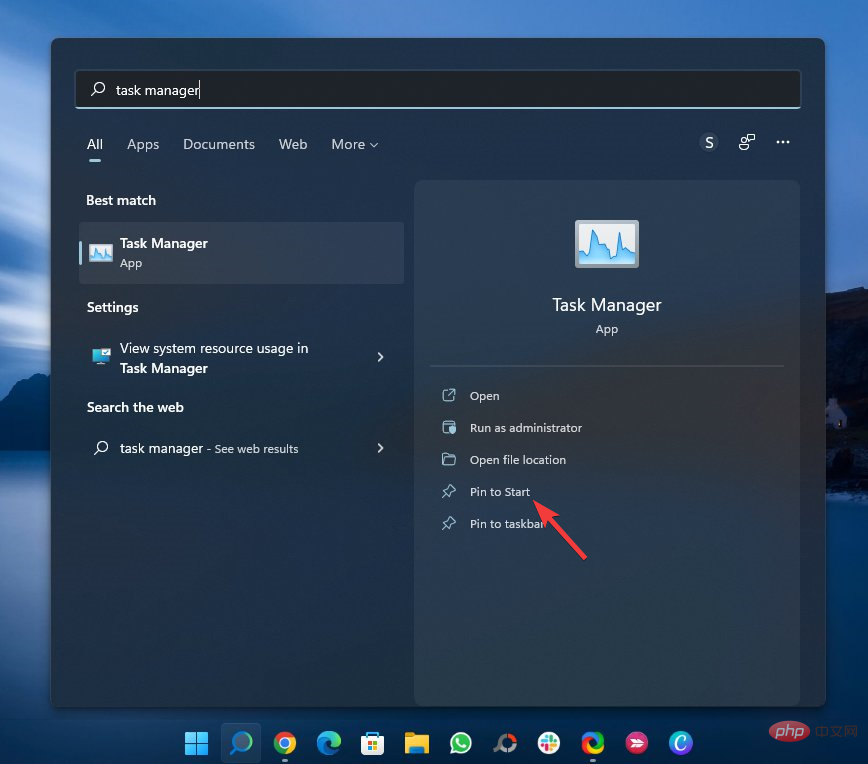
如何在資料夾中開啟工作管理員?
您也可以使用名為 Taskmgr.exe 的執行檔開啟工作管理員。此 exe 檔案存在於安裝 Windows 的磁碟機中。以下是在資料夾中開啟任務管理器的方法:
- 從桌面開啟這台電腦。
- 點擊安裝Windows 11 的磁碟機並導航到以下路徑:
<strong>#C:\Windows\System32</strong>##搜尋 - Taskmgr.exe並開啟它。
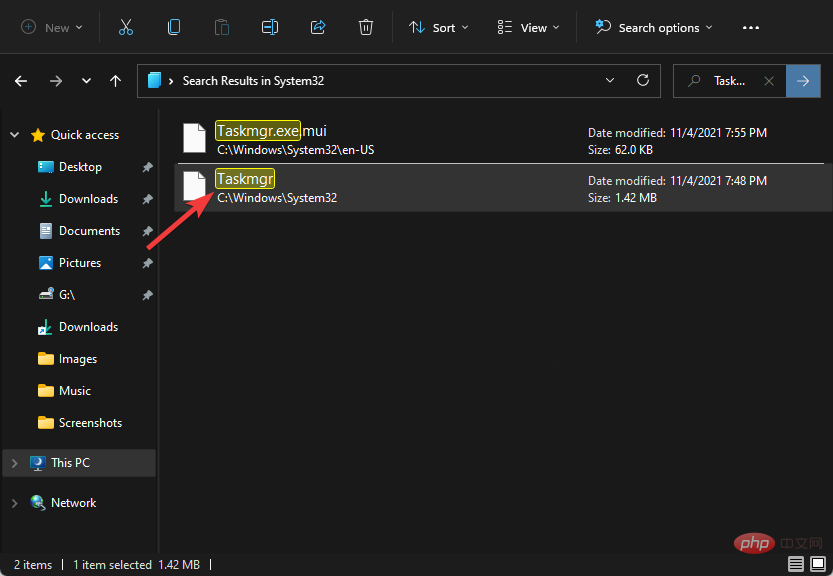 這樣做將在 Windows 11 中開啟工作管理員。
這樣做將在 Windows 11 中開啟工作管理員。
- 按下
- Windows R鍵開啟執行對話方塊。 輸入taskmgr並點選
- Enter開啟Task Manager。
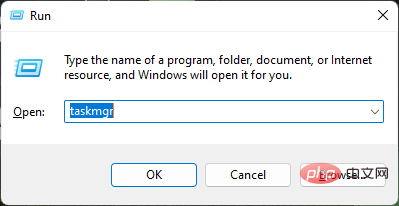
- #右鍵點選
- Desktop並選擇New,然後選擇Shortcut。
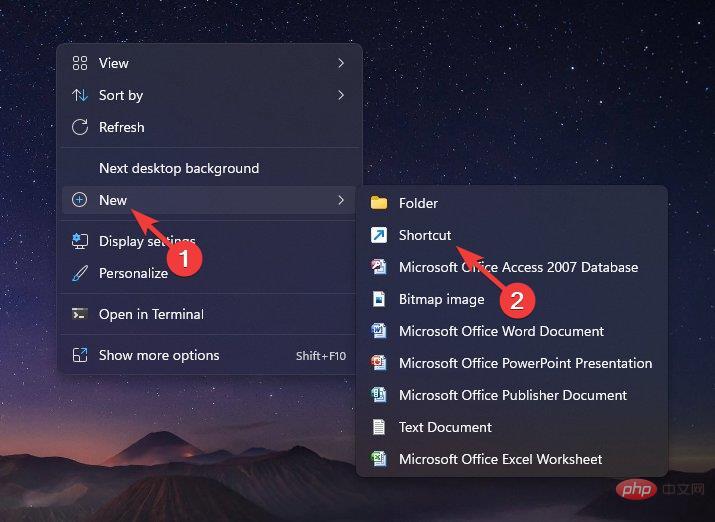 它現在會要求輸入檔案路徑。輸入以下路徑,如下所述:
它現在會要求輸入檔案路徑。輸入以下路徑,如下所述: -
C:\Windows\System32\Taskmgr.exe<strong></strong>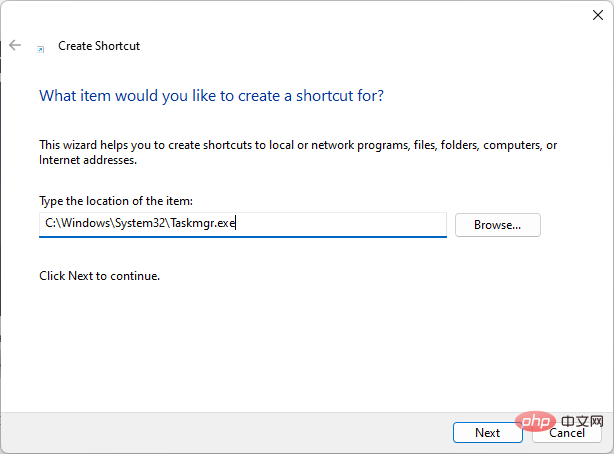 現在輸入捷徑名稱並點選
現在輸入捷徑名稱並點選 - Enter。 您現在已成功建立開啟工作管理員的捷徑。
- 點擊
- 開始,搜尋命令提示字元並選擇開啟。 鍵入taskmgr並點選
- Enter。
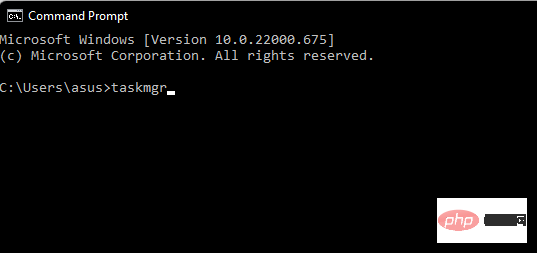 任務管理器現在將會開啟。
任務管理器現在將會開啟。
- 按
- Windows R鍵開啟執行控制台。 鍵入控制並點選
- Enter。
- 控制面板開啟後,在搜尋列中搜尋任務管理器。 點擊系統下的
- 任務管理器,程式將會開啟。
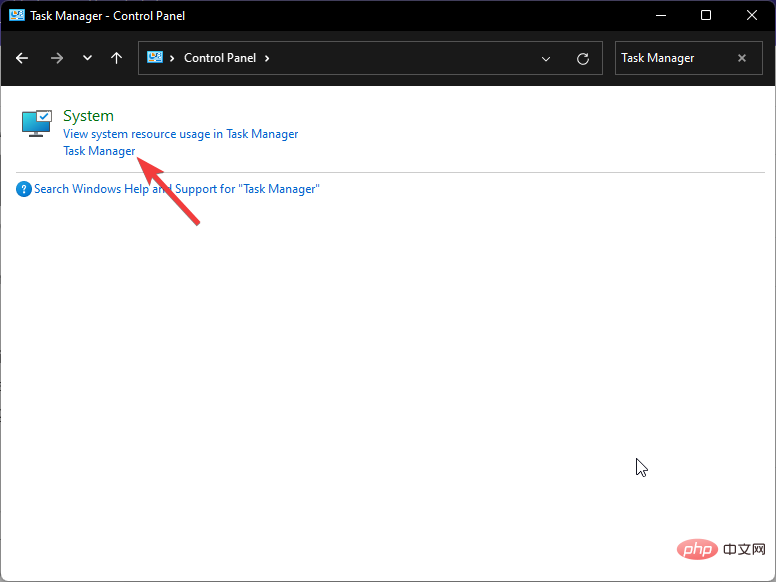
- 按
- Windows I鍵開啟設定應用程式. 在搜尋列中搜尋
- 任務管理器Enter並點選。 點擊工作管理員中的檢視系統資源使用選項以開啟
- 任務管理器。
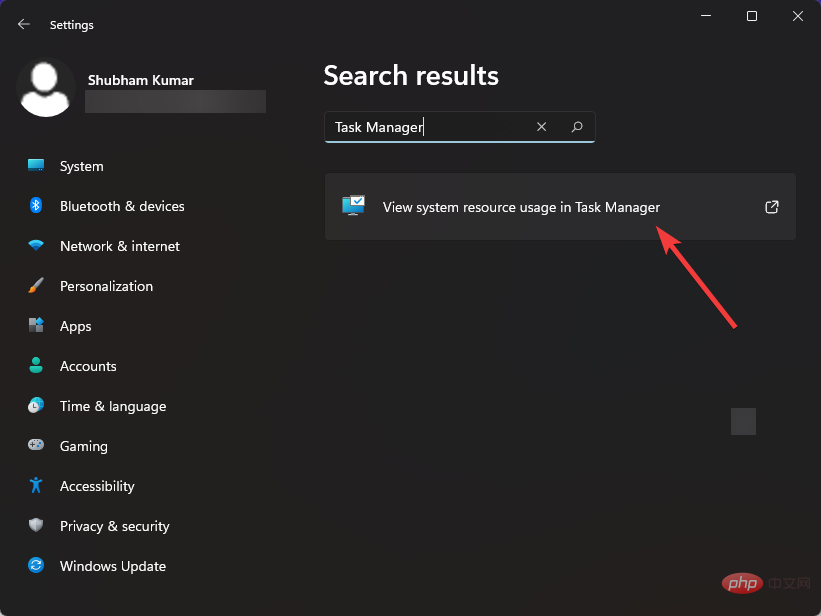 任務管理器將會開啟。
任務管理器將會開啟。
- 點擊
- 搜尋圖標,鍵入終端,然後選擇開啟。 鍵入taskmgr並點選
- Enter。
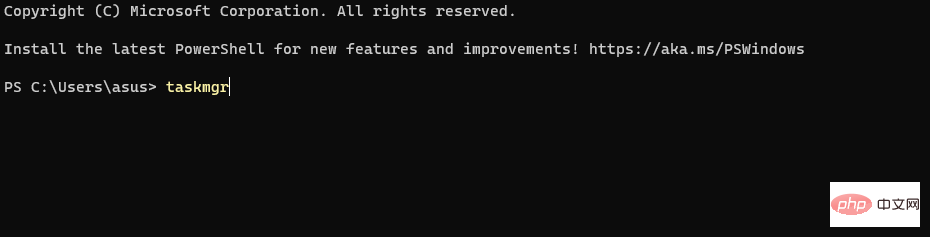 任務管理器現在將會開啟。
任務管理器現在將會開啟。
- 點擊
- 開始並選擇所有應用程式。 向下捲動並點擊
- Windows 工具。
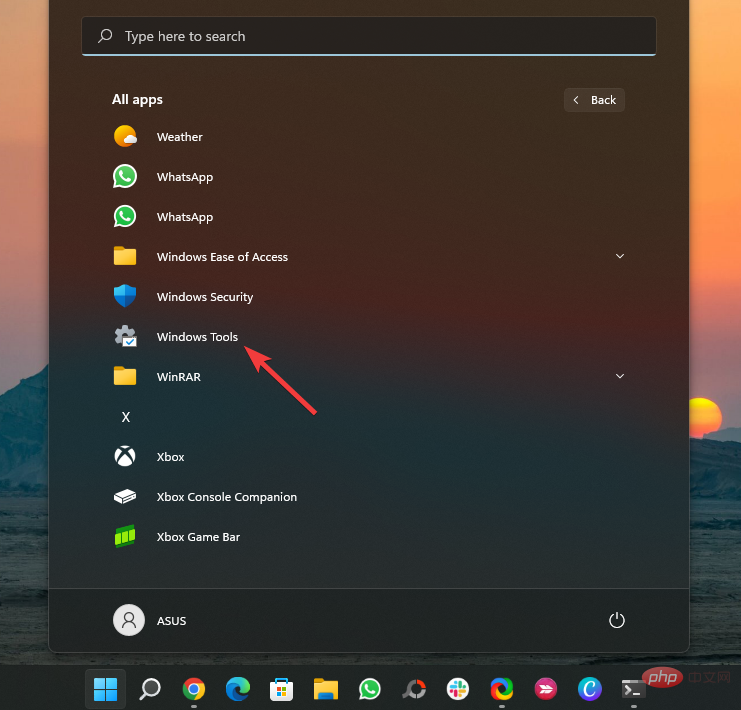 然後,按一下
然後,按一下 - 任務管理器。
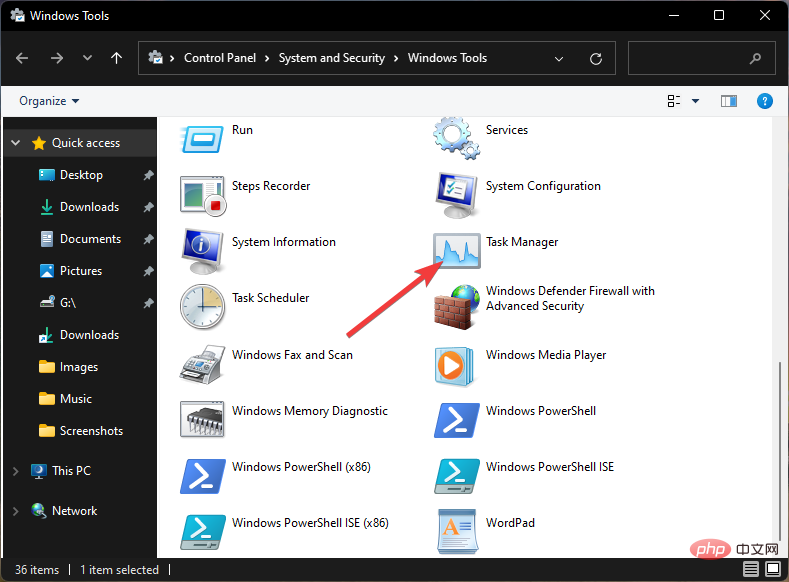
- 點擊工作列上的
- 搜尋圖標,鍵入powershell,然後選擇開啟。 鍵入 taskmgr 並按下
- Enter。
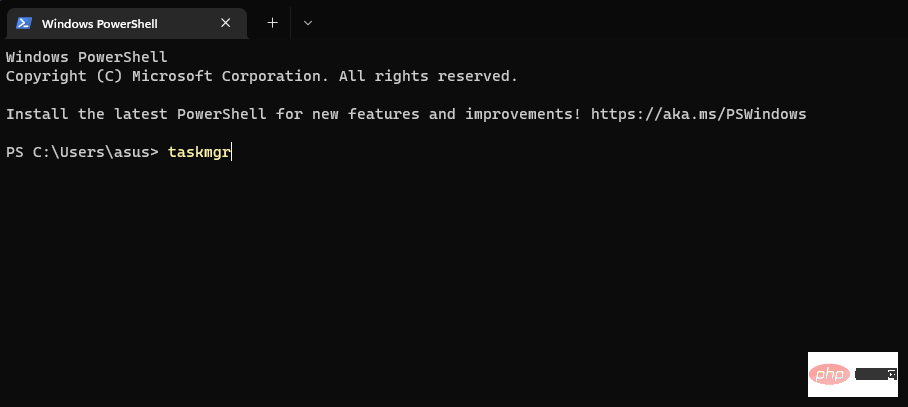
- 任務管理器應用程式現在將會開啟。
如何永久啟用任務管理器?
- 從 GitHub 下載 ViveTool以啟用新的任務管理員。
- 雙擊 zip 資料夾並使用File Explorer開啟它。
- 提取並安裝該工具。
- 現在點擊搜尋圖標,鍵入命令提示字元並選擇 以管理員身分執行 選項。
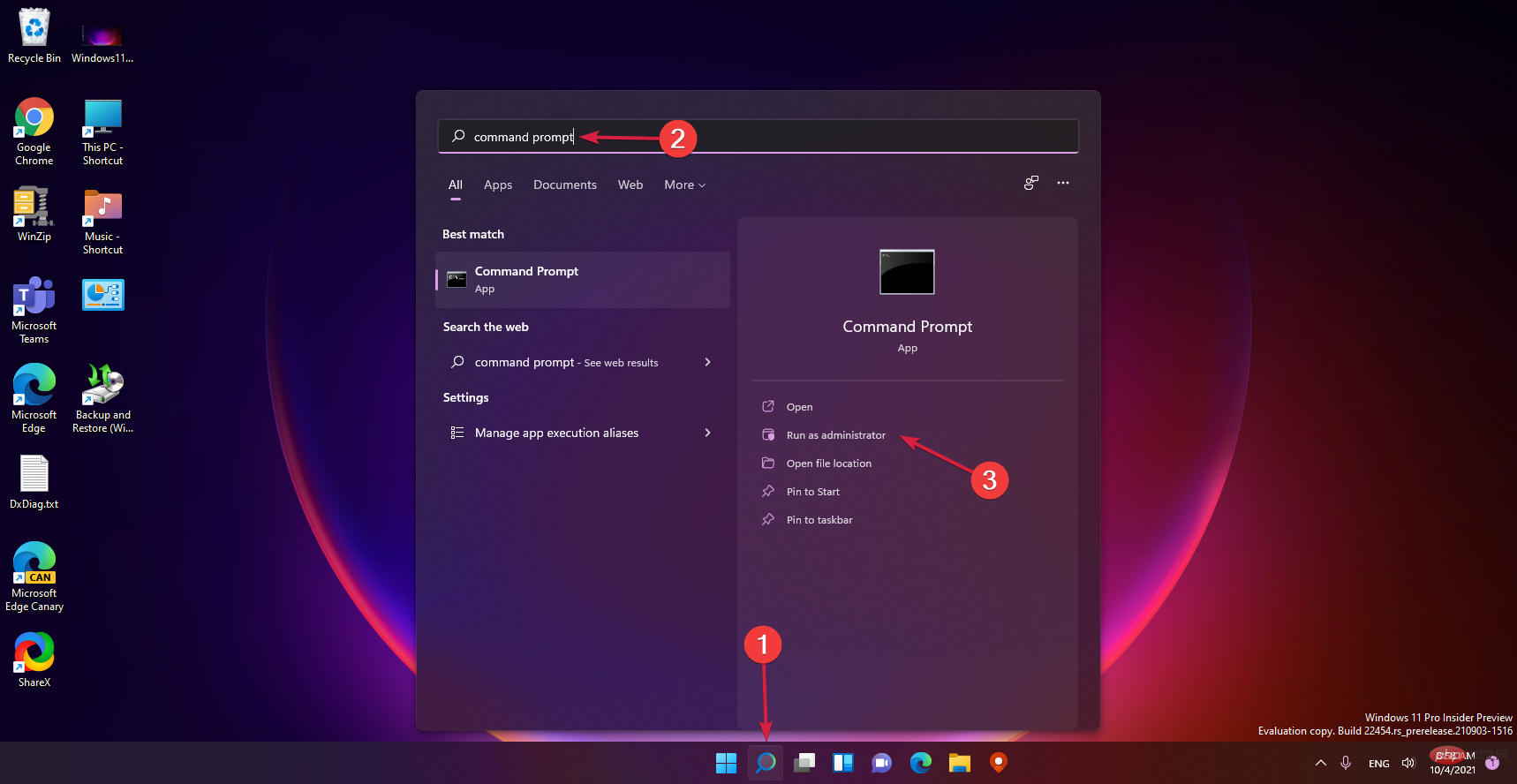
- 鍵入以下命令導航至ViveTool 資料夾並點擊Enter(將FOLDER PATH 替換為您安裝應用程式的資料夾的實際路徑):
<strong>#C:\FOLDER\PATH\ViveTool.exe</strong>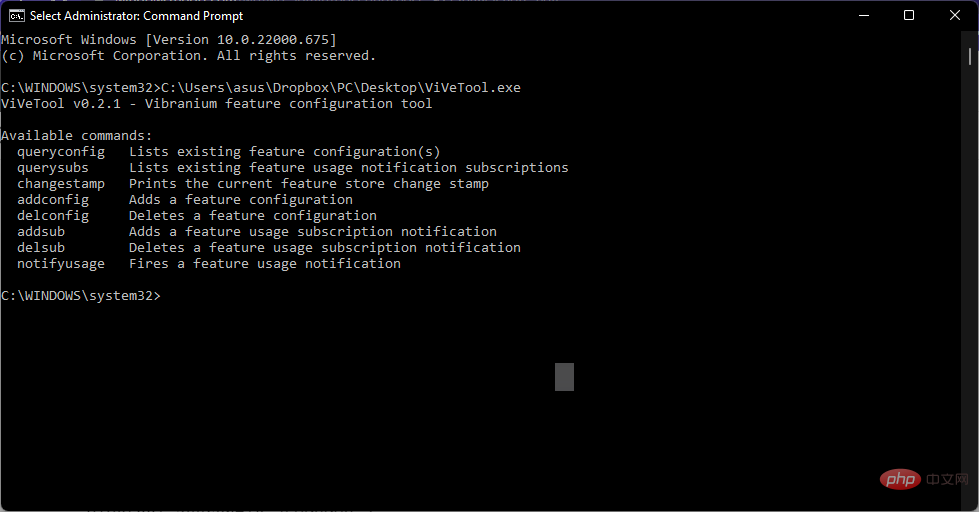
- 鍵入以下命令在Windows 11 上啟用新的工作管理員並點擊 Enter:
<strong>vivetool addconfig 35908098 2</strong>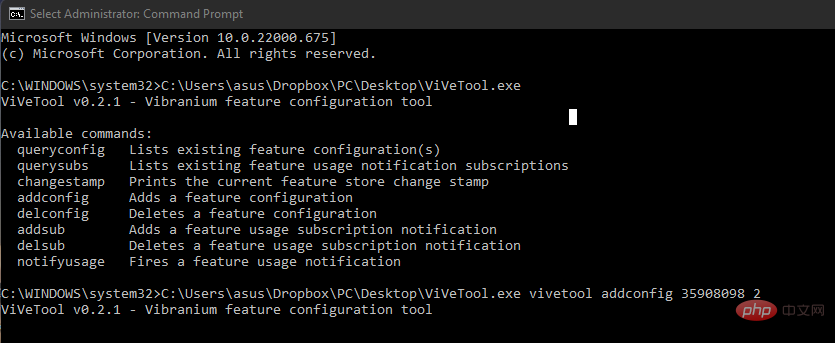 ##完成這些步驟後,重新啟動您的設備,您將在安裝Windows 11 時使用已退出的任務管理器體驗。
##完成這些步驟後,重新啟動您的設備,您將在安裝Windows 11 時使用已退出的任務管理器體驗。
- 點擊
- 開始,搜尋命令提示字元並選擇以管理員身分執行。
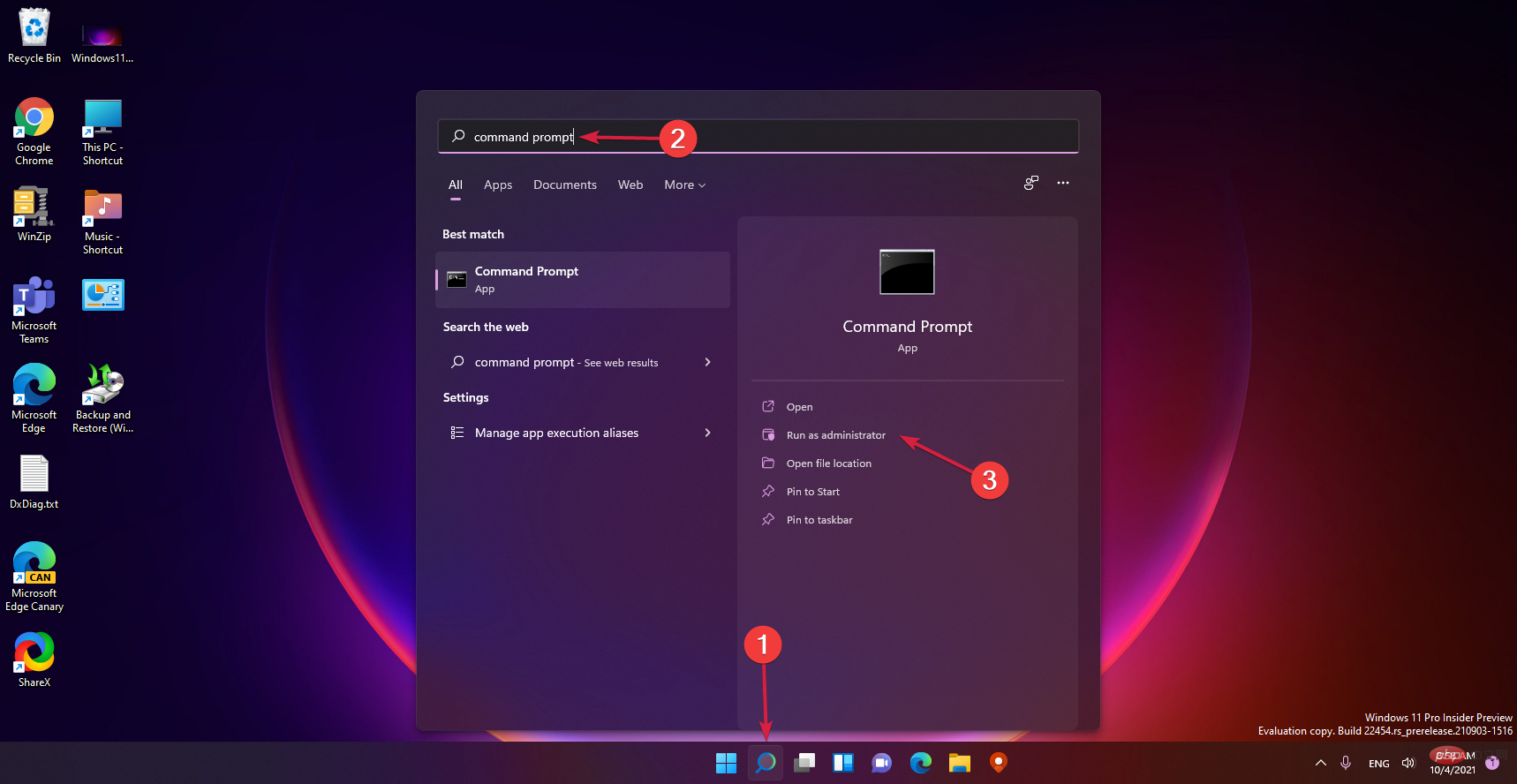 鍵入以下指令並點選
鍵入以下指令並點選 - Enter:
#sfc/scannow<strong></strong>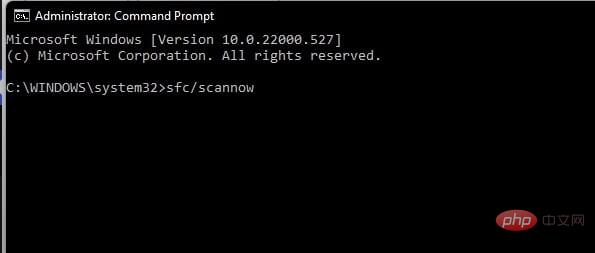 ##掃描結束後,關閉命令提示字元窗口,重新啟動設備,然後檢查任務管理器是否開啟。
##掃描結束後,關閉命令提示字元窗口,重新啟動設備,然後檢查任務管理器是否開啟。 - 由於系統上有損壞的文件,也可能發生此錯誤。執行 SFC 或系統檔案檢查器掃描以清除這些損壞的檔案。除此之外,您可以嘗試使用專門的工具來掃描您的系統並修復與損壞的系統檔案相關的任何錯誤。
取得恢復2. 執行DISM 掃描
點選- 搜尋
- 圖標,鍵入 命令提示字元 並點選 以管理員身分執行。
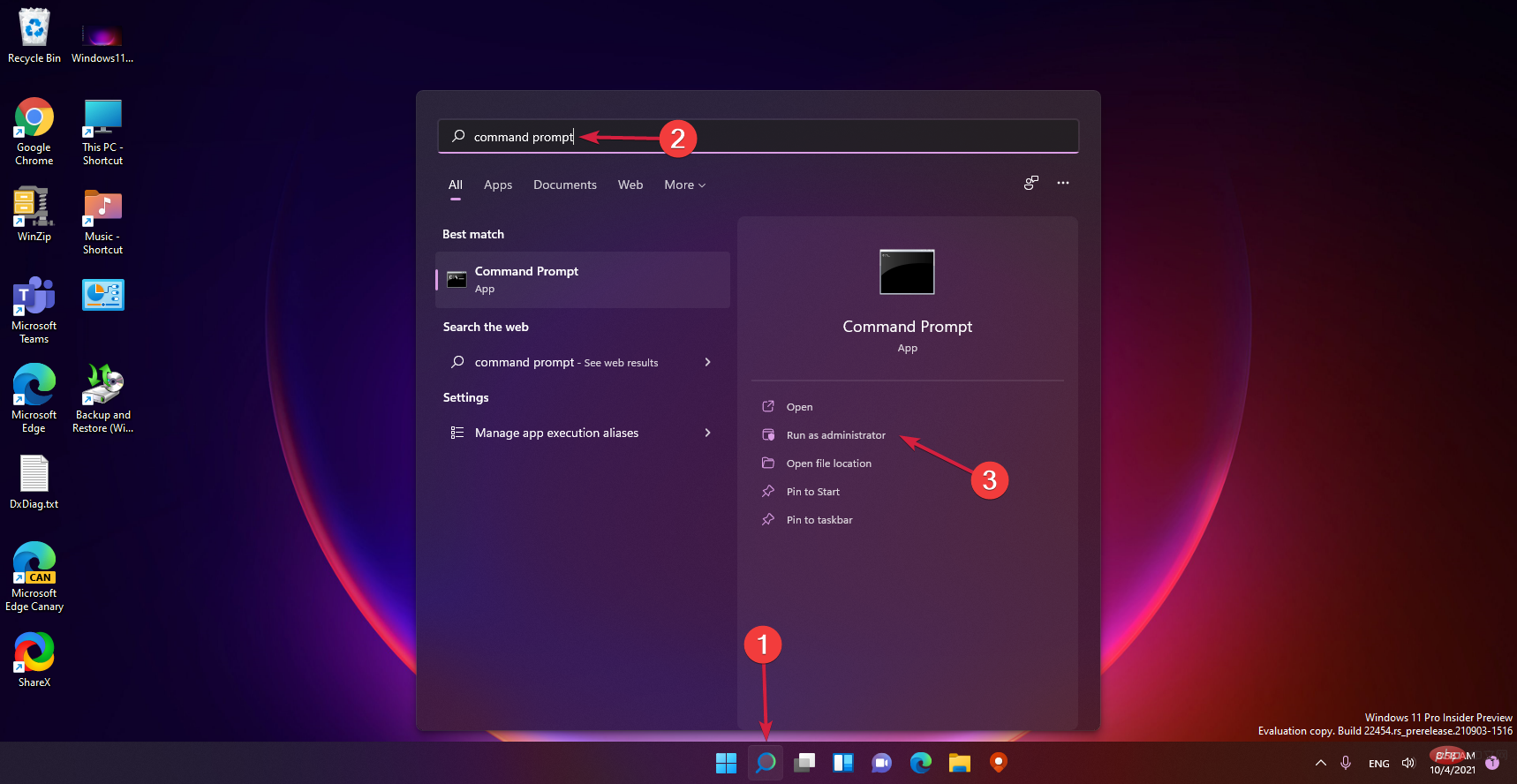 一一鍵入以下命令並 Enter
一一鍵入以下命令並 Enter - 在每個命令後按一下:
DISM /Online /Cleanup-Image /CheckHealthDISM /Online /Cleanup-Image /RestoreHealth<strong data-rich-text-format-boundary="true"><br data-rich-text-line-break="true"></strong>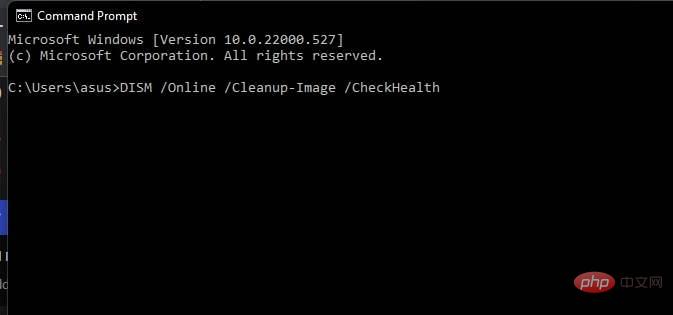 #重新啟動您的裝置並檢查Windows 工作列現在是否正常運作。
#重新啟動您的裝置並檢查Windows 工作列現在是否正常運作。 - 眾所周知,系統映像損壞會導致此類問題。執行 DISM 掃描以修復裝置上的任何系統映像損壞。
3.調整登錄機碼
筆記在開始使用此方法之前, 請建立一個系統還原點 或備份您的登錄檔。因此,如果出現任何問題,您可以恢復它,您的 Windows 系統將恢復正常。- 按 Windows 鍵R,鍵入 regedit,然後按 Enter或按 「確定#」 。
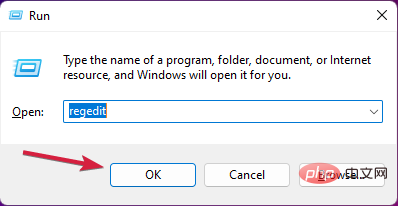
- 導覽至登錄編輯器中的下列項目:
<strong>Computer\HKEY_LOCAL_MACHINE\SOFTWARE\Microsoft\Windows NT\CurrentVersion\Image File Execution Options\taskmgr.exe </strong>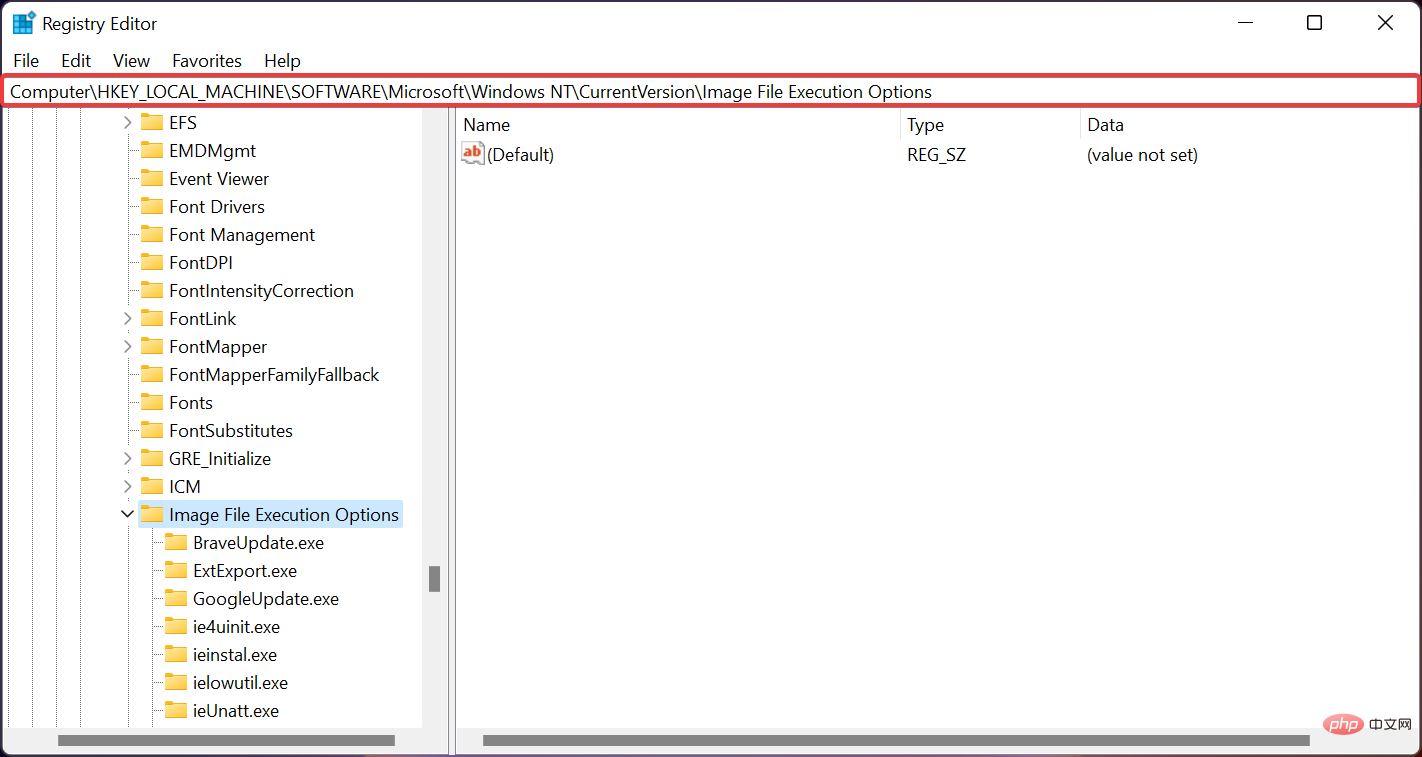
- 在右邊窗格中,找到並刪除 Debugger 字串。
登錄包含各種資訊和設置,有時其中一個設定可能不正確,導致問題出現。
進行這些變更後,重新啟動 PC 並檢查問題是否已解決。
4.停用第三方防毒軟體
您裝置上安裝的第三方防毒軟體也可能導致此問題。停用裝置上安裝的任何防毒軟體並檢查任務管理器是否開始運作。
如果停用防毒軟體不起作用,請暫時將其卸載並檢查是否相同。
5. 使用Admin Profile 切換帳號
- 按 Windows R 鍵開啟 執行 對話框,輸入netplwiz 並點選Enter。
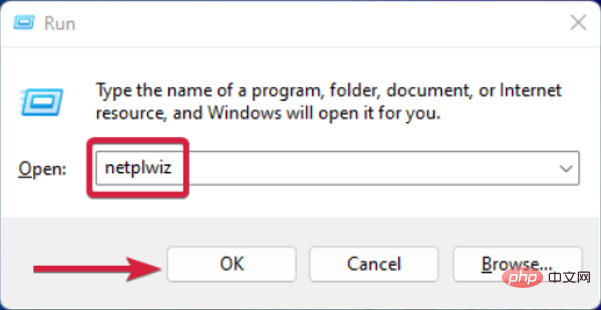
- 選擇要修改的設定文件,然後按一下 Properties。
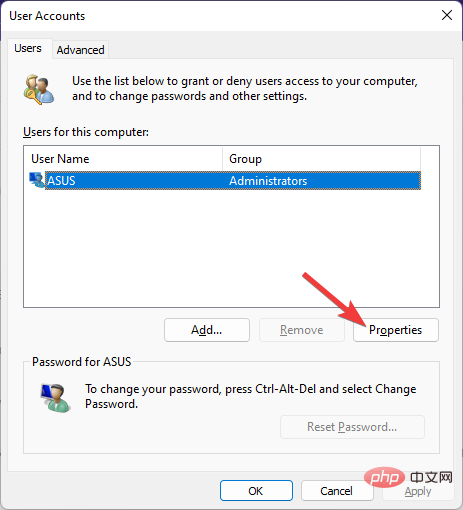
- 導覽至 Group Membership 標籤並選擇 Administrator。
- 點選 套用 ,然後 點選確定 以儲存變更。
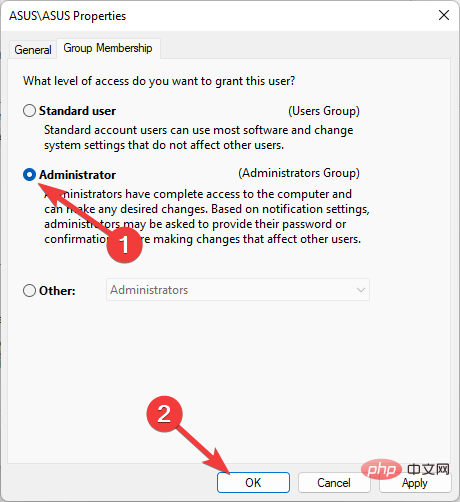
由於缺乏存取權限,也可能發生此錯誤。若要解決此問題,請使用管理員設定檔切換使用者帳戶。
有些用戶抱怨 Windows 11 中的使用者設定檔損壞。請放心,我們的教學課程會告訴您在發生這種情況時該怎麼做。
如何恢復任務管理器任務?
- 按Windows R鍵開啟執行控制台窗口,然後鍵入regedit並點擊Enter。
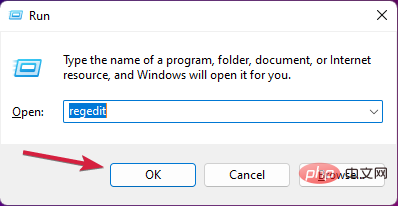
- 導覽至下列路徑:
<strong>HKEY_CURRENT_USER\Software\Microsoft\Windows\CurrentVersion\TaskManager</strong> - #右鍵點選任務管理器鍵並選擇刪除以還原任務管理器任務。
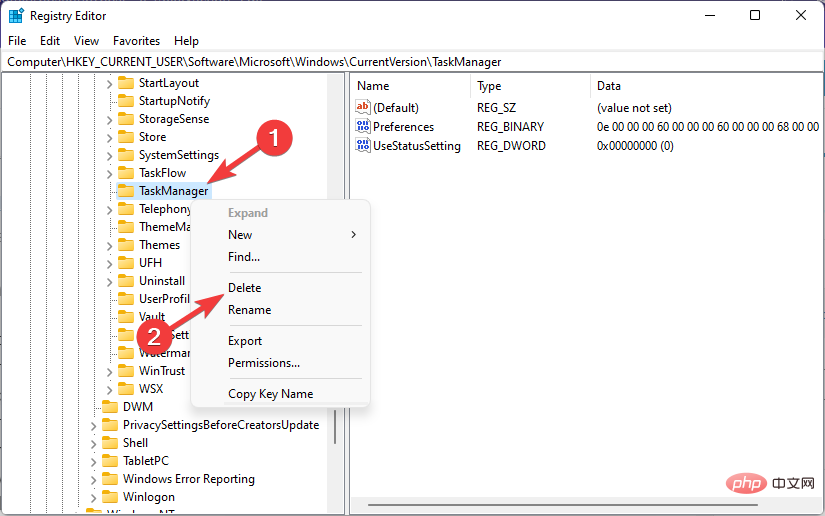
- 刪除 TaskManager 鍵後,Windows 會忘記其設定並使用其預設設定和任務啟動工作管理員。
沒有任何直接的方法可以將任務管理器重設為其預設值。在登錄編輯器中刪除 TaskManager 鍵將使其以緊湊模式運作。
Windows 11 是否有暗模式工作管理員?
與正在更新的其他 Microsoft 元件類似,新的任務管理器正在獲得新設計以及暗模式支援。此重新設計是透過 Insider build 22538 提供給應用程式的。
這個重新設計的新工作管理員版本遵循與 Windows 11 相同的設計準則。
但是,黑暗的任務管理器 Windows 11 仍在測試中,有時會導致應用程式崩潰。
如何在 Windows 11 中啟用暗模式?
- 按Windows I#鍵開啟設定應用程式。
- 導覽至個人化選項卡,然後按一下顏色。
-
在選擇您的模式旁邊,點擊下拉式選單並選擇Dark。
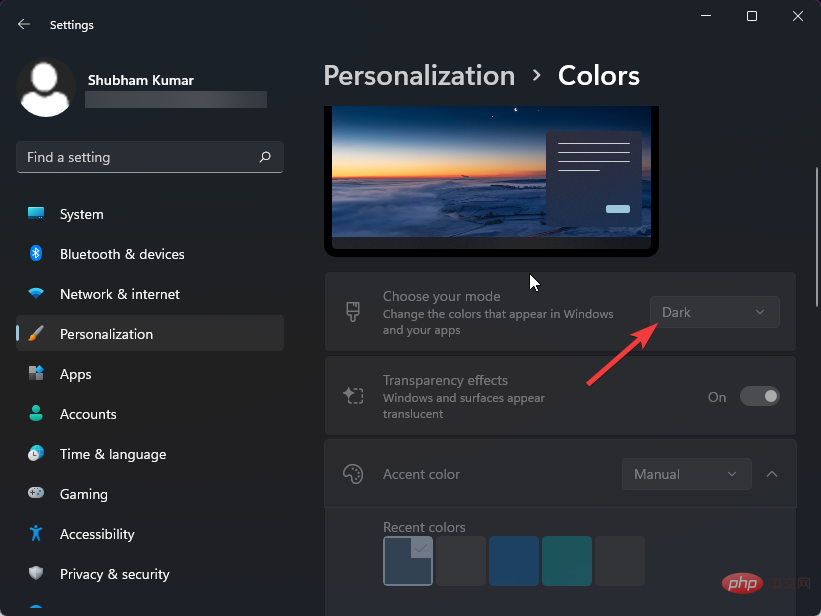
在 Windows 11 中切換到暗模式只會帶來外觀上的變化。它不會以任何方式影響您設備的效能,並且可以隨時停用。
如何在遠端桌面中調出工作管理員?
在遠端導覽至 Windows 裝置時,您可以執行多種操作,包括啟動工作管理員。在遠端系統上使用任務管理器很容易。
您可以透過直接在遠端系統上按CTRL SHIFT 鍵直接開啟工作管理員。 ESC您也可以使用上述任何步驟來做同樣的事情。
最常見的任務管理器問題是什麼?
儘管是最好的 Windows 效能監控實用程序,但任務管理器仍然會遇到一些問題。
以下是任務管理器面臨的一些常見問題的清單:
- 工作管理員在Windows 11 上當機
- 在Windows 11 上停用工作管理員
- Windows 11 工作管理員不工作
- Windows 11 上缺少工作管理員
- Windows 11 工作管理員不顯示進程
- Windows 11 工作管理器不顯示網路使用情況
如果您也遇到任何這些問題,請閱讀我們關於如何修復Windows 11 上的任務管理器的貼文。
重新設計的 Windows 11 工作管理員會帶來什麼?
正如我們上面所寫,重新設計的 Windows 11 工作管理員仍處於早期開發階段。所以它目前不包含很多現代設計的變化。
隨著微軟將 Eco 模式恢復為 Efficiency 模式,預計會有更多變化。
但是它會受到某種限制,使用者只能將效率模式應用於單一進程而不是整個群組。
好吧,這就是關於 Windows 11 中的任務管理器的全部內容。我們希望上述步驟能對您有所幫助。
以上是關於如何開啟和執行 Windows 11 的新工作管理員的 30 個提示的詳細內容。更多資訊請關注PHP中文網其他相關文章!

