如何在沒有 Microsoft 帳戶的情況下設定 Windows 11
- WBOYWBOYWBOYWBOYWBOYWBOYWBOYWBOYWBOYWBOYWBOYWBOYWB轉載
- 2023-04-15 10:07:067358瀏覽
使用本機帳戶設定 Windows 11
下方的所有選項都允許使用者在開箱體驗期間繞過 Microsoft 帳戶建立或登入。這是一個嚮導,可在作業系統檔案已複製到磁碟後引導使用者完成設定的最後步驟。大多數預先安裝 Windows 11 的 PC 從這個階段開始。
開箱即用體驗的前幾個步驟始終相同。他們來了:
第 1 步:選擇國家或地區。
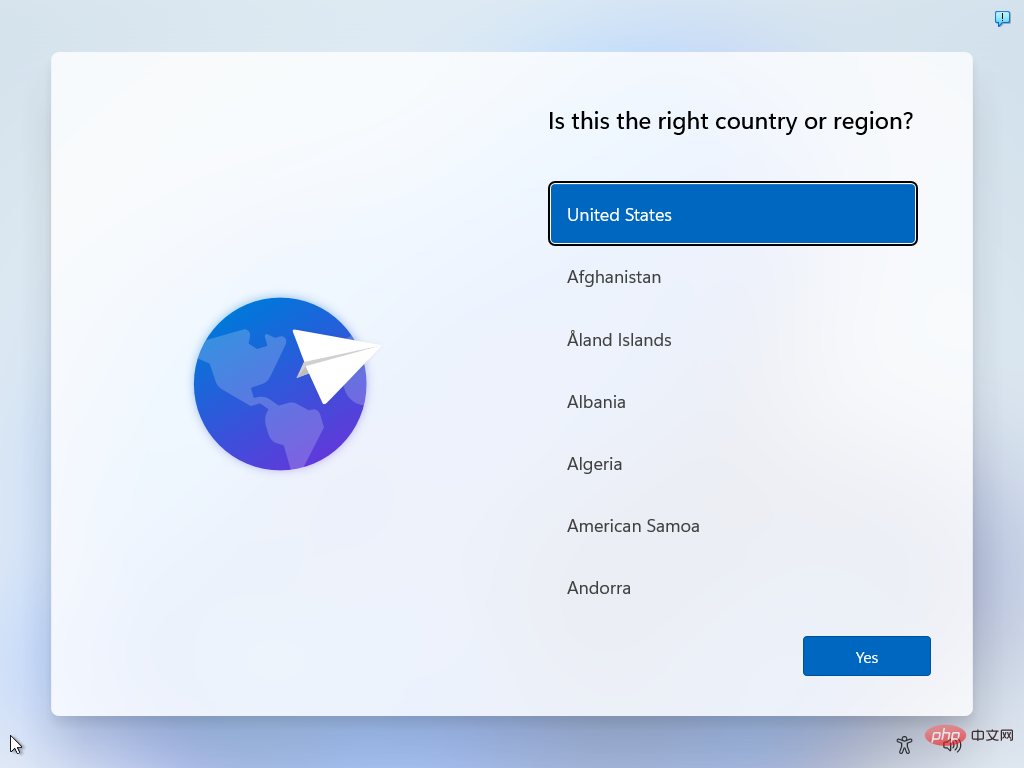
第二步:確認或選擇鍵盤佈局或輸入法。
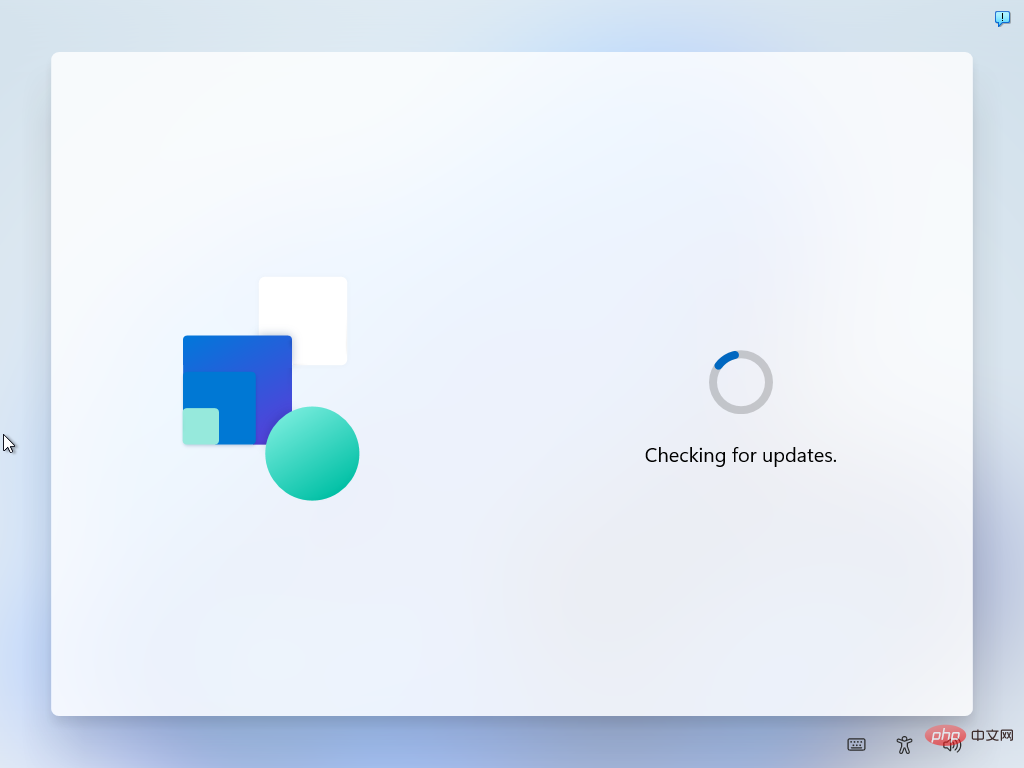
第 4 步:為裝置命名。此步驟是可選的。
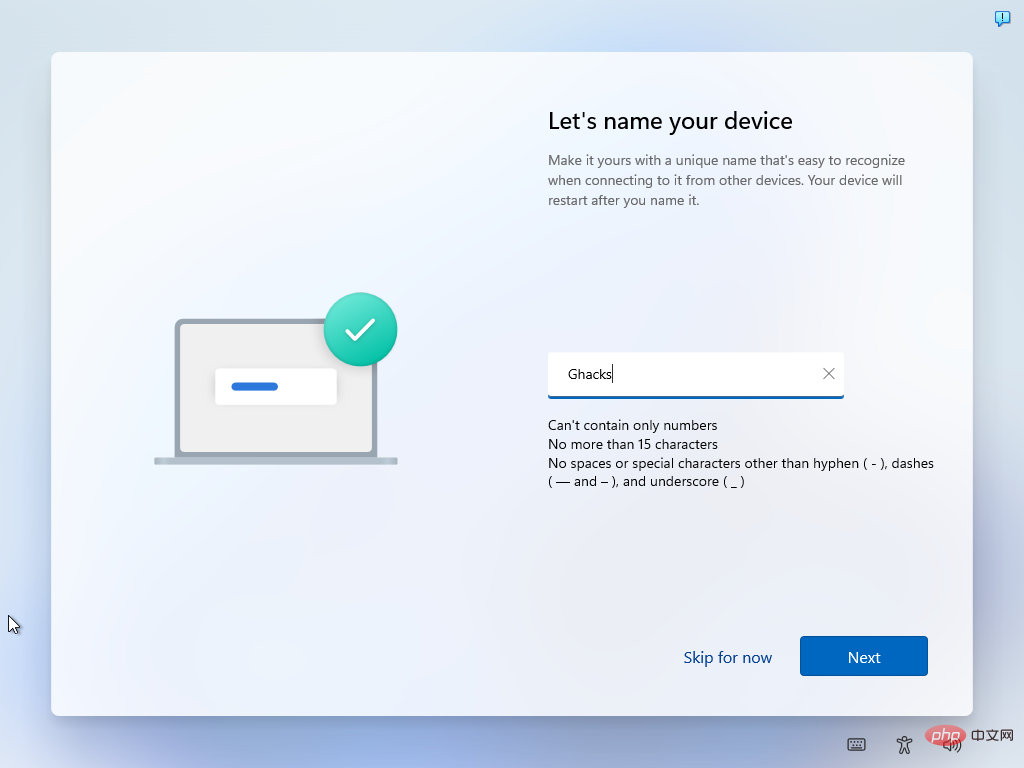
第 5 步:選擇裝置是個人使用裝置還是應設定為工作或學校使用。
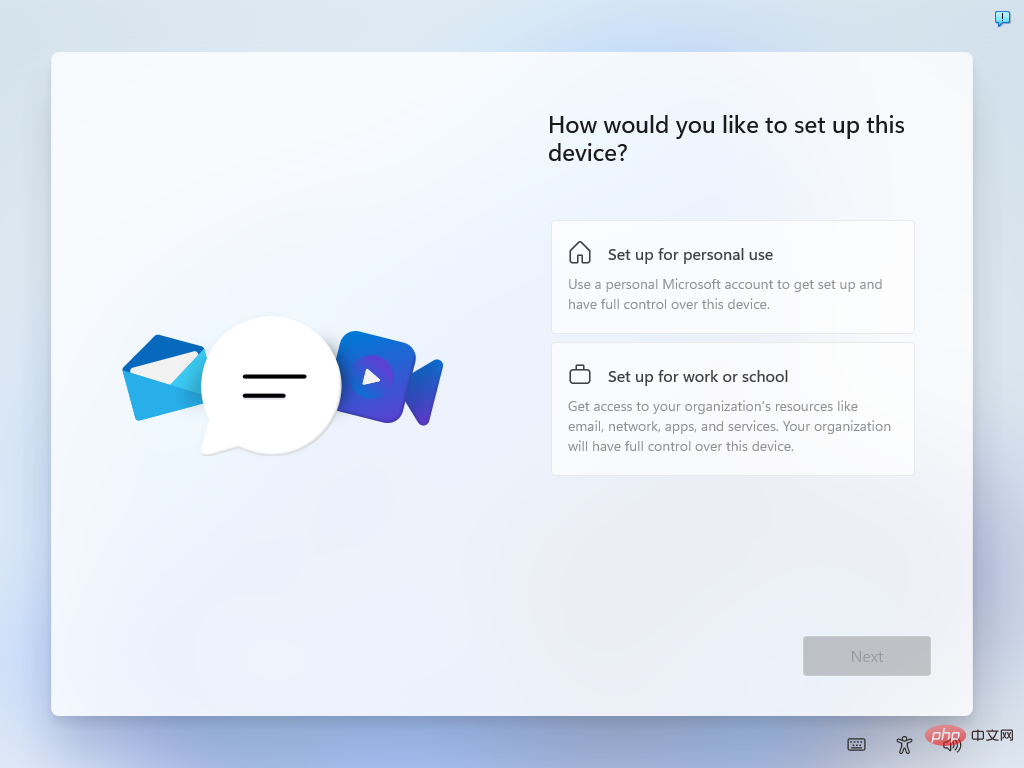
下一個畫面提示使用者使用 Microsoft 帳戶登入。它被稱為“解鎖您的 Microsoft 體驗”並且僅具有登入按鈕。
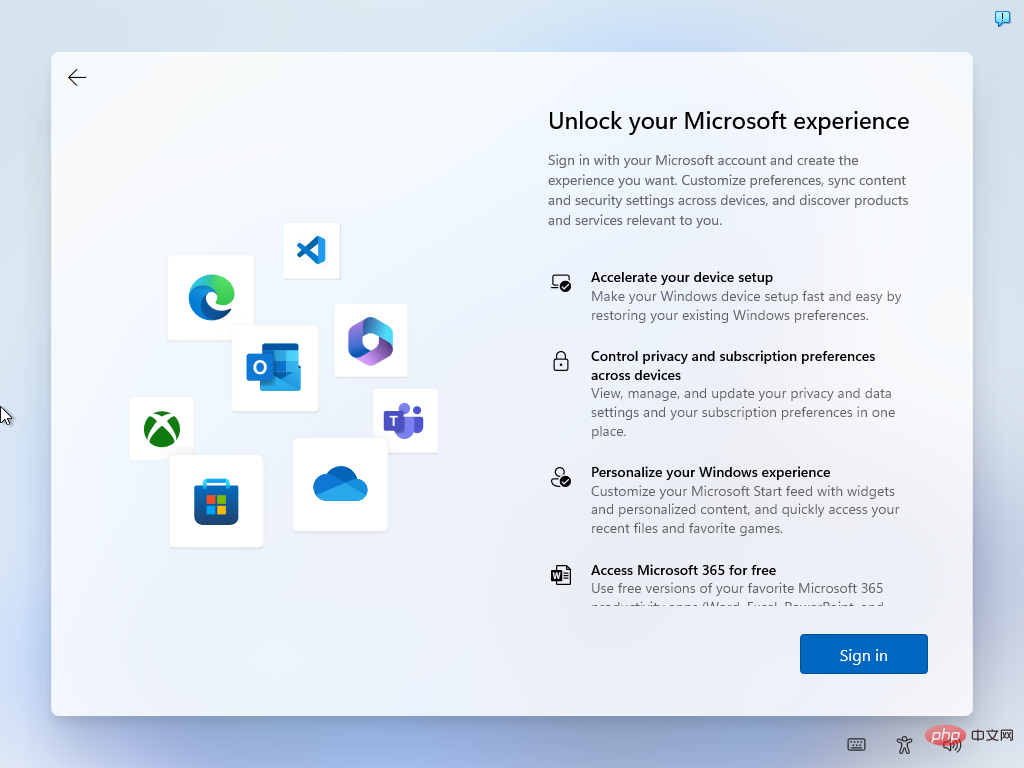
繞過 Windows 11 上的 Microsoft 帳戶設定
#選擇下列選項之一以跳過 Microsoft 帳戶並在安裝過程中建立本機帳戶。
最佳選擇:電子郵件地址繞過
某些電子郵件地址會強制開箱即用體驗跳過 Microsoft 帳戶的建立。所需要做的就是在安裝過程中將這些電子郵件地址之一鍵入到 Microsoft 帳戶欄位中。
第 1 步:選擇登入。
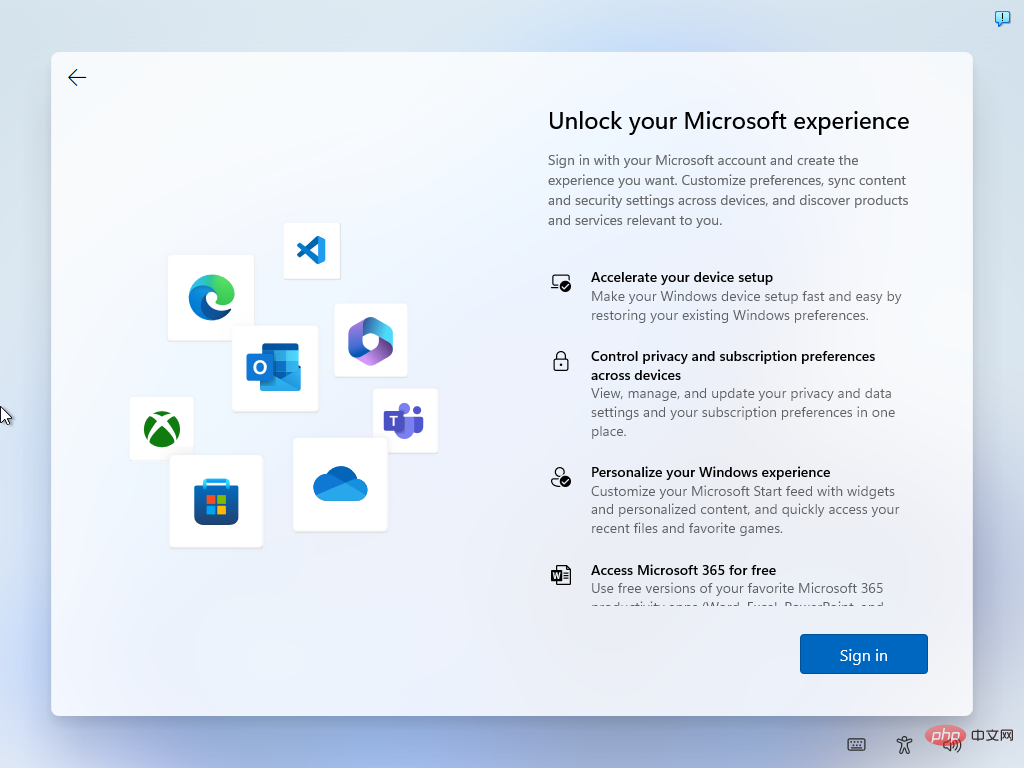
第2 步:使用下列電子郵件地址之一(請注意,Microsoft 可能會一次刪除此選項):
- no@thankyou.com ,任何密碼
- test@test.com , 密碼測試
- 1@1.com , 密碼測試
#完成後選擇下一步。
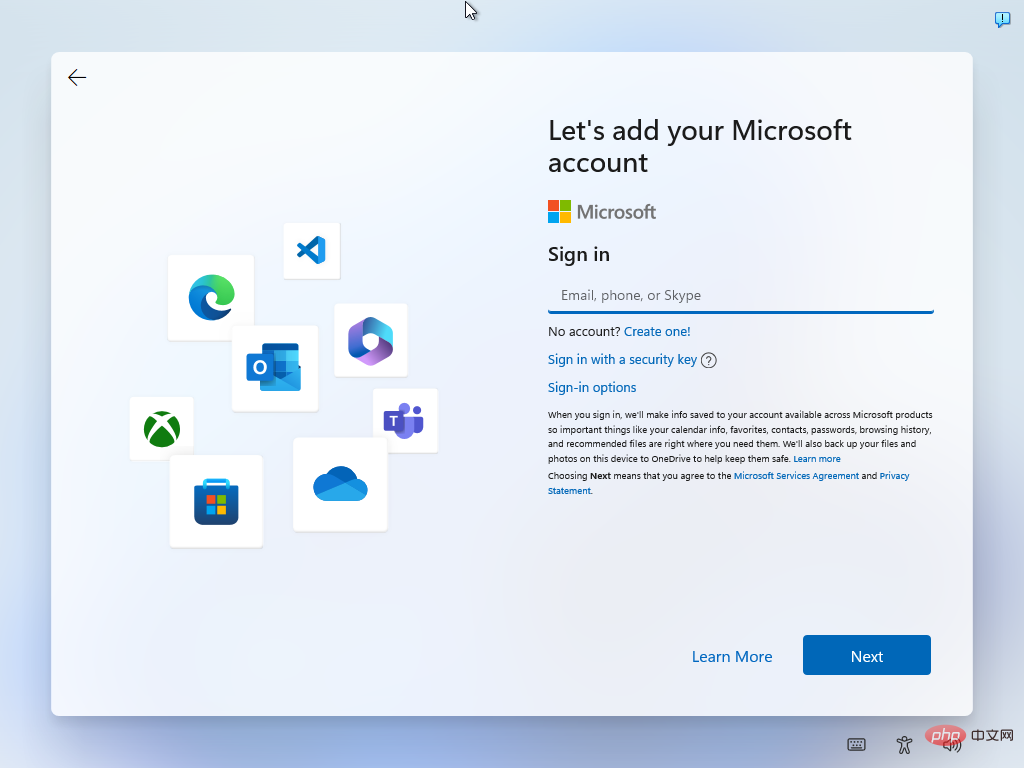
第 3 步:鍵入任意密碼並選擇「登入」。
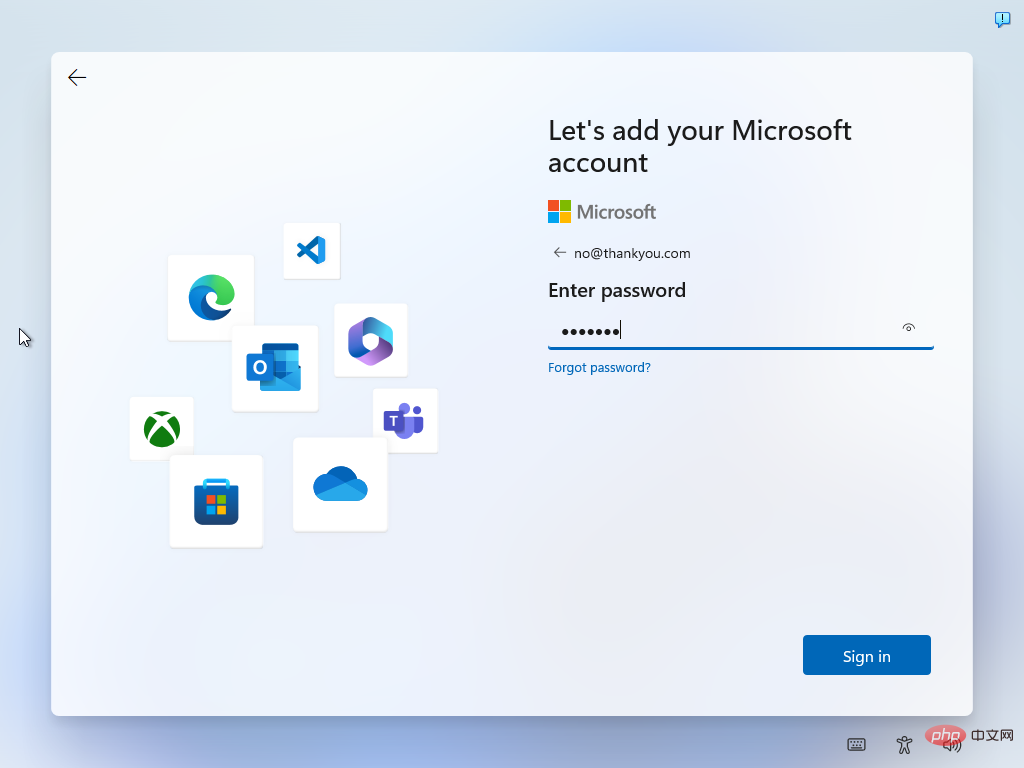
第 4 步驟:Windows 11 顯示糟糕,出現錯誤頁面。選擇下一步。
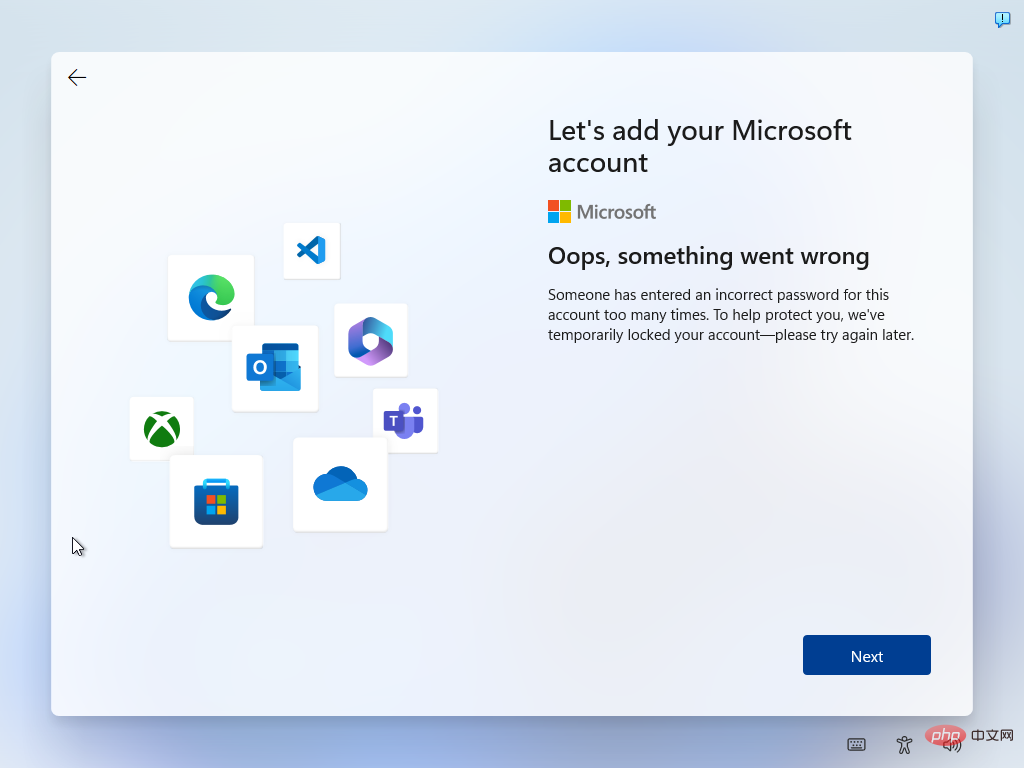
第 5 步:您現在可以建立一個本機帳戶。選擇本機帳戶使用者名,然後選擇下一步。
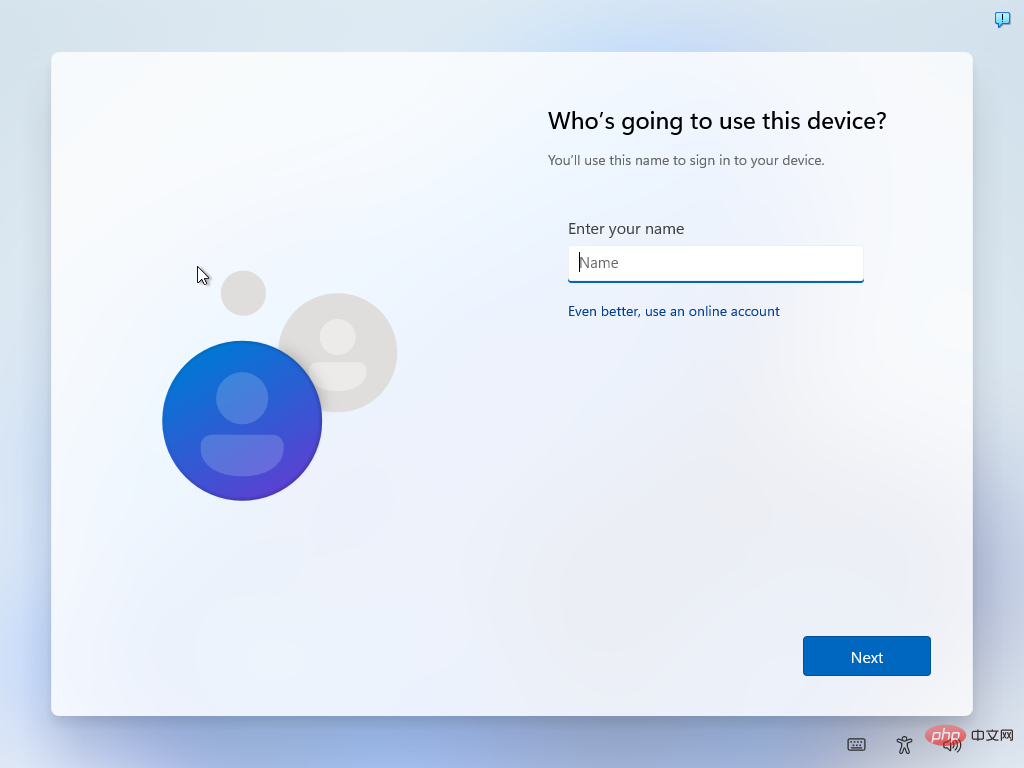
第 6 步:鍵入本機密碼。請注意,它是可選的。選擇下一步以完成帳戶建立過程。
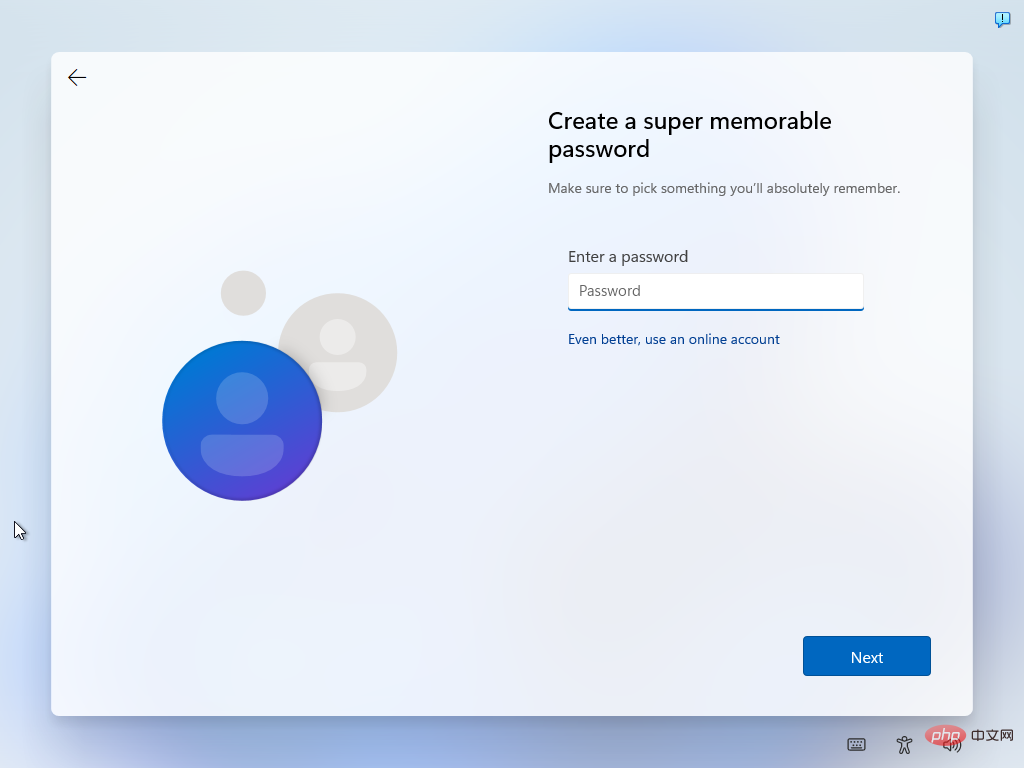
本機帳戶已經創建,在 Windows 11 首次載入桌面之前還需要設定一些額外的東西。
以下選項也可能有效,但如果上述選項仍然有效,則不建議使用。
選項:從命令列終止互聯網
在安裝過程中暫時停用 Internet 連線是另一種選擇。它的工作原理類似於 Internet 連接的物理中斷,但在許多情況下更舒適。
- 第一步:在登入微軟帳號階段,按Shift-F10開啟命令提示字元視窗。
- 第 2 步:鍵入 ipconfig /release 並啟動回車鍵。這將客戶端的 IP 位址標記為可用。換句話說:PC 不再連接到 Internet。
- 第 3 步:關閉命令提示字元視窗並啟動後退按鈕。
- 第 4 步:現在可以建立本機帳戶。
以上是如何在沒有 Microsoft 帳戶的情況下設定 Windows 11的詳細內容。更多資訊請關注PHP中文網其他相關文章!

