如何在 Windows 10 中為所有資料夾設定預設資料夾視圖
- 王林轉載
- 2023-04-15 09:31:056315瀏覽
在檔案總管中,有許多選項可以更改資料夾佈局,例如超大圖示、小圖示、清單、磁貼等,並且每個選項都有不同的視圖。預設情況下,Windows 將根據資料夾內容設定資料夾視圖。例如,包含影片的資料夾具有不同的視圖,同樣,圖像,文件等資料夾具有不同的資料夾視圖。如果一個資料夾中有不同類型的文件,這意味著圖像、文件、影片、音樂等的混合,那麼它有一個通用模板。這麼說,您還可以為所有資料夾設定預設資料夾視圖。在本文中,讓我們看看如何為電腦上的所有資料夾設定預設資料夾視圖。
為所有資料夾設定預設資料夾檢視
步驟1:一起使用Windows E鍵開啟Windows資源管理器(檔案總管)
步驟2:在資源管理器頂部點選「檢視」

步驟3: 在這裡您可以設定必要的視圖,例如小圖標,超大圖標,列表,詳細資料窗格等。這些可以透過點擊您需要的選項來設定
步驟4:您也可以在檔案總管中新增或刪除列。為此,請右鍵單擊任何列標題
步驟5: 在出現的清單中,您可以透過按一下它來選擇必要的列,例如名稱,類型,大小,修改日期等。刻度線將出現在列名稱旁邊,然後該特定列將出現在視窗中
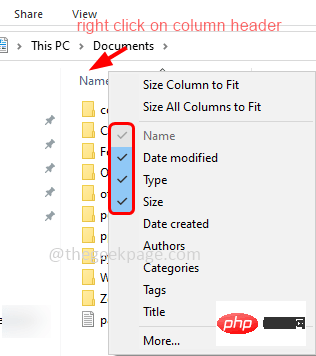
#步驟6:若要再次刪除該列,請右鍵點選任何列標題,然後按一下應刪除的列名稱。刻度線應消失
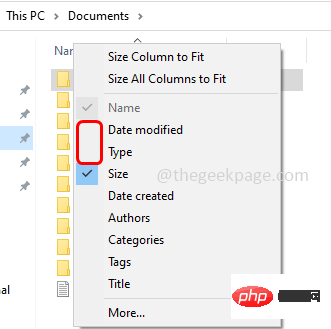
步驟7:也可以拖曳列標題旁的垂直線來調整##列寬
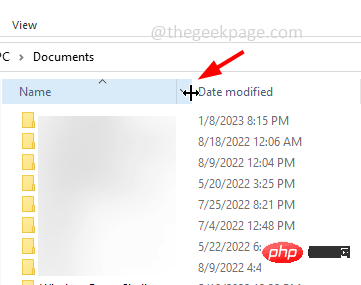
預設資料夾檢視。為此,請按一下檢視

選項
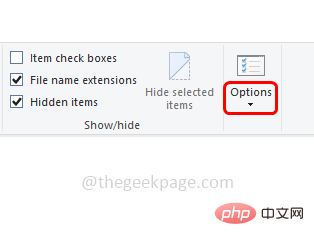
#步驟10:點選更改資料夾和搜尋選項
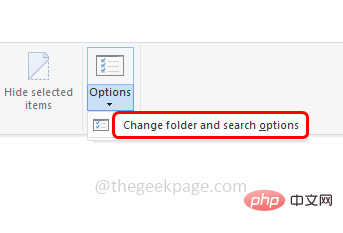
#步驟11:在資料夾選項視窗中,轉到視圖
選項卡步驟12:然後按一下「套用到資料夾」
按鈕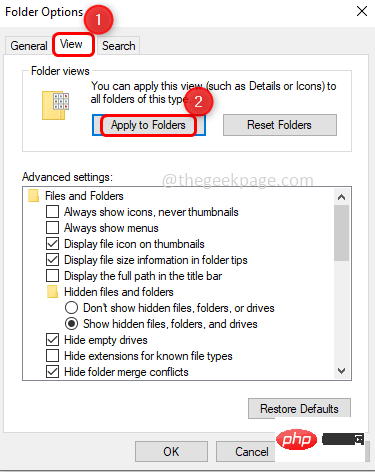
步驟13:從彈出視窗中點選是
步驟14:然後選擇 OK
從資料夾選項視窗中儲存變更。現在,您擁有了資料夾的通用視圖。 ###以上是如何在 Windows 10 中為所有資料夾設定預設資料夾視圖的詳細內容。更多資訊請關注PHP中文網其他相關文章!
陳述:
本文轉載於:yundongfang.com。如有侵權,請聯絡admin@php.cn刪除

