如何在 Windows 11 中封鎖所有通知或來自特定應用程式的通知
- PHPz轉載
- 2023-04-14 22:40:011698瀏覽
應用程式可能會使用 Windows 11 的通知系統向使用者桌面發送通知。應用程式可以使用它向用戶發送提醒。支援的常見方案是網站推送更新。訂閱它們,當網站更新時,您將在桌面上收到通知。

有時,這些通知可能很煩人或不需要,例如,當您在選擇的瀏覽器中詢問它們時點擊允許而不是阻止時。雖然可以在瀏覽器中管理通知,但這樣做並不是那麼簡單,因為您有兩個主要選項來處理它們:
- 打開相關網站並點擊網站地址左側的圖示以更改通知狀態。
- 開啟瀏覽器的設定並導航幾個層級以存取網站設定選項。您需要在此處找到相關網站並修改首選項。
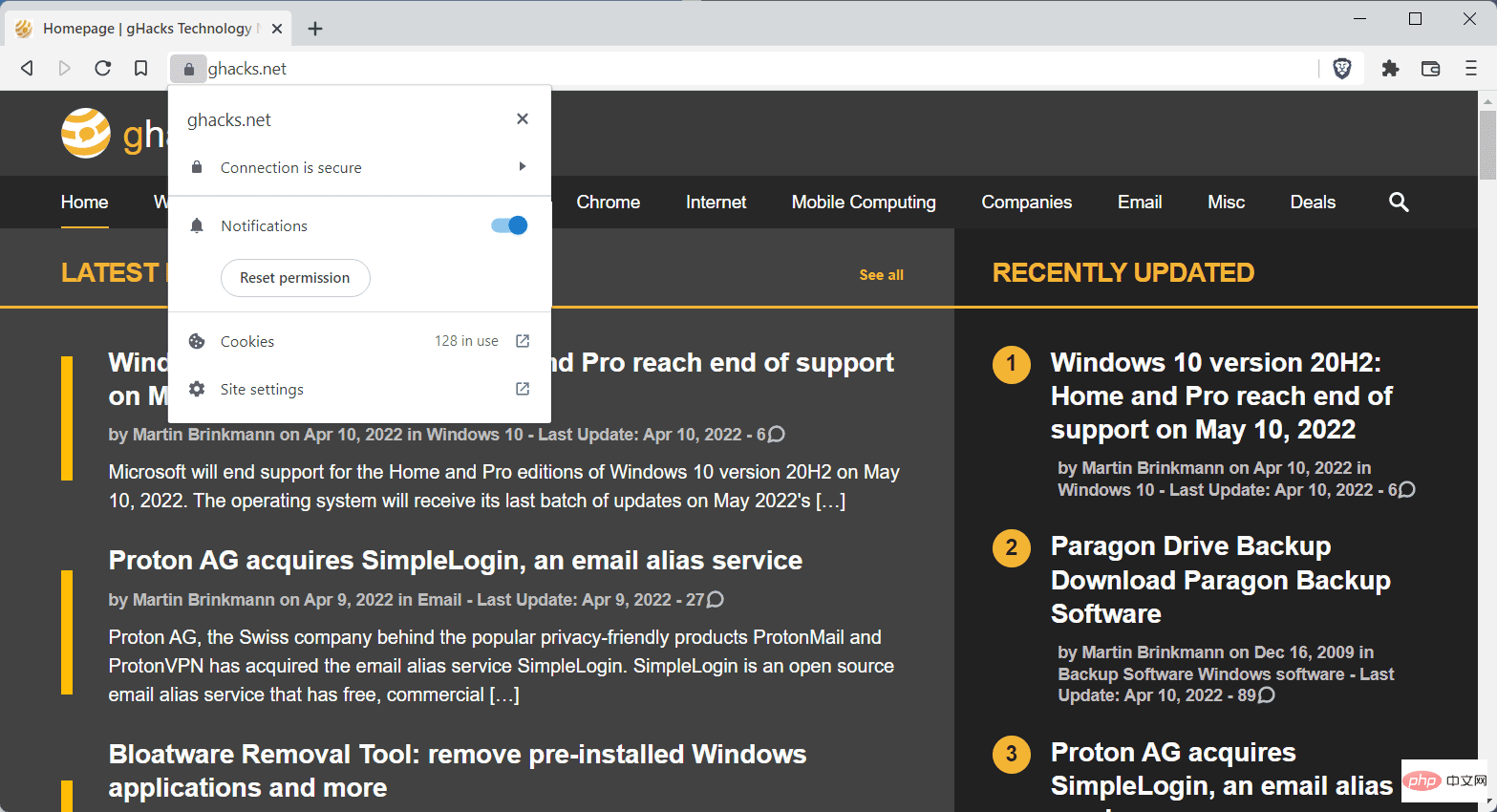
同樣,大多數網頁瀏覽器都支援完全關閉通知的瀏覽器設定。所有基於 Chromium 的瀏覽器在網站設定中都有這些,並且在大多數情況下,載入 chrome://settings/content/notifications 會開啟正確的設定畫面。只需將設定切換為“不允許”即可。
Firefox 相容的使用者在瀏覽器的網址列中載入about:preferences#privacy,向下捲動到Permissions,選擇Notifications 旁的Settings 按鈕,並在瀏覽器中勾選「block new requests requires for notification」以進行處理。
Windows 11 通知
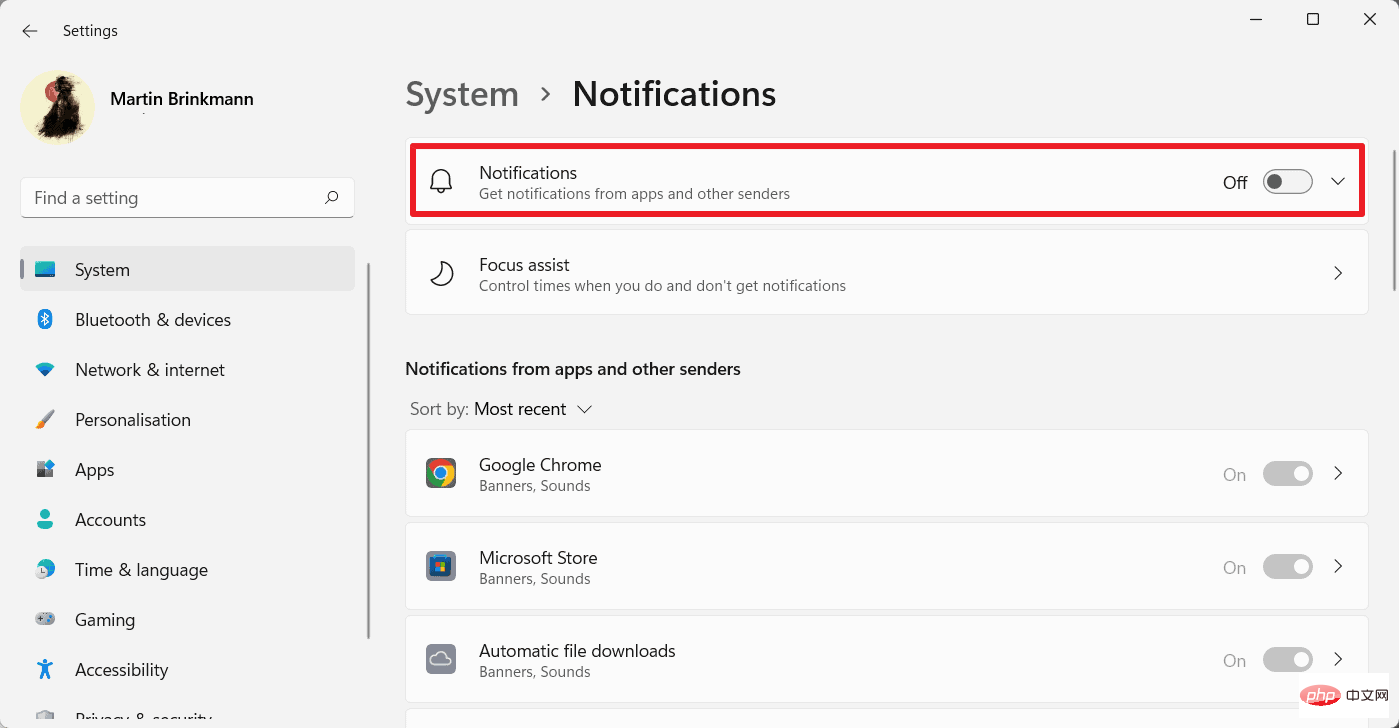
#Web 瀏覽器並不是唯一可以傳送通知的應用程式類型。日曆和郵件應用程式、遊戲和任何類型的應用程式都可以使用該系統。
不想收到任何通知的 Windows 11 使用者可以在作業系統中將其完全關閉。這顯著加快了該過程。
這是如何完成的:
- 選擇開始,然後選擇設定。
- 開啟系統和通知部分。
- 要關閉所有通知,請在開啟的頁面頂部切換主通知設定。
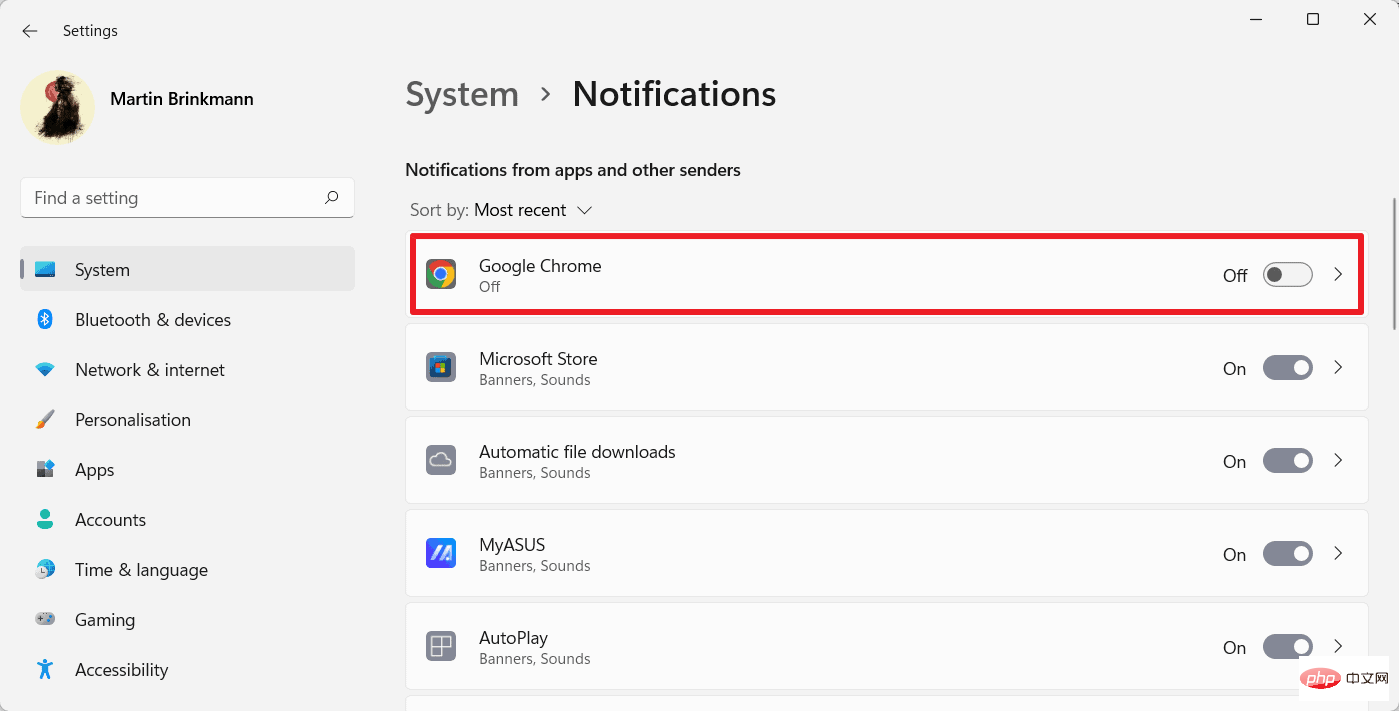
您也可以停用特定應用程式的通知。為此保持主通知設定為開啟狀態。向下捲動到應用程式清單並找到要修改的程式。此清單按新近度排序,但如果您願意,可以將其變更為按字母順序排列的清單。頁面上沒有尋找選項。
使用主開/關切換將所選應用程式的通知權限設定為關閉。

">" 按鈕開啟其他自訂選項:
- 定義通知的顯示方式(在桌面上作為橫幅和/或在通知中心)。
- 通知到達時啟用或停用播放聲音。
- 在通知中心為來自應用程式的通知設定顯示優先順序。
您可以修改應用程式的首選項,以便通知僅顯示在通知中心而不顯示在桌面上。
您可以透過再次點擊切換開關或複選框輕鬆撤銷任何變更。
以上是如何在 Windows 11 中封鎖所有通知或來自特定應用程式的通知的詳細內容。更多資訊請關注PHP中文網其他相關文章!

