如何在 Windows 11 中使用檔案壓縮功能
- PHPz轉載
- 2023-04-14 22:34:054959瀏覽
壓縮是一種在 Windows 作業系統上縮小檔案和資料夾大小的技術。對於在 PC 上擁有大量大檔案的用戶來說,這可能是一個巨大的幫助。
以前,壓縮檔案或資料夾需要在系統上使用第三方軟體,但隨著 Windows 11 的推出,微軟增加了一個名為新技術檔案系統 (NTFS) 壓縮的新功能。
如果您有興趣了解如何使用此功能,我們在下面提供瞭如何使用 NTFS 壓縮功能壓縮 Windows 系統上的檔案、資料夾甚至磁碟機的說明。
使用 Windows 11 中的 NTFS 壓縮功能壓縮檔案
步驟1:前往必須壓縮的檔案所在的資料夾。
第 2 步:如下圖所示,右鍵單擊文件,然後從上下文選單中按屬性。
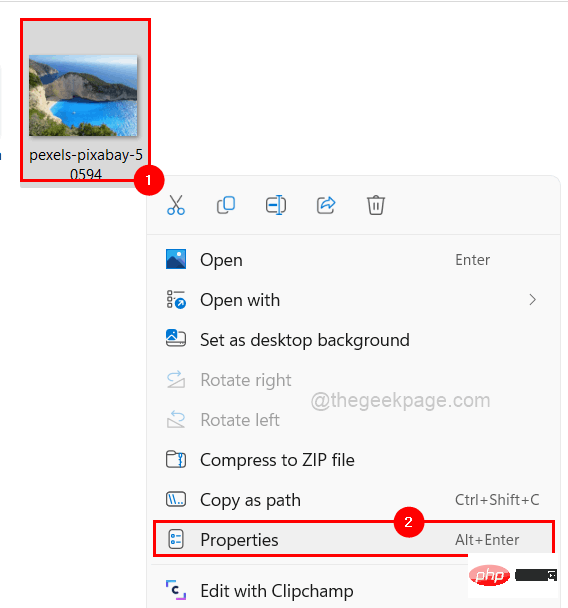
第 3 步:確保您位於「屬性」視窗的「常規」標籤上。
第 4 步:然後,在屬性選項旁邊,按一下視窗底部的進階 ,如下所示。
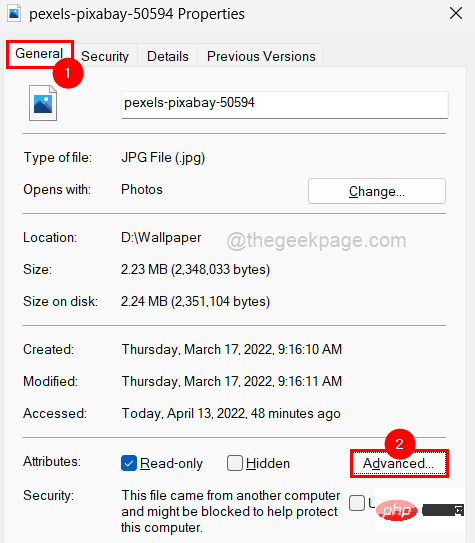
第5 步:在螢幕上出現「進階屬性」視窗後,選取「壓縮內容以節省磁碟空間」複選框,如下圖所示。
注意:要恢復更改,您只需取消選取壓縮內容以節省磁碟空間 複選框,然後按一下確定。
第 6 步:按一下「確定」儲存並關閉「進階屬性」視窗。
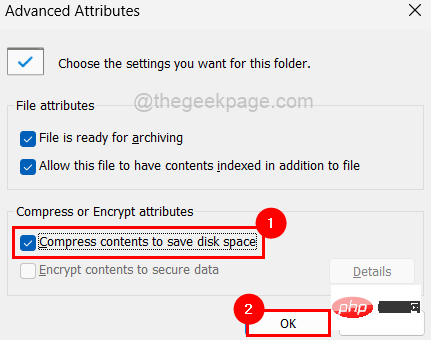
第 7 步:最後,按一下套用和確定以反映所做的變更。這將關閉檔案屬性視窗。
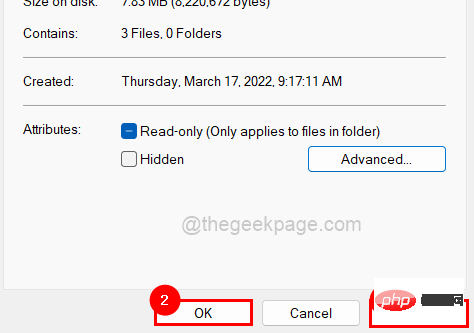
使用Windows 11 中的NTFS 壓縮功能壓縮資料夾
步驟1:右鍵點選需要壓縮的資料夾。
第 2 步:從上下文選單中選擇屬性,如下面的螢幕截圖所示。
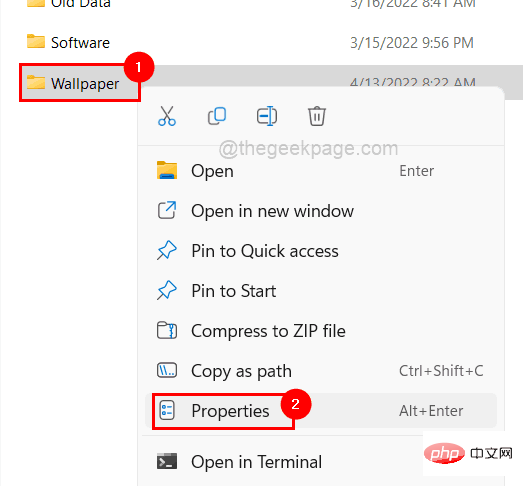
第3 步:在資料夾的屬性視窗中,按一下「常規」選項卡,然後點擊底部的「高級」。
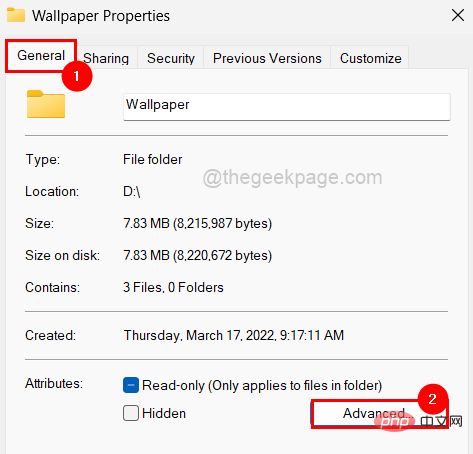
第 4 步:這將開啟「進階屬性」視窗。
第 5 步:選取壓縮內容以節省磁碟空間複選框,然後按一下確定關閉視窗。

第 6 步:然後在資料夾的屬性視窗中按一下套用。
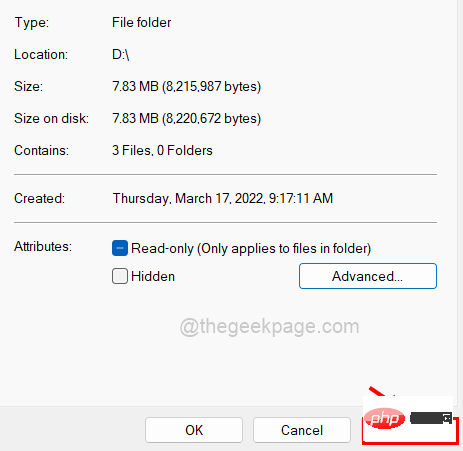
第 7 步:這將提示一個小窗口,要求您從顯示的清單中選擇一個選項。
第 8 步:選擇將變更套用到此資料夾、子資料夾和檔案單選按鈕,然後點選確定。
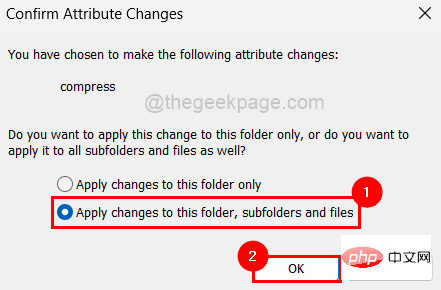
第 9 步:在資料夾的屬性視窗中再次按一下「確定」。
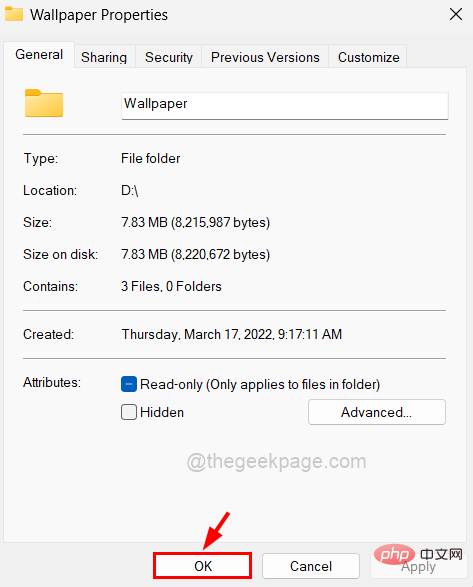
注意:您可以透過取消選取壓縮內容以節省磁碟空間 複選框並按一下確定來停止壓縮檔案/資料夾。
使用Windows 11 中的NTFS 壓縮功能壓縮磁碟機
第1 步驟:若要壓縮驅動器,請以滑鼠右鍵按一下要壓縮的磁碟機 (例如:- C:\、D:\ 等)。
步驟2:從選單中點選屬性,如下所示。
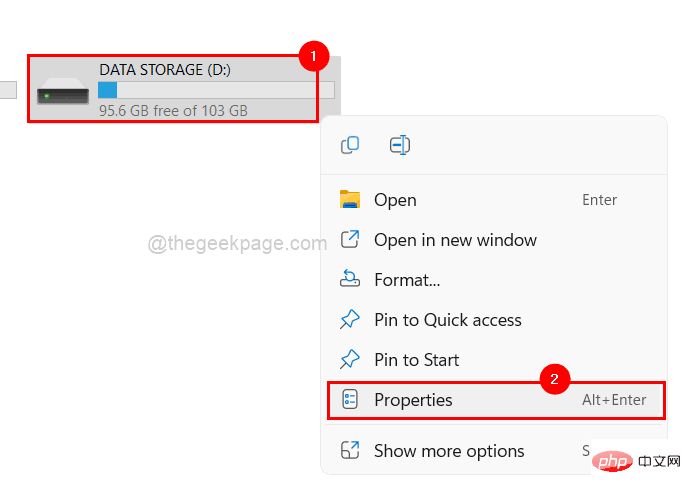
第 3 步:預設情況下,它會在「常規」標籤中打開,但請確認。
第 4 步:容量詳細資料下方有一個複選框,名稱為Compress this drive to save disk space。請點選查看。
第 5 步:完成後,按一下應用程式。
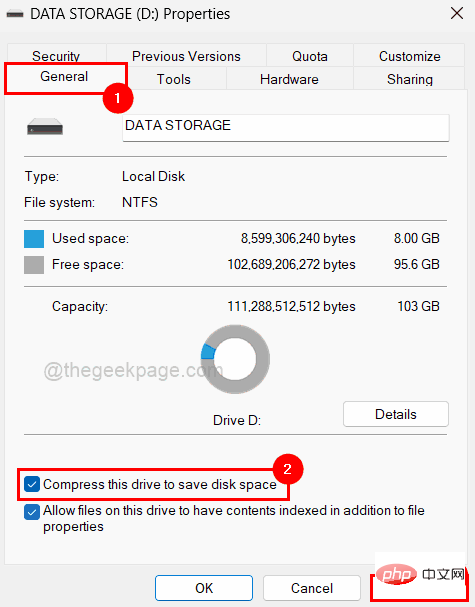
第 6 步:然後按一下將變更套用到磁碟機 D:\、子資料夾和檔案選項,然後點選確定。
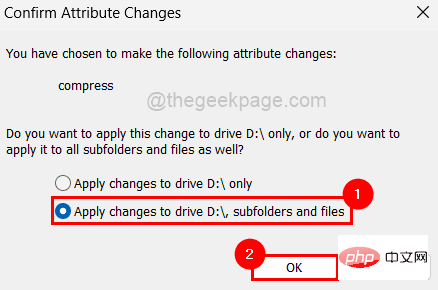
第 7 步:最後,按一下「確定」關閉磁碟機的屬性視窗。
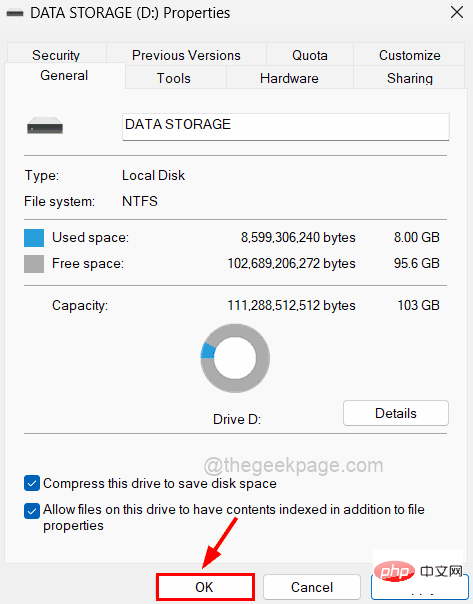
注意:您可以透過在步驟 4中取消選取變更來恢復變更。
以上是如何在 Windows 11 中使用檔案壓縮功能的詳細內容。更多資訊請關注PHP中文網其他相關文章!

