如何鎖定 Microsoft Word 文件以防止編輯
- WBOYWBOYWBOYWBOYWBOYWBOYWBOYWBOYWBOYWBOYWBOYWBOYWB轉載
- 2023-04-14 21:52:043028瀏覽
如果您不鎖定和保護 Word 文檔,其他人打開您的 Word 文件並覆蓋它的可能性非常高。好吧,確保沒有其他人編輯您的 Word 文件的一種方法是列印出來。但可以肯定的是,此選項並不總是實用的,因為這涉及實體副本。另一種選擇是將您的 Word 文件轉換為 PDF,然後共用 PDF。但確實有可用的 PDF 編輯器,而且編輯 PDF 也很容易。
那麼還有其他解決方案嗎?您如何鎖定您的文件並設定密碼,以便任何想要編輯您的文件的人都必須輸入此密碼?聽起來很酷?那麼,請繼續閱讀。
如何鎖定和保護 Microsoft Word 文件
第 1 步:首先,在 Microsoft Word 中開啟要鎖定和保護的 Word 文件。
現在,點擊頂部的「審查」標籤。 然後按一下「保護」部分中的「限制編輯」按鈕。
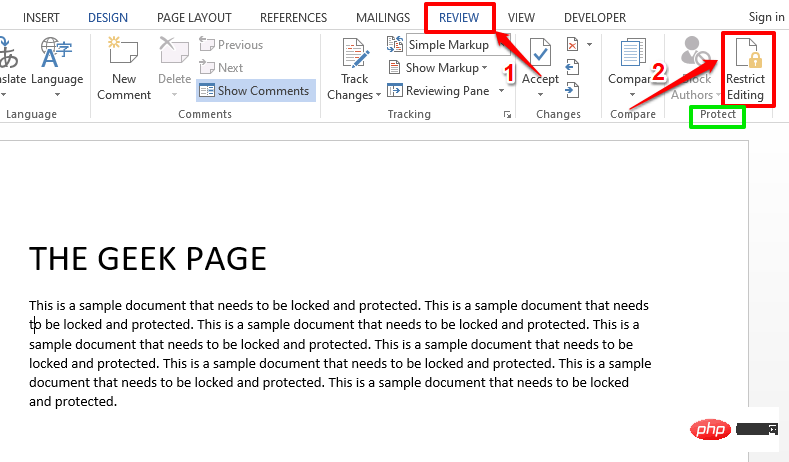
第2 步驟:當限制編輯選項開啟時,執行下列動作:
- 在編輯限制部分下,選取與Allow only this type of editing in the document對應的複選框。
- 在同一部分本身下,從關聯的下拉式選單中選擇無更改(只讀) 。
- 現在,在Exceptions (optional)標題下,選取與Everyone對應的複選框。
- 最後,在「開始執行」部分下,按一下「是,開始執行保護」按鈕。
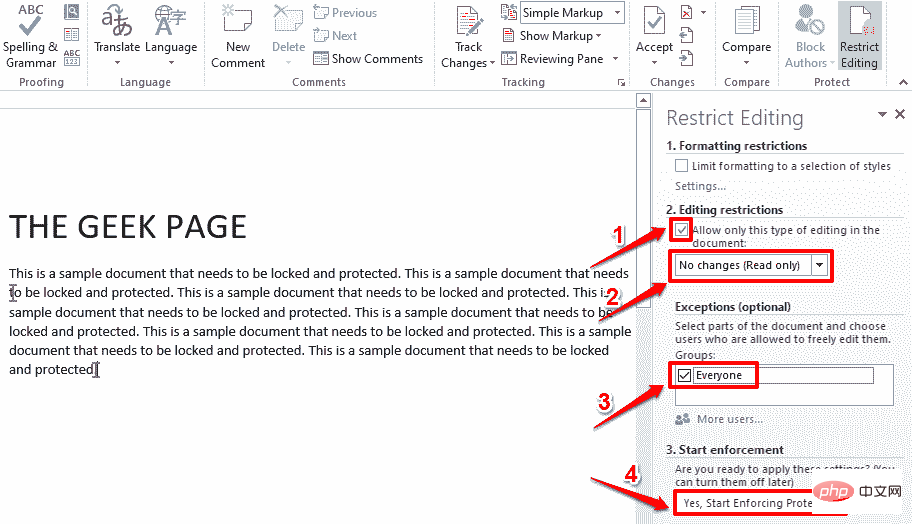
第 3 步:您現在可以看到一個名為Start Enforcing Protection的視窗。在密碼部分下,您必須提供密碼以保護您的文檔,然後透過重新輸入密碼來確認密碼。如果您想稍後解鎖您的文檔,則需要此密碼。如果您認為自己會忘記密碼,請將密碼寫在某處。
輸入密碼後,點選確定按鈕。
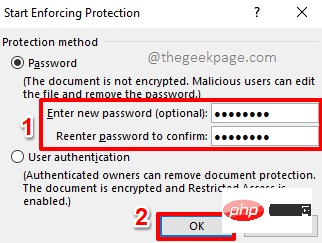
第4步:就是這樣。您的文件現在受到保護。如果您現在嘗試編輯您的文檔,在視窗的底部,您將收到一條訊息,指出不允許此修改,因為選擇已鎖定。
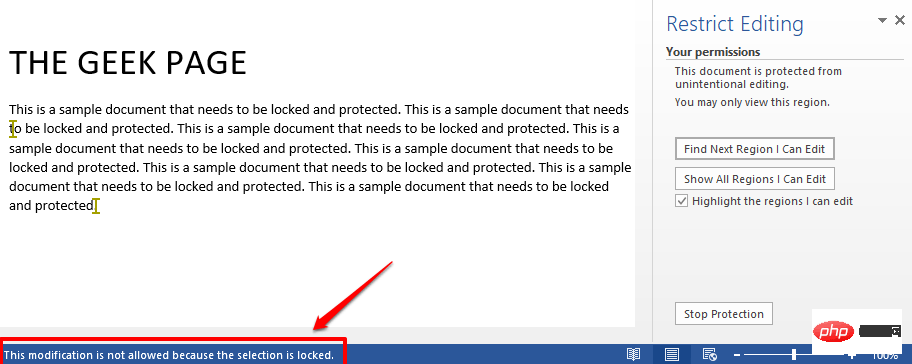
如何解鎖受保護的 Microsoft Word 文件
因此,沒有人可以再編輯您的文件了。但是,如果您自己想在將來的某個時間編輯文件怎麼辦?好吧,讓我們看看如何做到這一點。
第 1 步:開啟受保護的文檔,然後按一下頂部的「審查」標籤。 接下來,點選「限制編輯」按鈕。
在限制編輯選項下,您將可以看到一個名為停止保護的按鈕。 點擊它。
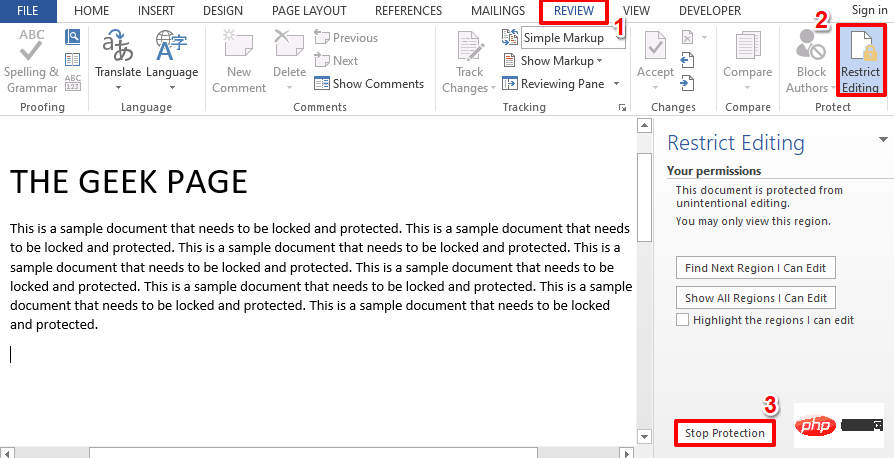
第 2 步:您現在將被提示輸入您在第 1 節中鎖定文件時使用的密碼。輸入密碼並點選OK按鈕。
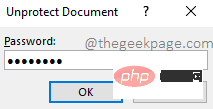
第3步:你去!您的文件不再受保護。您可以根據需要進行任意數量的編輯並再次鎖定它。享受!
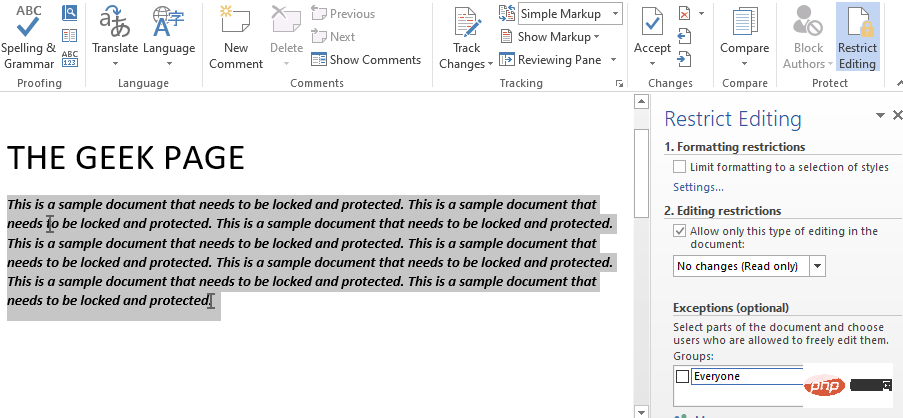
以上是如何鎖定 Microsoft Word 文件以防止編輯的詳細內容。更多資訊請關注PHP中文網其他相關文章!

