如何在 Windows 11 中為應用程式或進程開啟或關閉效率模式
- WBOYWBOYWBOYWBOYWBOYWBOYWBOYWBOYWBOYWBOYWBOYWBOYWB轉載
- 2023-04-14 21:46:019344瀏覽
Windows 11 22H2中的新任務管理器對進階使用者來說是個福音。現在,它透過附加資料提供更好的 UI 體驗,以密切關注您正在運行的流程、任務、服務和硬體元件。
如果您一直在使用新的任務管理器,那麼您可能已經注意到新的效率模式。它是什麼?它是否有助於提高 Windows 11 系統的效能?讓我們來了解一下!
Windows 11 中的效率模式是什麼?
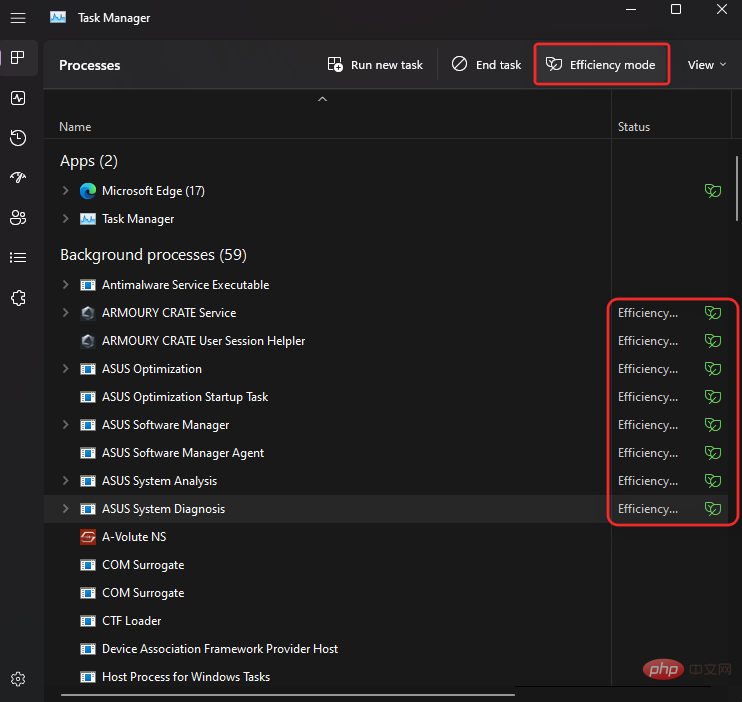
效率模式是任務管理器中的一項新功能,它允許您透過為任務開啟效率模式來手動降低進程的功耗和資源使用。
這有助於透過減少所選進程的 CPU 時脈來延長電池壽命。 Windows 也會使用其他一些解決方法來確保所選進程在您的系統上盡可能有效率地運作。
效率模式如何運作?
效率模式主要分為兩個階段。讓我們來看看它們。
1. 降低基本優先權:此模式首先將行程的基本優先權降低到低。這可確保它不會幹擾系統上目前運行的其他高優先級任務。
2. 從 QoS 切換到 EcoQoS:大多數進程在不處於效率模式時傾向於以 QoS 運行。但是,切換到 EcoQoS 可確保進程以最有效的方式在背景運作。這透過在將資源分配給所選進程時減少 CPU 時脈或加速時間來實現。除此之外,它還有助於減少 CPU 的熱足跡。微軟聲稱,當對行為不端的進程和應用程式使用效率模式時,具有 CPU 瓶頸系統的用戶將看到 UI 回應速度提高 4 倍。
啟用效率模式時會發生什麼事?
當您為行程或程式啟用效率模式時,Windows 會降低行程的優先權。預設情況下,Windows 根據每個行程的要求和目前任務為其指派優先權。此優先權有時可能被程式或行程計算錯誤或錯誤請求。
在這種情況下,這些進程最終會使用高得多的資源,並最終幹擾需要這些資源的其他高優先級任務。這可能會導致高電池使用率、較短的 UI 回應時間、滯後,甚至在出現瓶頸的系統上崩潰。
效率模式透過手動將基本優先權進程變更為可能的最低值來幫助解決此問題。一旦更改了基本優先級,Windows 就會為選定的進程或程式切換到 EcoQoS。這迫使程式或進程盡可能有效率地運行。
這是透過減少其任務的 CPU 時脈或透過減少這些任務期間消耗的電量來實現的。在背景執行時,Windows 會盡可能有效率地為選取的程式或程序分配資源。微軟聲稱效能提升高達 4 倍,尤其是面臨 CPU 瓶頸的系統。
如何為應用程式或進程啟用效率模式
如果您執行的是 Windows 11 22H2 或更高版本,以下是如何在工作管理員中使用效率模式的方法。
按下可在您的 PC 上Ctrl Shift Esc開啟工作管理員。

或,您也可以右鍵點選開始選單圖示並選擇工作管理員.

點擊並選擇您希望在效率模式下執行的進程。
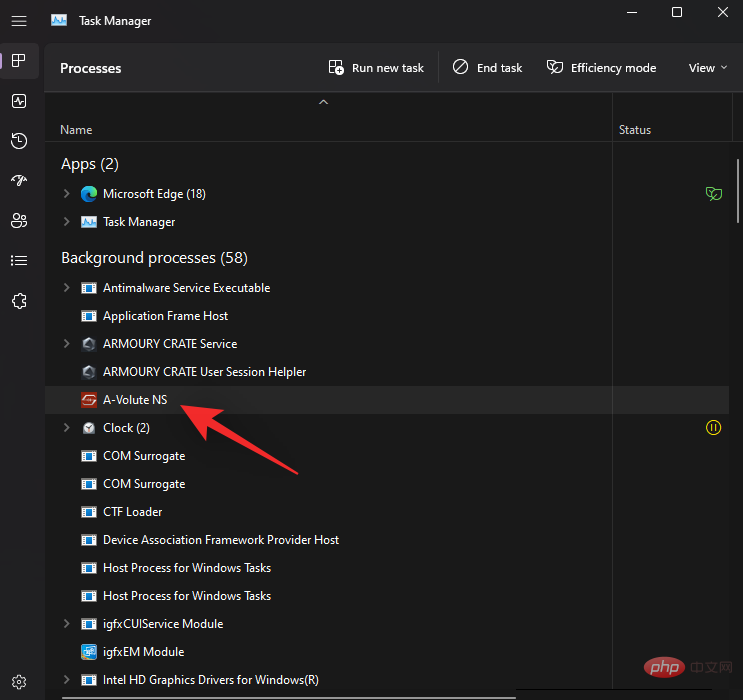
點選 頂端的效率模式。
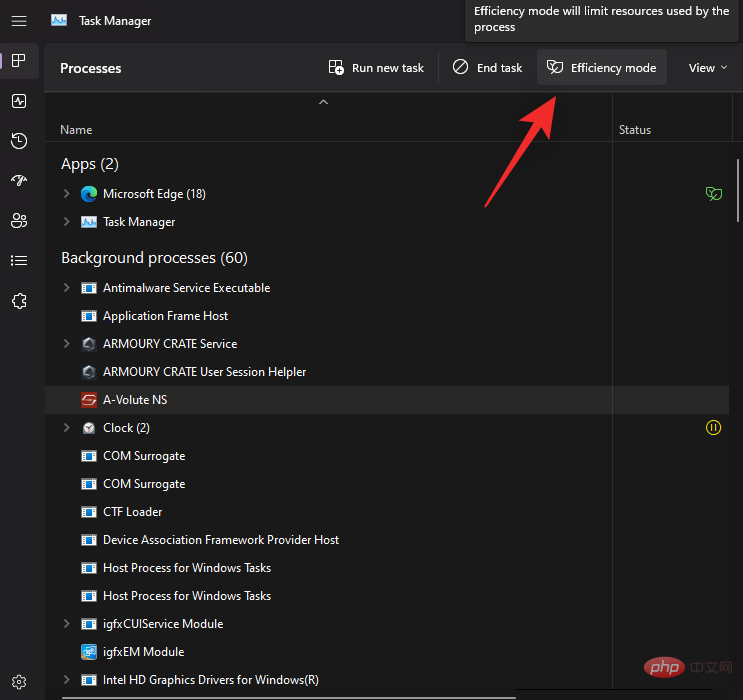
或,您也可以右鍵點擊並從上下文選單中選擇相同的內容。
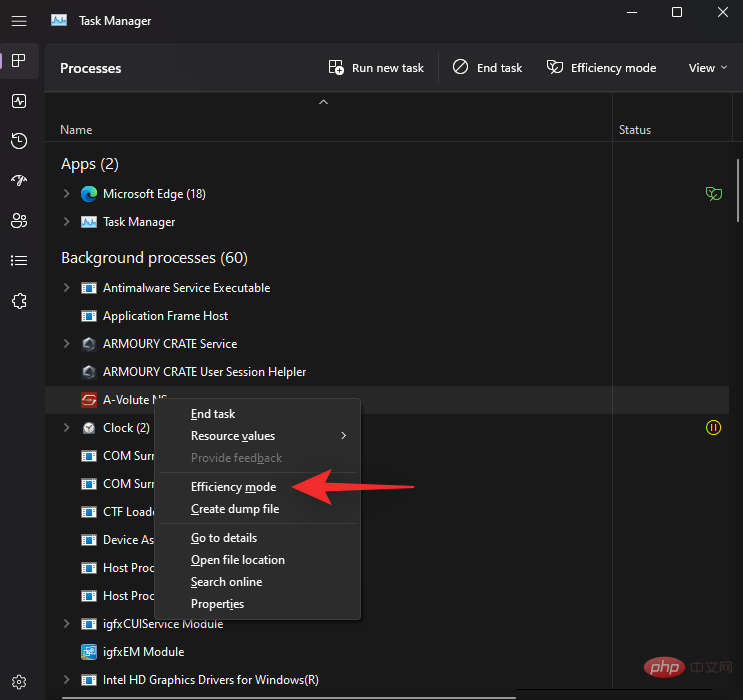
點選開啟效率模式確認您的選擇 。
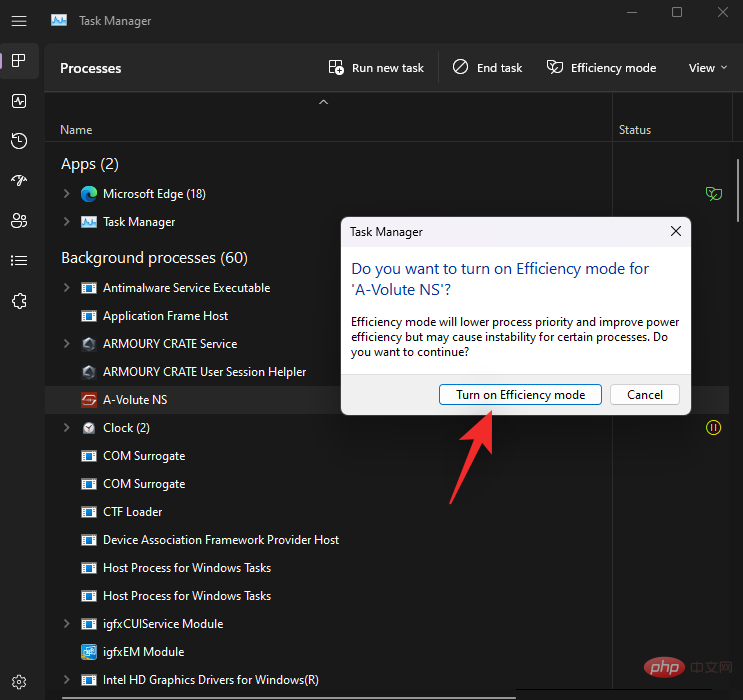
就是這樣!您現在將為所選流程開啟效率模式。
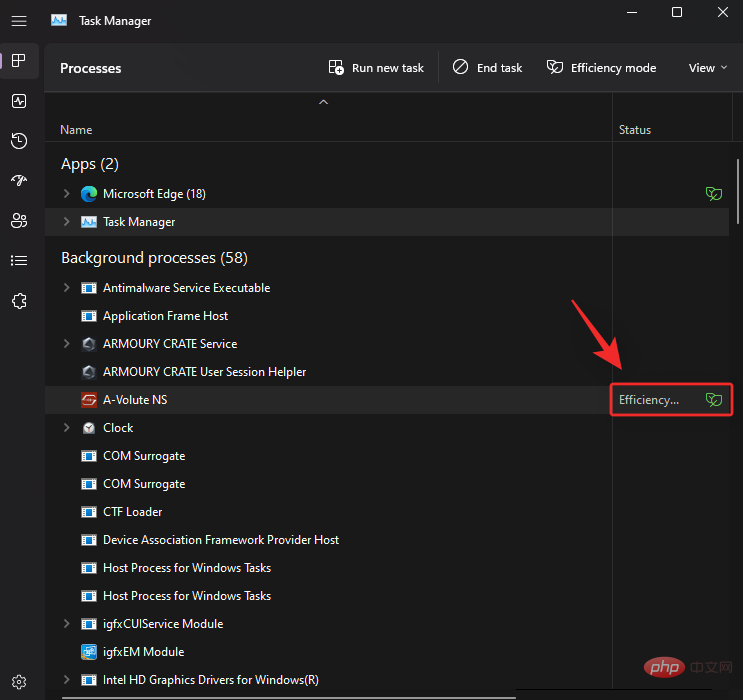
重複上述步驟,為系統上的其他例外行程開啟效率模式。
如何停用應用程式或流程的效率模式
按Ctrl Shift Esc開啟任務管理器。

或,您也可以右鍵點擊開始功能表圖示並選擇它 。

點擊並從螢幕上的清單中選擇相關進程。
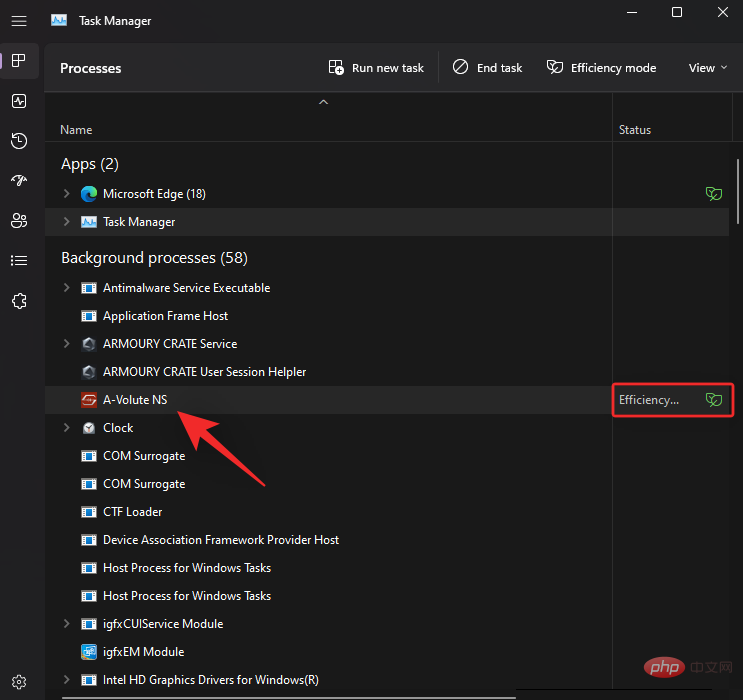
注意:如果您在尋找進程時遇到問題,請點選 頂端的狀態。 然後,您應該可以在下面的清單中找到以效率模式運行的所有進程。
點選 頂端的 效率模式。
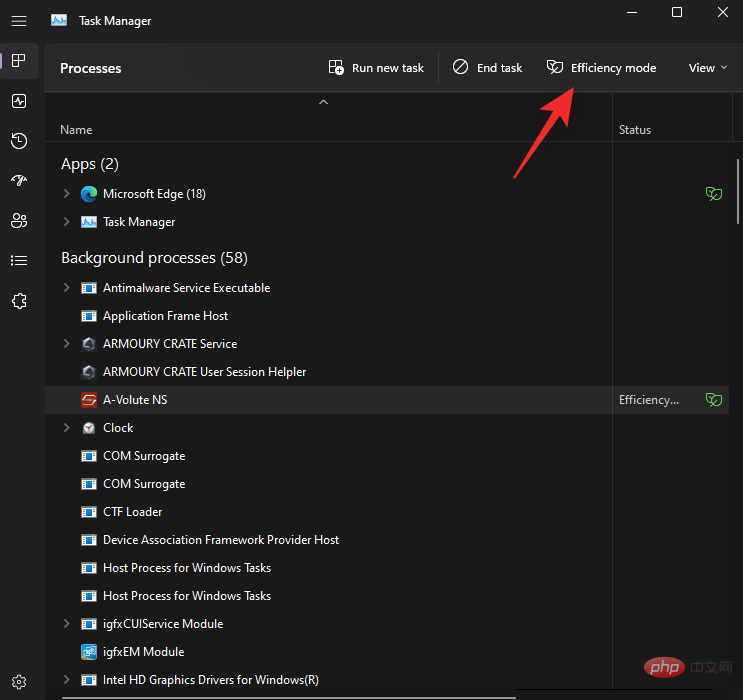
或,您也可以右鍵點擊並從上下文選單中點擊它。
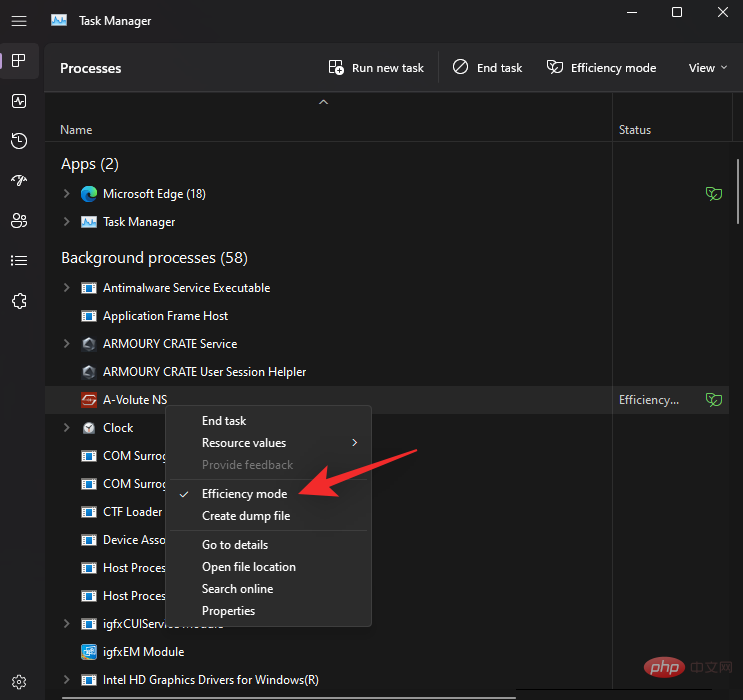
就是這樣!現在將為所選進程停用效率模式。
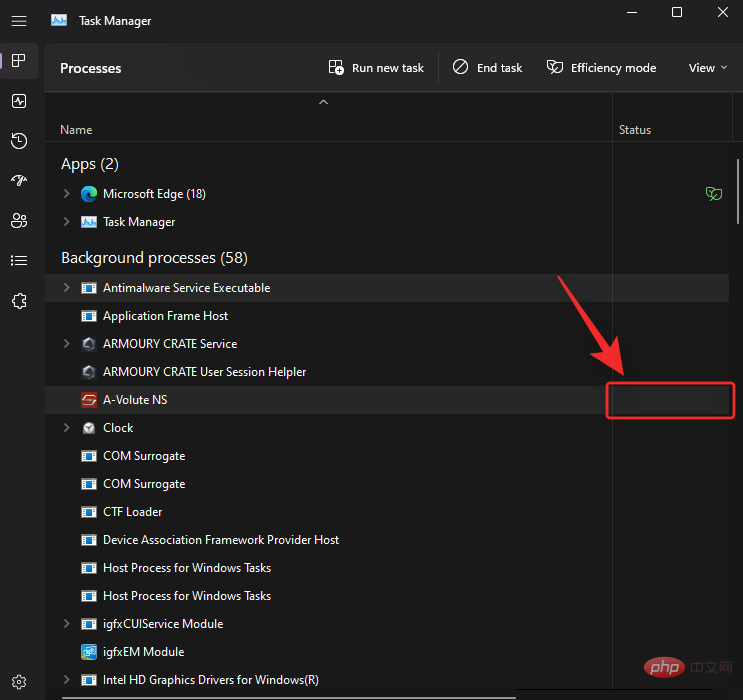
如果您也希望為其他進程停用效率模式,請重複上述步驟。
何時使用和何時不使用效率模式
這是您應該在 Windows 11 上使用效率模式和不應該使用效率模式的時間。
何時使用效率模式(好處):
如果您遇到以下問題,或者您的PC 上存在您不希望從系統中完全卸載的行為不端的應用程式或進程,您應該使用效率模式。
- 過多的 CPU 使用率:如果您發現名義上的背景任務使用過多的 CPU 資源,那麼您可以啟用效率模式來抑制相同的情況。
- 行為不端的應用程式:如果您的應用程式在背景持續運行並持續通知和監控,那麼您可以為它們啟用效率模式。
- 低功耗CPU:如果您的CPU 目前無法完成系統上正在執行的任務,您可以透過為目前未使用或最高優先順序的進程和程式啟用效率模式來節省資源。
- 長時間運行單一應用程式時:如果您正在玩遊戲或計劃編輯視訊或音訊檔案幾個小時,則應將PC 的所有資源分配給您選擇的程式以獲得最佳性能。在這種情況下,您可以為不必要的進程和背景任務啟用效率模式,以充分利用系統的效能。
- CPU 造成系統瓶頸:您的系統是否受到 CPU 的阻礙?如果是,那麼您可以為系統上所有未使用的進程啟用效率模式。這將有助於您的 CPU 更有效率地運行,並降低其功耗和熱足跡。這反過來將導致更好的回應時間和更響應的 UI。
何時不使用效率模式(缺點):
以下是效率模式不利於系統效能或工作流程的幾種情況。
- 推播通知:您是否依賴應用程式進行推播通知?那麼我們建議您不要為此開啟效率模式。這會延遲您的通知,在某些情況下會完全錯過它們。
- 資源管理應用程式:您是否使用管理 CPU 或 GPU 資源的應用程式?也許超頻應用程式?此類應用程式通常與不斷運行的服務或進程相關聯,而這些服務或進程又與適當的驅動程式相關聯。為此類應用程式開啟效率模式可能會完全停用其功能或導致硬體元件出現問題。
- 安全應用程式:安全應用程式在使用效率模式時可能最終顯示誤報或無法如預期運作。我們建議您不要在 PC 上開啟防毒軟體和惡意軟體防禦者的效率模式。
- 同步:如果為它們開啟效率模式,使用同步為您提供必要的檔案和專案的應用程式將無法如預期運作。在某些情況下,效率模式會延遲同步過程或完全停止同步過程。這可以防止您的變更被同步到雲,在最壞的情況下可能會導致您遺失重要資料。
常見問題
以下是有關 Windows 11 22H2 中的效率模式的一些常見問題,它們可以幫助您快速了解最新資訊。
效率模式使用安全嗎?
是的,效率模式在大多數情況下都可以安全使用。它不會對您的系統產生負面影響,但在某些情況下可能會影響您的應用程式。如果發生這種情況,您始終可以選擇立即停用效率模式。
Windows 11 會自動使用效率模式嗎?
不,Windows 11 不會自動開啟效率模式。這是一項使用者控制的功能,只能從任務管理器手動開啟。
可以為系統套用開啟效率模式嗎?
不幸的是,您不能為系統應用程式或進程開啟效率模式。這些是受保護的系統進程和應用程序,因此 效率模式切換將為它們顯示為灰色。
效率模式會自動關閉嗎?
是的,效率模式將在您的系統重新啟動後自動關閉。系統重新啟動後,您將需要手動重新開啟它。
以上是如何在 Windows 11 中為應用程式或進程開啟或關閉效率模式的詳細內容。更多資訊請關注PHP中文網其他相關文章!

