Windows 資源保護發現損壞檔案:6 種解決方案
- WBOYWBOYWBOYWBOYWBOYWBOYWBOYWBOYWBOYWBOYWBOYWBOYWB轉載
- 2023-04-14 19:16:0418883瀏覽
每當電腦感覺錯誤或無法正確回應指令時,我們的第一個預感就是檢查損壞的系統檔案。但是,許多用戶遇到了Windows 資源保護發現損壞檔案但無法修復其中一些訊息的訊息。
執行 SFC(系統檔案檢查器)掃描以自動識別和替換電腦上損壞的系統檔案時會看到該訊息。
但是,與其他錯誤一樣,也有很多方法可以解決此問題。閱讀以下部分以了解有關它的所有資訊以及最有效的解決方案。
什麼是損壞的檔案?
損壞的檔案通常令人困惑,因為它們表現出類似於惡意軟體或病毒的行為。如果您嘗試開啟一個,它會導致崩潰或顯示錯誤。區分這些是一件棘手的事情,但使用 Windows 中提供的內建工具,您可以輕鬆解決這些問題。
檔案可能會因多種原因而損壞。常見的一種包括電源故障和隨後的 PC 崩潰。如果您在此期間嘗試儲存文件,則它可能會損壞。
此外,一些第三方應用程式可能會在修改文件時損壞文件,但如果您小心安裝在系統上的應用程序,則不會發生這種情況。通常,磁碟上的壞磁區也會導致儲存在其中的檔案損壞。
因此,建議您定期對硬碟進行碎片整理,以確保其保持健康狀態。但是,切勿對 SSD(固態驅動器)進行碎片整理,因為它可能會影響驅動器的狀態並縮短其使用壽命。
無論根本原因是什麼,SFC 掃描通常都能解決問題。但是,如果 SFC 掃描發現損壞的檔案但無法在 Windows 11 中修復它們,則有很多方法可以解決問題。
如果 Windows 資源保護無法修復損壞的系統文件,我該怎麼辦?
1.執行DISM工具
- 按下Windows S啟動搜尋選單,在頂部的文字欄位中輸入終端,右鍵單擊相關搜尋結果,然後從上下文選單中選擇以管理員身份執行。
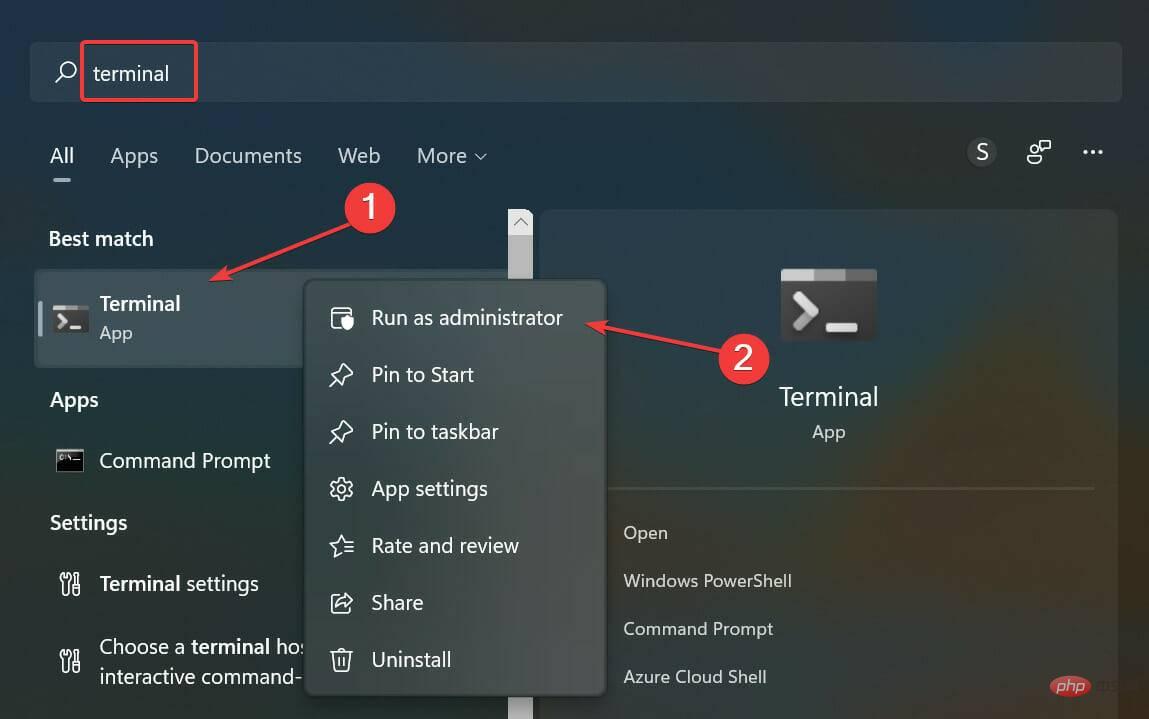
- 在彈出的UAC(使用者帳戶控制)提示中點選是。
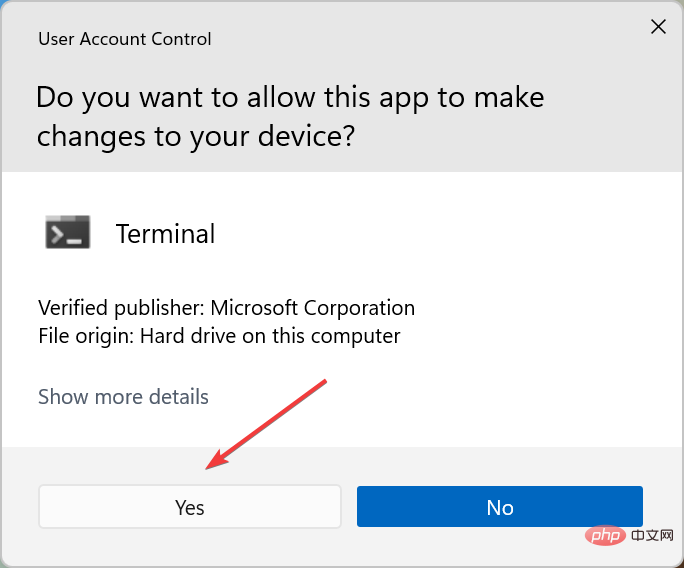
- 在Windows Terminal中,按一下向下箭頭並從選單中選擇命令提示字元以在新分頁中開啟它。或者,您可以點選Ctrl 啟動CommandShift Prompt 。 2
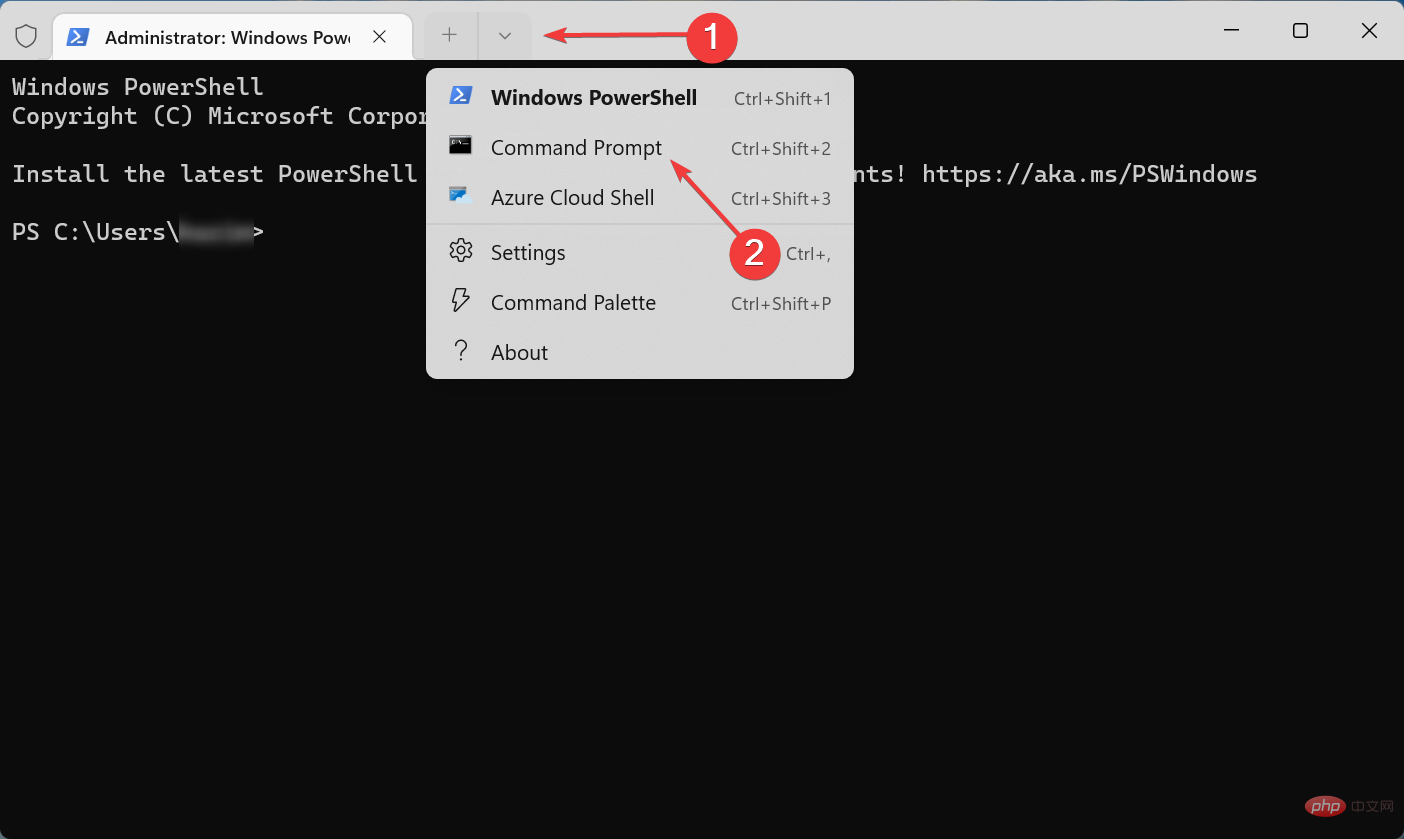
- 現在,一次貼上以下三個指令,然後依序點擊Enter:
<strong>DISM /Online /Cleanup-Image / CheckHealth</strong><strong>DISM /Online /Cleanup-Image /ScanHealth</strong><strong>DISM /Online /Cleanup-Image /RestoreHealth</strong>
完成後,重新啟動電腦以使變更生效,並檢查Windows 資源保護是否發現損壞的檔案但無法修復其中一些錯誤已消除。如果 SFC 掃描仍然無法修復損壞的系統文件,請轉到下一個方法。
2.執行啟動修復
- 按此Windows鍵啟動「開始」選單,按一下電源圖示,按住該Shift鍵,然後從選項清單中選擇重新啟動。
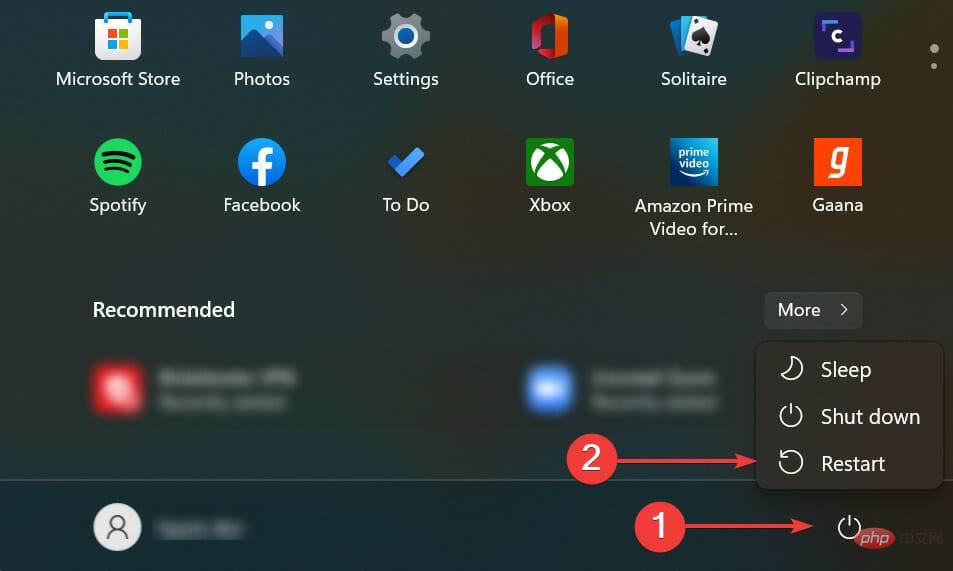
- 您的電腦現在將在 Windows RE(復原環境)中重新啟動。
- 從此處顯示的選項中選擇疑難排解。
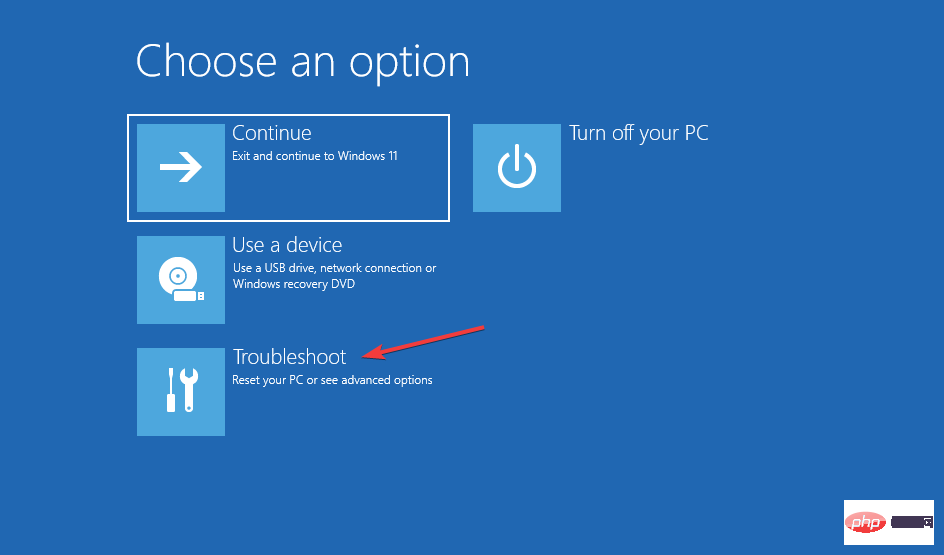
- 接下來,點選進階選項。
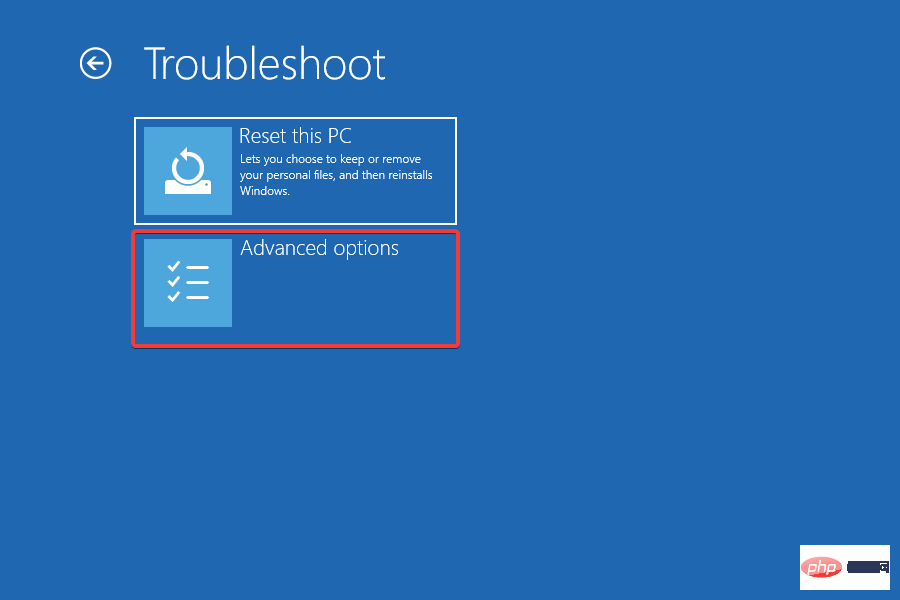
- 現在,從這裡列出的選項中選擇啟動修復。
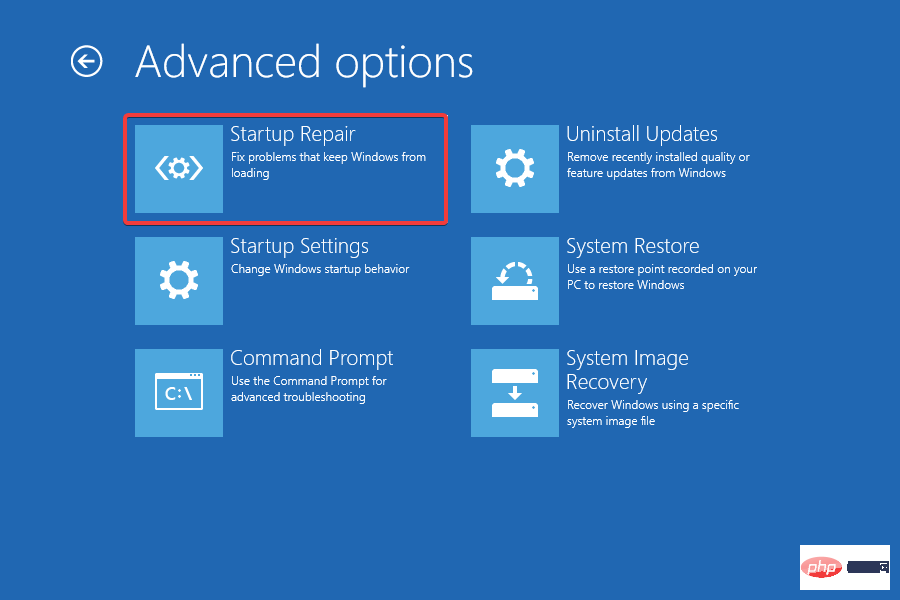
- 選擇一個帳戶以繼續。
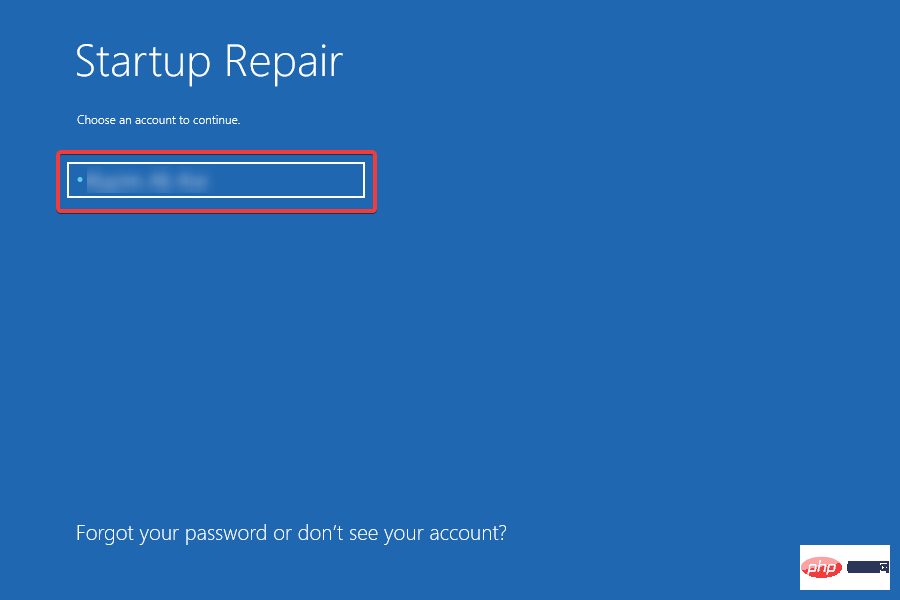
- 輸入該帳戶的密碼,然後按一下繼續。如果您尚未設定密碼,只需將該欄位留空即可。
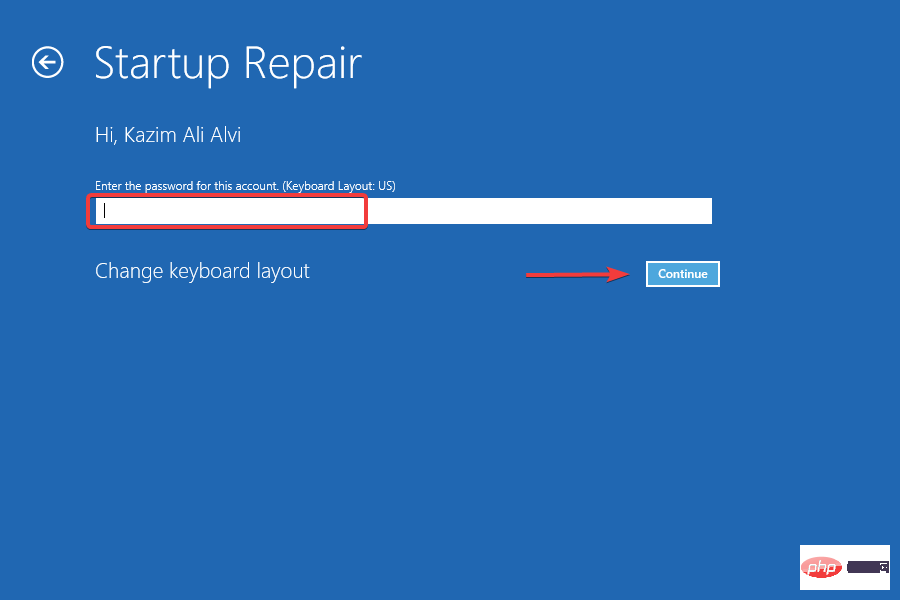
- 現在,等待修復過程完成。
啟動修復是一個很棒的內建實用程序,可以自動檢查損壞或遺失的系統檔案並採取必要的措施。顧名思義,當您無法啟動電腦和啟動 Windows 時,它通常會派上用場。
執行它並檢查Windows 資源保護是否發現損壞的檔案但無法修復其中一些錯誤已解決,損壞的系統檔案將替換為其原始版本。
3. 執行檢查磁碟(CHKDSK) 工具
- 按Windows R啟動執行指令,在文字欄位中輸入wtCtrl ,按住Shift鍵,然後按一下OK啟動Windows Terminal。
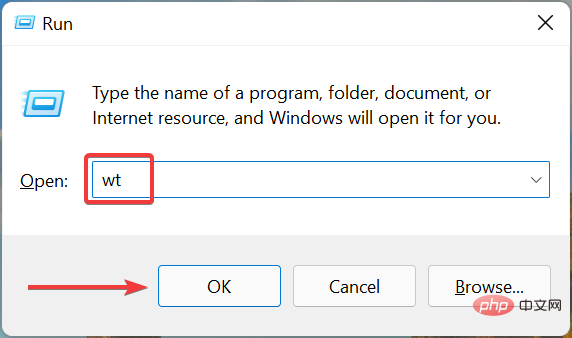
- 在出現的UAC提示中按是。
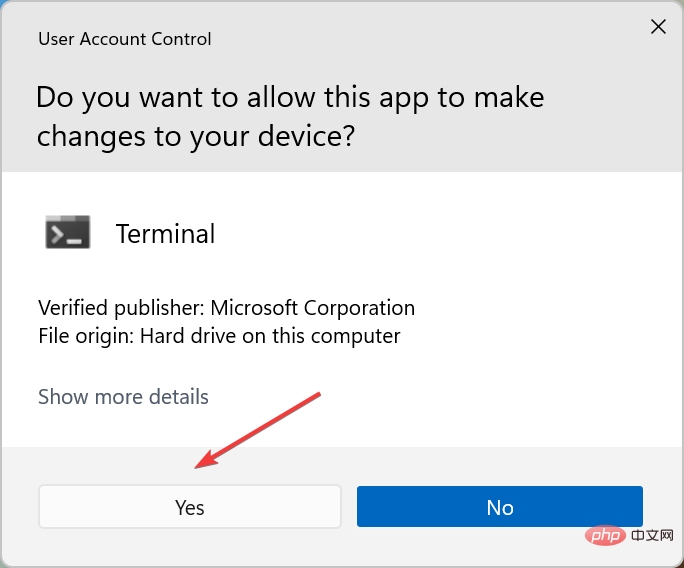
- 現在,點擊頂部的箭頭,然後選擇Command Prompt。
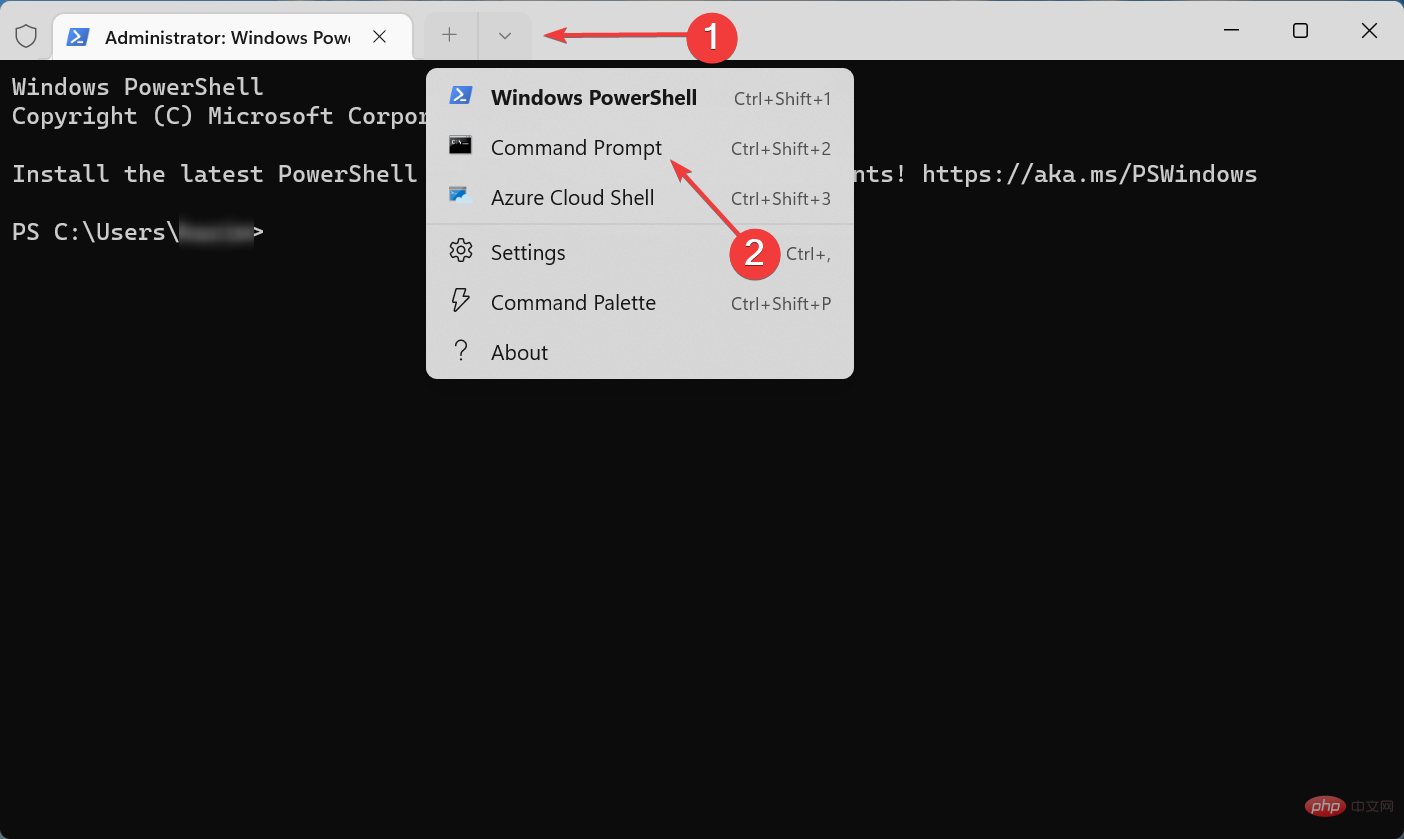
- 鍵入/貼上以下命令並點擊Enter以執行檢查磁碟工具:
<strong>chkdsk /c</strong>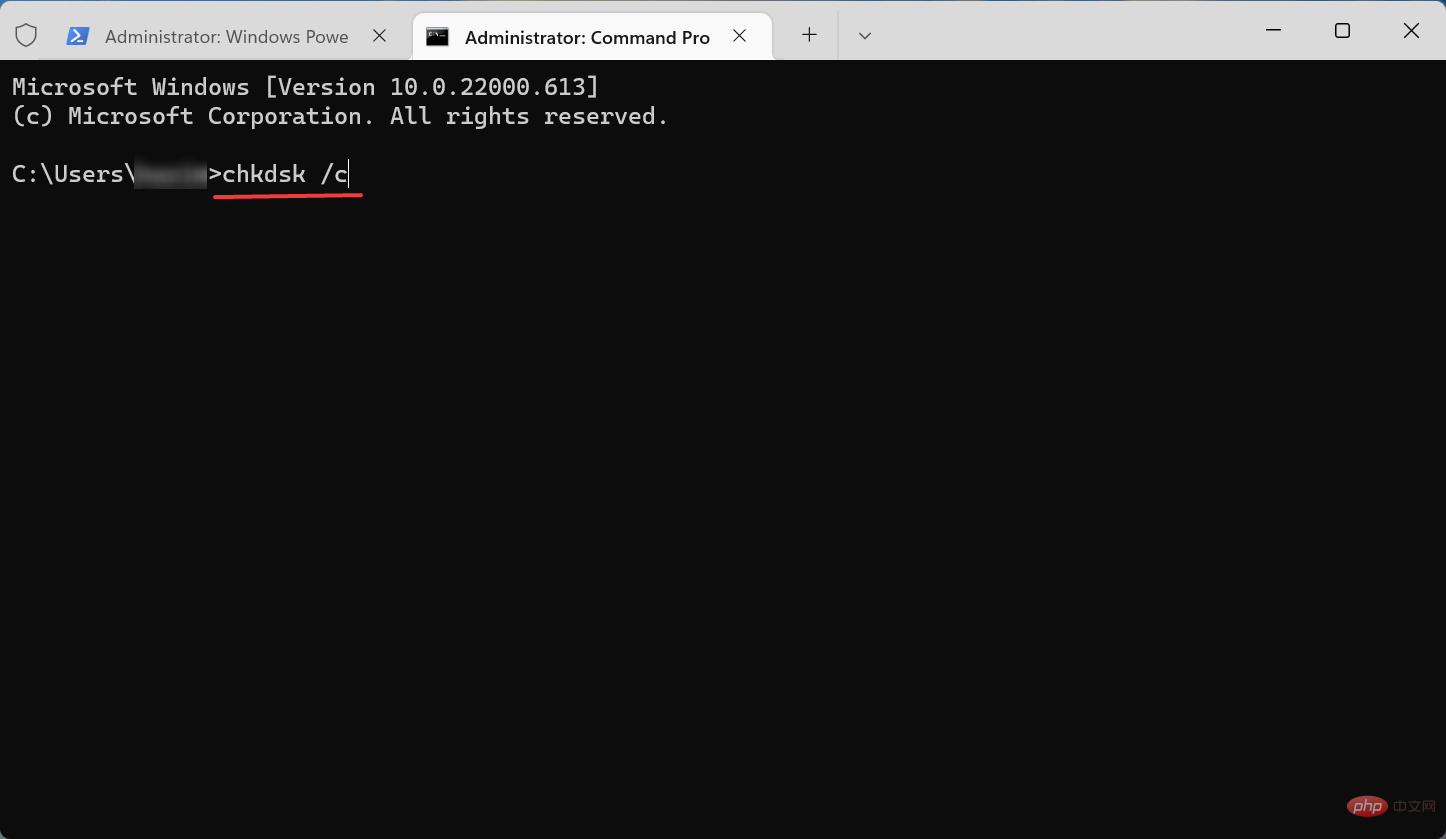
上面列出的命令將掃描C: 磁碟機上的檔案。如果您想為其他人執行掃描,只需在命令中新增他們的磁碟機號碼而不是 C: 磁碟機。掃描可能需要一些時間才能完成,具體取決於儲存的資料和磁碟的運作狀況。
如果掃描後問題仍然存在,請轉到下一個方法。
4.使用第三方軟體
- 下載並安裝Restoro。
- 開啟應用程式並執行PC 穩定性掃描。
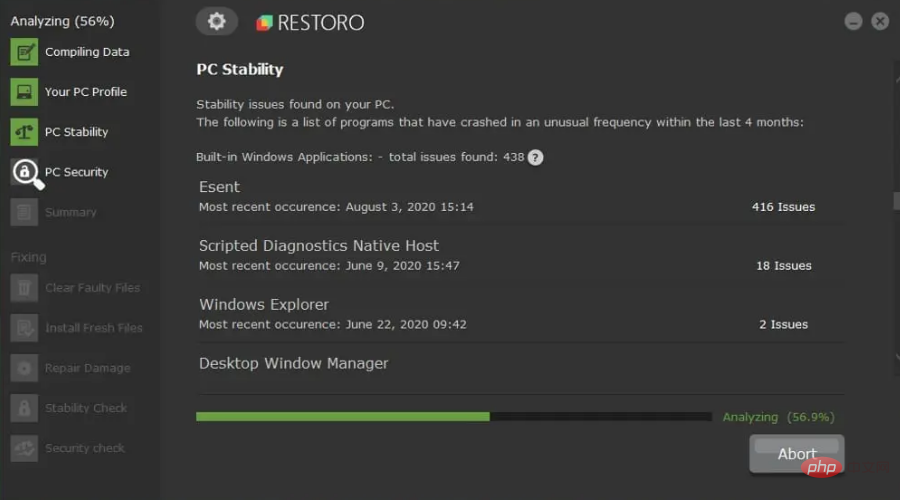
- 完成後,檢查摘要並讓應用程式自動修復所有發現的錯誤。
Restoro 中的 PC 穩定性掃描功能會分析您的應用程式和系統檔案的損壞和損壞情況。
當 Restoro 識別出損壞/損壞的系統檔案時,它會取代它。使用其自己的最新 Windows 系統檔案資料庫,該實用程式能夠在短短幾分鐘內快速實現新的系統檔案。
5.執行乾淨啟動
- 按Windows S啟動搜尋選單,在文字欄位中輸入系統設定,然後按一下相關搜尋結果。
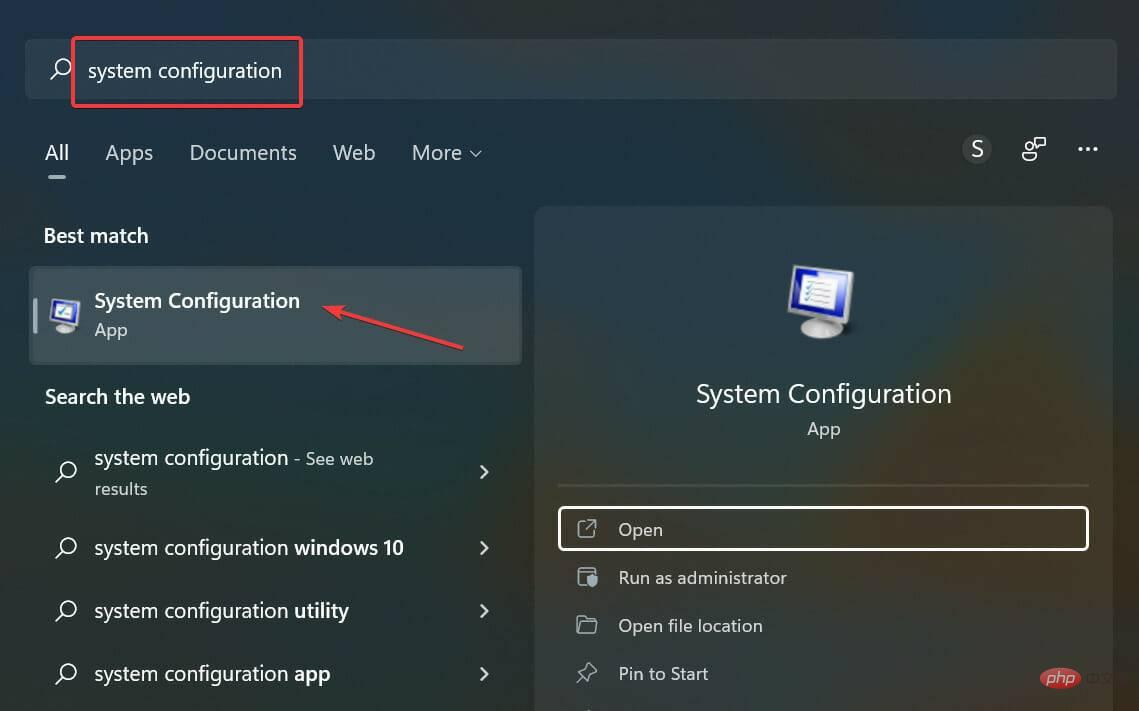
- 從頂部導航到「服務」標籤。
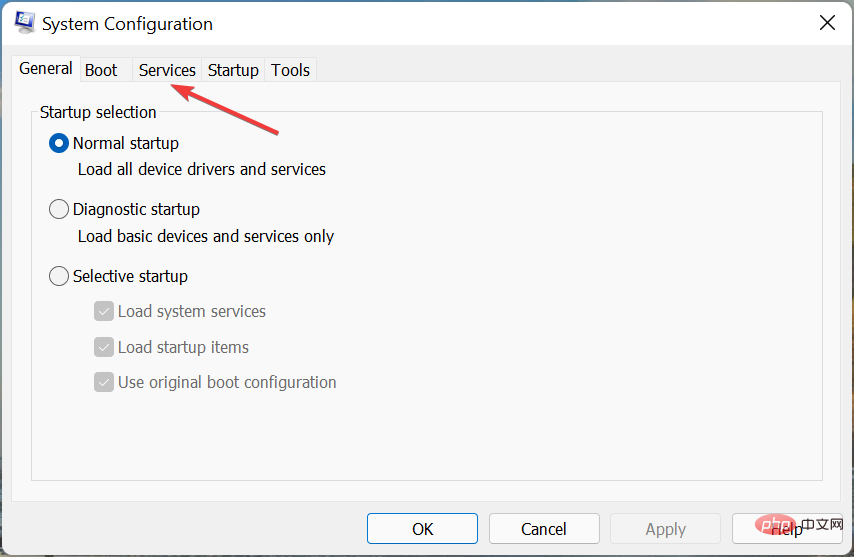
- 勾選Hide all Microsoft services複選框,然後按一下Disable all。
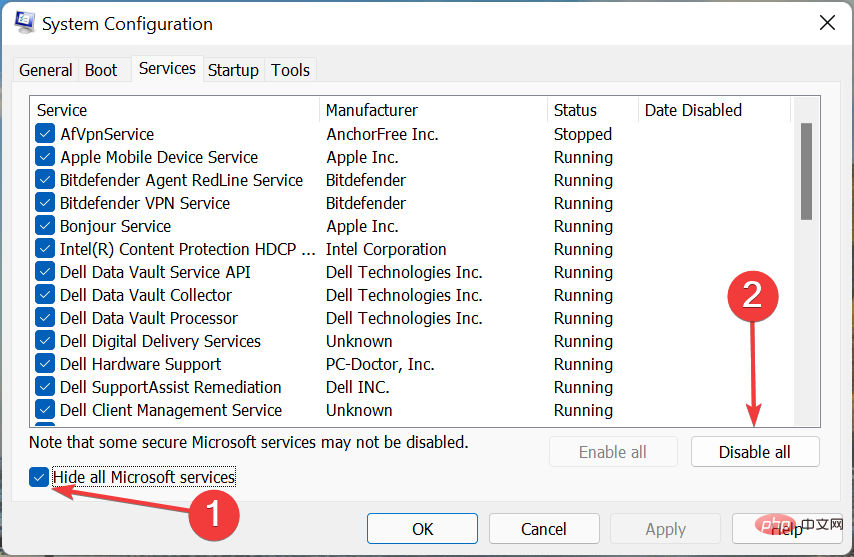
- 現在,轉到「啟動」選項卡,然後按一下「開啟任務管理器」 。
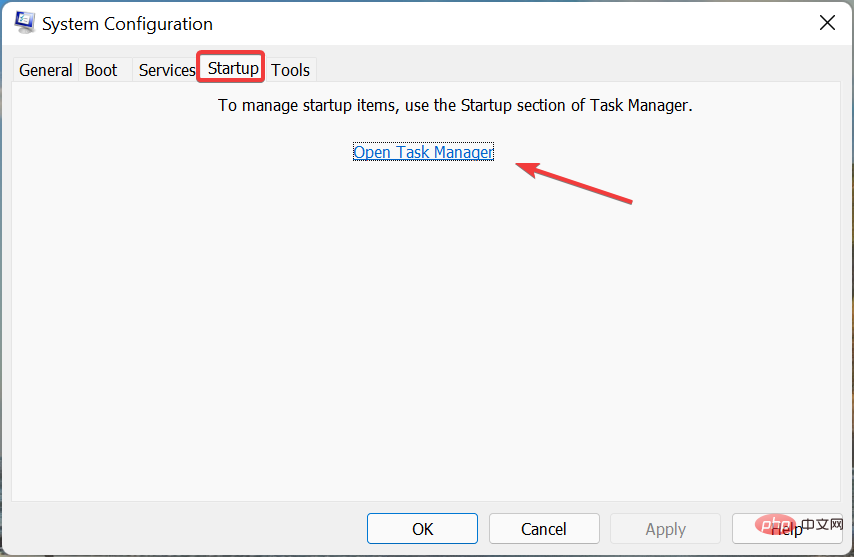
- 找到配置為在啟動時啟動的程序,單獨選擇它們,然後按一下停用按鈕。完成後關閉任務管理器。
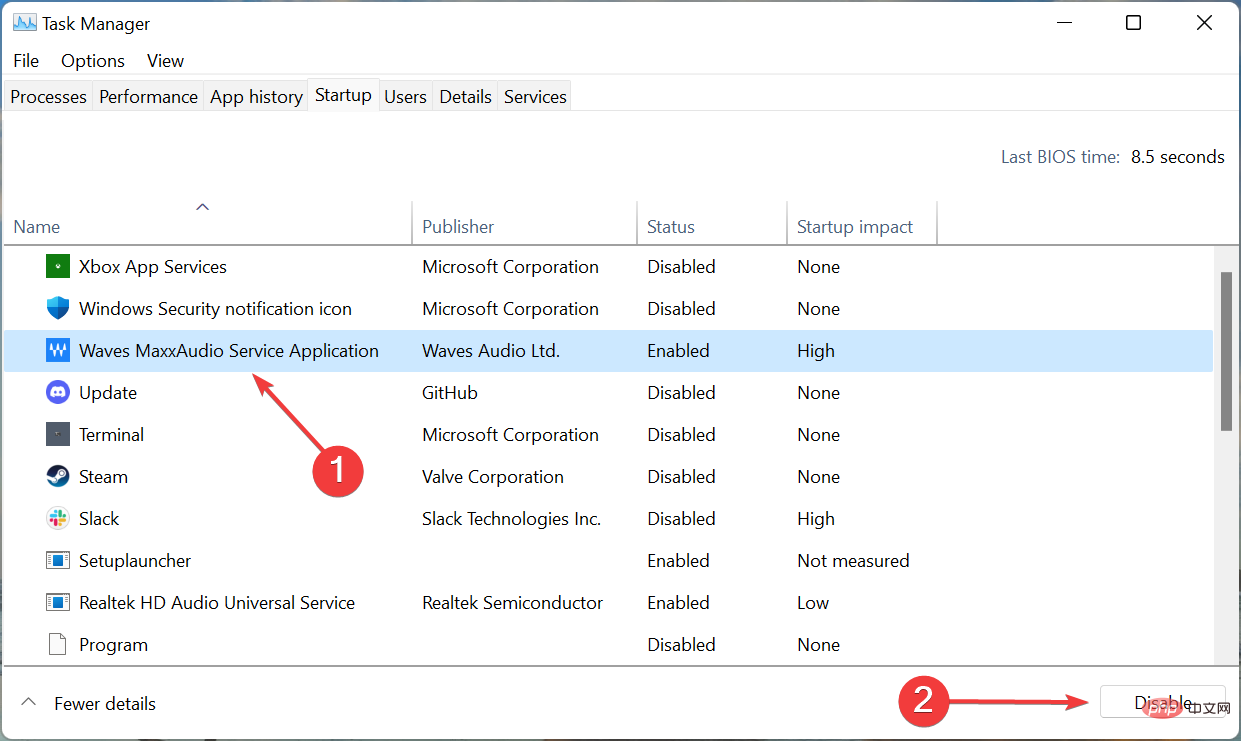
- 現在,在「系統設定」視窗中按一下「確定」。
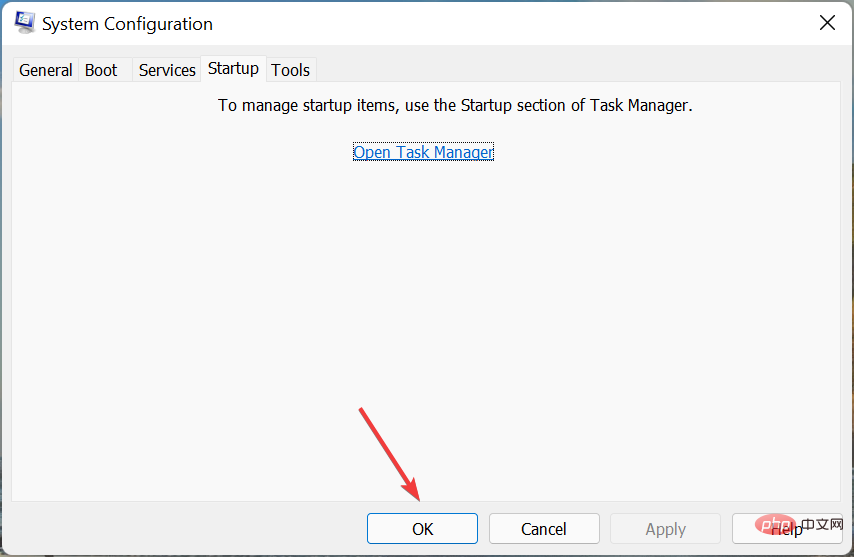
- 最後,按一下重新啟動以在乾淨啟動環境中啟動 Windows。
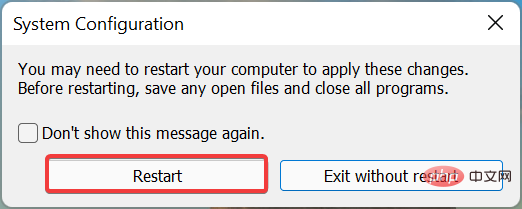
乾淨啟動是 Windows 僅使用關鍵驅動程式、服務和程式運行的狀態。進入乾淨啟動模式後,檢查您是否仍遇到 Windows 資源保護發現損壞的文件,但在執行 SFC 掃描時無法修復其中一些錯誤。
如果不是,那麼很可能是導致問題的驅動程式、服務或程式衝突。識別與 SFC 掃描衝突的最快方法是一次啟用其中的一半。
例如,您可以啟用先前停用的前半部服務,並檢查問題是否再次出現。如果是這樣,則其中之一要對衝突負責。如果你沒有遇到問題,那是另一半的進程或服務。
現在,進一步,將有問題的一半分成兩部分,並以類似的方式進行操作,直到識別出有問題的服務。此外,您可以在先前停用啟動程式的情況下採用相同的方法,並檢查其中任何一個是否導致錯誤。
6.執行系統還原
很多時候,錯誤是由多種因素共同引起的,識別和修復每個因素是一項棘手且耗時的任務。
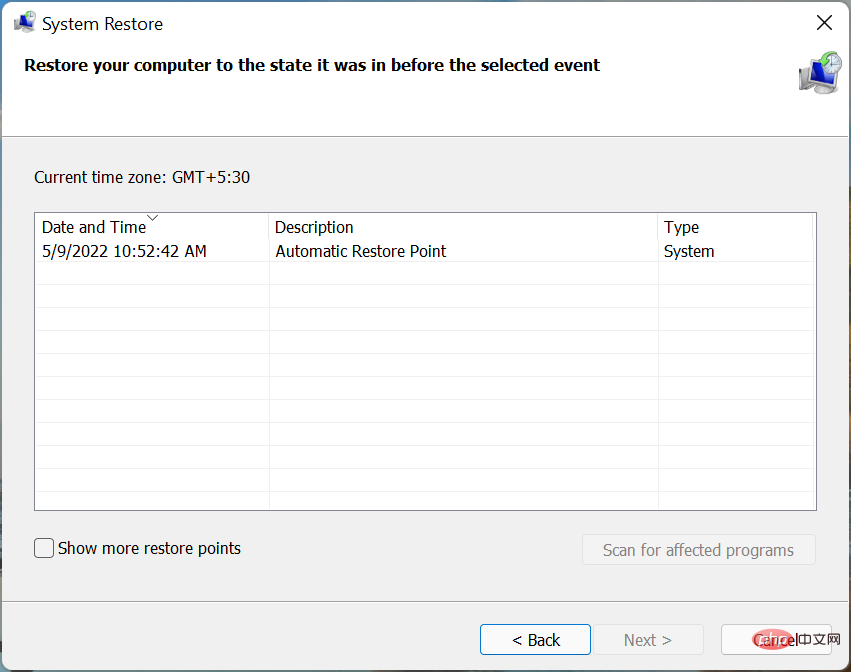
在這種情況下,執行系統還原就可以了。它是最好的故障排除技術之一,甚至可以解決最複雜的問題。但是,請記住選擇在您第一次遇到問題之前建立的還原點。
SFC (sfc /scannow) 掃描會導致問題嗎?
SFC 掃描是內建工具,運作起來完全安全。但是,只有在由於系統檔案損壞而出現問題時才應該運行它。在大多數情況下,執行 SFC 掃描後,您將收到Windows 資源保護未發現任何完整性違規訊息。
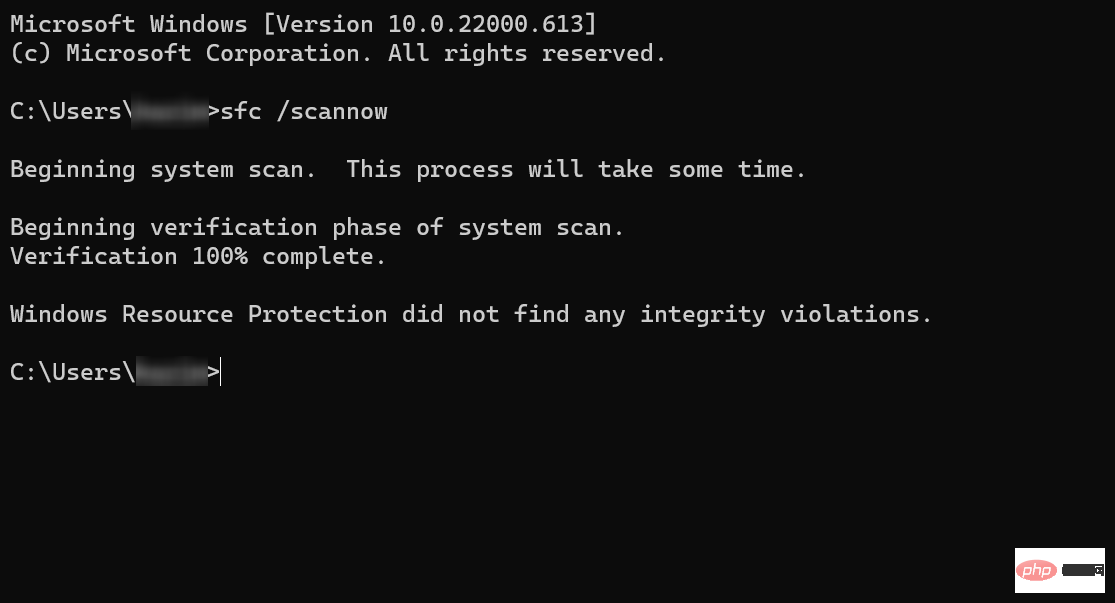
儘管已發現 SFC 掃描提供不可靠的結果和誤報。因此,您不能總是依賴它,應該嘗試執行 DISM 工具或啟動修復實用程式來修復問題。
如何手動修復損壞的檔案?
很有可能,Windows 資源保護找到了損壞的文件,但無法修復其中的一些問題,現在應該修復,但您將來可能需要手動修復損壞的文件。
為此,只需識別損壞的文件並將其替換為新文件,這正是這些工具的作用。例如,如果遊戲檔案損壞,只需前往官方下載來源並尋找該特定檔案。
這裡還有一個簡單的方法,使用可靠的第三方工具。使用軟體最好的部分是它會自動掃描和修復/替換損壞的檔案。因此,您不會遇到任何錯誤或必須執行這些冗長的故障排除方法。
這些都是您可以修復 Windows 11 中的錯誤並讓您的電腦啟動並運行的所有方法。此外,如果 SFC 掃描發現完整性違規但無法在 Windows 10 和 Windows 7 中修復它們,則此處列出的方法將起作用。
此外,了解如何在下載後修復損壞的 ZIP 檔案。
以上是Windows 資源保護發現損壞檔案:6 種解決方案的詳細內容。更多資訊請關注PHP中文網其他相關文章!

