如何在 Microsoft Word 中對列中的值求和
- WBOYWBOYWBOYWBOYWBOYWBOYWBOYWBOYWBOYWBOYWBOYWBOYWB轉載
- 2023-04-14 18:55:082502瀏覽
如何找到列中所有值的總和?在你告訴我你怎麼做之前,你甚至可能不會說等待。但等等,我有沒有告訴過你它不是 Excel,而是 Word?在 Excel 中,每個人都知道如何應用公式函數並找到列中所有值的總和。但對於 Microsoft Word,人們通常會依賴計算器來尋找值的總和,或將 Word 中的資料匯入 Excel,進行計算,然後將其放回 Word。好吧,出於顯而易見的原因,這兩種解決方案都不理想。想知道還能做什麼?如果我告訴您在 Word 中尋找值的總和比在 Excel 中更容易,您會相信嗎?你必須這樣做,因為這就是現實!
在本文中,我們將告訴您如何借助一些內建功能,透過 2 種不同的解決方案,在 Microsoft Word 中快速找到列中所有值的總和。希望你喜歡!
解決方案1:透過佈局標籤資料公式
第 1 步:假設您有下表。我們需要找到第二列中值的總和。
為此,點選要計算總和值的儲存格。
現在,您將能夠看到 2 個上下文選項卡,即設計和佈局。點選佈局選項卡。接下來,在LAYOUT選項卡的Data部分下,按一下名為Formula的按鈕。
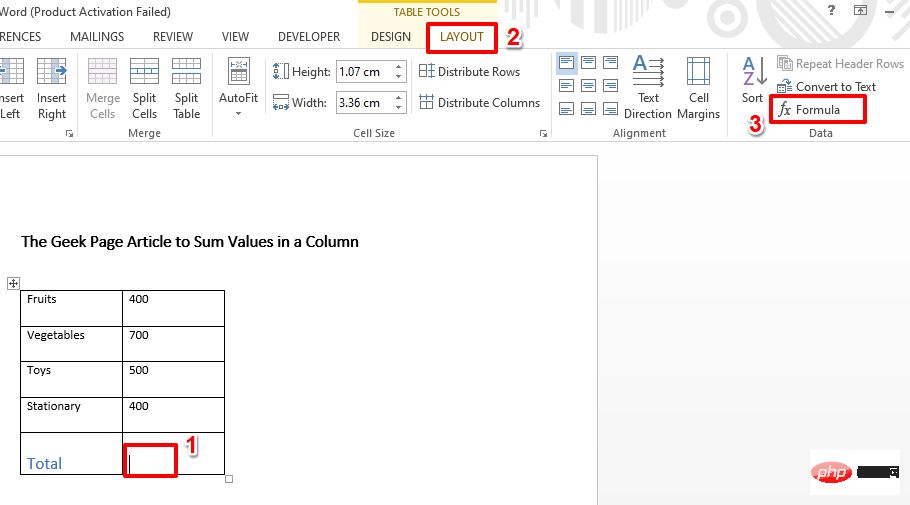
第2 步:在「公式」視窗的「公式」欄位下,已經填入了= SUM(ABOVE)函數。 如果沒有,只需複製並貼上它。
完成後,點選確定按鈕。
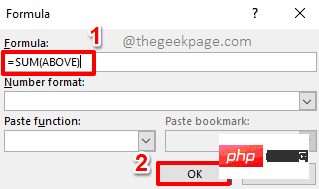
第 3 步:就是這樣。如果您現在查看 Excel 工作表,您可以看到值的總和已計算並顯示在您選擇的儲存格上。
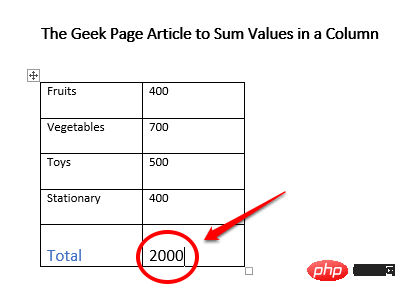
額外的Cookie 部分
#預設情況下,sum 函數會自動填入 =SUM(ABOVE)。這意味著,將所選單元格上方的所有值相加。您可以對其進行自訂並將其設為 =SUM(BELOW),它將匯總所選單元格下的所有值。同樣,如果您使用函數=SUM(LEFT),它將對所選單元格左側的所有值求和,就像=SUM(RIGHT)如何將所選儲存格右側的所有值求和一樣。
解決方案2:透過自訂快速存取工具列
如果您需要經常在Microsoft Word 中尋找值的總和,那麼您可以將求和功能添加到您的快速存取工具列。在這種情況下,每次您需要查找總和時,您只需單擊快速存取工具列上的此按鈕即可。讓我們看看如何做到這一點。
第 1 步:右鍵點選快速存取工具列上的任意位置。從右鍵單擊上下文功能表選項中,按一下「自訂快速存取工具列」選項。
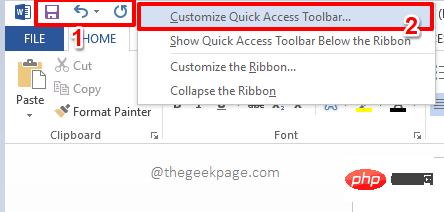
第2 步驟:在Word 選項視窗中,左側窗格中將自動選擇快速存取工具列。
在視窗的中心窗格中,按一下與選項從中選擇命令關聯的下拉箭頭圖示。
從下拉清單中的可用選項清單中,按一下顯示All Commands的選項。
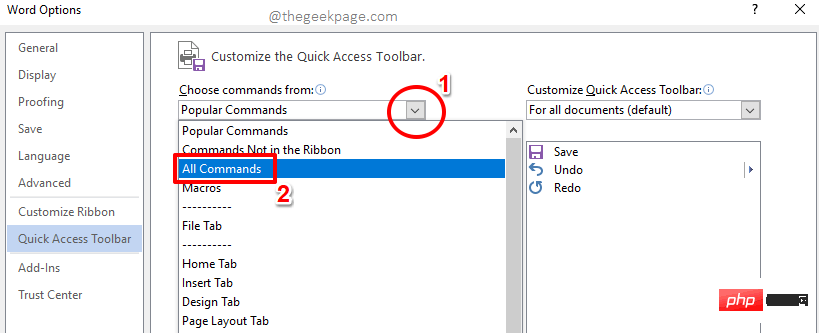
第3 步:現在,滾動可用選項列表,然後點擊顯示Sum的選項。接下來點選新增>>按鈕。
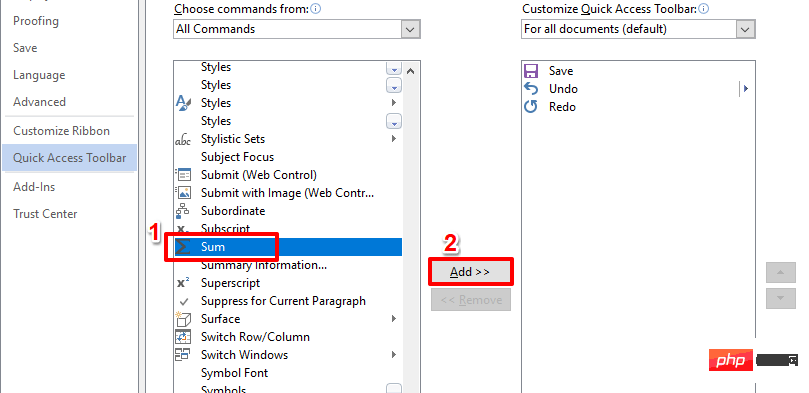
第 4 步:現在,Sum 功能將會加入到視窗的右窗格中。點選確定按鈕繼續。
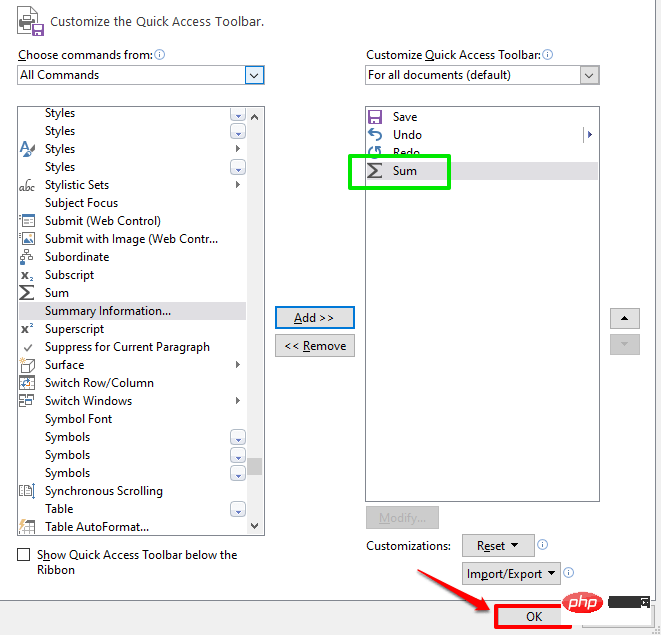
第 5 步:Sum 函數現已成功新增至快速存取工具列。
您現在只需點擊要顯示總和值的儲存格,然後按一下快速存取工具列上的#總和按鈕即可計算總和。
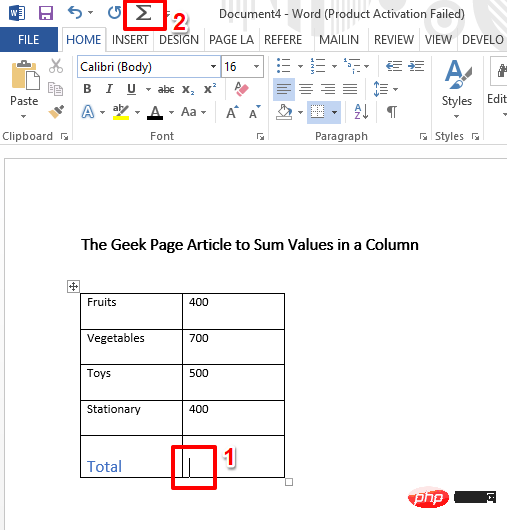
第6步:中提琴!現在只需單擊即可產生總和。
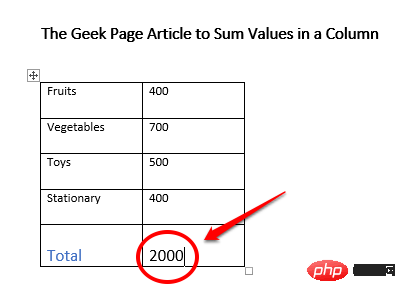
以上是如何在 Microsoft Word 中對列中的值求和的詳細內容。更多資訊請關注PHP中文網其他相關文章!

