如何在 Windows 11 上使用「複製為路徑」
以右鍵點選要複製路徑的相關項目。

從上下文選單中 選擇 複製為路徑。

現在轉到相關應用程式並使用Ctrl V鍵盤將路徑貼到相容欄位中。
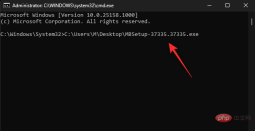
如果可用,您也可以右鍵點選並從上下文功能表中 選擇貼上 。
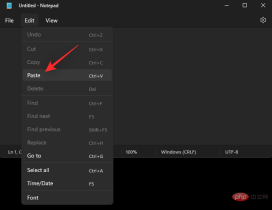
根據應用程序,您還可以使用 頂部工具列中的「編輯」功能表貼上路徑。
2 使用「複製為路徑」在Windows 11 上複製路徑位址的方法
您可以在Windows 11 上以兩種方式主要使用 Copy as Path 。使用以下任一方法來幫助您完成流程。
方法一:右鍵上下文選單
右鍵點選相關項目並選擇Copy as Path。

這會將所選項目的路徑複製到剪貼簿。
方法 2:鍵盤快速鍵
您也可以使用鍵盤快速鍵 Ctrl Shift C將項目的路徑複製到剪貼簿。複製後,用於 Ctrl V將路徑貼到必填欄位中。
這就是您可以在 Windows 11 上使用Copy as Path的方式。
可以不帶引號「複製為路徑」嗎?
不幸的是,沒有辦法使用Copy as Path 將路徑複製到不含引號的剪貼簿。但是,您可以使用Ctrl L選擇目前資料夾的路徑,然後將Ctrl C其複製到剪貼簿。
但是,此解決方法僅適用於資料夾。如果您希望複製其他項目的路徑,則可以使用Alt Enter它來存取檔案屬性。然後,您可以從屬性對話方塊手動將項目的路徑複製到剪貼簿。
以上是什麼是 Windows 11 中的「複製為路徑」?所有你必須知道的的詳細內容。更多資訊請關注PHP中文網其他相關文章!

熱AI工具

Undresser.AI Undress
人工智慧驅動的應用程序,用於創建逼真的裸體照片

AI Clothes Remover
用於從照片中去除衣服的線上人工智慧工具。

Undress AI Tool
免費脫衣圖片

Clothoff.io
AI脫衣器

AI Hentai Generator
免費產生 AI 無盡。

熱門文章

熱工具

Dreamweaver CS6
視覺化網頁開發工具

Atom編輯器mac版下載
最受歡迎的的開源編輯器

禪工作室 13.0.1
強大的PHP整合開發環境

SublimeText3 Mac版
神級程式碼編輯軟體(SublimeText3)

DVWA
Damn Vulnerable Web App (DVWA) 是一個PHP/MySQL的Web應用程序,非常容易受到攻擊。它的主要目標是成為安全專業人員在合法環境中測試自己的技能和工具的輔助工具,幫助Web開發人員更好地理解保護網路應用程式的過程,並幫助教師/學生在課堂環境中教授/學習Web應用程式安全性。 DVWA的目標是透過簡單直接的介面練習一些最常見的Web漏洞,難度各不相同。請注意,該軟體中





