在 Windows 11 上使用 StartAllBack 還原到 Windows 10 介面
- WBOYWBOYWBOYWBOYWBOYWBOYWBOYWBOYWBOYWBOYWBOYWBOYWB轉載
- 2023-04-14 17:55:099313瀏覽
什麼是 StartAllBack 功能?
StartAllBack 是一個使用者介面應用程序,旨在「修復」Windows 11 使用者介面的所有問題。它透過讓人們選擇將事物恢復為 Windows 10 樣式,甚至為那些錯過舊介面的人提供 Windows 7 樣式來實現這一點。
它不止於此,因為 StartAllBack 上有許多自訂選項。您甚至可以讓使用者介面看起來像是直接從 Chromebook 中取出的東西。
其他自訂選項包括改進的檔案總管、控制面板、將工作列移到螢幕頂部的能力、新選單、新字體、快速搜尋等等。有適合每個人的東西。
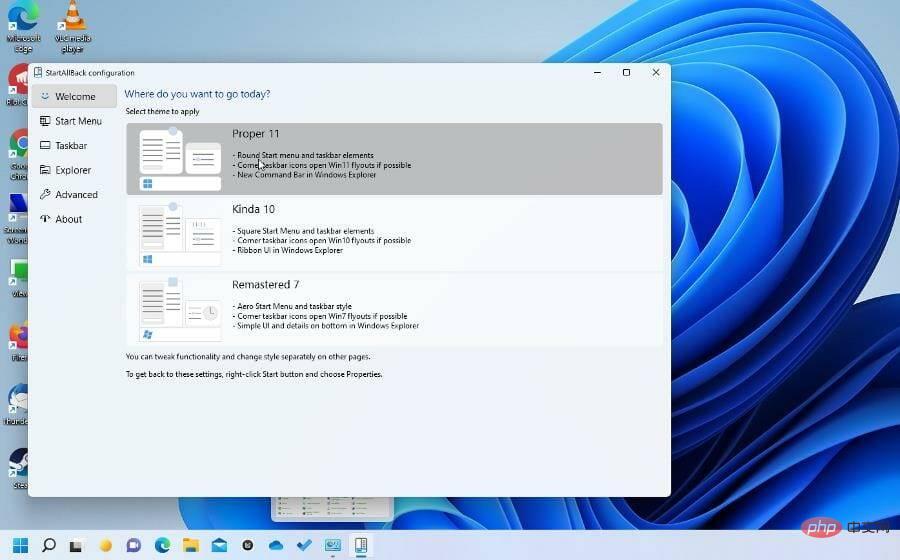
現在,這不是您可以下載的免費應用程式。您必須購買許可證才能獲得副本,甚至還有商業版本可供購買,允許您更換多達 400 台不同的 PC。
幸運的是,StartAllBack 很便宜,如果您想試用該應用程序,可以免費試用。
本教學將向您展示如何下載 StartAllBack 的免費試用版,並帶您了解該特定版本的一些主要功能,因此您可以自行決定是否需要完整版。該教程還將展示如何存取設定以及如何卸載它們。
如何使用 StartAllBack?
1.下載安裝
- 開啟 StartAllBack 網頁。
- 在頁面中,向下捲動並點擊帶有最新版本 StartAllBack 的下載按鈕。
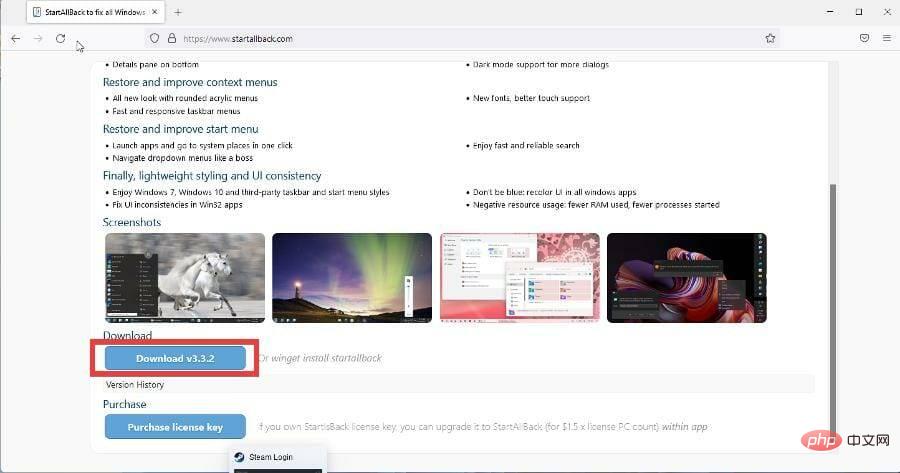
- 在出現的新視窗中按儲存檔案。
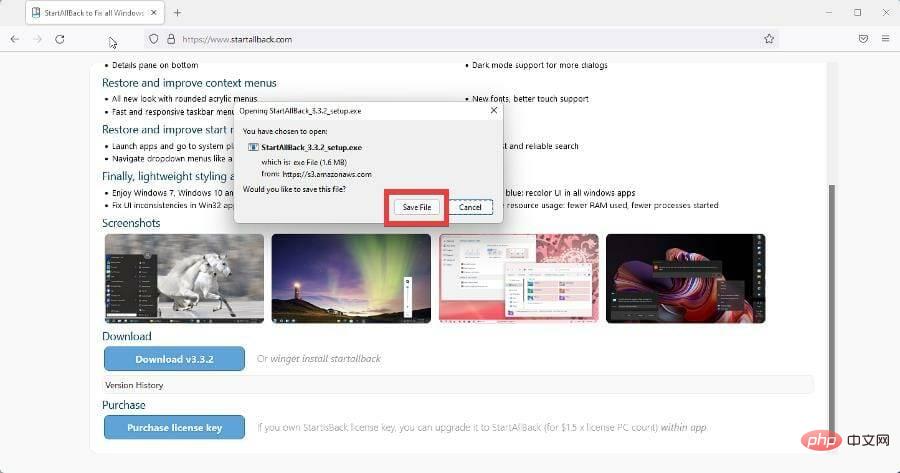
- 找到檔案的位置並雙擊它開始安裝。然後選擇為我安裝。
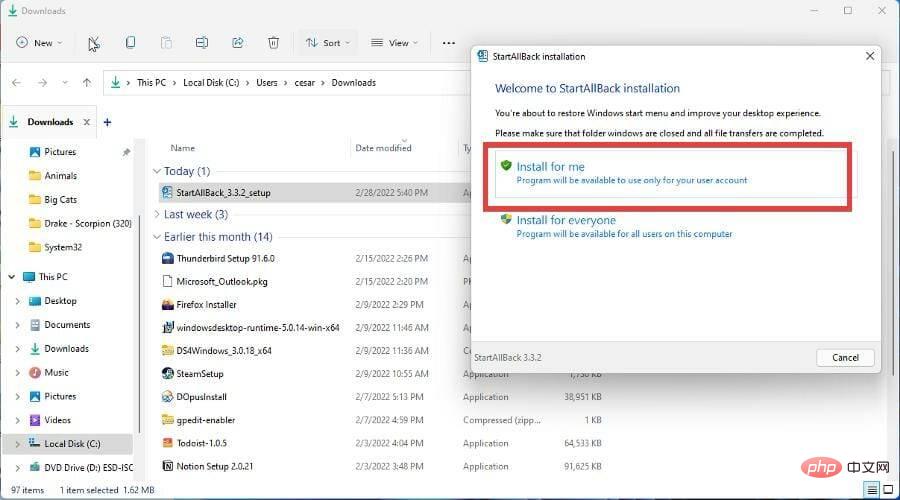
- 接下來,會出現一個窗口,詢問您是否要堅持使用 Windows 11 外觀或切換到 Windows 7 或 Windows 10 外觀。
- 例如,本教學將選擇 Windows 10 選項。
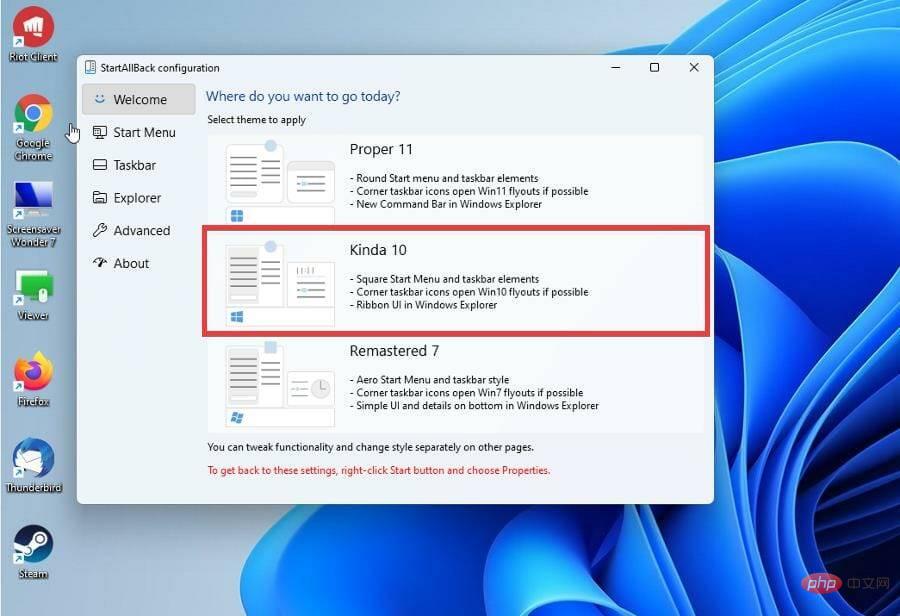
- 從工作列可以看出,樣式已變更為類似於 Windows 10。
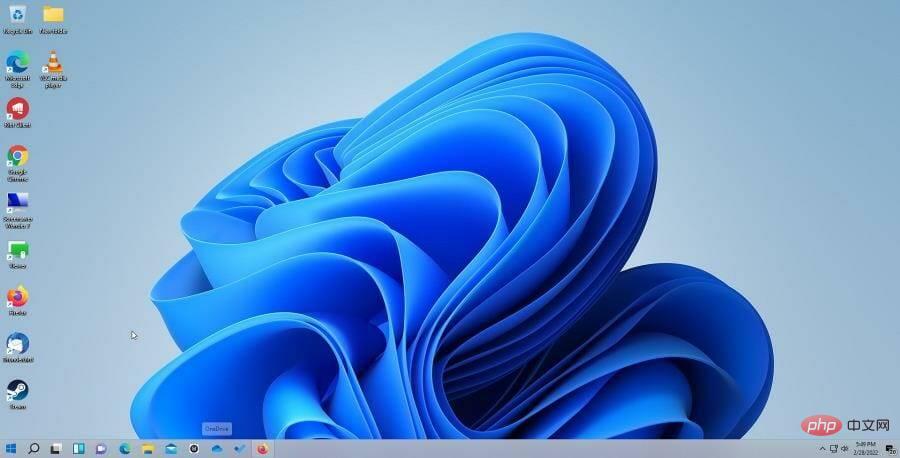
- 要變更佈局,請右鍵點選「開始」功能表並選擇「屬性」。
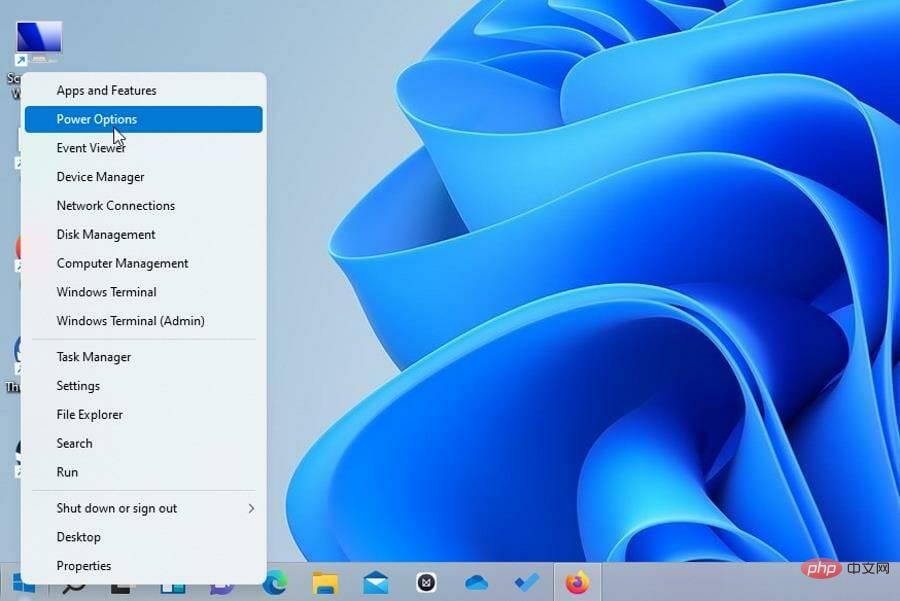
- StartAllBack 出現,您可以繼續自訂。
2.自訂設定
- StartAllBack 的設定選項顯示為左側選單。
- 開始功能表可讓您自訂開始功能表。
- 您可以使用頂部的下拉式選單來變更視覺效果。您可以更改它以匹配 Windows 7、8 或預設值。
- 您還可以更改圖示的大小、右側顯示的內容以及突出顯示的內容。
- 配置設定後,按一下「開始」功能表以查看其外觀。
- 工作列,顧名思義,允許您更改工作列。
- 您變更「開始」功能表圖示、工作列所在的位置以及圖示的大小。
- 根據需要自訂設定。
- Explorer 自訂檔案資源管理器。
- 選項包含三種不同的樣式、上下文功能表和詳細資料窗格。
- 無可否認,檔案總管選項有點難以衡量。
- 進階可讓您變更開始功能表和工作列的顏色。
- 它還包括有關如何儲存和顯示最近開啟的檔案的選項。
- 完成後,開始功能表和工作列看起來非常不同。
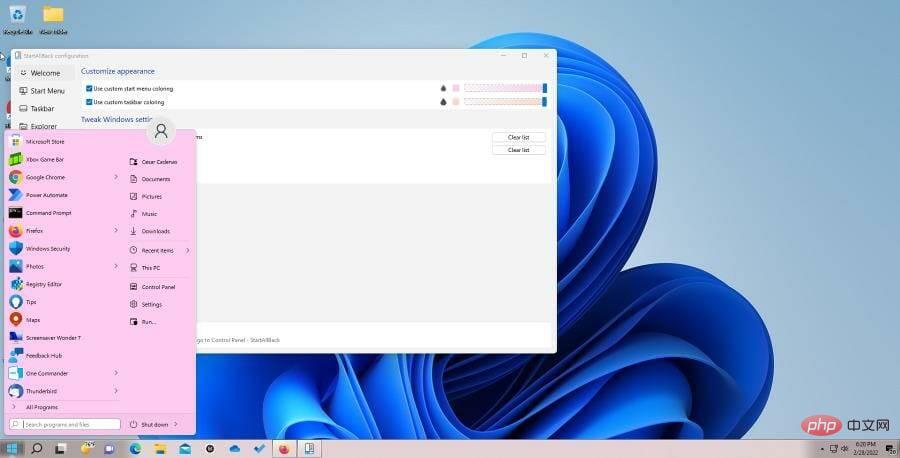
- About 不提供任何自訂選項,除了提供購買完整版的機會並告訴您免費試用的時間。
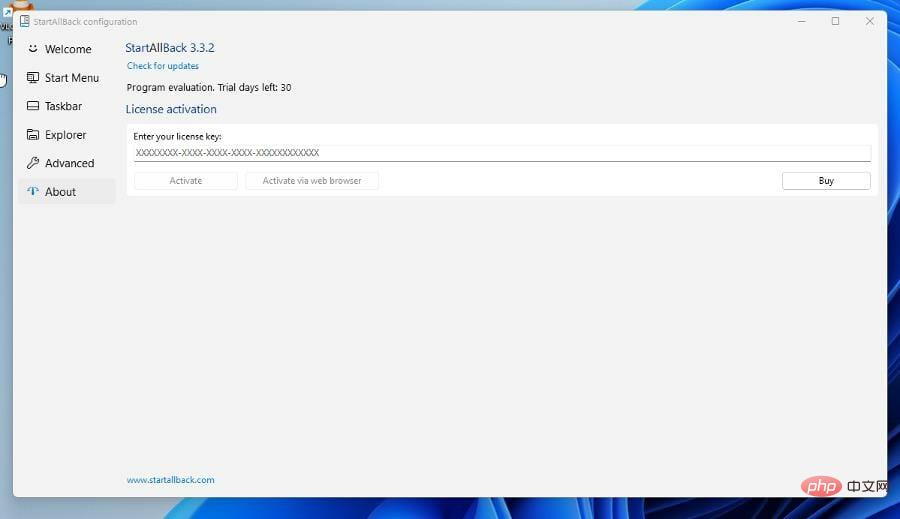
3.新開始功能表
- 要建立自己的「開始」選單,請先選擇所需的樣式和圖示數量。
- 例如,開始功能表將採用帶有 20 個小圖示的 Windows 7 樣式。
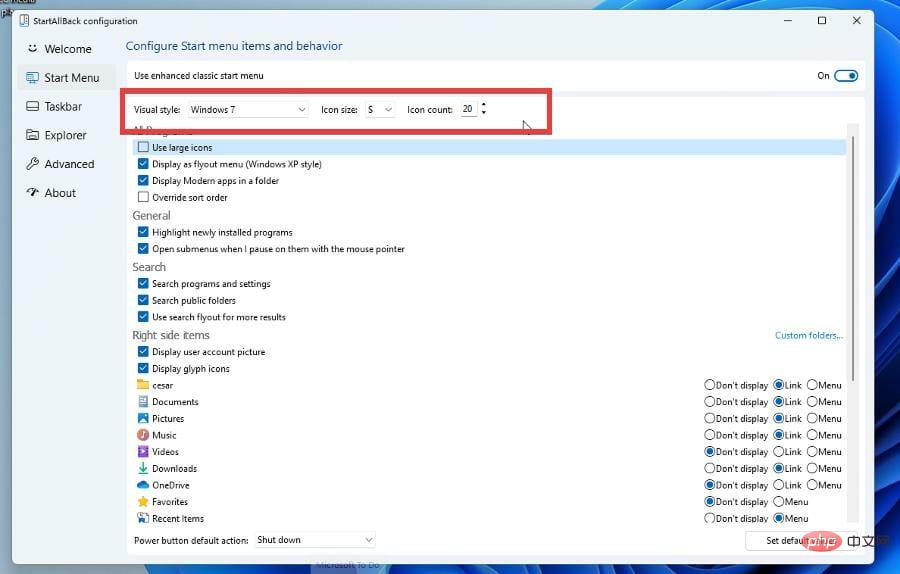
- 您可以允許搜尋功能在搜尋下找到的內容,並讓選單突出顯示新應用程式。
- 在右側項目下,您可以選擇開始功能表中顯示的應用程式和功能。選擇連結將它們新增到左側,選擇選單將它們新增到右側。
- 打開你的開始選單,看看它的外觀。
4.新工作列
- 例如,您想要一個位於頂部的分段工作列,其圖示以Windows 7 風格居中,並帶有大圖標。
- 在工作列部分,轉到調整行為和超能力部分。
- 進行您想要的更改,例如讓工作列位於頂部並以動態透明度分段。
- 在選擇工作列樣式下,選擇您想要的更改,例如視覺樣式、圖示大小和邊距。
- 完成後,變更將立即出現。
我怎麼才能擺脫 StartAllBack?
在刪除 StartAllBack 並返回 Windows 11 的原始版本時,您有兩個選項:
- 禁用應用程式- 兩者中最快的方法,如果您選擇這樣做,它還允許您隨時輕鬆激活它
- 卸載應用程式- 此過程可能需要更多時間,再次重新安裝應用程式的過程也需要額外時間。
如果您不確定這些選項中的哪一個最適合您,請這樣考慮:如果您仍然不確定將來是否要使用該應用程序,請停用它,然後在需要時啟用它。
如果您不打算再使用該應用程序,只需將其卸載並從硬碟中完全刪除該應用程式。
下面,您將找到以逐步方式描述的這兩種方法:
➡停用應用程式
- 前往StartAllBack上的Advanced選項卡。
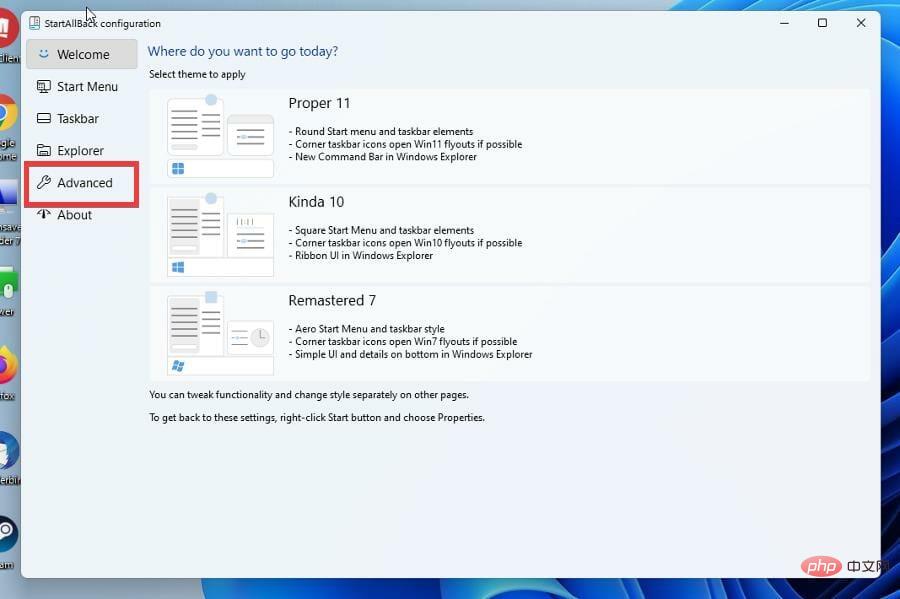
- 視窗底部會出現一個文字框,顯示為目前使用者停用程式。 點擊它。
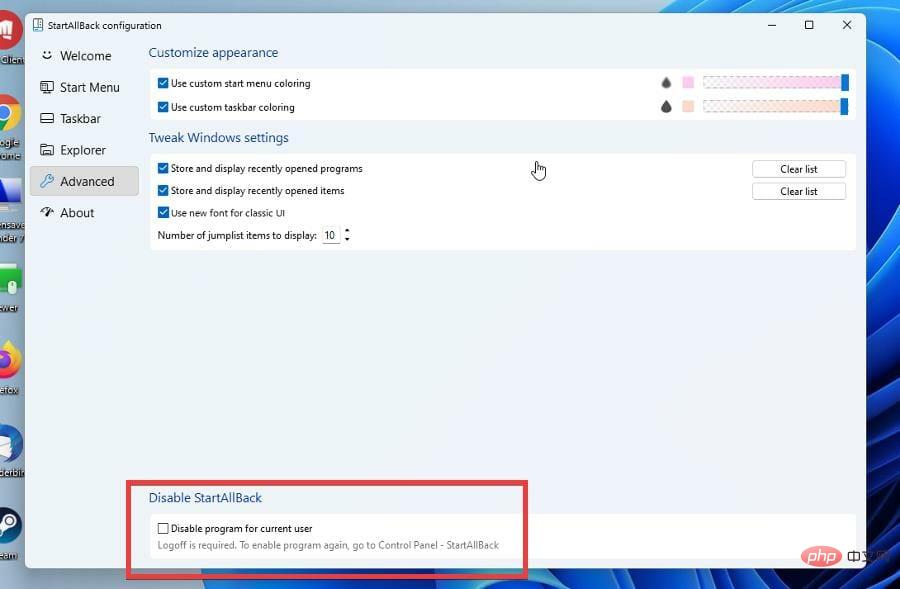
- 接下來,開啟「開始」選單,然後按一下「關機」旁邊的箭頭。
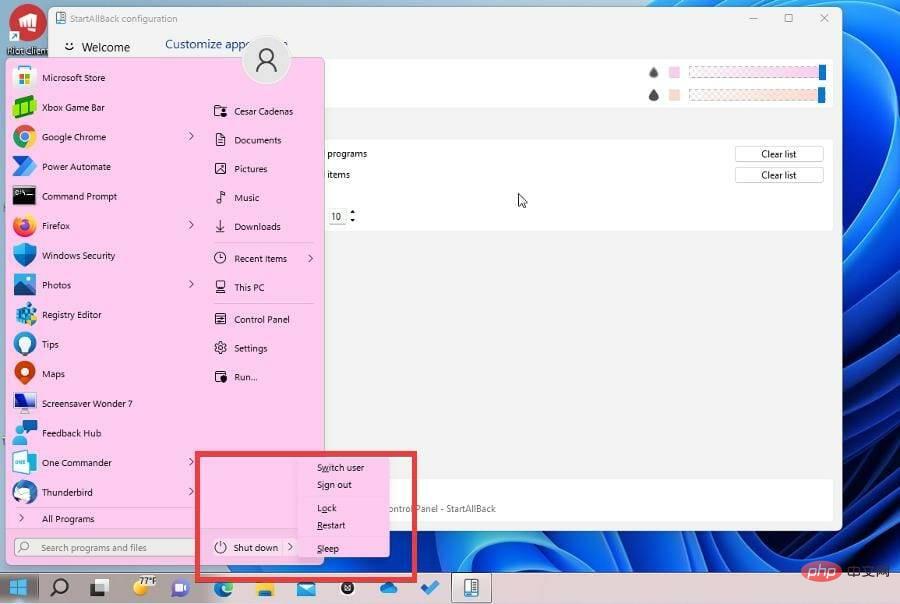
- 選擇退出。
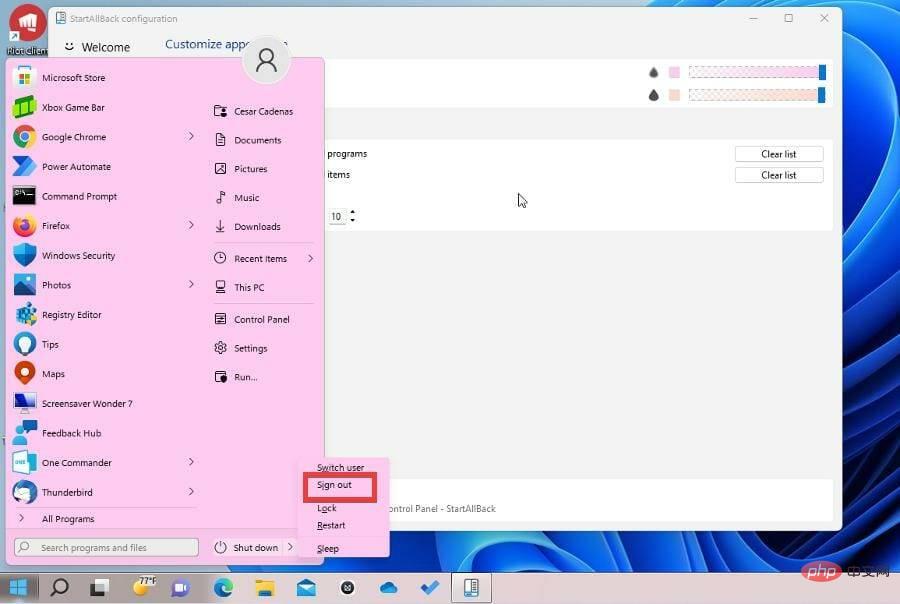
- 重新登入您的 Windows 11 電腦。
- 您會發現您所做的所有變更現在都已停用。
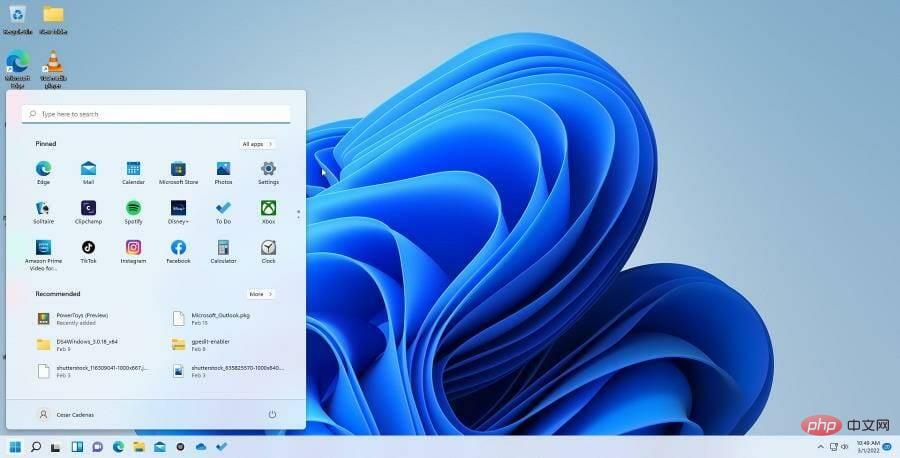
➡ 重新啟用應用程式
- #要再次啟用 StartAllBack,請前往控制台。
- 點擊StartAllBar,應用程式將再次開啟。
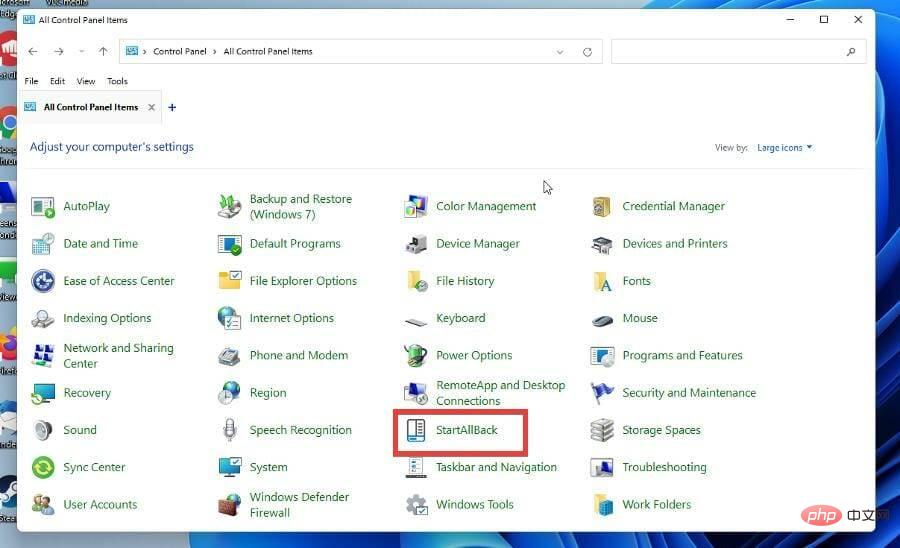
- 如果 StartAllBar 不在控制台中,請開啟檔案總管。
- 在網址列中,輸入C:\Users\USERNAME\AppData\Local\StartAllBack\StartAllBackCfg.exe. 在它所說的地方USERNAME,輸入你自己的名字。
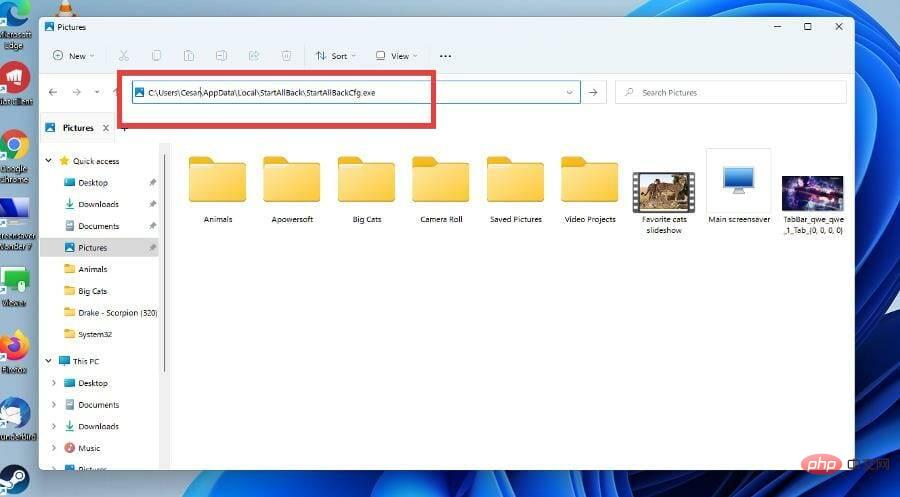
- StartAllBack 將會出現。返回進階並取消選擇底部的停用選項。
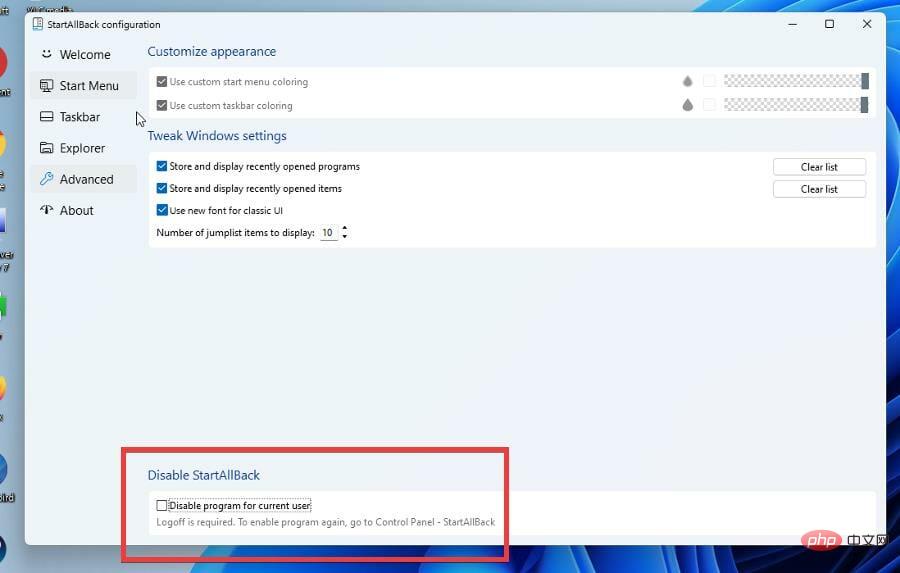
- 退出並重新登入。您之前所做的更改現在又回來了。
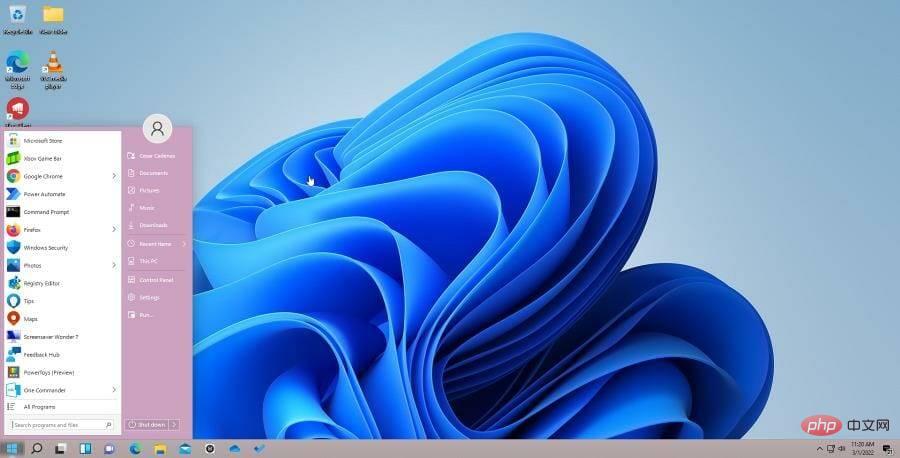
- 相反,您可以解除安裝 StartAllBack。
➡完全卸載應用程式
- #首先開啟「設定」選單。
- 選擇左側的應用程式。
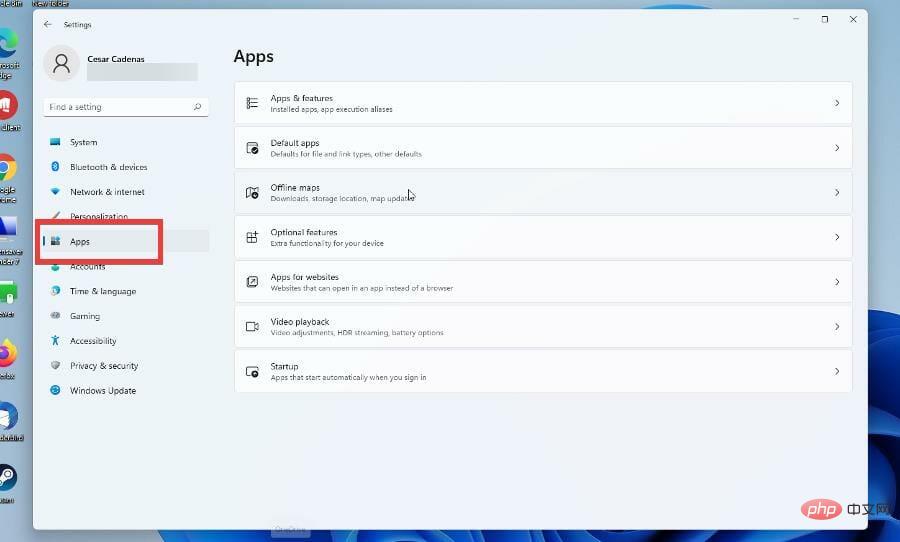
- 點擊應用程式和功能。
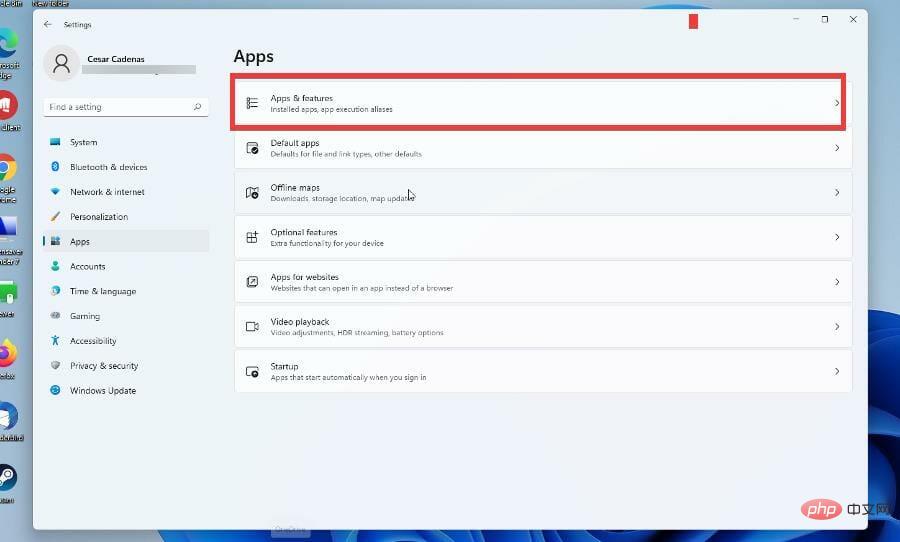
- 在應用程式清單中找到 StartAllBack。
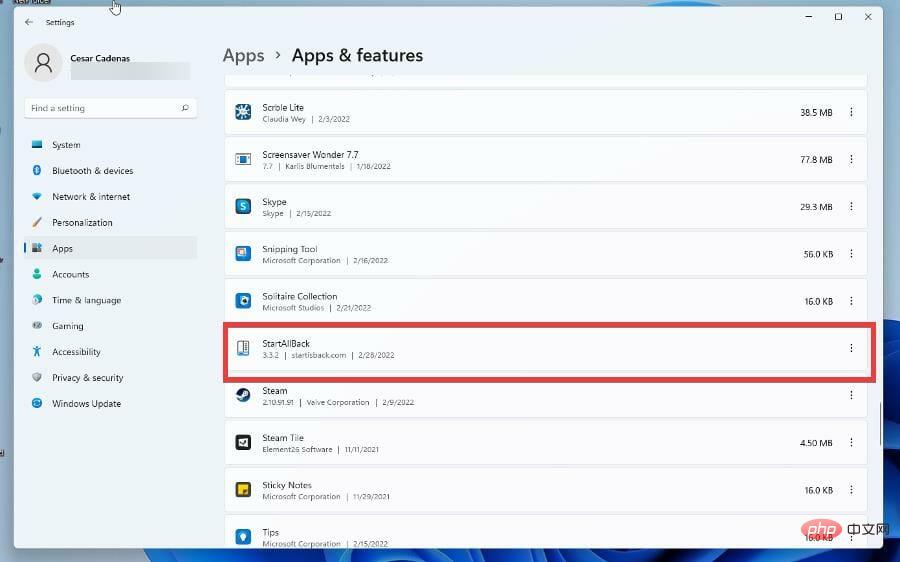
- 點選右側的三個點,然後選擇卸載。
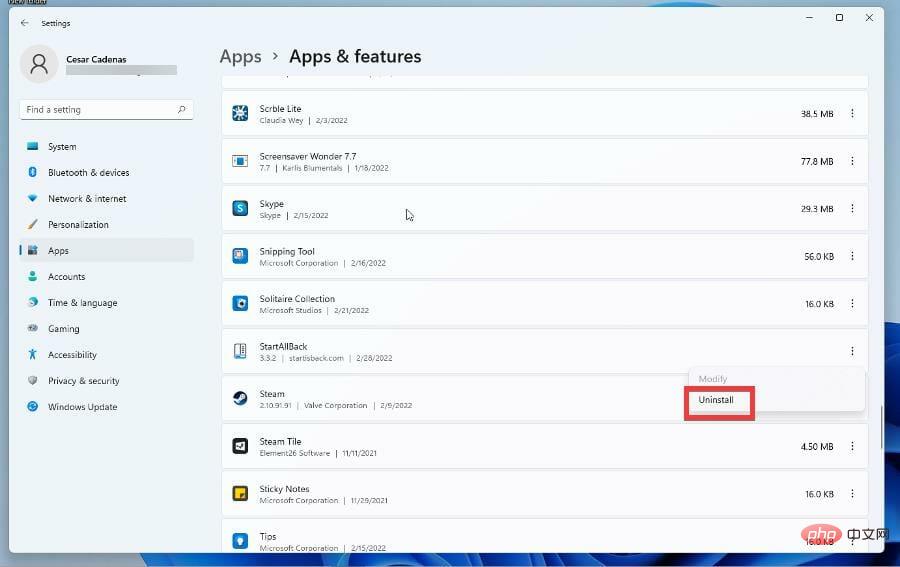
以上是在 Windows 11 上使用 StartAllBack 還原到 Windows 10 介面的詳細內容。更多資訊請關注PHP中文網其他相關文章!
陳述:
本文轉載於:yundongfang.com。如有侵權,請聯絡admin@php.cn刪除

