如何在 Windows 11/10 中開啟不含擴充功能的 Google Chrome
- 王林轉載
- 2023-04-14 17:46:082211瀏覽
Google瀏覽器是全球最常用的瀏覽器,它具有強大的功能,使其成為其他瀏覽器中最好的。它有一個稱為擴展的功能,它有自己的優點和缺點。但有時,當您在不知不覺中從某些第三方提供者安裝擴充功能時,實際上可能會導致可能破壞您的瀏覽器和其他軟體的問題。因此,最好在需要時停用 google chrome 中的擴充功能。如果您還想在沒有擴充功能的情況下開啟 google chrome,那麼這篇文章將幫助您了解如何操作。
如何在 Windows 11 中開啟不含擴充功能的 Google Chrome
第 1 步:透過同時按鍵盤上的Windows D鍵進入桌面。
第 2 步:右鍵點擊桌面空白螢幕,然後從上下文選單中將滑鼠懸停在新選項上。
第 3 步:然後,從清單中按一下捷徑,如下面的螢幕截圖所示。
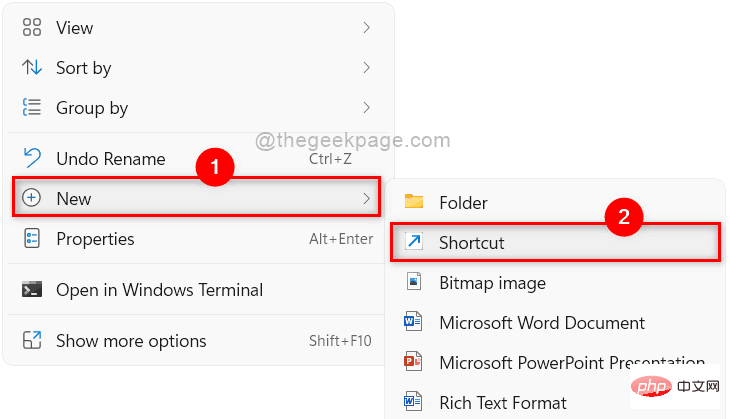
第 4 步:在 Create Shortcut 視窗中,按一下Browse按鈕瀏覽 chrome 應用程式目標位置,如下所示。
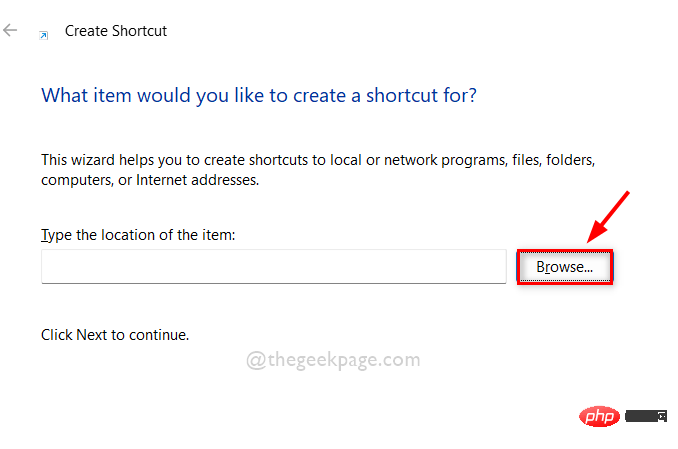
第5步:選擇chrome應用程式捷徑的目標,然後按一下確定,如下圖所示。
注意:可以透過此給定路徑瀏覽目標:C:\Program Files\Google\Chrome\Application。然後,從應用程式資料夾中選擇chrome應用程序,如下所示。
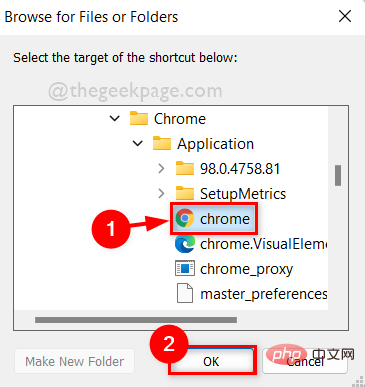
第6 步:選擇chrome 應用程式的目標位置後,在目標位置附加–disable-extensions並點擊下一步按鈕繼續。
注意:它應該是「C:\Program Files\Google\Chrome\Application\chrome.exe」 –disable-extensions在捷徑項目的位置。
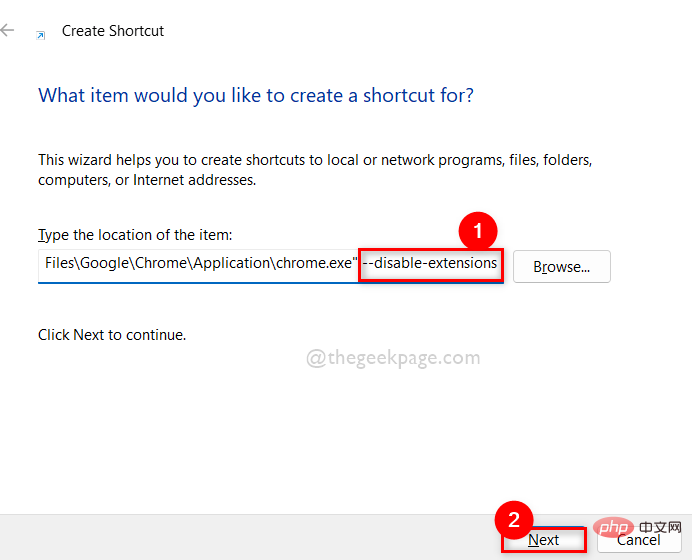
第7步:完成後,適當地命名捷徑。例如沒有擴充的chrome,點選Finish按鈕。
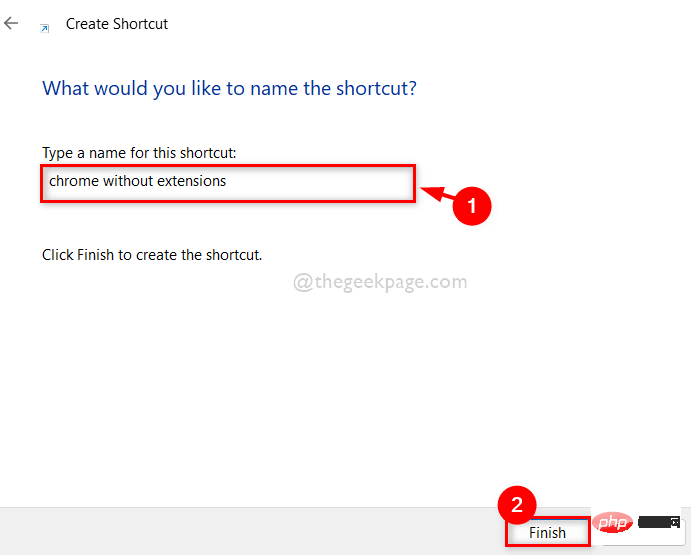
第8 步:接下來,每當您想要開啟不含擴充功能的google chrome 時,只需前往桌面並雙擊我們剛剛創建的不含擴充功能的chrome 快捷方式。
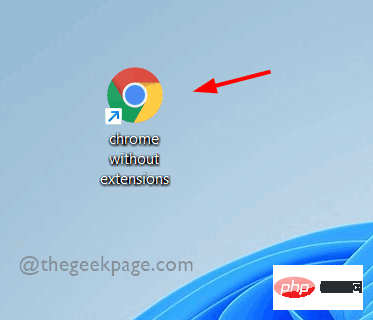
第9 步:如果您想開啟帶有副檔名的普通google chrome,請透過點擊開始功能表或工作列中的圖示來開啟它。
以上是如何在 Windows 11/10 中開啟不含擴充功能的 Google Chrome的詳細內容。更多資訊請關注PHP中文網其他相關文章!

