AirPods 無法在 Windows 11 中運作?立即應用這些修復
- PHPz轉載
- 2023-04-14 17:01:133546瀏覽
AirPods 是由 Apple 設計的無線耳塞,與市場上任何其他類似產品相比具有眾多優勢。它們經久耐用並提供更好的音訊輸出。但是,一些用戶報告說他們的 AirPods 無法在 Windows 11 中運行。
與其他產品相比,AirPods 無疑更貴,但它們的品質和 Apple 標籤是吸引買家的兩個主要原因。而且,當這些昂貴的耳塞停止工作時,這肯定是一個可怕的情況。
因此,我們決定專門列出本教學來列出問題背後的可能原因,以及讓您的 AirPods 在 Windows 11 中工作的最有效方法。
為什麼我的 AirPods 無法在 Windows 11 中運作?
在最佳設定下,AirPods 在 Windows 11 中應該可以正常運作。但是,如果連接出現問題,或者安裝了過時的驅動程序,您可能會遇到問題。
除此之外,執行舊版的作業系統同樣可能導致錯誤。很多時候,音訊輸出裝置的選擇可能會導致 Windows 11 中的 AirPods 出現問題。
無論上面列出的哪個問題導致了您的問題,下面列出的修復程序都可以消除它。此外,如果您連接了 AirPods 但在 Windows 11 中沒有聲音,這些將解決輸出問題。
如果 AirPods 在 Windows 11 中無法正常運作,我該怎麼辦?
1. 重新連接AirPods
- 按Windows S啟動搜尋選單,在頂部的文字字段中輸入裝置管理員,然後按一下相關搜尋結果。
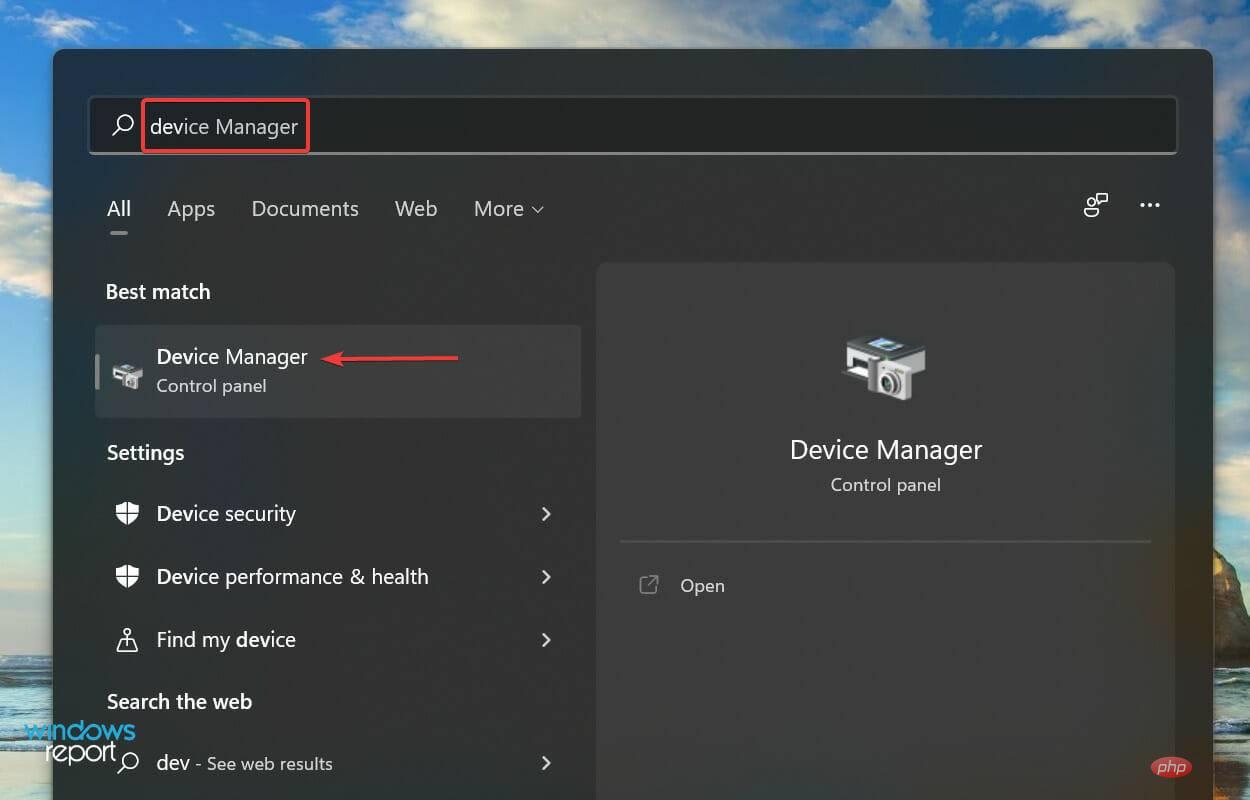
- 雙擊藍牙條目以展開並查看其下的裝置。
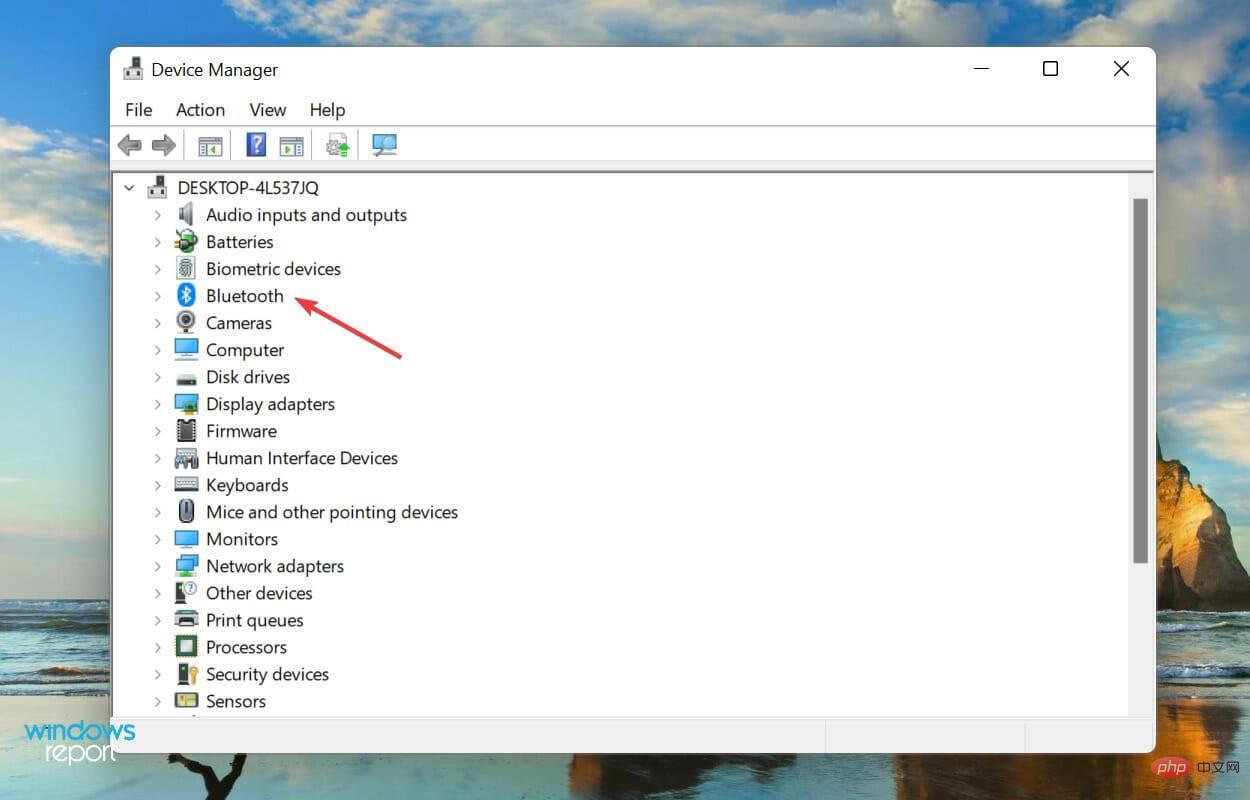
-
找到所有以AirPods開頭的設備,右鍵點擊它們,然後從上下文選單中選擇卸載設備。
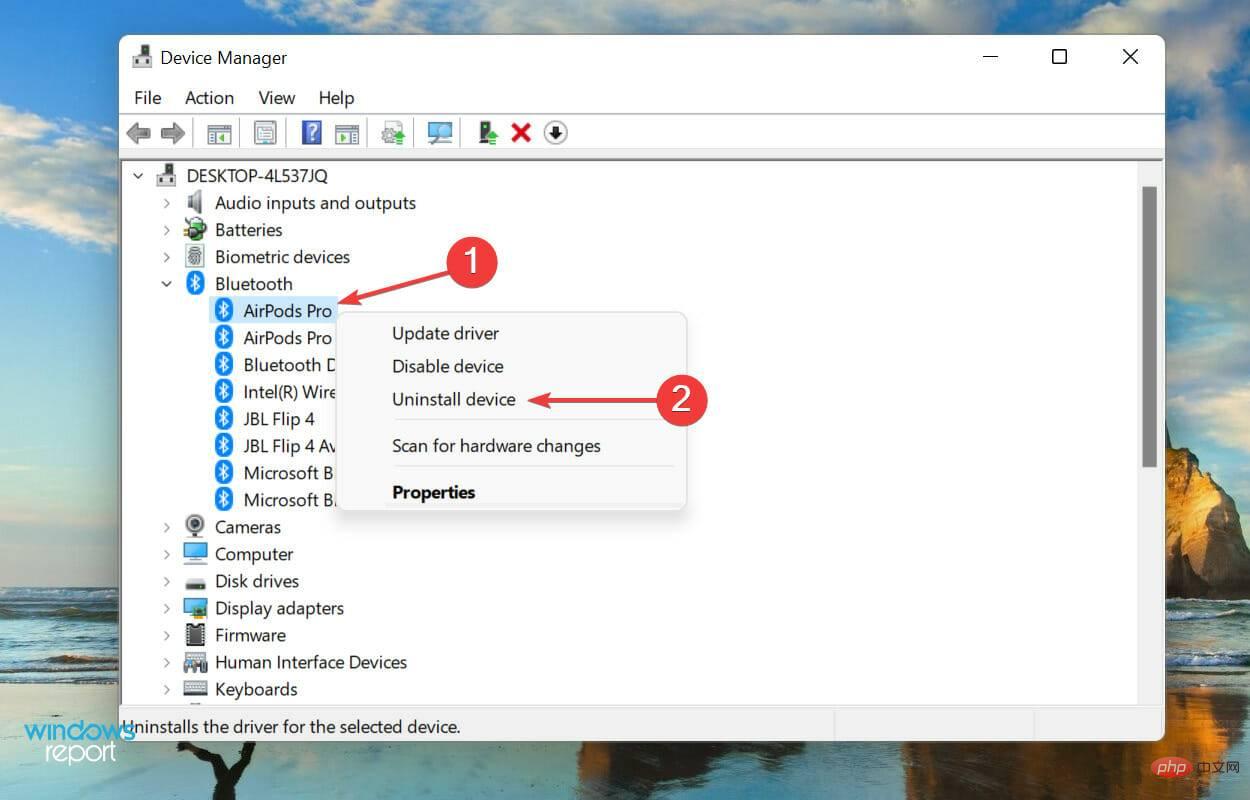
- 在彈出的確認框中點選卸載。
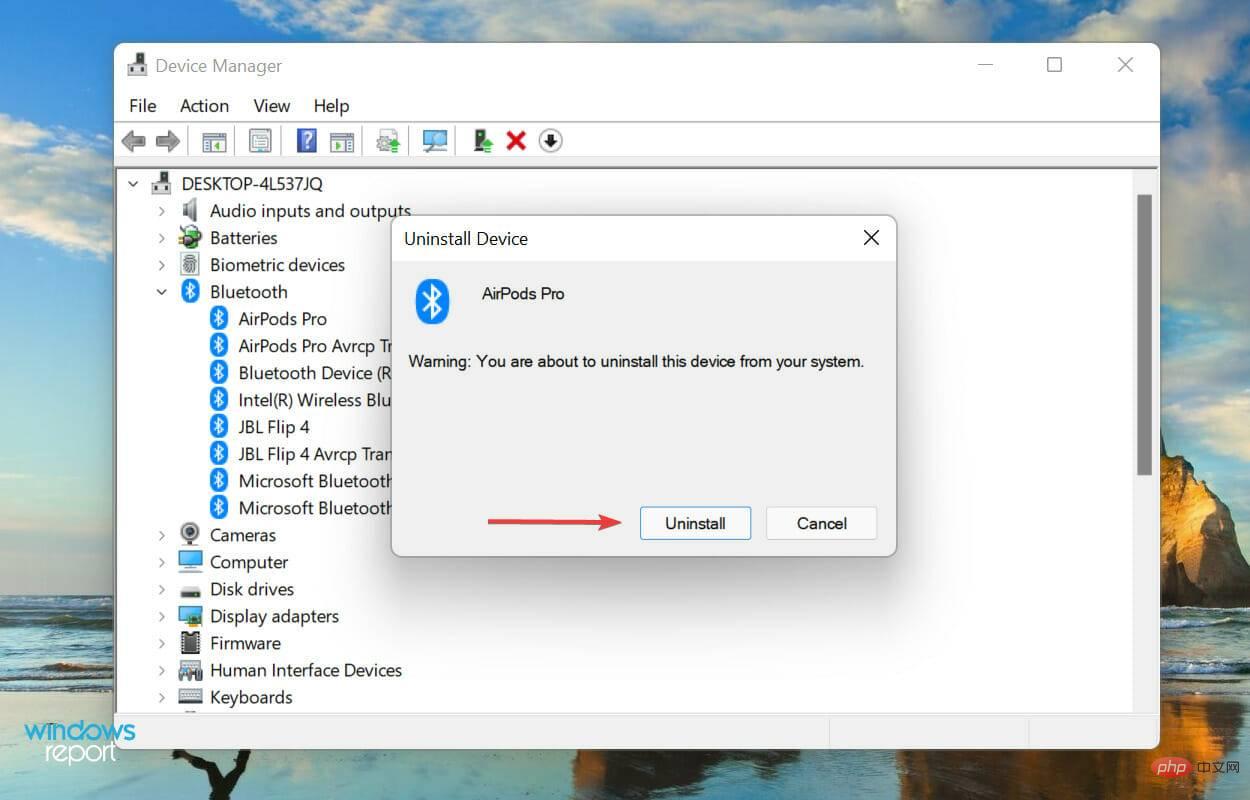
- 現在,打開AirPods外殼,按住其背面的按鈕約 10 秒鐘,直到出現琥珀色燈,然後變為白色。

- 現在,重新啟動電腦。打開後,按Windows I啟動設定應用程式,然後從左側導覽窗格中列出的選項卡中選擇藍牙和設備。
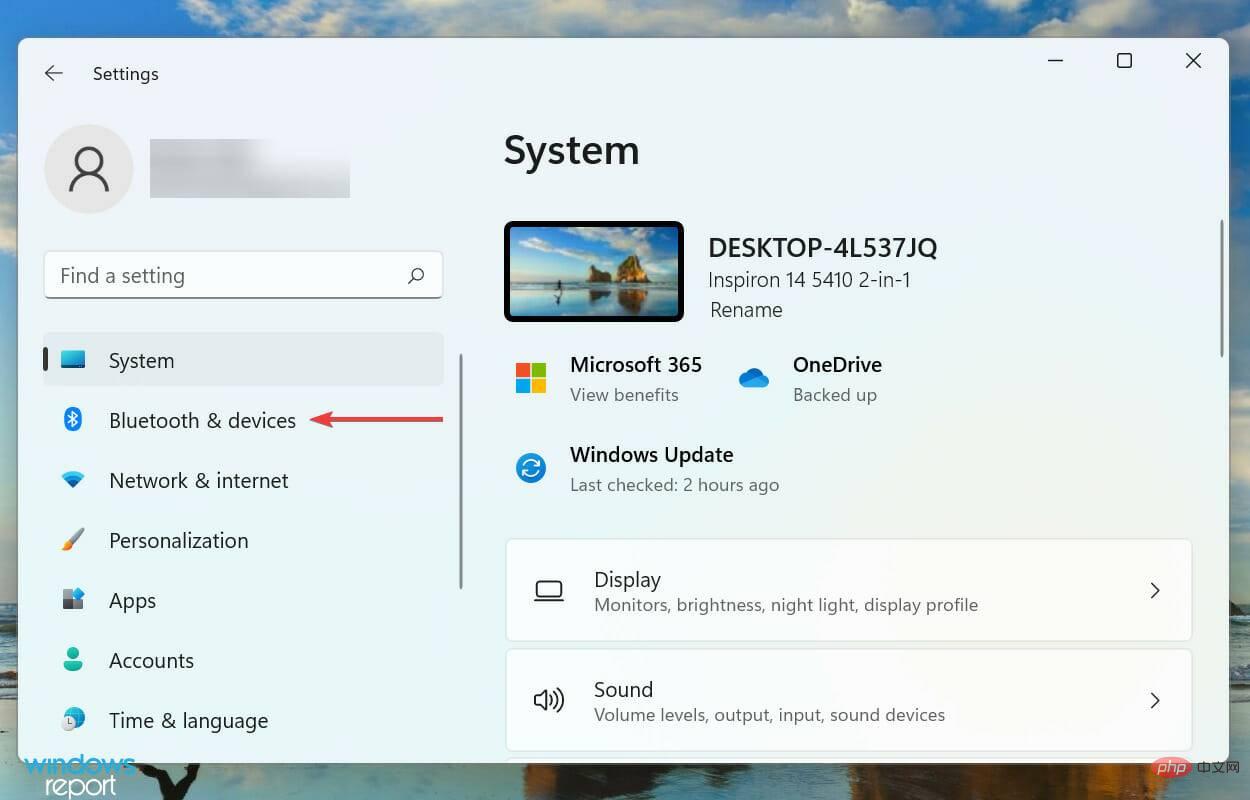
- 點選新增裝置選項。
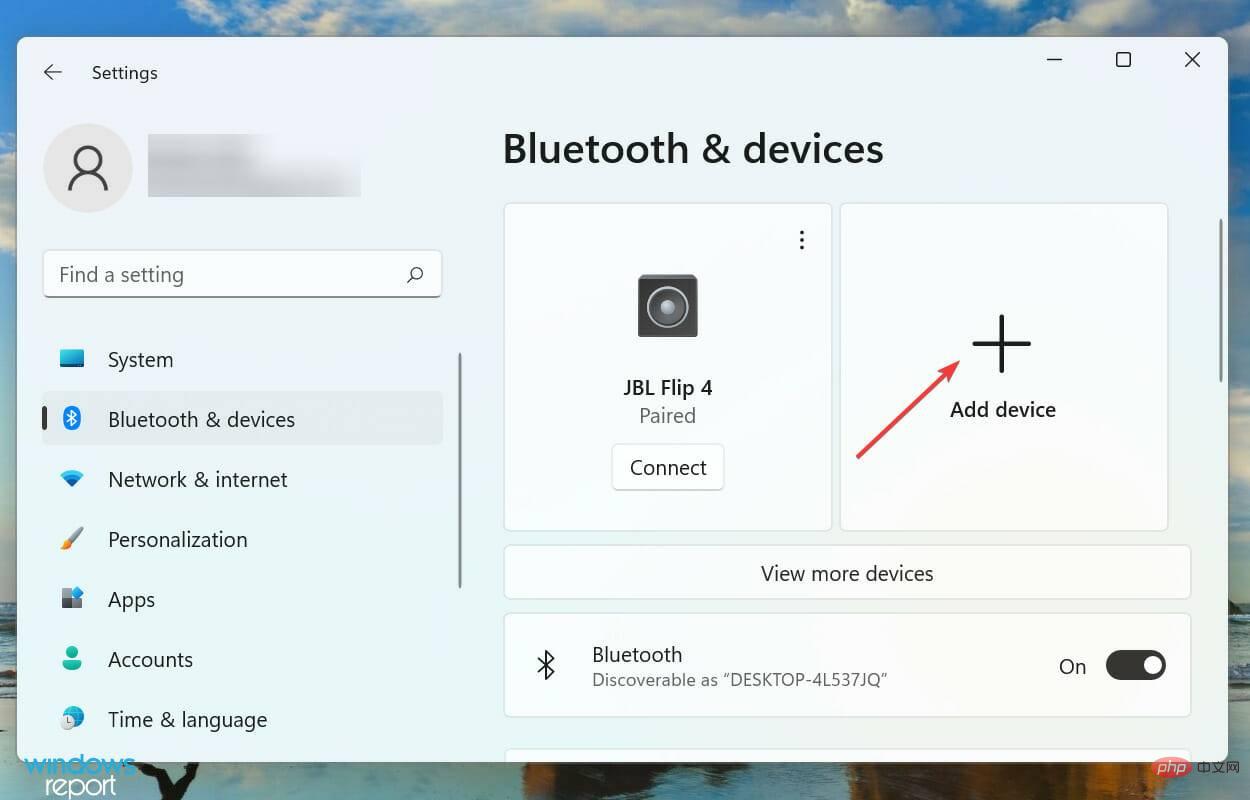
- 接下來,從這裡列出的三個選項中選擇藍牙。

- 等待您的 AirPods 出現在這裡,然後點擊它們進行連接。
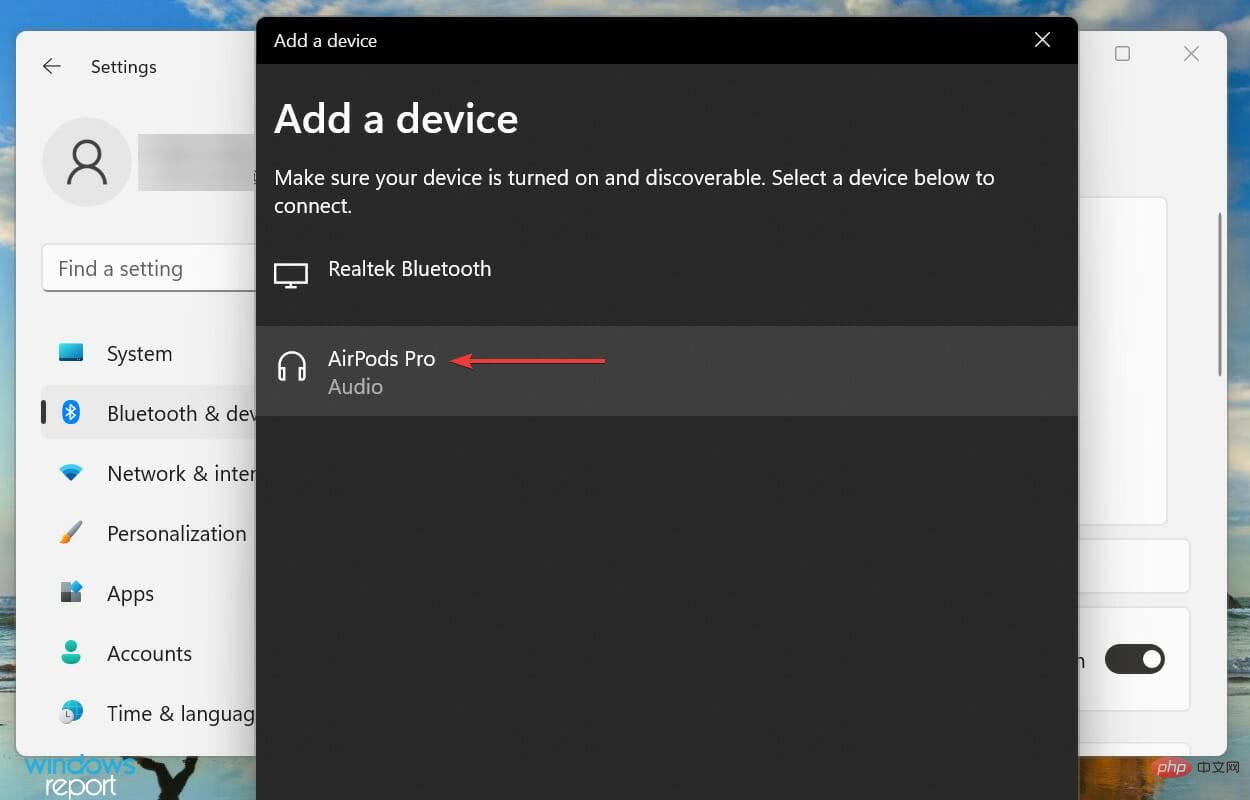
2.將AirPods設定為預設裝置
- 按Windows S啟動「搜尋”選單,在頂部的文字欄位中輸入“控制面板”,然後按一下出現的相關搜尋結果。
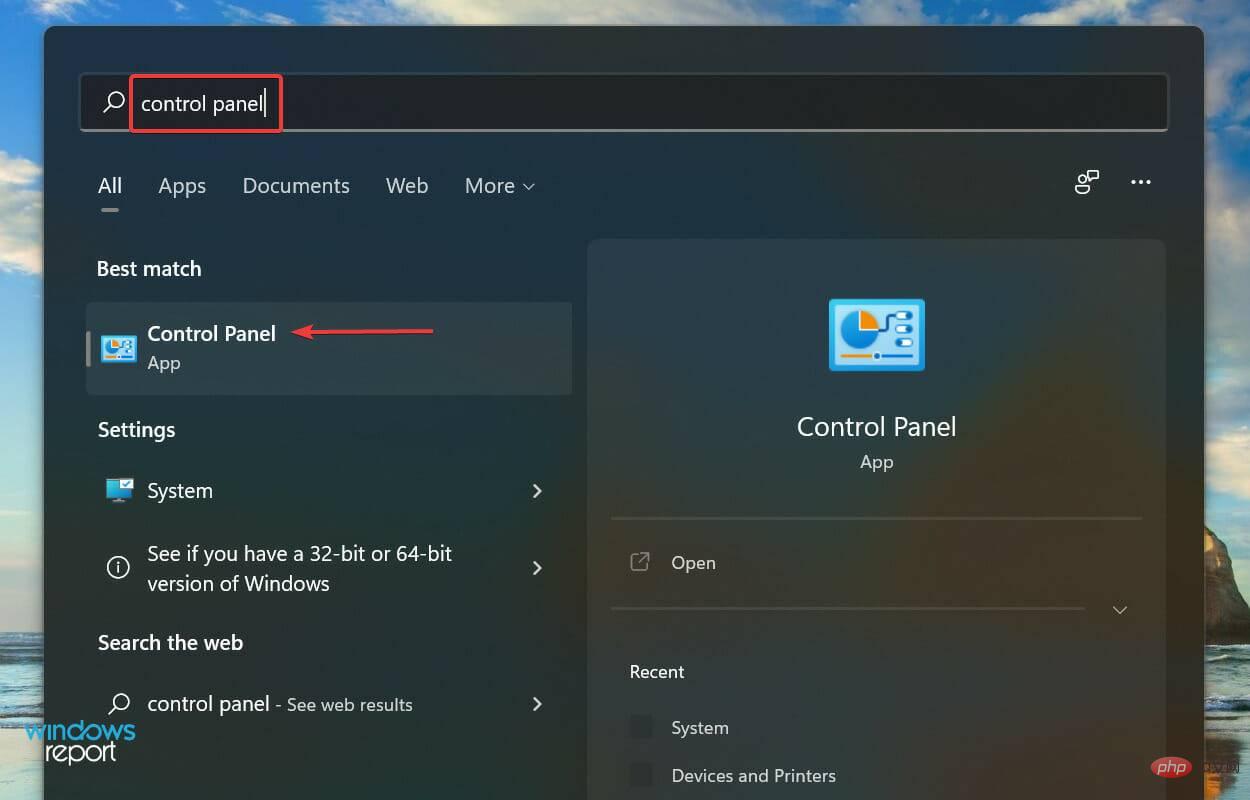
- 從此處列出的選項中按硬體和聲音。
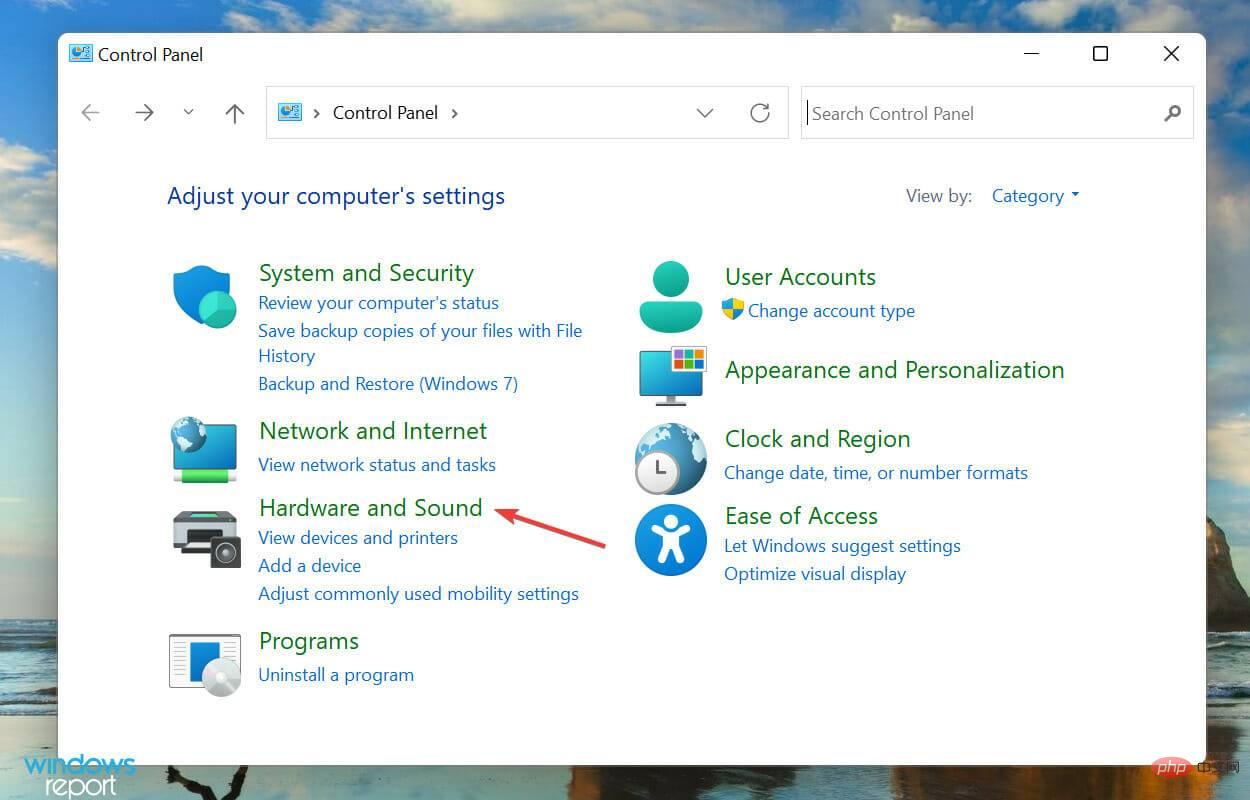
- 接下來,點選聲音。
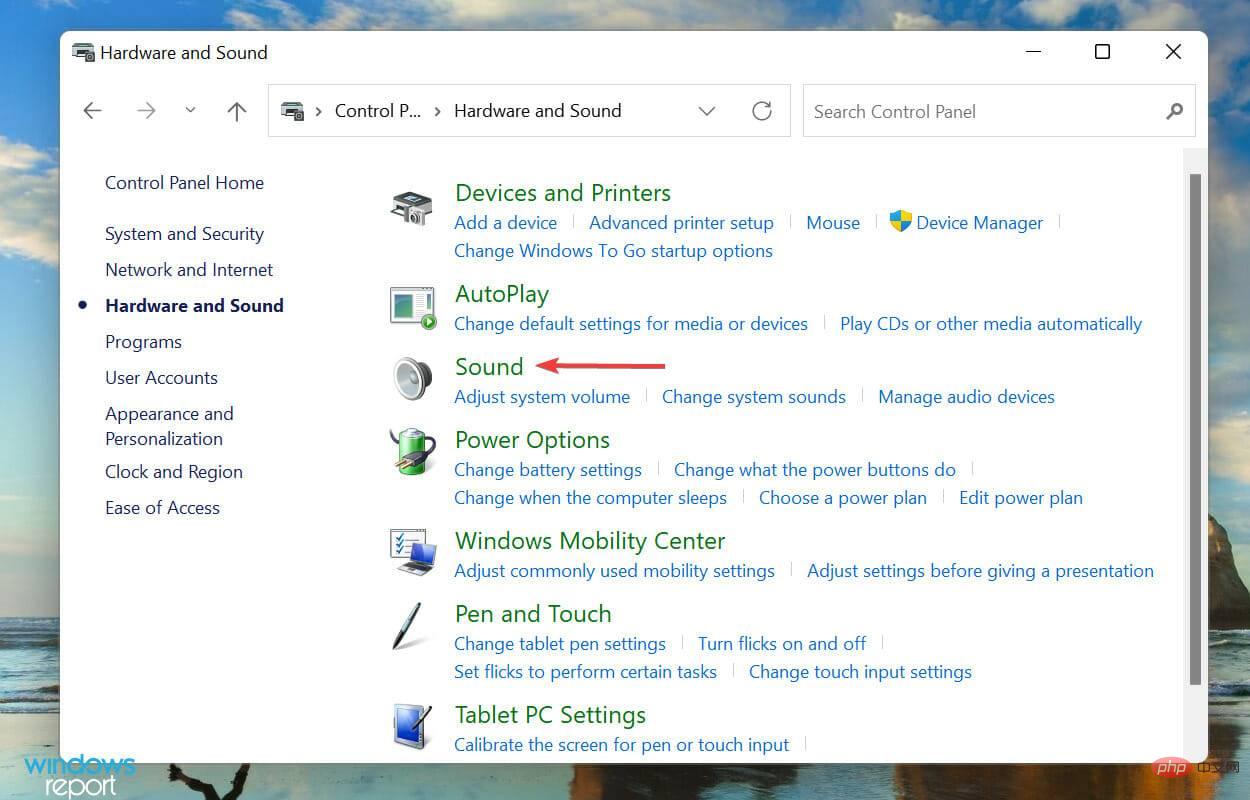
- 現在,在Playback標籤下,選擇AirPods(可能列為耳機)條目,然後點擊Set Default 。
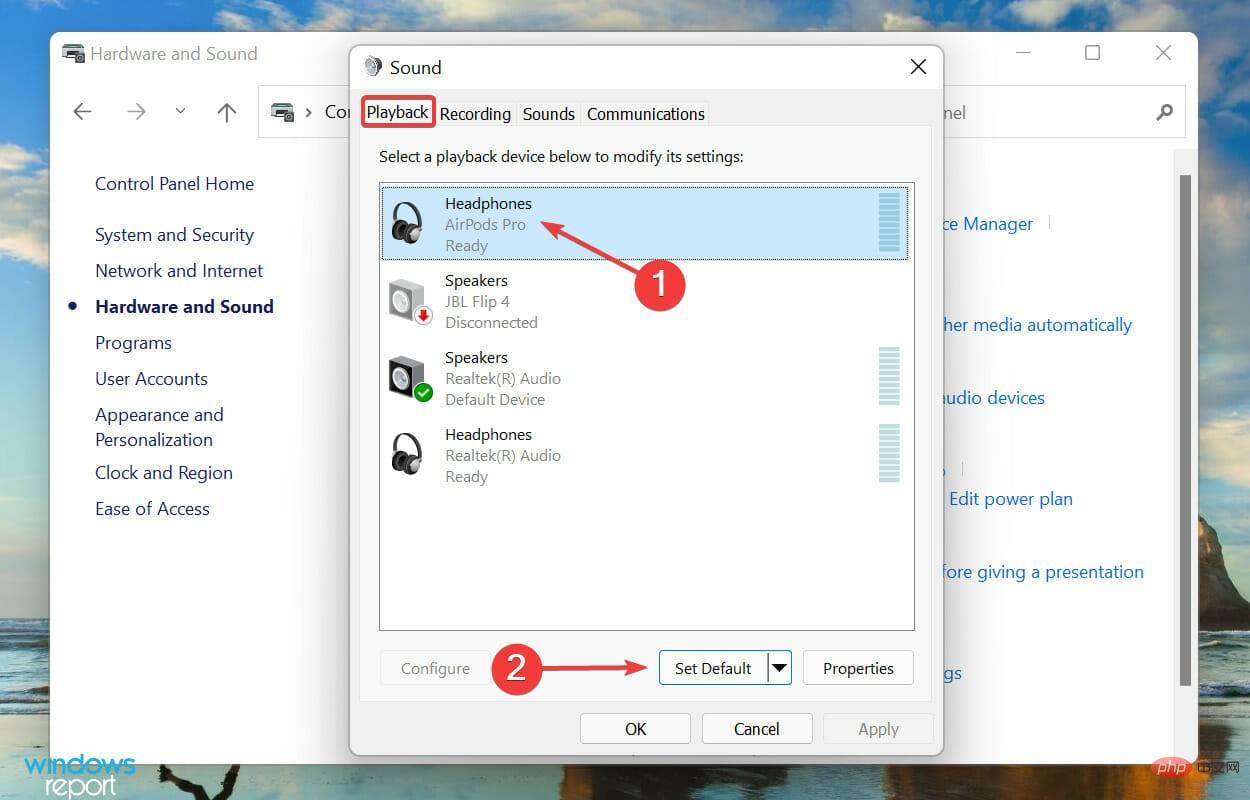
- 最後,點擊底部的確定以儲存變更並關閉視窗。
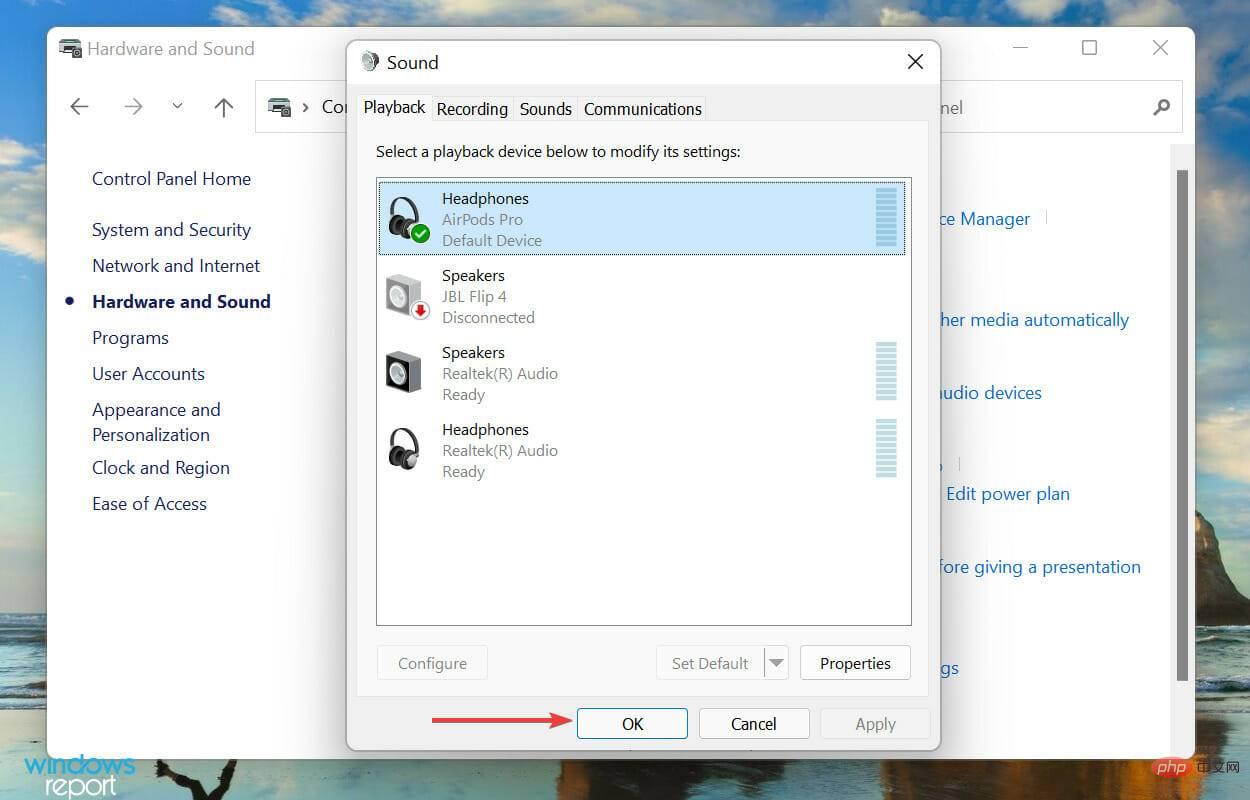
如果您在 Windows 11 中連接了 AirPods 但沒有聲音,則可能是播放裝置選擇設定錯誤。將您的 AirPods 設定為預設裝置應該可以解決此問題。
3.執行藍牙疑難排解
- 按Windows I啟動「設定」應用程式,然後按一下「系統」標籤右側的「疑難排解」 。
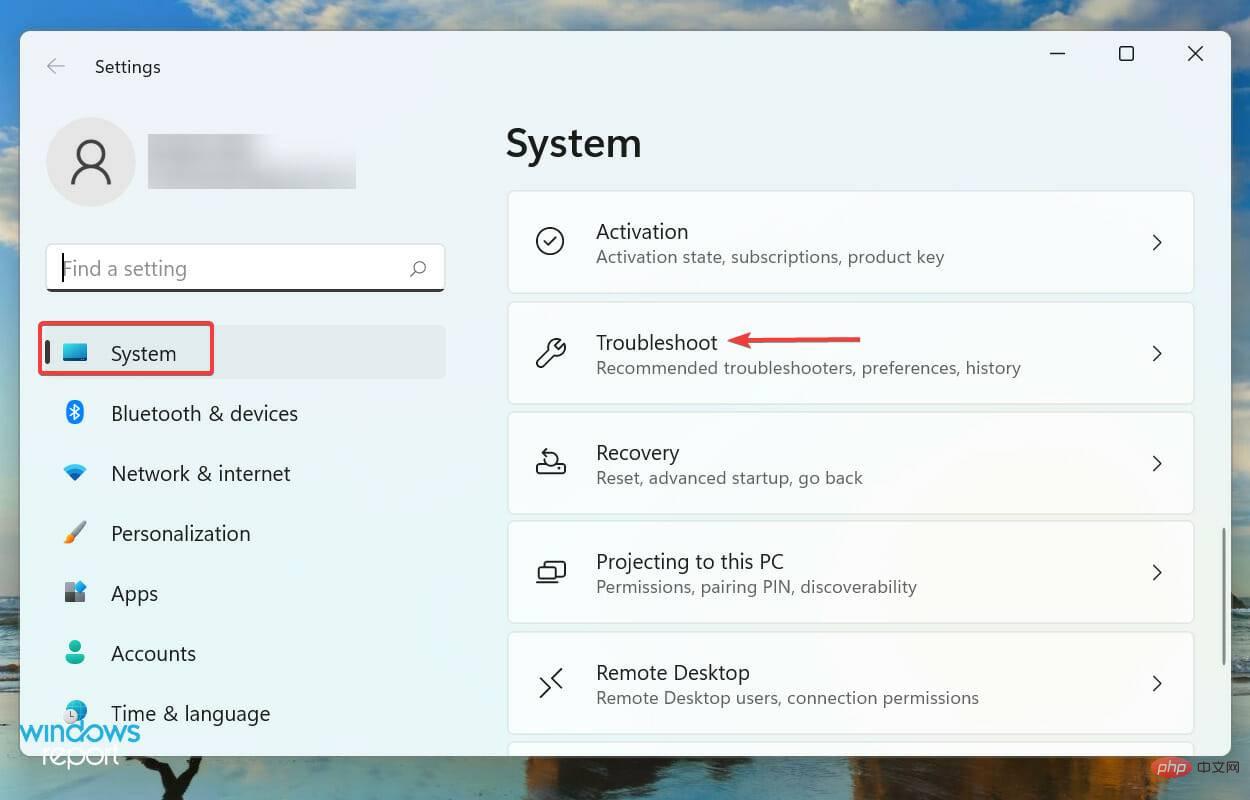
- 接下來,按一下「其他疑難排解」 。
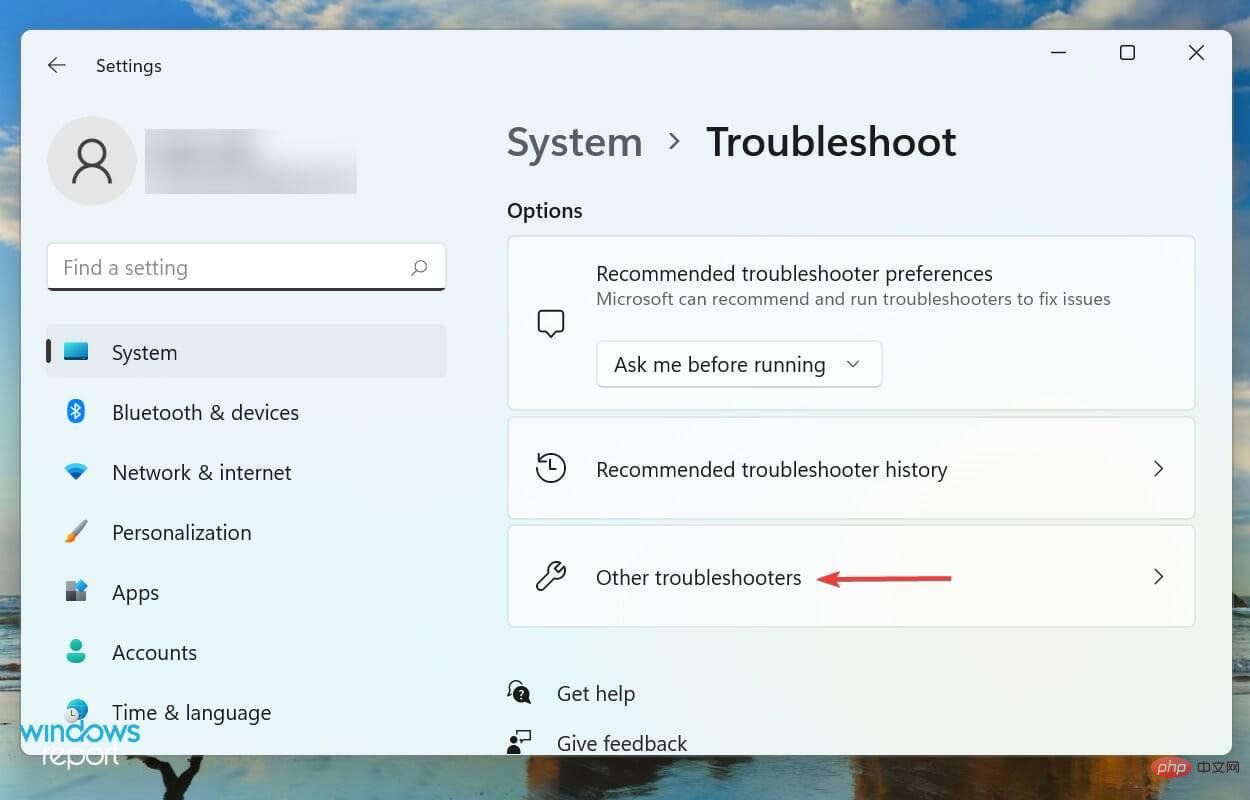
- 找到藍牙疑難排解並點擊旁邊的「執行」按鈕。
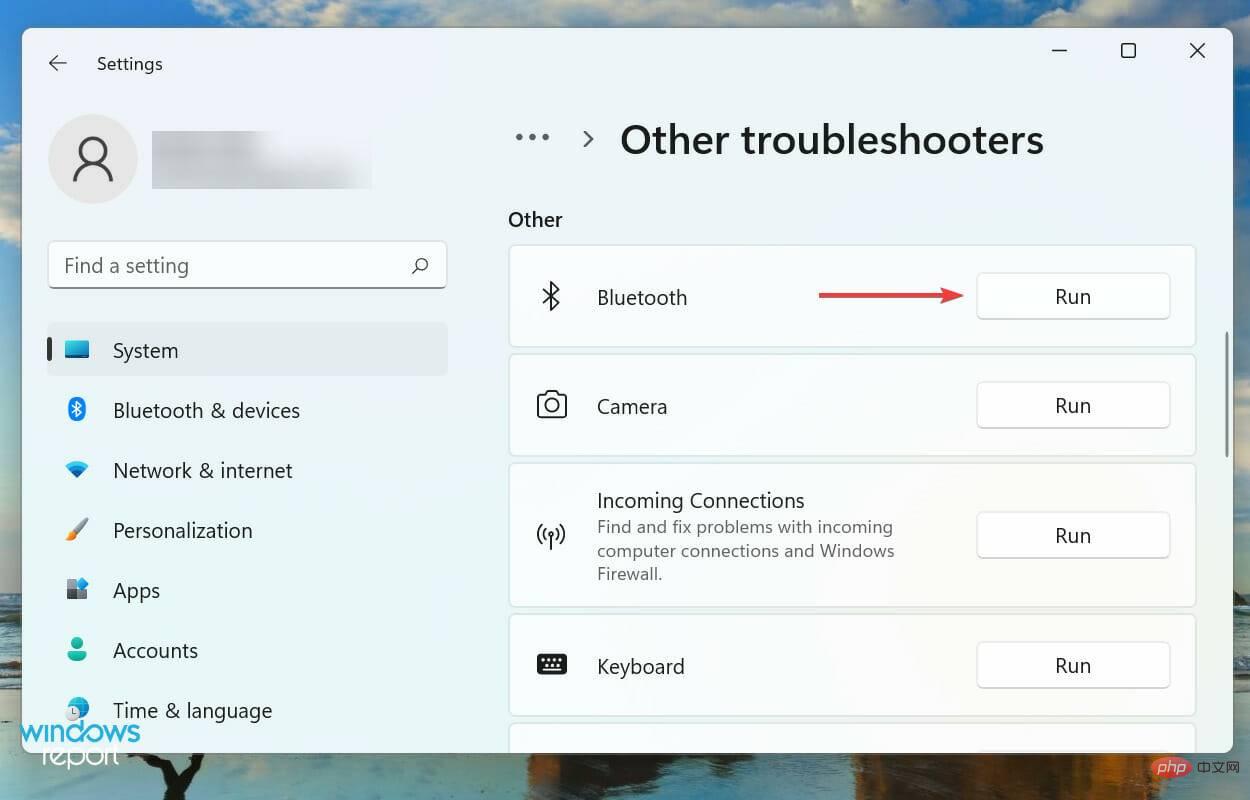
- 請依照螢幕上的指示進行建議的變更(如果有)以消除問題。
每當在 Windows 中遇到問題時,建議您尋找內建的疑難排解程式。 Microsoft 提供了其中的幾個來診斷和消除系統和連接裝置的問題。
4.更新藍牙驅動
- 按Windows S啟動搜尋選單,在頂部的文字字段中輸入裝置管理員,然後按一下出現的相關搜尋結果。
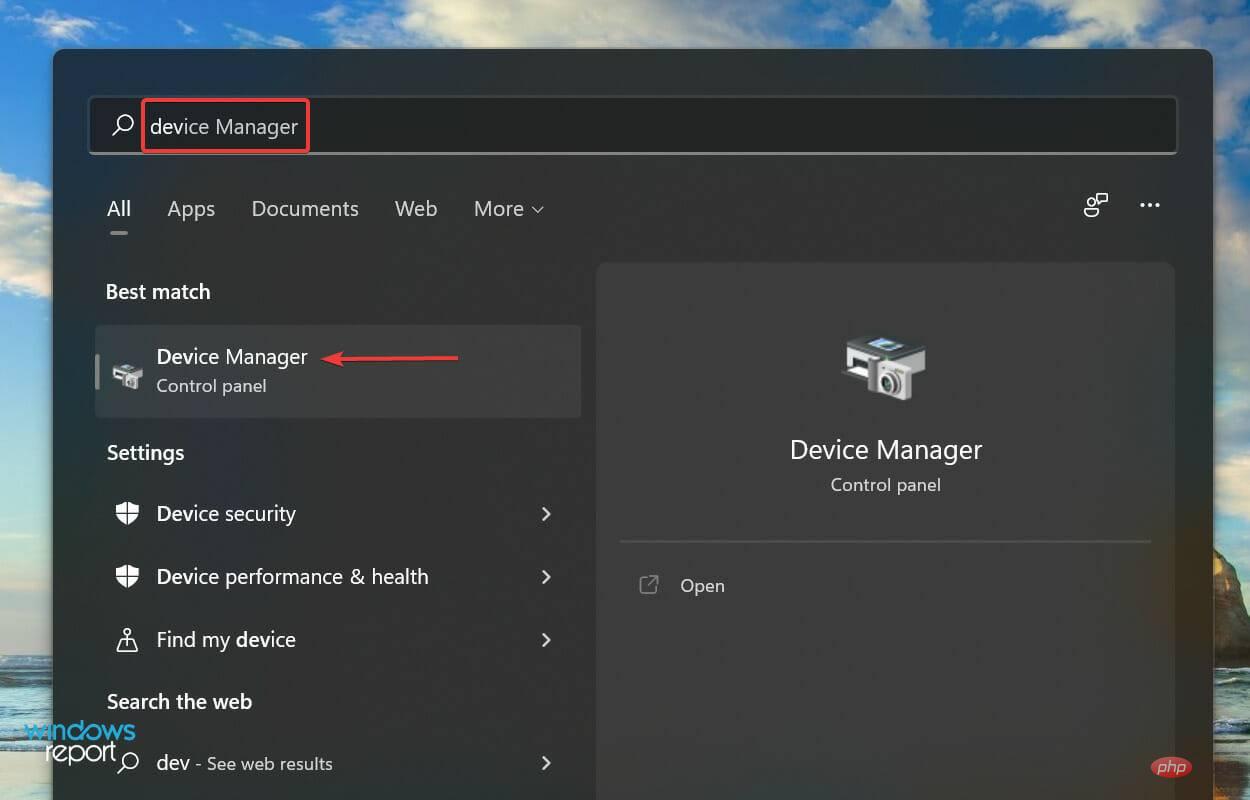
- 雙擊網路介面卡條目。
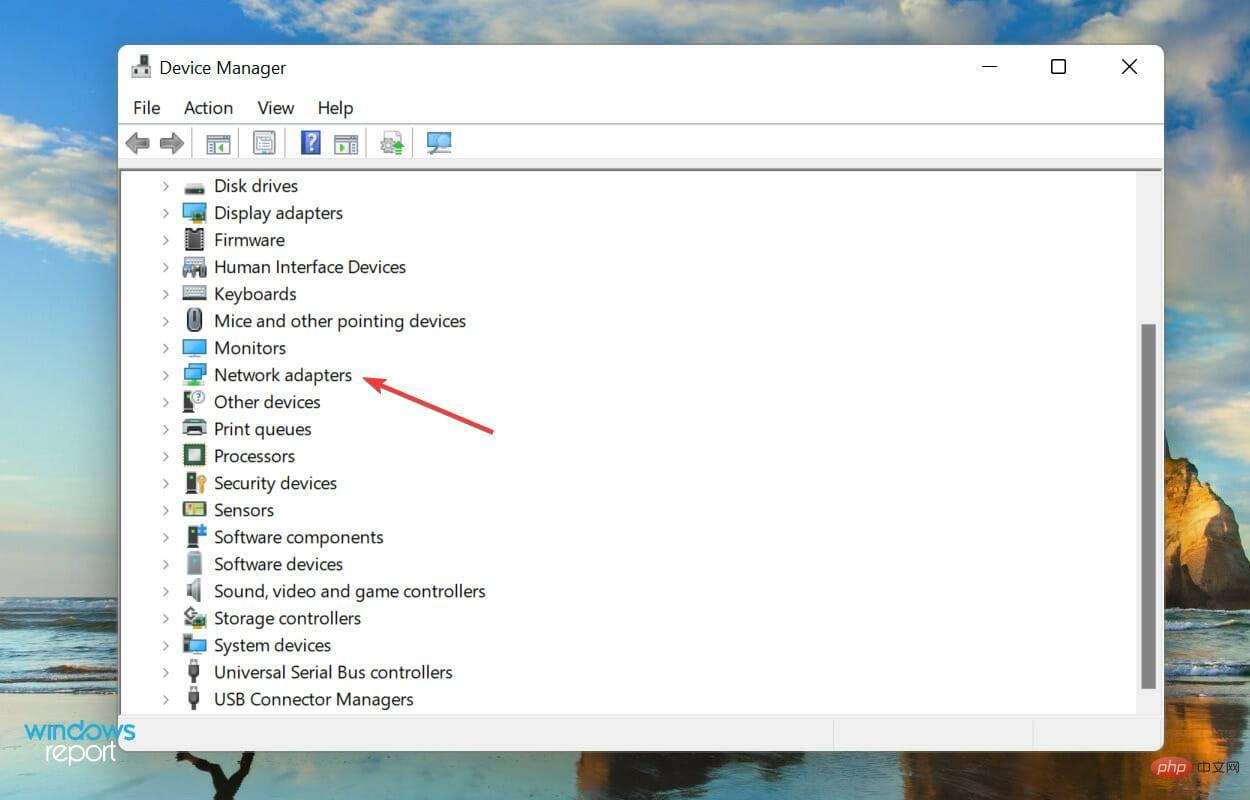
- 以右鍵點選藍牙適配器,然後從上下文選單中選擇更新驅動程式。
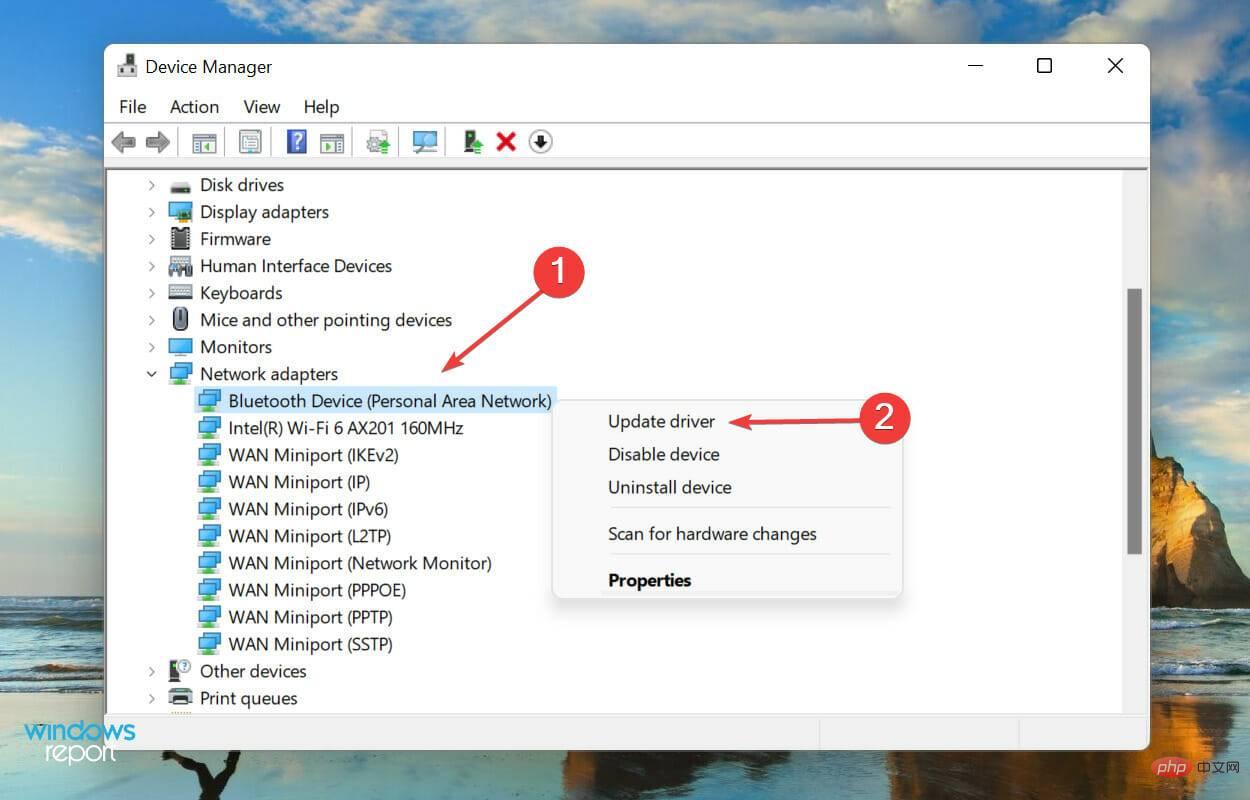
- 接下來,從更新驅動程式視窗的兩個選項中選擇自動搜尋驅動程式。
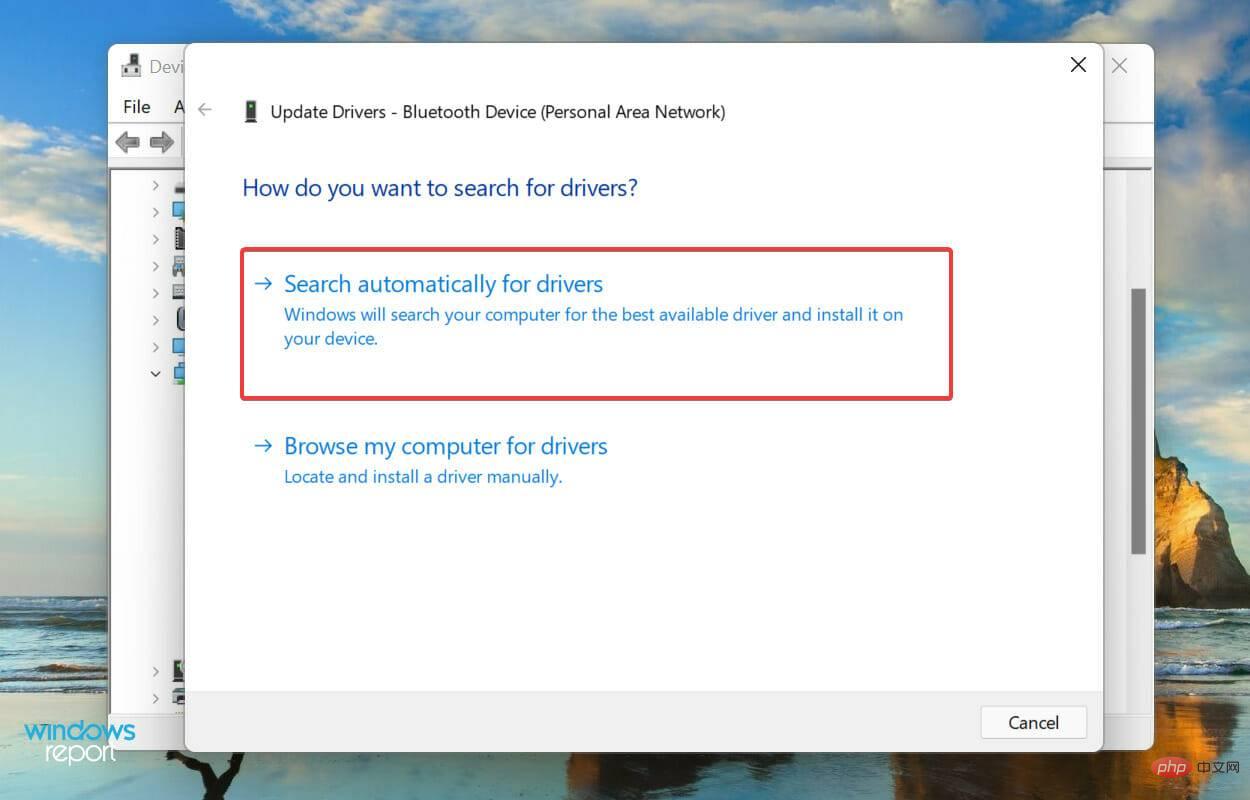
- 等待 Windows 掃描最佳可用驅動程式並為藍牙適配器安裝它。
驅動程式對於任何裝置的有效運作都至關重要,因為它們主要負責作業系統和硬體之間的命令中繼。此外,您必須安裝最新版本。
現在,上面列出的裝置管理員方法僅掃描電腦上可用的驅動程式版本,如果您以前沒有下載過驅動程式版本,那麼它被更新的可能性很小。
一些用戶發現更新驅動程式的過程單調且棘手,這就是第三方應用程式可以幫助您的地方。
5. 更新Windows 11
- 按Windows I啟動「設定」應用程式,然後從左在側邊導航窗格的選項卡清單中選擇Windows 更新。
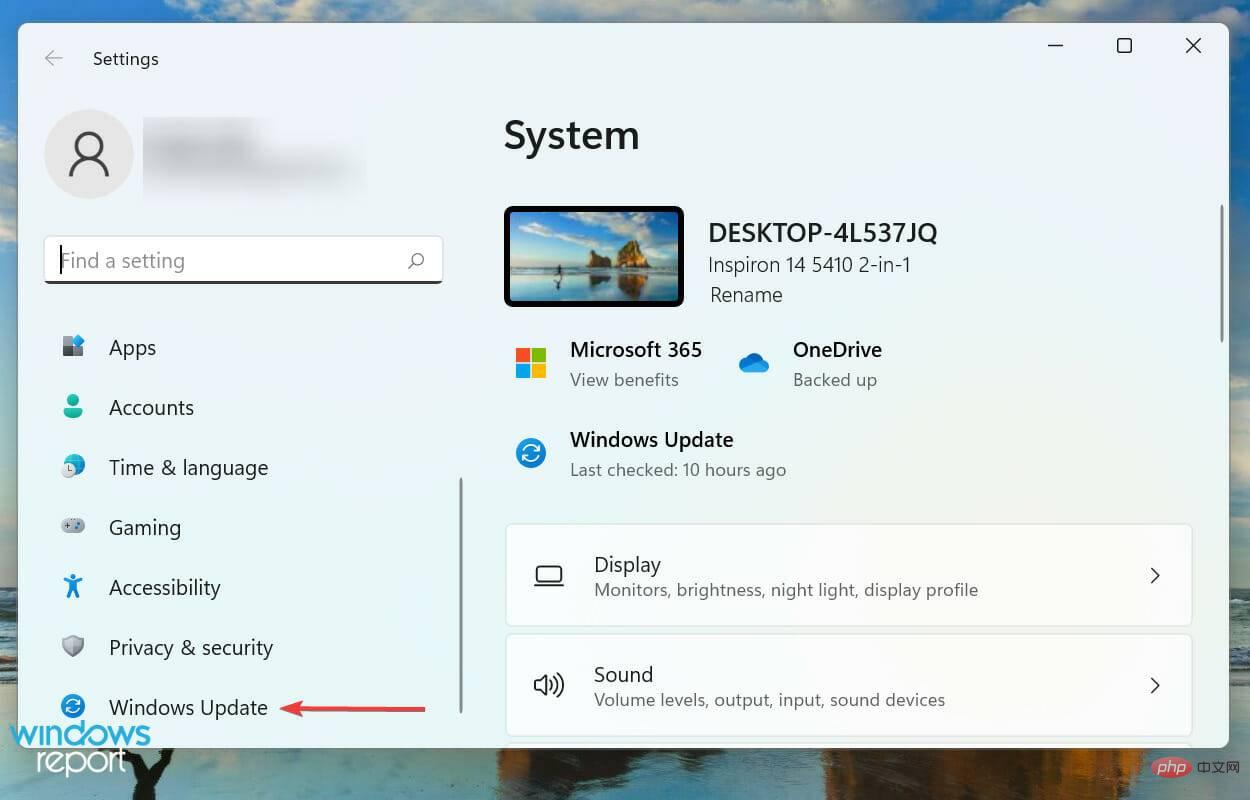
- 點擊右邊的檢查更新以掃描任何可用的較新版本的作業系統。
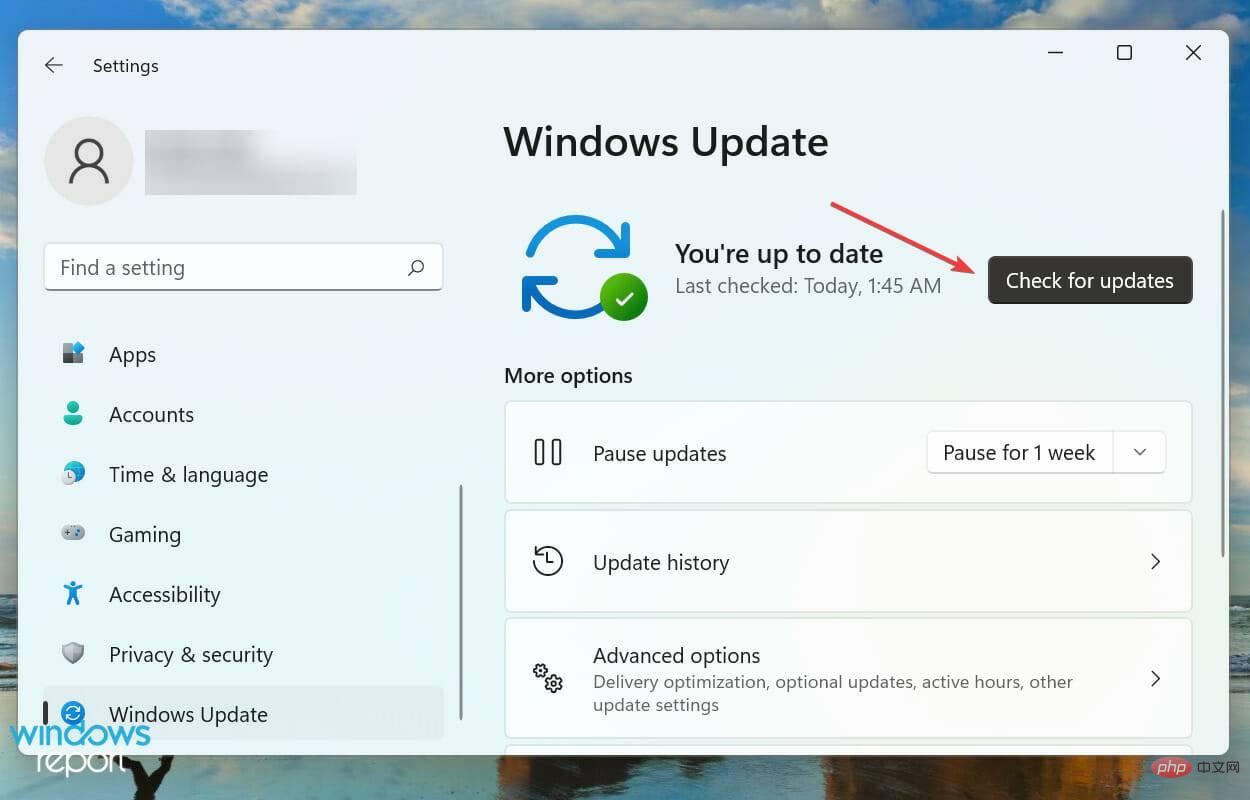
- 如果掃描後有任何可用並列出,請按一下下載並安裝。
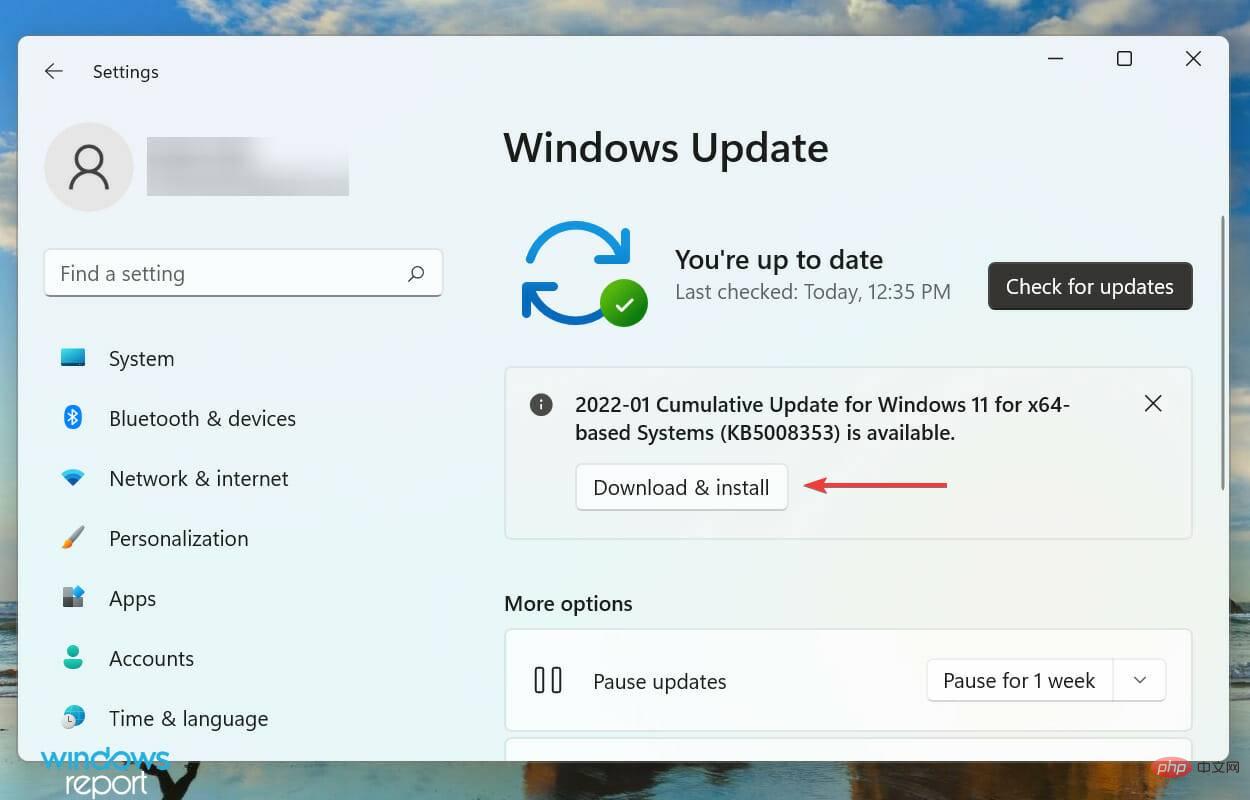
執行舊版的 Windows 11 可能會影響 AirPods 的工作。每次更新時,Microsoft 都會發布錯誤修補程式以及各種功能和效能增強功能。這就是我們建議保持作業系統更新的原因。
6.驗證藍牙支援服務是否正在執行
- 按Windows R啟動執行指令,在文字欄位中輸入services.msc,然後按確定或點擊Enter啟動服務應用程式。
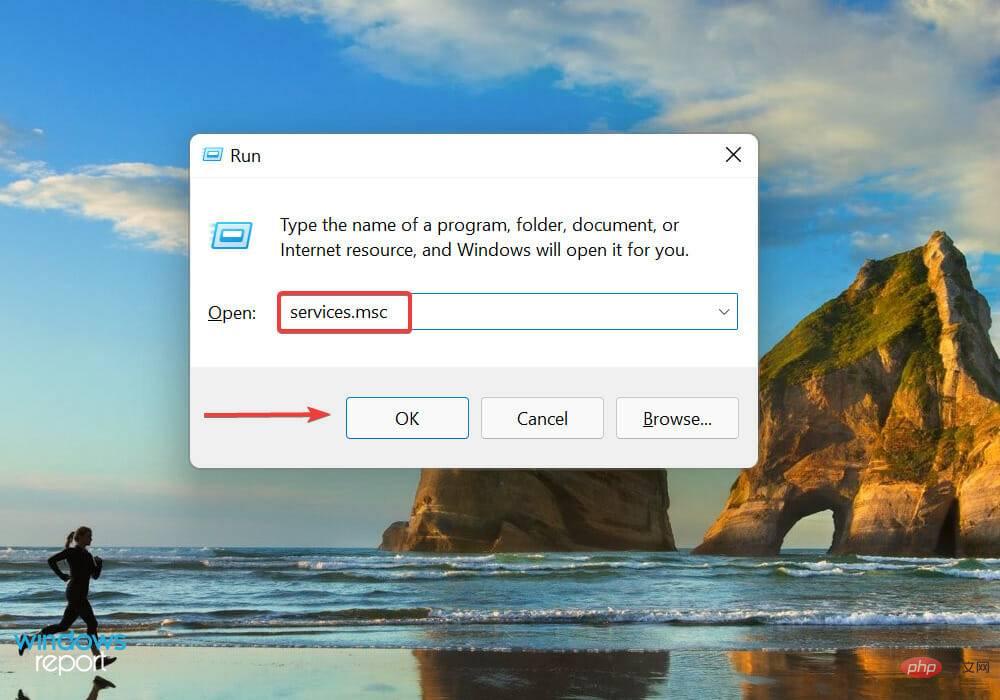
- 找到並雙擊藍牙支援 服務。這裡的服務是按字母順序或反向字母順序列出的,所以找到一個應該不難。
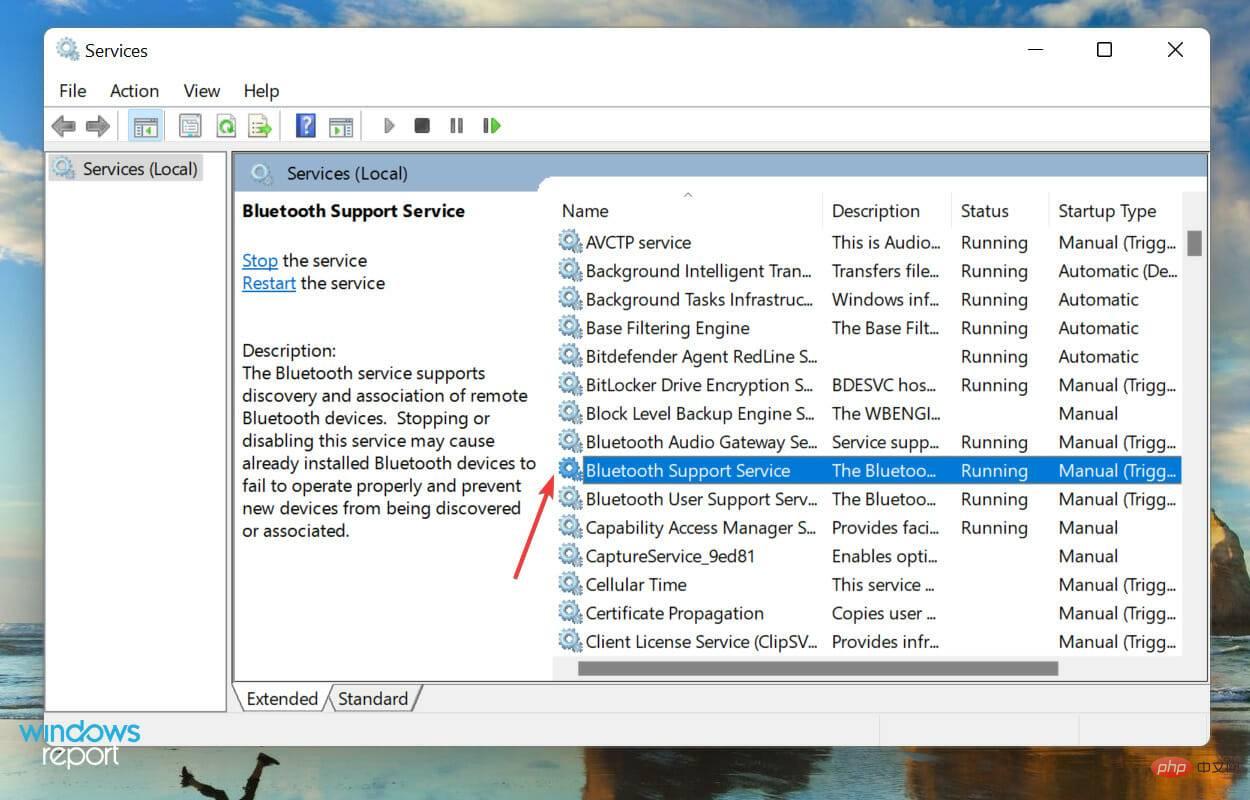
- 點擊啟動類型下拉選單,然後從選項清單中選擇自動。
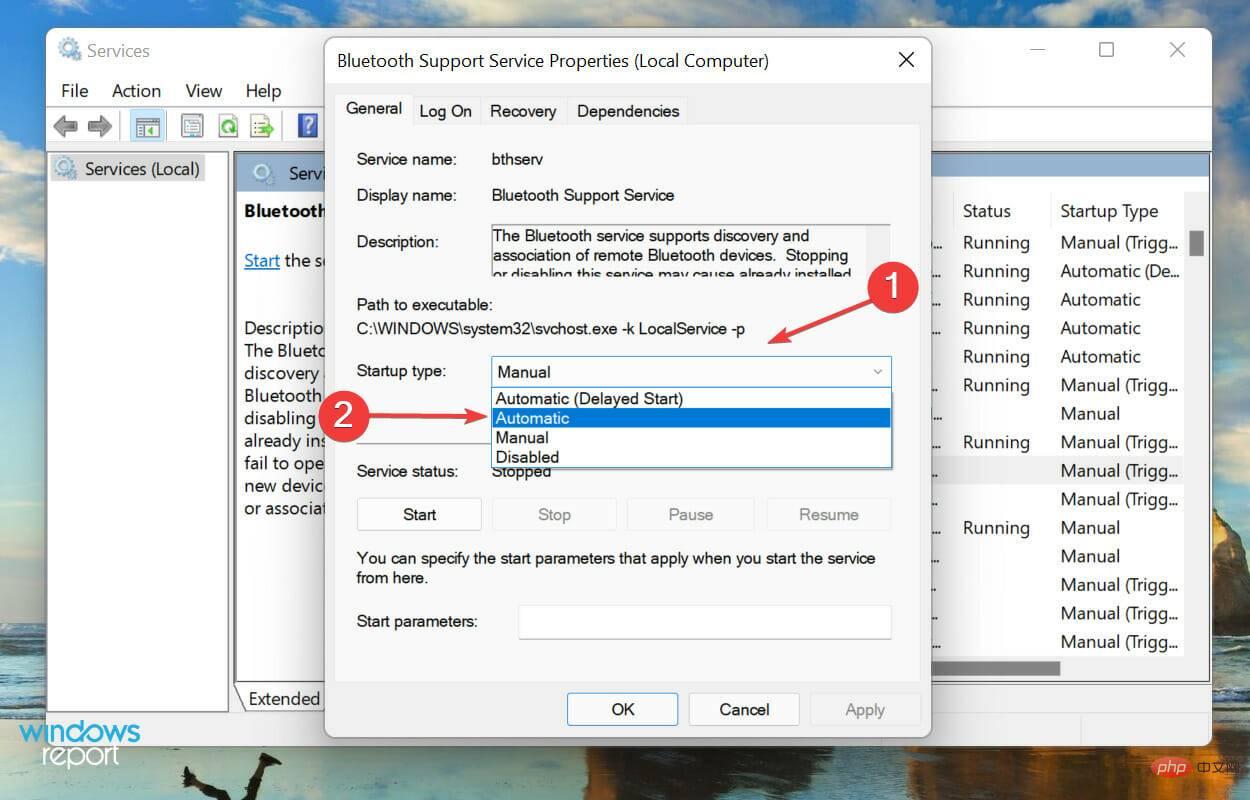
- 現在,點擊Service status下的Start按鈕。
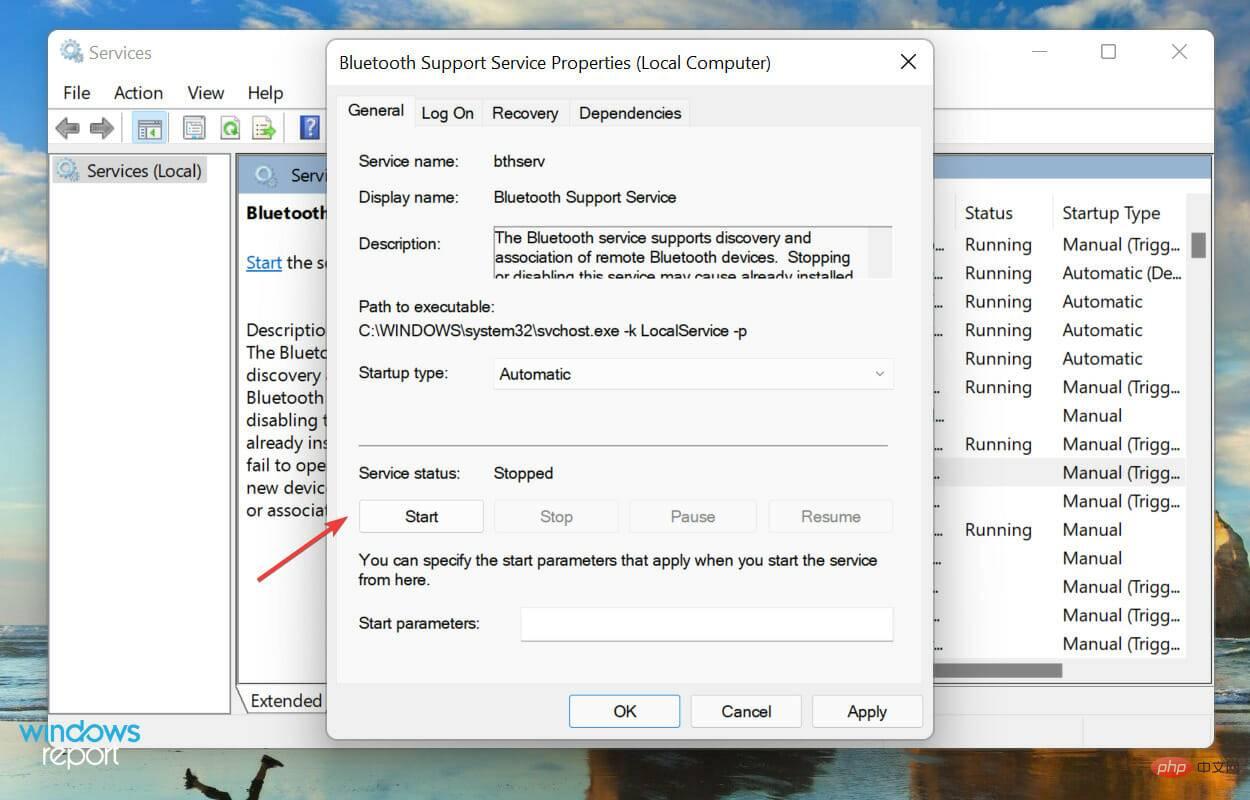
- 最後,點擊底部的「確定」以儲存變更並關閉「#屬性」視窗。
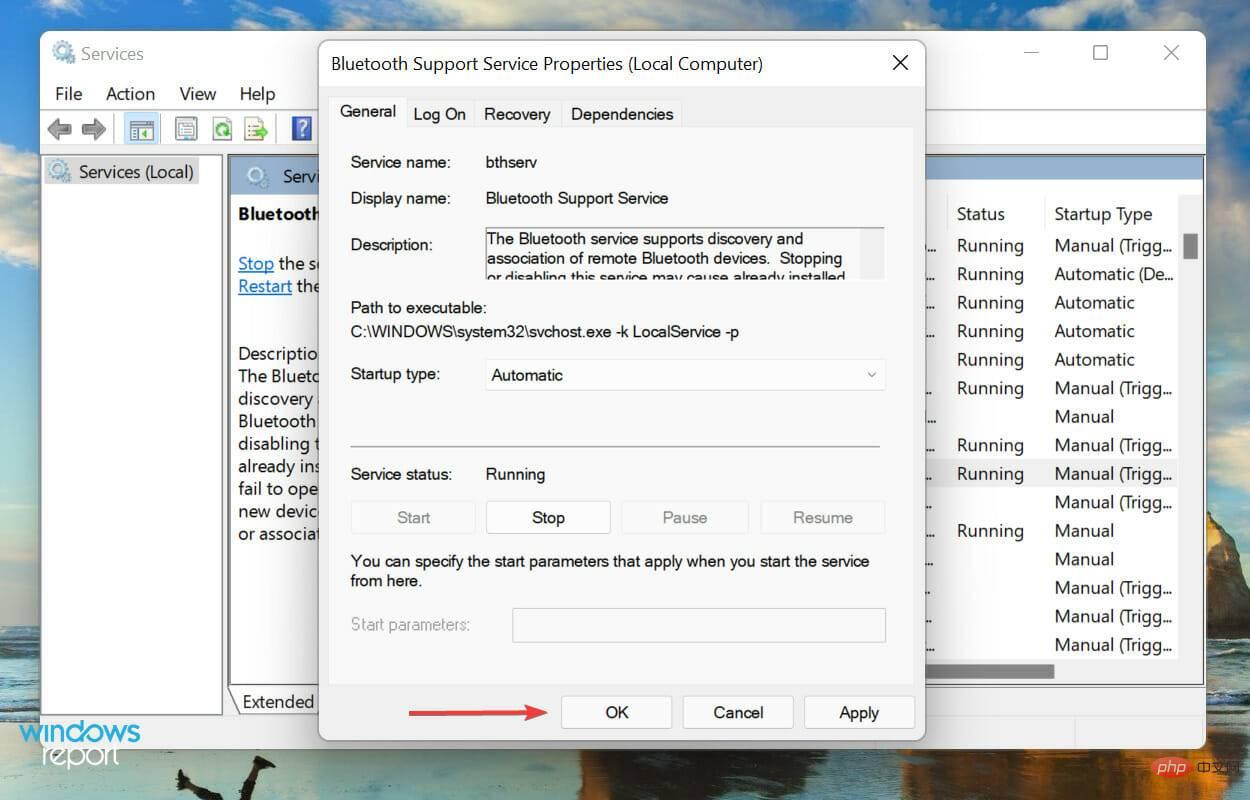
7.停用無線iAP服務
- 按Windows S啟動「搜尋」選單,在頂部的文字欄位中輸入“控制台”,然後按一下出現的相關搜尋結果。

- 點選硬體與聲音。
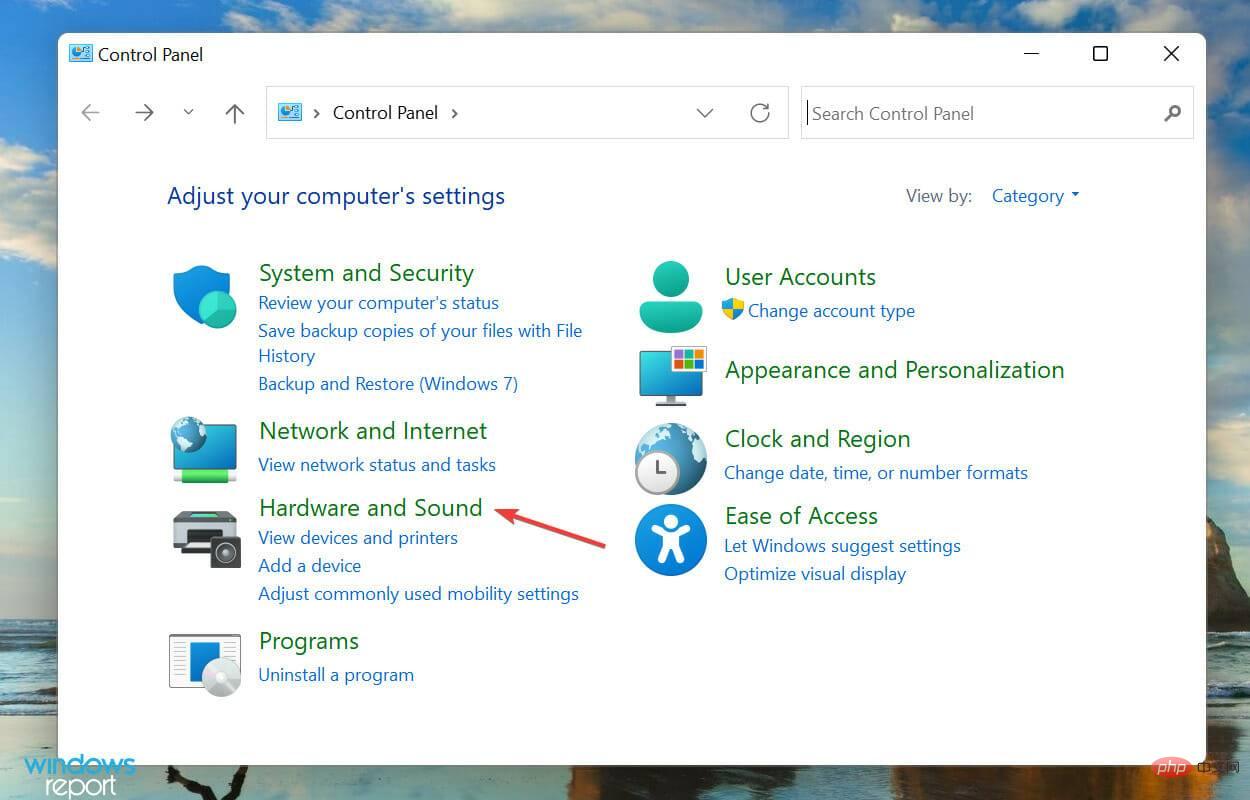
- 接下來,按一下裝置和印表機。
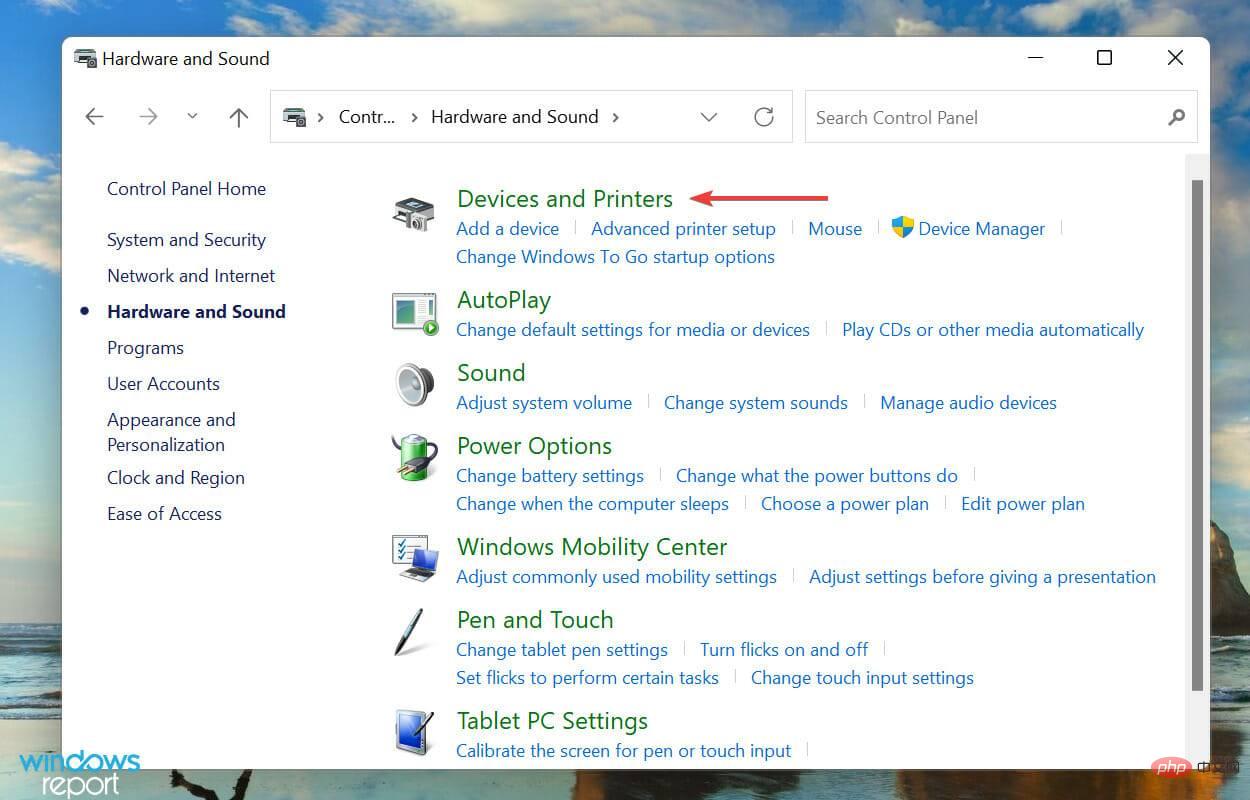
- 以滑鼠右鍵點選Devices下的AirPods條目,然後從上下文選單中選擇Properties 。
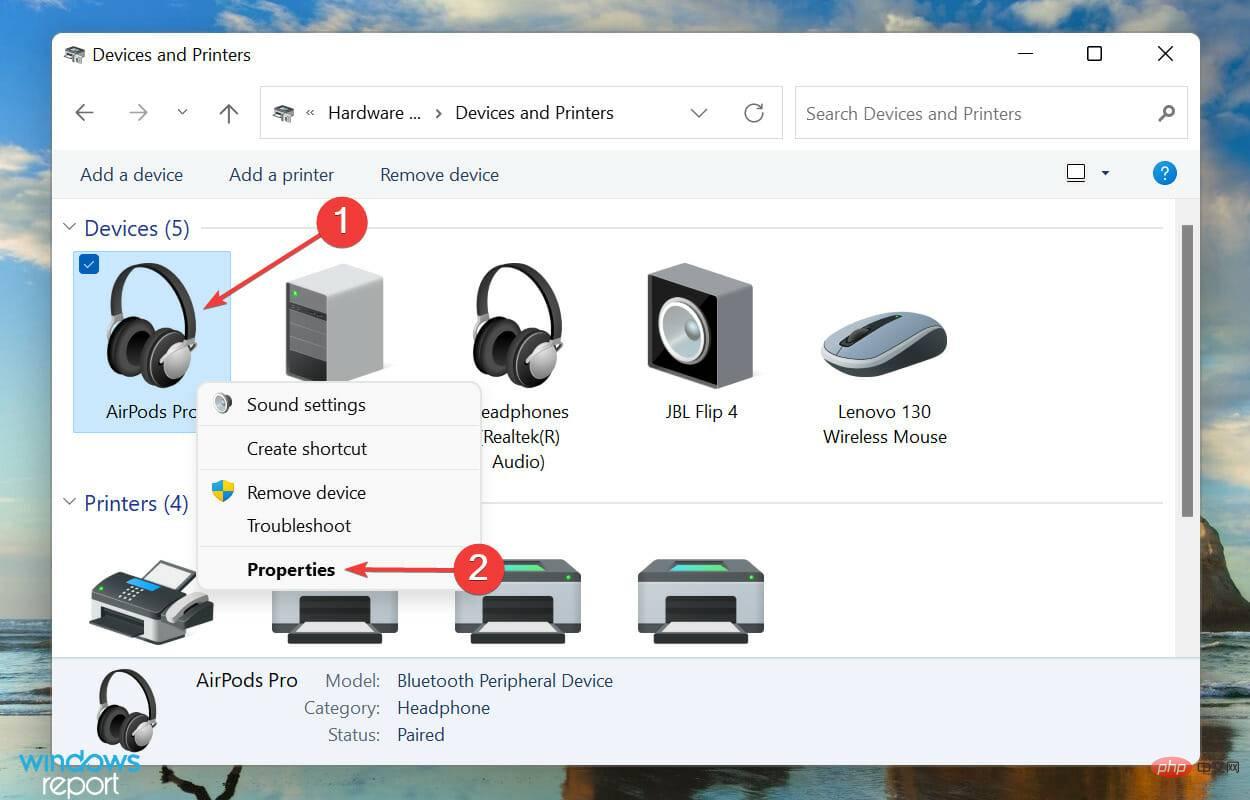
- 導覽至服務標籤。
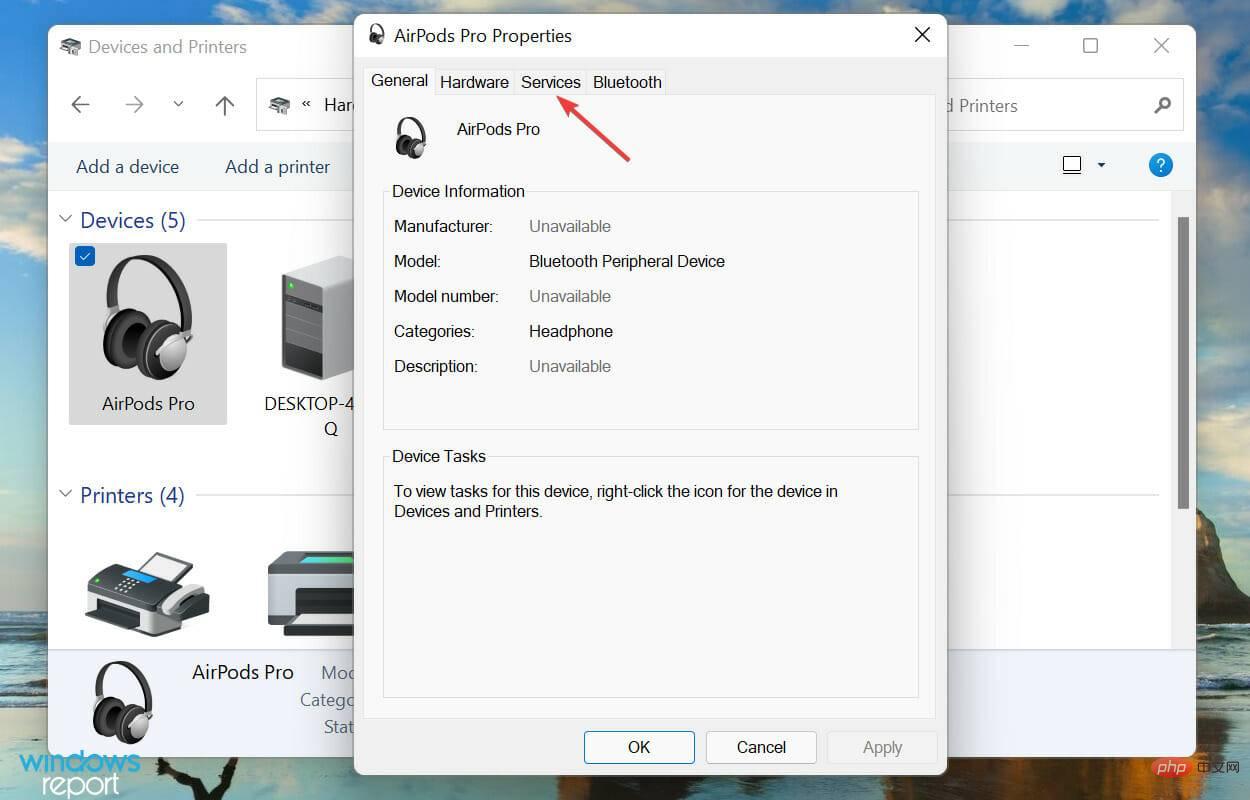
-
取消選取Wireless iAP的複選框,然後按一下底部的OK以儲存變更。
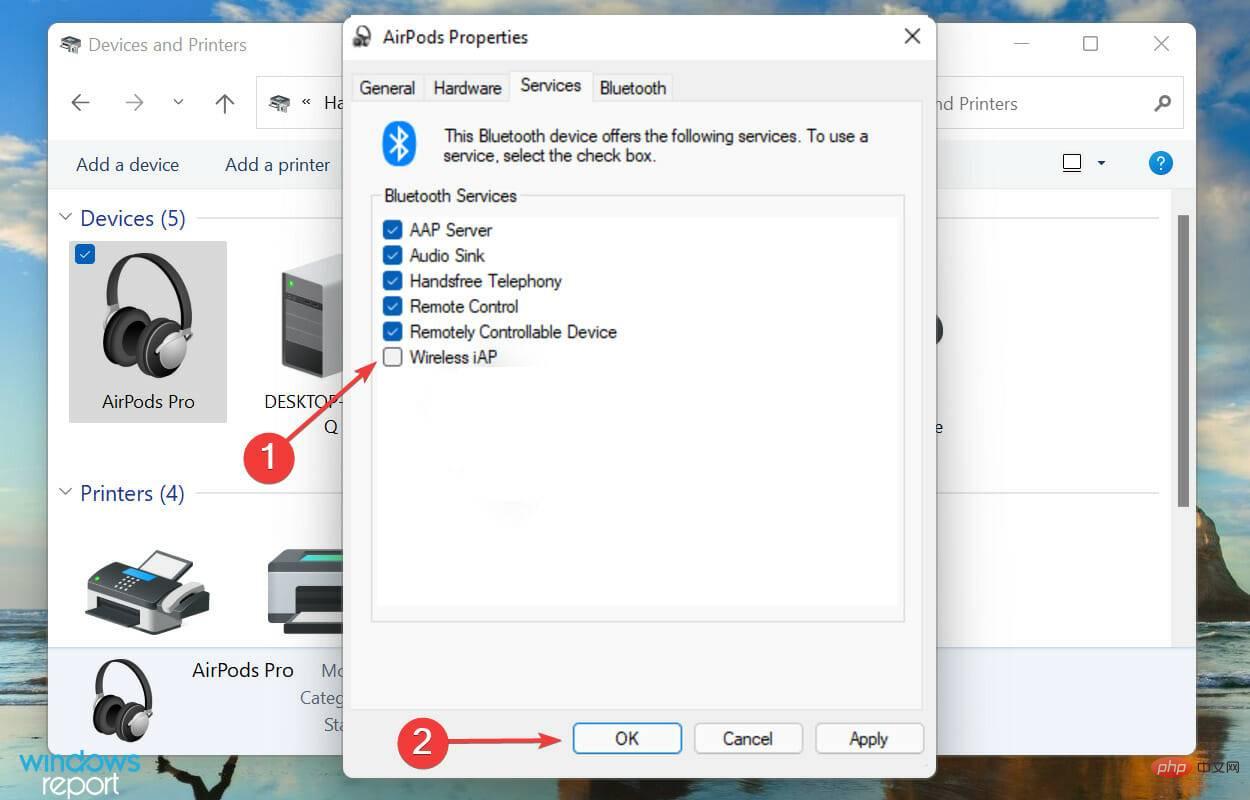
無線 iAP 服務可讓您使用 AirDods 在 Windows 中使用語音命令,但眾所周知,它會影響其功能。
因此,如果上面列出的修復都不起作用,請停用該服務,您的 AirPods 現在可以在 Windows 11 中正常運作。
AirPods 在 Windows 11 中運作得更好嗎?
是的,微軟一直在致力於寬頻語音功能以增強 AirPods 的體驗,並最終發布給用戶。該功能適用於所有可用的 AirPods 型號,並引起了用戶的極大熱情。
寬頻語音在音訊輸出方面提供了更寬的頻率範圍,從而提高了音質。如果您有一對 AirPods 和一台 Windows PC,那麼您將大有收穫。
以上是AirPods 無法在 Windows 11 中運作?立即應用這些修復的詳細內容。更多資訊請關注PHP中文網其他相關文章!

