假設您有一個要求,您必須從 50 個人收集資料。您可以將 Word 文件發送給他們,他們可以輕鬆填寫。但是您需要所有 50 個文件中的格式和對齊方式以及其他所有內容都相同。好吧,如果您將原始 Word 文件提供給這 50 個人,而不是 50 個相同的文檔,您將獲得 50 個完全不同的文檔,不用說。那麼,有解決辦法嗎?當然,您知道我們總是有適合您的解決方案!讓我們來談談模板!
Word 範本是您的任務的完美解決方案。透過使用 Word 模板,您可以在使用者開啟模板文件時提示他們輸入一些資料。他們可以在使用者提示框中輸入數據,這些數據將自動插入到您的 Word 文件中。聽起來很容易,但認為實施起來太難了?好吧,當我們在這裡的時候,你在擔心什麼?
在本文中,我們將透過範例說明建立互動式 Word 範本的過程,該範本會提示使用者輸入。範例案例需要一個模板,透過使用者提示框提示使用者輸入他們的姓名、年齡和他們的母語。使用者輸入詳細資料後,它們將用於自動填寫 Word 文件中的必填欄位。

在使用的範例中,我已經準備好基本設計,我只添加了一個封面並添加了一些資料。您可以使用範本建立自己的設計並決定要填寫的欄位。
第 1 步:準備好設計後,您可以建立一個文字方塊部分,如下面的螢幕截圖所示,需要使用者的詳細資訊。請記住,這是一個範例頁面,您可以擁有任意數量的頁面。

第 2 步:現在,讓我們輸入提示使用者輸入的程式碼。
您需要先按CTRL F9鍵。這將插入花括號。 鍵入 {} 將不起作用。 CTRL F9 必須同時按下。
插入花括號後,鍵入以下內容:
FILLIN ""
注意:將
在下面的範例中,我的程式碼看起來像{ FILLIN “Enter Your Name” }。

第 3 步:同樣,您可以新增任意數量的行。我添加了另一行來接受用戶的年齡。為此,我寫了程式碼{ FILLIN “Enter Age” }。記住CTRL F9是強制插入花括號的,這裡也是。

第4 步:就像在上面的步驟一樣,我使用CTRL F9新增了一行來接受用戶的本機。為此,我的程式碼是{ FILLIN “Native” }。

第 5 步:一旦您設定了所有程式碼,從技術上講,您已經準備好模板。讓我們透過儲存您的模板使其正式化。點擊頂部的檔案標籤。

第6 步驟:從左側導覽窗格中,按一下「另存為」選項,然後從視窗右側按一下「瀏覽」按鈕。
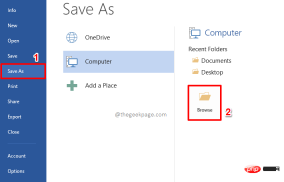
第 7 步:接下來,為您的範本檔案命名。 但請確保從儲存類型下拉選單中選擇Word 範本 (*.dotx) 。 這是最重要的部分。

第8 步驟:將檔案類型設定為dotx後,讓我們導航到要儲存模板檔案的位置。
選擇位置後,點選儲存按鈕。

第9步:就是這樣。您的 Word 範本現已成功儲存。從現在開始,您可以使用此範本建立任意數量的文件。
現在讓我們看看如何使用此範本來建立和儲存新的 Word 文件。
雙擊剛剛建立的範本檔案將其開啟。

第 10 步:開啟後,系統會提示您輸入範本所需的所有詳細資訊。根據本文中的範例,您首先必須輸入您的姓名。完成後按下Enter鍵或OK按鈕。

第 11 步:接下來輸入年齡。按Enter鍵。

第12步:最後,輸入Native。同樣,完成後,您可以按下Enter鍵,也可以按一下OK按鈕。

第13步:你去!現在您可以看到您的詳細資料已使用您建立的 Word 範本自動填寫。

第 14 步:現在要儲存文檔,點擊頂部面板中名為FILE的選項卡。

第15 步驟:接下來,按一下左側窗格中的「另存為」選項,然後按一下「瀏覽」按鈕。

第16 步驟:在「另存為」視窗中,您需要導航到要儲存新文檔的位置。
然後在檔案名稱片段中,輸入您選擇的任何名稱。文件的類型預設為docx。
全部完成後,點選儲存按鈕。這將保存您的文件。

同樣,您可以使用您建立的範本建立任意數量的文件。每次您想使用相同的範本建立新文檔時,只需雙擊並開啟範本文檔,然後開始輸入要求輸入的資料。
以上是如何在 Microsoft Word 中建立使用者輸入提示的詳細內容。更多資訊請關注PHP中文網其他相關文章!

熱AI工具

Undresser.AI Undress
人工智慧驅動的應用程序,用於創建逼真的裸體照片

AI Clothes Remover
用於從照片中去除衣服的線上人工智慧工具。

Undress AI Tool
免費脫衣圖片

Clothoff.io
AI脫衣器

AI Hentai Generator
免費產生 AI 無盡。

熱門文章

熱工具

MantisBT
Mantis是一個易於部署的基於Web的缺陷追蹤工具,用於幫助產品缺陷追蹤。它需要PHP、MySQL和一個Web伺服器。請查看我們的演示和託管服務。

SAP NetWeaver Server Adapter for Eclipse
將Eclipse與SAP NetWeaver應用伺服器整合。

VSCode Windows 64位元 下載
微軟推出的免費、功能強大的一款IDE編輯器

SublimeText3 英文版
推薦:為Win版本,支援程式碼提示!

ZendStudio 13.5.1 Mac
強大的PHP整合開發環境




