我們大多數人都使用過智慧型手機並掃描了二維碼。可能是在筆記型電腦或 PC 上使用 Whatsapp 網絡,或用於任何類型的支付等。二維碼也可以作為網站鏈接,並提供快速響應。你有沒有想過在 Microsoft Office 365 中產生二維碼?在本文中,讓我們學習如何在 Powerpoint 中建立二維碼。如果您也想在 Word 或 Excel 中建立它,同樣的步驟也適用。
在 Microsoft PowerPoint 中建立 QR 碼
第 1 步:開啟任何 Microsoft Office 應用程序,例如 Word、Excel 和 Powerpoint。在這裡,我將透過參考Powerpoint來解決這篇文章
第2 步:點擊頂部PowerPoint 功能區中的「插入」標籤
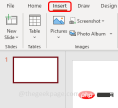
第三步:點選右上角的Get Add-ins

第4 步:在出現的視窗中,在搜尋框中輸入QR並按下Enter。右側會有很多外掛建議,選擇免費外掛程式QR4Office,點擊新增

#第5 步:將出現授權條款和隱私權政策窗口,點擊繼續

第6 步:現在在Powerpoint 的右側,您可以看到QR4Office 視窗窗格。
第 7 步:如果窗格不存在,則按一下頂部的插入並選擇我的加載項。

第 8 步:在這裡您可以看到您已安裝的所有加載項。選擇QR4Office並點選新增。這將開啟右側的 QR4Office 窗格。
第 9 步:複製您希望 QR 編碼的 URL 並將其貼上到 URL 欄位或在下面輸入URL 輸入您要編碼的 URL/文字。

第 10 步:同時從「輸入您要編碼的 URL/文字」下方的下拉清單中選擇連結類型。 http://、https://、mailto、sms等都可以。這裡我會選擇https://

第11 步:在視窗窗格的選項部分,您可以透過點擊下拉式選單並選擇任何顏色來更改QR 尺寸的顏色和背景。
第 12 步:此外,您可以透過移動滑桿中的指標來更改QR 碼的大小。同時您可以觀察下方二維碼的預覽和像素。

第13步:在這裡我將保持二維碼顏色為黑色。當您對設定感到滿意時,請點擊QR 碼下方的插入按鈕。

第 14 步:這將在 Powerpoint 投影片上插入二維碼。您也可以拖放 QR 碼以將其很好地放置在幻燈片上。

第15步:現在拿起你的手機,打開相機並掃描創建的QR 圖碼.它將對 URL 進行編碼,並將您重新導向至 Web 連結上的正確目的地。
二維碼的產生不僅限於 Powerpoint。您也可以對 Word 和 Excel 等任何 Office 應用程式執行相同的步驟。這是 Word 和 Excel 中的 QR 碼產生器的圖像。
Word 文件中的二維碼

Excel中的二維碼

以上是如何在 Microsoft PowerPoint、Excel 和 Word 中建立二維碼的詳細內容。更多資訊請關注PHP中文網其他相關文章!

熱AI工具

Undresser.AI Undress
人工智慧驅動的應用程序,用於創建逼真的裸體照片

AI Clothes Remover
用於從照片中去除衣服的線上人工智慧工具。

Undress AI Tool
免費脫衣圖片

Clothoff.io
AI脫衣器

AI Hentai Generator
免費產生 AI 無盡。

熱門文章

熱工具

Dreamweaver Mac版
視覺化網頁開發工具

MinGW - Minimalist GNU for Windows
這個專案正在遷移到osdn.net/projects/mingw的過程中,你可以繼續在那裡關注我們。 MinGW:GNU編譯器集合(GCC)的本機Windows移植版本,可自由分發的導入函式庫和用於建置本機Windows應用程式的頭檔;包括對MSVC執行時間的擴展,以支援C99功能。 MinGW的所有軟體都可以在64位元Windows平台上運作。

SAP NetWeaver Server Adapter for Eclipse
將Eclipse與SAP NetWeaver應用伺服器整合。

VSCode Windows 64位元 下載
微軟推出的免費、功能強大的一款IDE編輯器

PhpStorm Mac 版本
最新(2018.2.1 )專業的PHP整合開發工具





