如何修復Mac 藍牙問題
軟體更新、電源循環、取消配對
您可能已經嘗試過這些步驟,但如果沒有,請從這裡開始:
- 檢查macOS 是否是最新的( > 關於本機> 軟體更新或系統偏好設定> 一般> 軟體更新)
- 確保您的藍牙裝置已充電
- 關閉您的藍牙裝置並重新打開,您可以對Mac 上的藍牙執行相同的操作(點擊選單列中的藍牙圖示- Mac 螢幕的右上角)
- 您也可以取消配對藍牙裝置並重新配對以查看是否有改進(選單列中的藍牙> 藍牙首選項/設定> 將滑鼠懸停在裝置上> 點擊「x」圖示(在macOS Ventura 中斷開連接)> 選擇「消除」)
- 重新啟動你的Mac
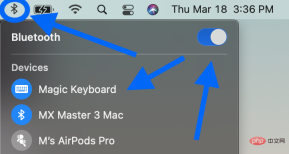
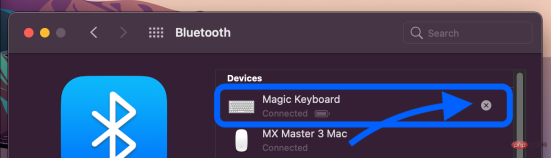
#移除乾擾
Apple 在一份支援文件中指出,如果您遇到間歇性的藍牙問題,最好檢查是否有乾擾。提示包括:
- 讓你的Mac 和藍牙設備靠得更近
- 移除可能在您辦公桌上或附近的其他設備,例如電話、相機、電源線等等
- 將一些WiFi 裝置移到5GHz,因為藍牙和WiFi 都使用2.4GHz
- 將USB/Thunderbolt 集線器移到離Mac 和藍牙裝置更遠的地方(不要將它們放在Mac 的頂部)
- 關閉不使用的USB 設備
- Mac 和藍牙設備之間不要有金屬或混凝土等材料
重置Mac 的藍牙模組
請記住,這將斷開所有藍牙配件,包括滑鼠/鍵盤。 確保您有適用於 Mac 桌面的有線鍵盤/滑鼠。
在macOS Ventura 和Monterey 中
如果您仍然遇到藍牙問題,您可以重置Mac 的藍牙模組:
選項shift 點擊選單列中的藍牙圖示(詳見下文)不會在Monterey 和更高版本中顯示藍牙重設選項,因此您需要執行終端命令。
- 開啟終端機
- 輸入指令「sudo pkill bluetoothd」
- 按下回車鍵,然後在詢問時輸入您的密碼
- 重置您的Mac
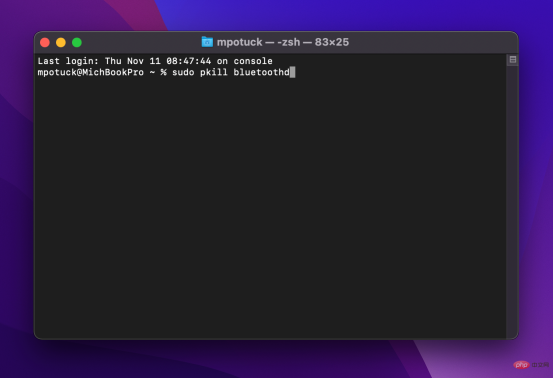
在macOS Big Sur 或更早版本中
- 在按住鍵盤上的option shift 的同時,點選選單列中的藍牙圖示
- 點選「重設藍牙模組」
- 在確認提示中,選擇「確定」
- 當模組重設時,您的藍牙裝置將斷開連接片刻,並應自動重新連接
這是它的樣子:

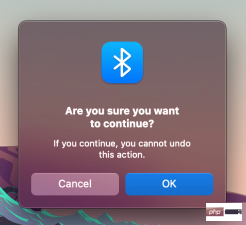
- 按住鍵盤上的option shift 並再次點擊藍牙圖示
- 這一次,選擇「刪除所有裝置」 > 按一下「確定」
- 再次在選單列中選擇行動藍牙>點擊「重置藍牙模組」
- #重新配對您的藍牙裝置
以上是解決 Mac 藍牙連線問題的 5 個提示和技巧的詳細內容。更多資訊請關注PHP中文網其他相關文章!
 deepseek網頁版官方入口Mar 12, 2025 pm 01:42 PM
deepseek網頁版官方入口Mar 12, 2025 pm 01:42 PM國產AI黑馬DeepSeek強勢崛起,震撼全球AI界!這家成立僅一年半的中國人工智能公司,憑藉其免費開源的大模型DeepSeek-V3和DeepSeek-R1,在性能上與OpenAI等國際巨頭比肩,甚至在成本控制方面實現了突破性進展,贏得了全球用戶的廣泛讚譽。 DeepSeek-R1現已全面上線,性能媲美OpenAIo1正式版!您可以在網頁端、APP以及API接口體驗其強大的功能。下載方式:支持iOS和安卓系統,用戶可通過應用商店下載;網頁版也已正式開放! DeepSeek網頁版官方入口:ht
 deepseek服務器繁忙怎麼解決Mar 12, 2025 pm 01:39 PM
deepseek服務器繁忙怎麼解決Mar 12, 2025 pm 01:39 PMDeepSeek:火爆AI遭遇服務器擁堵,如何應對? DeepSeek作為2025年開年爆款AI,免費開源且性能媲美OpenAIo1正式版,其受歡迎程度可見一斑。然而,高並發也帶來了服務器繁忙的問題。本文將分析原因並提供應對策略。 DeepSeek網頁版入口:https://www.deepseek.com/DeepSeek服務器繁忙的原因:高並發訪問:DeepSeek的免費和強大功能吸引了大量用戶同時使用,導致服務器負載過高。網絡攻擊:據悉,DeepSeek對美國金融界造成衝擊,
 深度求索deepseek官網入口Mar 12, 2025 pm 01:33 PM
深度求索deepseek官網入口Mar 12, 2025 pm 01:33 PM2025年開年,國產AI“深度求索”(deepseek)驚艷亮相!這款免費開源的AI模型,性能堪比OpenAI的o1正式版,並已在網頁端、APP和API全面上線,支持iOS、安卓和網頁版多端同步使用。深度求索deepseek官網及使用指南:官網地址:https://www.deepseek.com/網頁版使用步驟:點擊上方鏈接進入deepseek官網。點擊首頁的“開始對話”按鈕。首次使用需進行手機驗證碼登錄。登錄後即可進入對話界面。 deepseek功能強大,可進行代碼編寫、文件讀取、創

熱AI工具

Undresser.AI Undress
人工智慧驅動的應用程序,用於創建逼真的裸體照片

AI Clothes Remover
用於從照片中去除衣服的線上人工智慧工具。

Undress AI Tool
免費脫衣圖片

Clothoff.io
AI脫衣器

AI Hentai Generator
免費產生 AI 無盡。

熱門文章

熱工具

Atom編輯器mac版下載
最受歡迎的的開源編輯器

SecLists
SecLists是最終安全測試人員的伙伴。它是一個包含各種類型清單的集合,這些清單在安全評估過程中經常使用,而且都在一個地方。 SecLists透過方便地提供安全測試人員可能需要的所有列表,幫助提高安全測試的效率和生產力。清單類型包括使用者名稱、密碼、URL、模糊測試有效載荷、敏感資料模式、Web shell等等。測試人員只需將此儲存庫拉到新的測試機上,他就可以存取所需的每種類型的清單。

DVWA
Damn Vulnerable Web App (DVWA) 是一個PHP/MySQL的Web應用程序,非常容易受到攻擊。它的主要目標是成為安全專業人員在合法環境中測試自己的技能和工具的輔助工具,幫助Web開發人員更好地理解保護網路應用程式的過程,並幫助教師/學生在課堂環境中教授/學習Web應用程式安全性。 DVWA的目標是透過簡單直接的介面練習一些最常見的Web漏洞,難度各不相同。請注意,該軟體中

SublimeText3 Linux新版
SublimeText3 Linux最新版

EditPlus 中文破解版
體積小,語法高亮,不支援程式碼提示功能






