想像一下您必須使用掃描器掃描多頁的情況。通常,每次掃描頁面時,軟體都會為每個頁面建立一個新的 PDF 檔案。如果頁面不需要合併,或者只有幾個頁面需要掃描,那麼這個過程沒什麼大不了的。在相反的情況下,它確實成為一場噩夢。
坦白說,掃描多頁一開始就已經是一件煩人的苦差事,因為必須把所有東西放在一起,這讓事情變得更糟。幸運的是,消費性電子產業的生活品質發生了許多變化,掃描多個頁面變得不那麼乏味。
如今,借助 Windows 11 上一些新更新的應用程式和第三方軟體,掃描的頁面可以輕鬆組合成一個 PDF 檔案。
我可以使用哪些第三方應用程式將多個頁面放入一個 PDF?
您可以使用的最佳應用程式之一是 Windows 傳真和掃描,顧名思義,它是 Windows 11 原生的整合傳真和掃描應用程式。它是所有版本的 Windows 11 或至少應該是。如果不是,您可以隨時查看控制面板並從那裡啟動它。
當然,如果您更喜歡不同的選項,或者您最終無法在電腦上啟動 Windows 傳真和掃描,則可以使用第三方應用程式。還提供來自 Microsoft Store 的 Windows Scan,它具有更簡潔的使用者介面和 PDFelement。後者有一個免費版本,額外的鑰匙被鎖定在價格標籤後面。
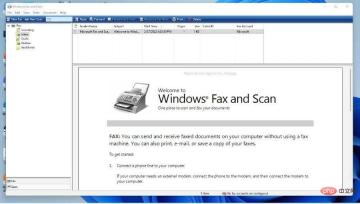
本教學將向您展示如何使用 Windows 傳真和掃描掃描多個頁面並將它們全部合併到一個 PDF 中。它還將向您展示如何在 Windows Scan 上執行相同操作,然後將所有內容與 PDFelement 結合。 Wondershare 的 Windows Scan 和 PDelement 都可以在 Microsoft Store 上找到。
如何將多個掃描頁面組合成 PDF?
1. 啟動 Windows 傳真和掃描
- 如果您的 Windows 11 電腦上沒有 Windows 傳真和掃描功能,請先點選左下角的放大鏡圖示。
- 搜尋控制面板。
- 點擊您看到的第一個條目。

- 點選檢視方式旁邊的類別。

- 選擇大圖示。

- 找到並點選程式和功能。

- 點擊左上角的開啟或關閉 Windows 功能。

- 將出現一個小視窗。
- 找到列印和文件服務。

- 點選列印和文件服務旁邊的加號。
- 勾選Windows 傳真和掃描複選框,然後按一下確定。

2.與萬興PDF專家結合
- 在Microsoft Store 中,如果您無法使用文字處理器合併文件或您不喜歡線上選項,您可以下載Wondershare PDFelement 用於將PDF 合併在一起。
- 您可以透過兩種方式下載 PDFelement。首先,您可以造訪萬興PDF專家官網。

- 點擊「免費下載」按鈕並在小視窗中出現時選擇「儲存檔案」。

- 前往檔案的位置並雙擊它以開始安裝。

- 點選安裝,出現安裝精靈。給它幾秒鐘的時間來安裝應用程式。

- 如果您願意,可以在 Microsoft Store 上啟動該應用程式。
- 在 Microsoft Store 上搜尋並點擊安裝按鈕後。

- 下載後,打開應用程式。
- 選擇合併 PDF。

- 在這裡,您可以選擇要新增的檔案或拖放它們。

- 新增圖片後,看到一切看起來都不錯,然後點擊應用程式。

- 接下來,點擊左上角的文件,然後選擇另存為到電腦上的某個位置。

- 請注意,使用免費版本掃描會新增 PDFelement 浮水印。要擺脫它,您必須購買完整版,但步驟是相同的。
- 相反,您可以透過點擊檔案並將滑鼠懸停在建立上來使用 PDFelement 進行掃描。
- 在那裡,選擇從掃描器。

- 選擇您正在使用的掃描儀,然後按一下掃描。

- 掃描您需要掃描的所有影像,然後選擇主頁返回主頁。從那裡選擇組合併再次開始該過程。

3.透過Windows傳真掃描並掃描然後壓縮
- 打開搜尋列並尋找 Windows 傳真和掃描。
- 點擊您看到的第一個條目。

- 選擇新掃描。

- 在「新掃描」視窗中,選擇「檔案類型」選單並選擇您想要的格式。

- 點選掃描以掃描頁面。

- 給它時間掃描頁面。

- 對要掃描的所有頁面再次執行相同的操作。為簡潔起見,本教學將只保留兩頁。
- 您可以透過右鍵點擊一個檔案並選擇重新命名來重新命名檔案...

- #輸入名稱並選擇確定。

- 完成後,選擇頂部欄位中的列印。相反,您可以選擇文件並選擇列印。

- 點選印表機下的下拉式選單。

- 選擇Microsoft 印表機到 PDF。

- 選擇底部的列印。

- 找出 PDF 的位置。給它一個名字,然後選擇儲存。

- 對其他掃描的影像執行相同操作。
- 前往影像在 Windows 11 電腦上的位置。
- 突出顯示它們。

- 以右鍵單擊它們並選擇以顯示更多選項。

- 選擇壓縮為 PDF。

- 如果您的文字處理器能夠將圖像壓縮成 PDF,您將獲得與此類似的圖像。
- 選擇Compress或處理器上的任何 equalavent。

- 如果沒有,有線上 PDF 壓縮器,例如Combine PDF。
4. 透過 Windows Scan 掃描
- 開啟「開始」功能表並選擇 Microsoft Store。

- 在 Microsoft Store 中,搜尋 Windows 掃描。

- 選擇取得按鈕開始下載。

- 下載後,打開應用程式。
- 在應用程式中,選擇檔案類型下拉式選單並選擇 PDF。

- 點擊底部的掃描按鈕。

- 給它時間掃描。

- 掃描後,選擇頂部的檢視。

- 您掃描的影像將在文字處理器上顯示為 PDF。

- 從這裡,您可以將新的 PDF 儲存到您的電腦上。
- 您可以早先執行相同的步驟將多個影像組合在一起。
- 您可以透過在文字處理器中將它們組合在一起來組合掃描,或找到線上 PDF 壓縮器。
在 Windows 11 上進行掃描時,我還需要注意其他事項嗎?
Windows 傳真和掃描可能出現的問題是無法完成掃描。這可能是由多種原因引起的,這就是為什麼建議您始終更新驅動程式的原因。掃描器本身可能缺少重要的更新或修復。
如果您正在市場上購買新的掃描器來搭配您的 Windows 11 計算機,那麼富士通 SP-1425 是最推薦的機器之一。該設備具有緊湊的外形尺寸,最多可處理 25 頁,並加載長達 120 英寸的文件。它甚至帶有 OCR 軟體,可以將文件轉換為 PDF。
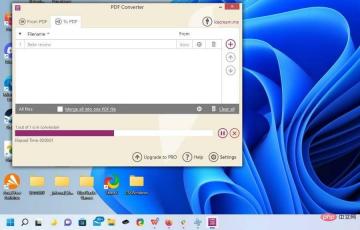
同樣重要的是要指出,您可以下載許多其他掃描器軟體。所有這些都是 Windows 10 的遺留物,但在 Windows 11 上的工作原理相同。您可以在其他應用程式上期待的一些功能包括能夠簽署 PDF 和支援技術識別技術。
以上是如何在 Windows 11 上將多頁掃描成一個 PDF的詳細內容。更多資訊請關注PHP中文網其他相關文章!

熱AI工具

Undresser.AI Undress
人工智慧驅動的應用程序,用於創建逼真的裸體照片

AI Clothes Remover
用於從照片中去除衣服的線上人工智慧工具。

Undress AI Tool
免費脫衣圖片

Clothoff.io
AI脫衣器

AI Hentai Generator
免費產生 AI 無盡。

熱門文章

熱工具

VSCode Windows 64位元 下載
微軟推出的免費、功能強大的一款IDE編輯器

SublimeText3漢化版
中文版,非常好用

Dreamweaver Mac版
視覺化網頁開發工具

mPDF
mPDF是一個PHP庫,可以從UTF-8編碼的HTML產生PDF檔案。原作者Ian Back編寫mPDF以從他的網站上「即時」輸出PDF文件,並處理不同的語言。與原始腳本如HTML2FPDF相比,它的速度較慢,並且在使用Unicode字體時產生的檔案較大,但支援CSS樣式等,並進行了大量增強。支援幾乎所有語言,包括RTL(阿拉伯語和希伯來語)和CJK(中日韓)。支援嵌套的區塊級元素(如P、DIV),

Atom編輯器mac版下載
最受歡迎的的開源編輯器
















































