如何在 Windows 11 中隱藏工作列
- 王林轉載
- 2023-04-14 16:04:083025瀏覽
Windows 11 帶來了全新的外觀。正如預期的那樣,微軟對該作業系統進行了許多更改。
其中之一是在 UI 中加入了一個有趣的 macOS 風格的 Dock,它將所有應用程式連同「開始」選單一起帶到了螢幕的中心。
但是,並非所有使用者都喜歡這種新的工作列設計,因為與 macOS 不同,Windows 11 在您全螢幕使用應用程式時不會自動隱藏工作列。
因此,如果您在全螢幕運行應用程式時更喜歡無幹擾的乾淨窗口,則必須在 PC 上使用工作列的自動隱藏選項。
為什麼我的工作列沒有自動隱藏?
許多 Windows 11 使用者一直在抱怨工作列自動隱藏功能在他們的系統上不起作用。好吧,預設不會啟用自動隱藏功能。
如果自上次作業系統更新後您還沒有開啟它,它根本就無法運作。除此之外,該作業系統的預覽版本帶有一些錯誤,當該功能已啟用時會導致此類臨時問題。
在這種情況下,您只能等待 Microsoft 發布下一個更新。
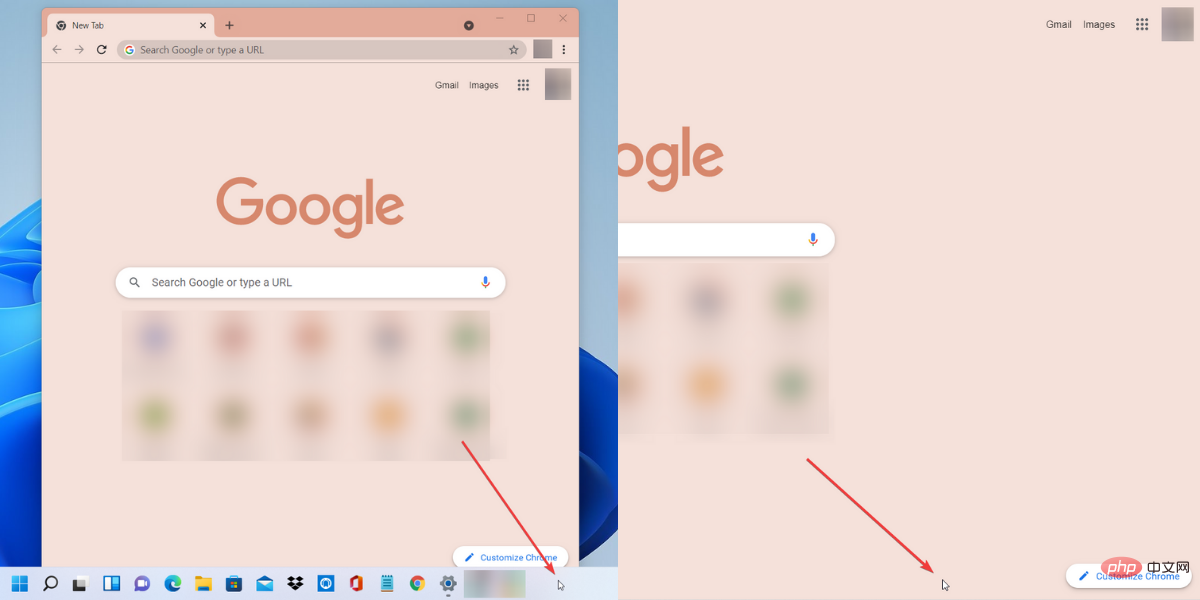
但是,如果您使用的是最新版本的 Windows 11 作業系統,請不要猶豫,請按照下面提到的流程開啟自動隱藏功能。
如何在 Windows 11 中隱藏工作列?
-
首先,右鍵點擊Windows 11 工作列上的空白區域,然後從彈出視窗中選擇工作列設定。
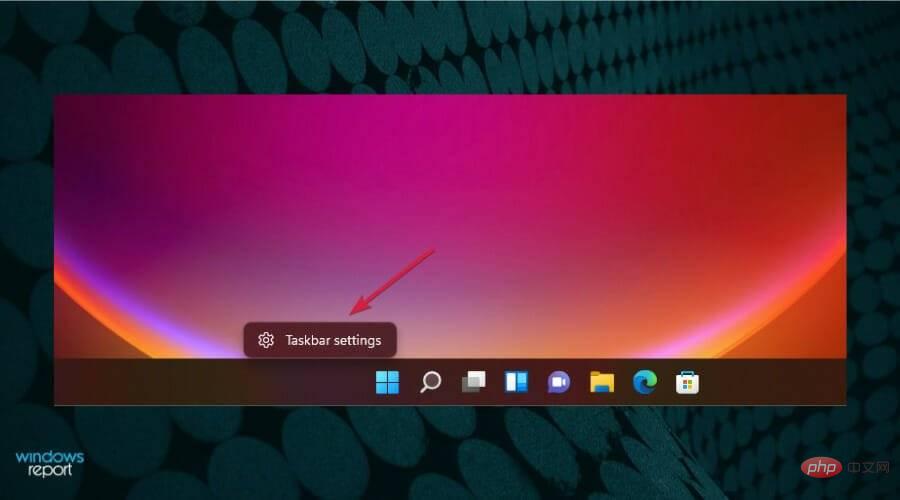
-
現在,從選項清單中,點擊工作列行為旁邊的下拉式選單。
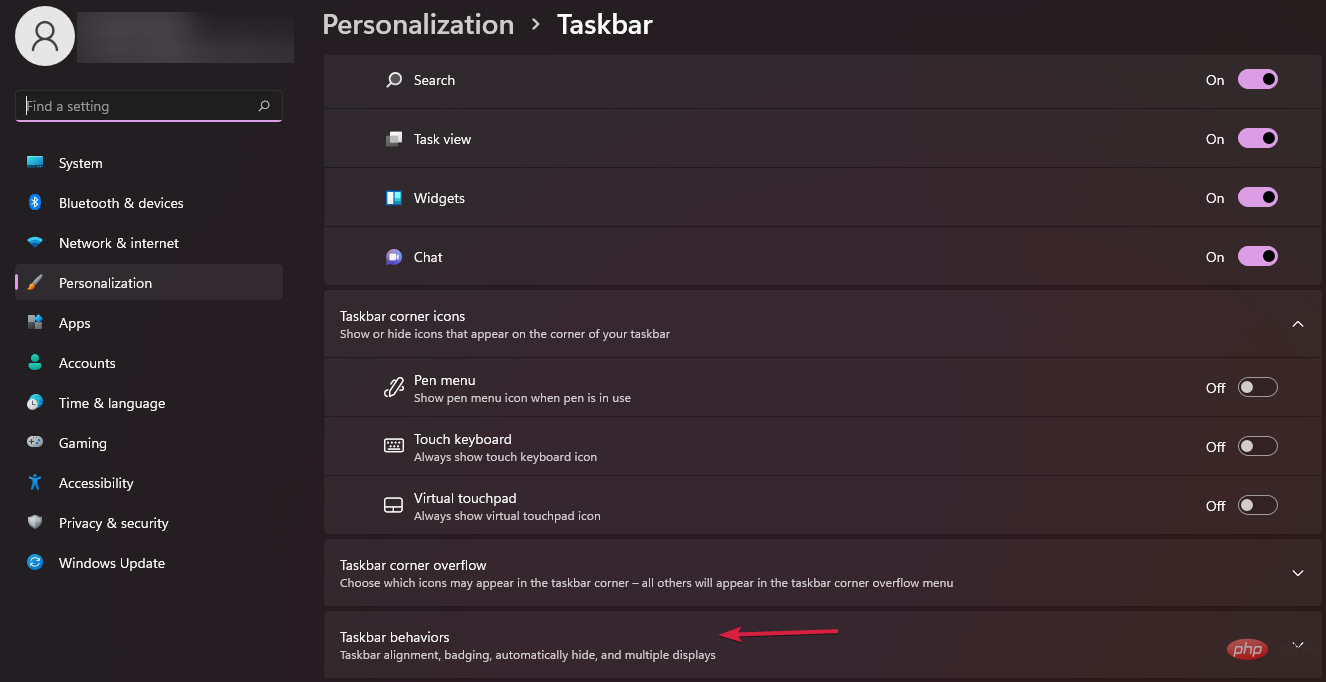
- 最後,在工作列行為下,選取自動隱藏工作列選項旁邊的方塊。
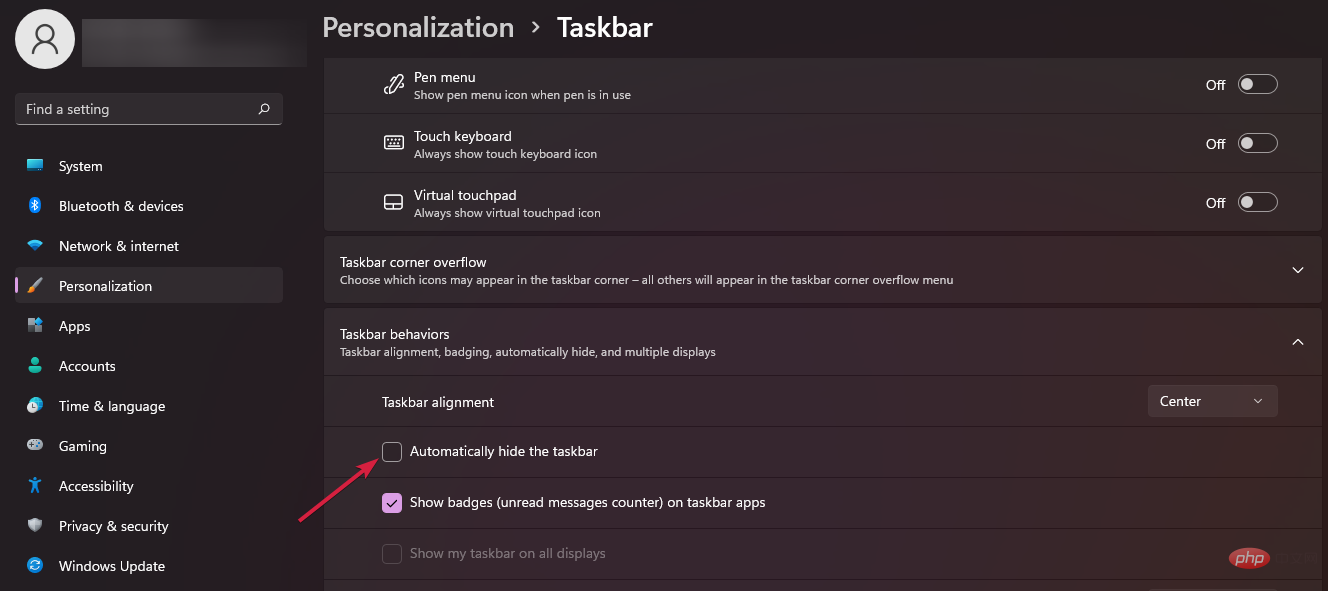
如您所見,您需要手動開啟自動隱藏功能才能使該功能正常運作。但是,如果您已經這樣做了並且自動隱藏仍然無法正常工作,那麼這可能是一些暫時的問題。
只需關閉該功能然後再打開就可以幫助許多用戶,所以不要猶豫,也可以應用這個技巧。
筆記如果您改變主意,只需取消選取任務欄行為下的自動隱藏工作列選項旁邊的方塊即可。2.在通知區域隱藏Windows 11工作列圖示
- 按#Windows R開啟「執行」對話框。
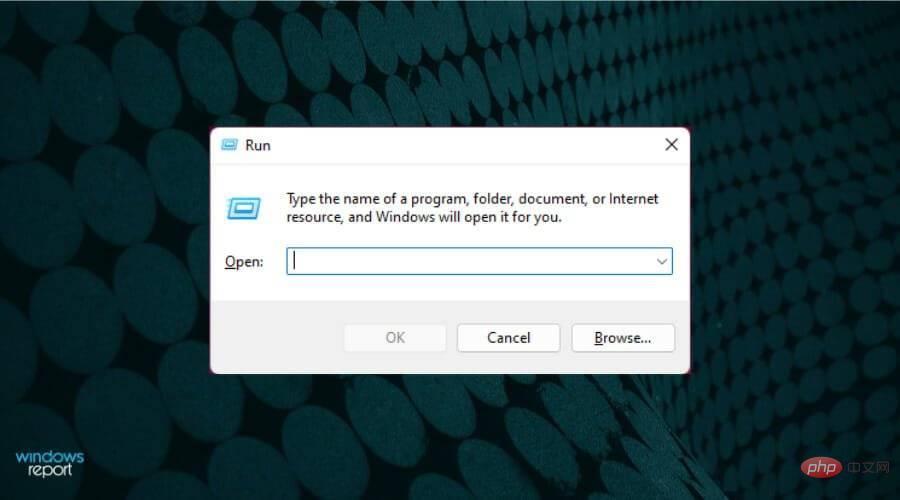
- 現在,將以下命令複製並貼上到給定的搜尋框中,然後按Enter或按一下「確定」 :
Shell:::{05d7b0f4-2121-4eff-bf6b-ed3f69b894d9}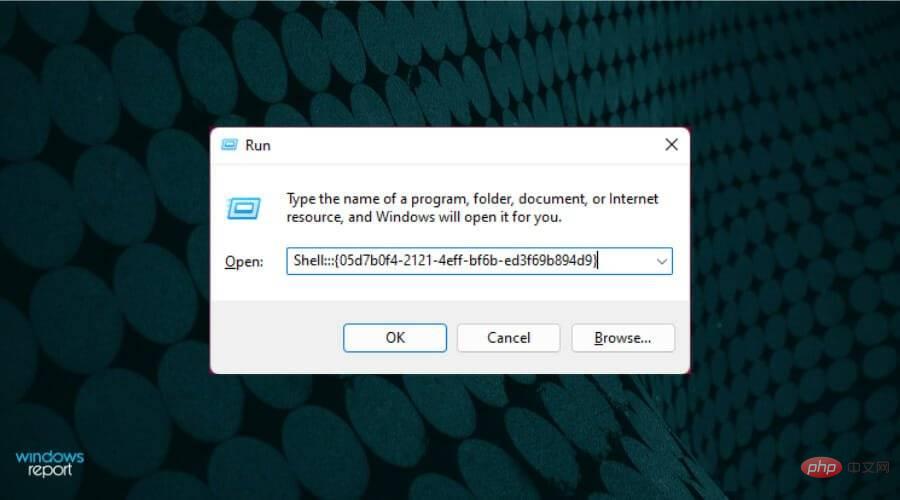
- 當通知區域圖示視窗開啟時,取消選取始終在工作列上顯示所有圖示和通知選項旁邊的框,然後按一下確定。
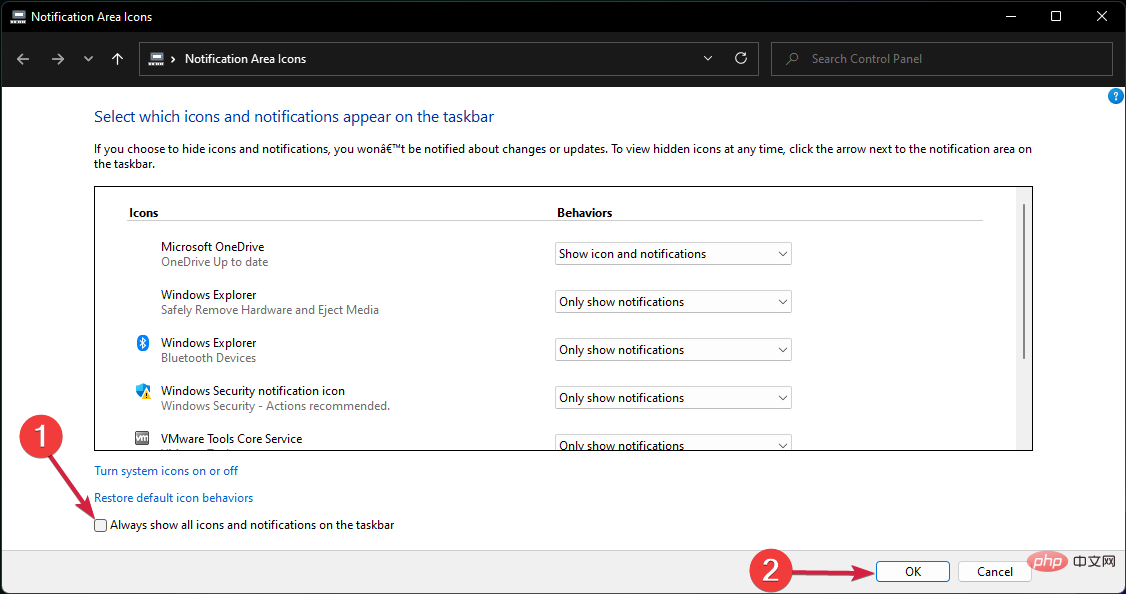
您可以從相同通知區域圖示視窗本身手動選擇應在工作列上顯示的圖示和通知。
- 點擊每個應用程式旁邊的顯示圖示和通知選項旁邊 的下拉選單。
- 然後,選擇隱藏圖示和通知 選項以隱藏特定應用程式的圖示和通知。
我可以永久隱藏工作列嗎?
Microsoft 不允許您永久隱藏任何 Windows 作業系統上的工作列,Windows 11 也不例外。
但是,您可以透過將Windows 11 工作列設定為透明來降低其在系統上的可見度。不僅如此,還可以在工作列上顯示或刪除通知區域圖示。
Microsoft 始終重視使用者體驗,並根據使用者回饋採取可衡量的措施。最近的累積更新已經允許您將開始功能表向左移動,就像在其他 Windows 版本一樣。
即便如此,您仍然必須將工作列強制固定在螢幕底部。希望隨著我們獲得 Windows 11 的穩定版本,一般工作列問題不會出現。
以上是如何在 Windows 11 中隱藏工作列的詳細內容。更多資訊請關注PHP中文網其他相關文章!

