控制器列不可用或在 Windows 11 上工作? 10 個修復和 6 個檢查嘗試
- WBOYWBOYWBOYWBOYWBOYWBOYWBOYWBOYWBOYWBOYWBOYWBOYWB轉載
- 2023-04-14 15:37:112327瀏覽
Windows 11 開發人員一直在努力消除作業系統中的持久性錯誤,同時引入有助於吸引更多用戶的新功能。控制器欄是最近發布的一項此類功能,旨在為遊戲玩家提供更流暢的體驗。
Controller Bar 是 Xbox Game Bar 的新版本,現在您可以使用控制器控制螢幕上的幾乎所有元素。但是,由於此功能相當新,您最終可能會遇到一些可能會妨礙您體驗的錯誤和問題。如果您在同一條船上,那麼您可以在 PC 上修復相同的問題。
Windows 11 上的控制器列:首先要了解什麼
使用新的控制器列時,您應該記住一些事情。這將幫助您了解該功能的當前限制並相應地繞過它們。下面列出了 Windows 11 中控制器列的一些突出方面。
- Beta:控制器列目前只適用於 Beta 和 Insider Dev 頻道,這是有原因的。該功能目前尚未準備好穩定發布,並且在向公眾發布之前需要注意的已知問題清單。
- 新:控制器欄是相當新的,這意味著,毫不奇怪,它很容易在這裡和那裡出現錯誤。微軟仍然需要解決導致控制器欄出現問題的各種硬體配置上的小問題。
- 已知錯誤和問題:除了所有這些因素之外,控制器列還有一個已知錯誤和問題清單(透過Microsoft),這些問題和問題已記錄在案。我們建議您先查看列表,以確保這些都不會影響您的交易。然後,您可以選擇另一個測試版來緩解您的工作流程特有的問題。
控制器列在 Windows 11 上不可用?檢查這6個要求
這是在 Windows 11 上取得控制器列所需的內容。
檢查 1:確保您執行的是相容版本的 Windows 11
控制器列與 Windows 11 v225xx 或更高版本相容。我們建議您使用以下教學檢查您的 Windows 版本,以確保您執行的是所需的 Windows 11 變體。
按Windows R啟動執行對話方塊。

鍵入下列指令,然後按 Enter。
winver

#現在將顯示目前 Windows 11 安裝的詳細資訊。您將在第二行中找到內部版本號。

如果您的內部版本號高於v225xx,那麼您可以繼續進行以下檢查。如果沒有,我們建議您更新到相容版本的 Windows 11 並嘗試相應地再次使用控制器列。
檢查 2:確保您已註冊 Windows Gaming Preview
遊戲預覽註冊是將最新的 Xbox Game Bar 測試版下載到您的 PC 的另一個強制性要求。如果您未註冊此測試版,儘管擁有相容版本的 Windows 11,您最終可能會看到舊的 Xbox Game Bar。如果您沒有,請按照以下教學協助您檢查並加入遊戲預覽。
在您的 PC 上開啟 Xbox 預覽體驗中心。現在點擊左側的「預覽」按鈕(從上數第二個)。

如果您已加入 Windows 遊戲 預覽版,它將顯示在 已加入下。

但是,如果您還沒有加入遊戲預覽版,您可以點擊相同並點擊 加入 ,如下所示。

加入測試版後,從 Windows 應用程式商店更新您的 Windows 應用程式。這將有助於在您的 Windows 11 設定中安裝新的控制器列。
檢查3:確保在您的PC 上安裝並啟用了Xbox 遊戲欄
#雖然這似乎違反直覺,但您仍然需要在PC 上安裝Xbox Game Bar 才能讓一切按預期工作。這是因為控制器欄仍然是 Xbox 遊戲欄的一部分,當您不使用控制器時,它又會啟動。
以下是您如何檢查 PC 上的 Xbox 遊戲欄並在其遺失時進行安裝的方法。請依照以下步驟開始。
按Windows i,然後點選 應用程式。
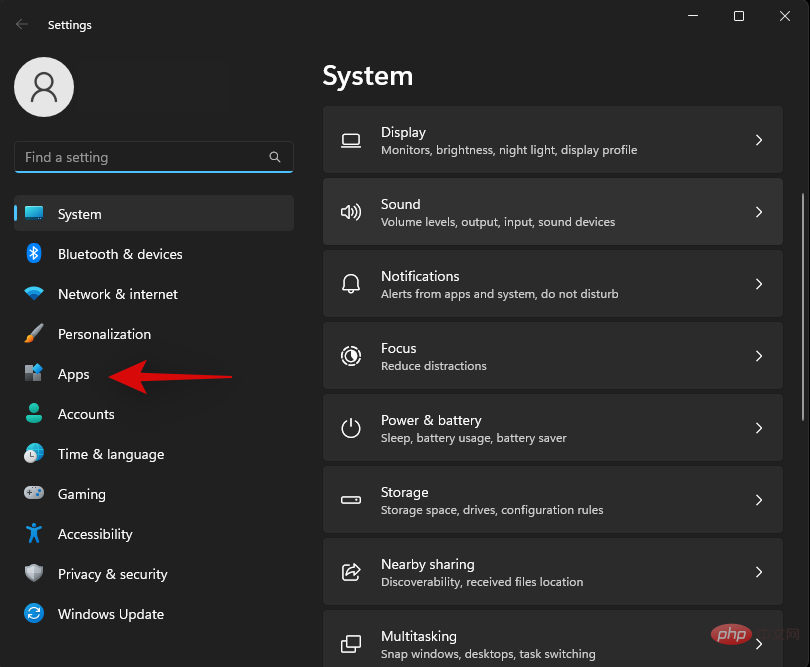
點選 已安裝的應用程式。
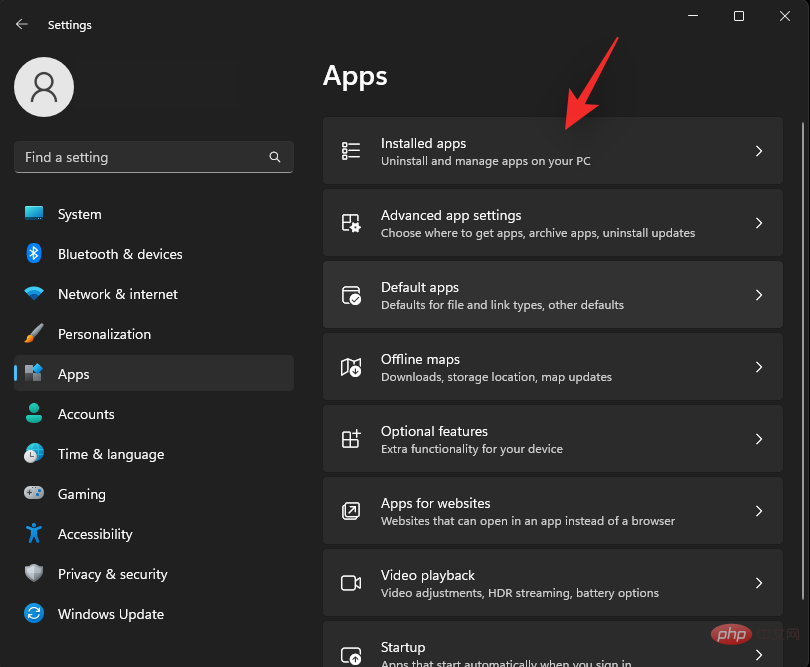
捲動清單以找到 Xbox Game Bar 並檢查其大小。
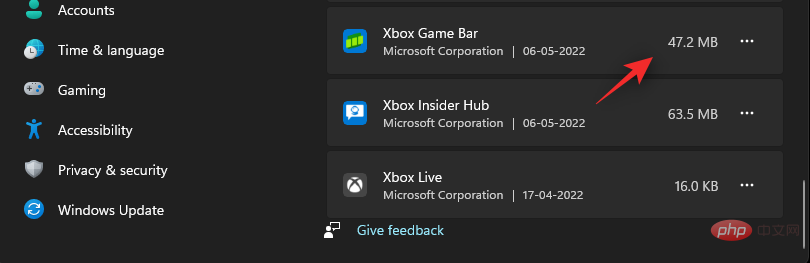
- 如果程式大小以 KB 為單位: Xbox Game Bar 目前已在您的 PC 上卸載或損壞。這可能是由於第三方軟體刪除工具、過時軟體刪除工具或企業級限製造成的。
- 如果程式大小以 MB 為單位: Xbox 遊戲列已安裝在您的 PC 上。在這種情況下,您可以檢查更新並在您的 PC 上啟用更新。
如果需要,請造訪以下連結以從 Microsoft Store 安裝Xbox Game Bar 。
- Xbox 遊戲列:下載連結
下載後,重新啟動您的 PC 以使一切再次按預期工作。我們現在將啟用遊戲欄,以便我們可以使用鍵盤存取它或使用控制器存取控制器欄。按下Windows i並點選 遊戲。

現在點選 Xbox 遊戲列。

使用控制器上的此按鈕啟用開啟 Xbox 遊戲列頂部的切換 。

就是這樣! Xbox Game Bar 現在將在您的 PC 上安裝、啟用並可用。
檢查 4:確保 Xbox 服務和遊戲服務能如預期運作
Xbox Game Bar 需要一些後台服務才能如預期運作。這些服務雖然有用,但最終可能會被旨在減少混亂和提高 PC 速度的第三方軟體所停用。
如果您使用此類程序,那麼它可能會停用 Game Bar 的一項基本服務,從而阻止它在您的 PC 上按預期運行。在這種情況下,您可以使用以下教學課程檢查並修復 PC 上的 Xbox 服務。
按下Windows鍵盤上的鍵並輸入Services。從您的搜尋結果中 點擊並啟動服務應用程式。

捲動到底部並尋找以下服務。

- Xbox 配件管理服務
- Xbox Live 驗證管理器
- Xbox Live 遊戲存檔
- # Xbox Live 網路服務
檢查每個服務的 啟動類型列。如果每項服務都設定為 手動,那麼您就可以開始了。

如果沒有,則選擇相關服務並按Alt Enter。 點選啟動類型旁邊的下拉式選單,然後選擇 手動。
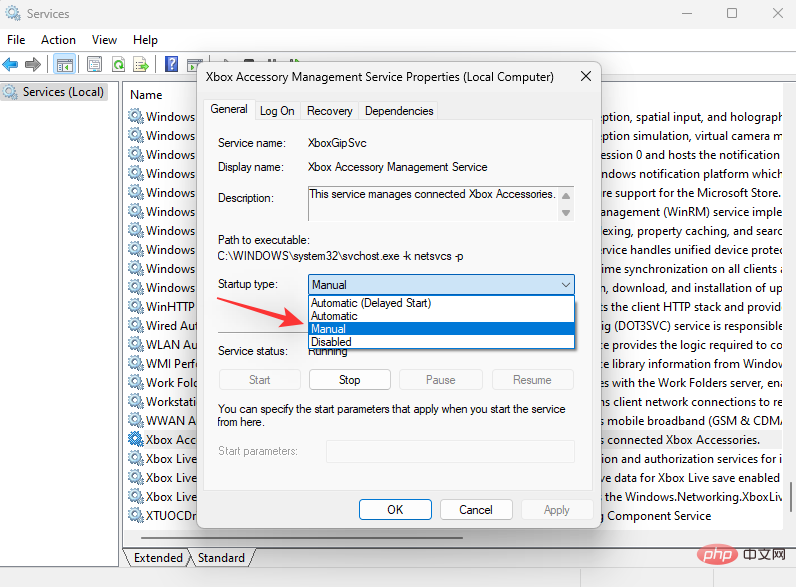
點選 確定。
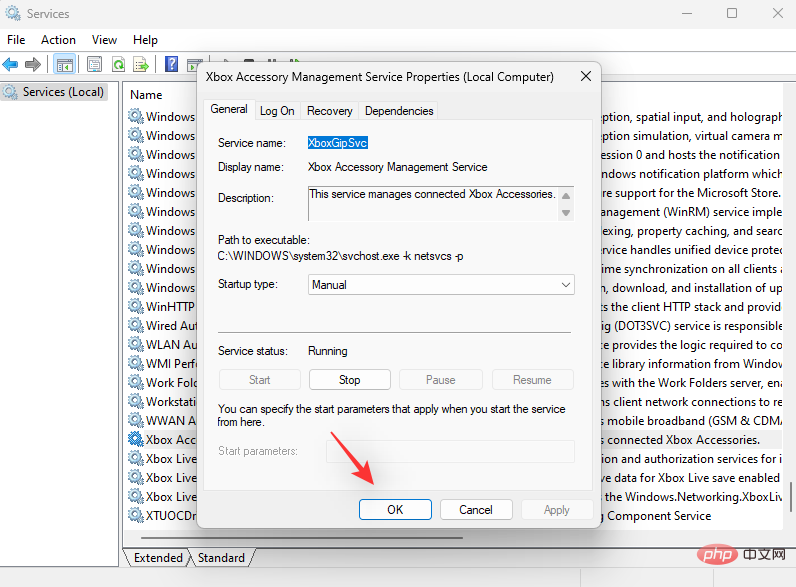
重複並將其他 Xbox 服務設定為 手動。
重新啟動 PC 以套用變更。配置服務後,您可以嘗試使用 PC 上的控制器列。
但是,如果您的 PC 上不存在這些服務,我們建議您在 PC 上重新安裝 Xbox Insider 應用程式和 Xbox Game Bar。
檢查 5:確保您已註冊 Xbox 預覽體驗計畫
如果您已註冊 Windows Gaming Preview,則可以跳過此檢查。但是,如果您在 Xbox Insider Hub 中找不到相同的內容,或者您的 PC 上沒有 Xbox Insider Hub,那麼這可能是控制器列無法在您的 PC 上運行的原因。
Controller Bar 是一項測試版功能,需要您註冊 Xbox 預覽體驗計畫以及 Windows 遊戲預覽版。您可以使用 Microsoft 的 Xbox Insider Hub 進行註冊和檢查。
- Xbox Insider Hub: 下載連結
#注意:如果連結不適合您,您通常可以在Microsoft Store 中搜尋該應用程式。
開啟「開始」功能表並搜尋並啟動 Xbox Insider Hub。 如果您沒有該應用程序,則可以使用上面的連結安裝相同的應用程式。
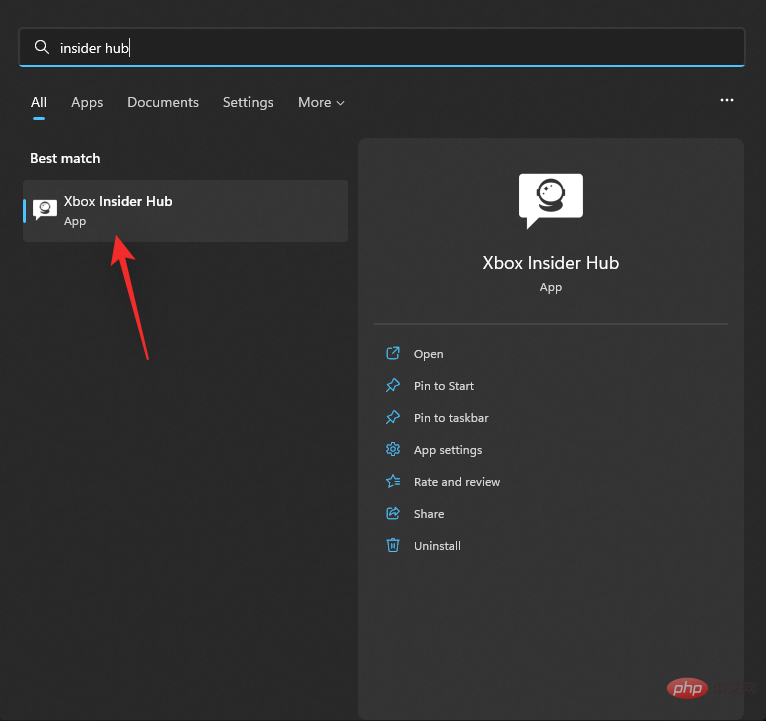
如果您不是Xbox 預覽體驗計畫的成員,那麼您將被要求在歡迎畫面上加入該計畫。如果您可以通過歡迎畫面,則表示您已經註冊了該計劃,您可以跳到下一個檢查。

如果沒有,請點選 加入 以註冊相同。
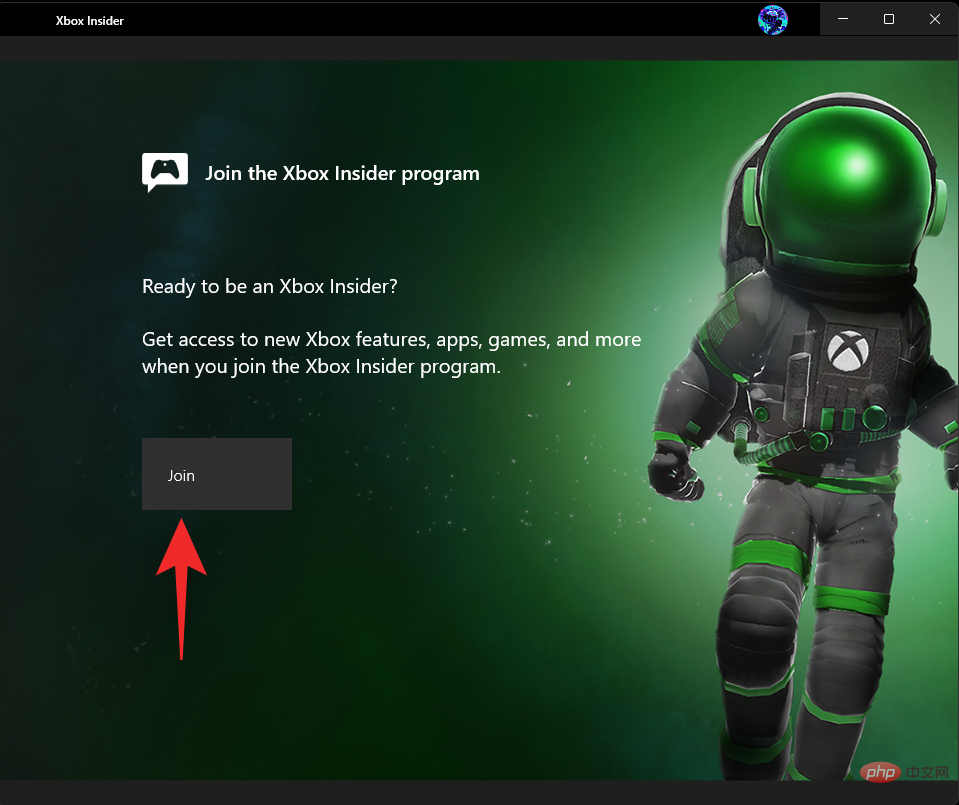
驗證您的身份,您的帳戶現在將註冊到 Xbox 預覽體驗計畫中。我們現在建議您使用上面的部分來檢查 Windows Gaming Preview,如果您沒有註冊,您也可以註冊。

這應該有助於在您的 PC 上按預期設定所有內容,這應該有助於讓控制器列再次工作。
檢查 6:確保您擁有相容的控制器
不幸的是,根據微軟的發布說明,Controller Bar 目前只支援微軟 Xbox 控制器。雖然這不會限制您使用合法的 Xbox Elite 控制器,但它確實限制您使用使用 XInput 協定的控制器。
這表示您的控制器需要使用 XInput 協定才能讓控制器列如預期運作。如果您有不同的控制器或第三方控制器,這可能是您無法在 PC 上使用控制器列的原因。如果您不確定您的控制器是使用 Xinput 協議還是 Dinput 協議,這裡有幾個地方可以查看。
注意:許多第三方控制器可能使用 DInput 以外的協定。這些主要包括 Nintendo Switch 控制器。這些現在也將與 Xbox 控制器欄不相容。
- 您的產品包裝/盒子
- 您的產品手冊
- 您產品的線上商品詳情
- 您產品的專用支援頁面
- 您的OEM 支援
如果您的控制器不相容,我們建議您嘗試在PC 上使用Xbox 控制器。如果控制器欄按預期調用,那麼您不相容的控制器是所有問題的原因。
控制器列無法在 Windows 11 上運作? 10 種修復方法
現在您已經執行了必要的檢查,以下是您可以嘗試修復 PC 上的 Xbox 控制器列的修復程式。讓我們開始吧。
修復 1:刪除並重新安裝 Xbox 遊戲列
重新安裝 Xbox Game Bar 應該有助於解決大多數系統上的問題。這也將有助於解決在 Windows Gaming Preview 中註冊但無法獲得 Xbox Game Bar 測試版的系統上的問題。請按照以下步驟幫助您完成流程。
第1 步:卸載Xbox 遊戲列
- BC 卸載程式: 下載連結
我們將使用第三方應用程式從我們的PC 中刪除Xbox Game Bar。 Microsoft 不允許您以本機方式卸載 Xbox Game Bar。下載上面連結的 BC Uninstaller 並將其解壓縮到方便的位置。解壓縮後,啟動BCUninstaller.exe。
等待應用程式啟動並掃描您的硬碟。現在您將獲得 PC 上安裝的所有應用程式的清單。捲動清單並選取以下應用程式的方塊。
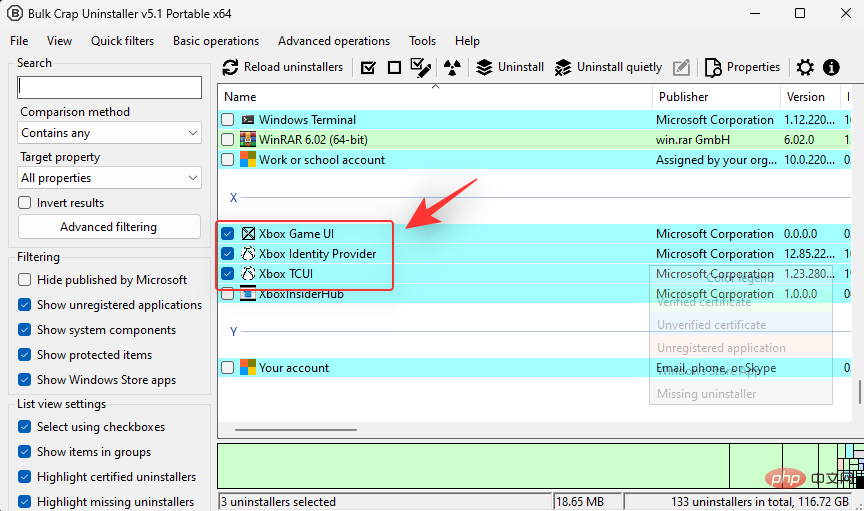
- Xbox 遊戲使用者介面
- Xbox 身分提供者
- Xbox TCUI
單擊 頂部的 卸載,然後按繼續。
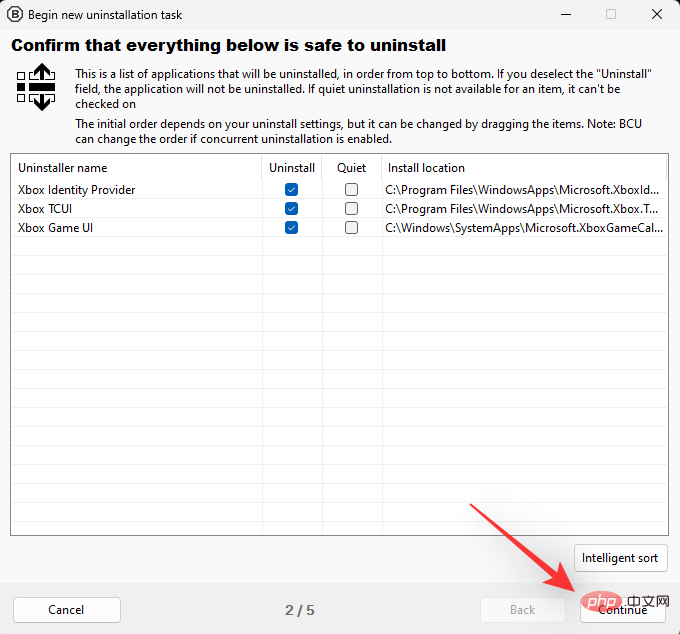
如果系統要求您使用我們選擇刪除的應用程式來終止應用程序,請按一下全部終止。
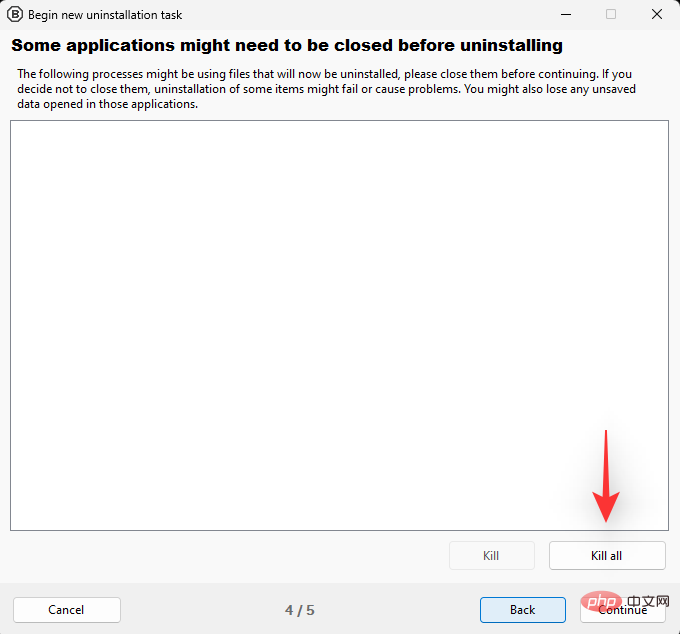
點選 下一頁上的 繼續 。
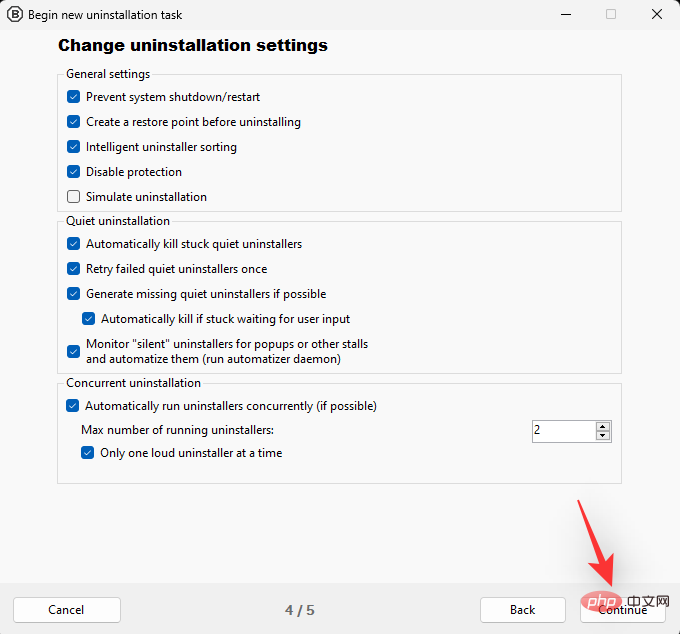
點選開始卸載。
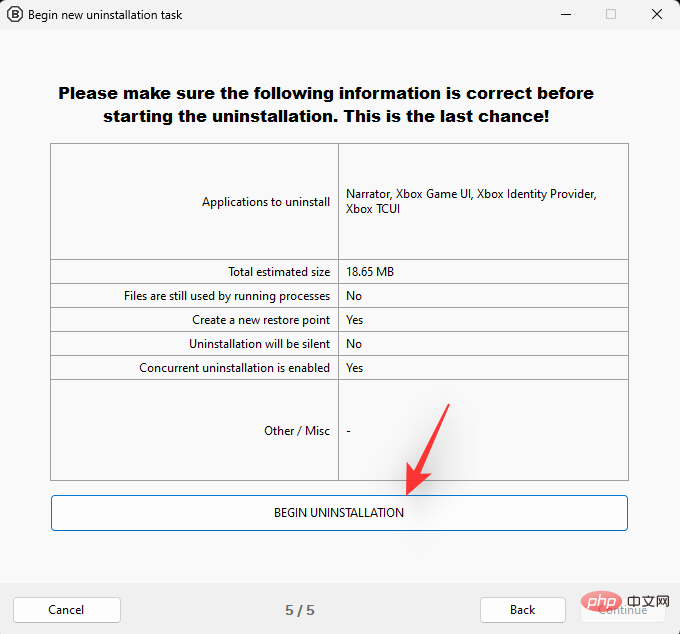
完成後,點選 #關閉。
卸載程式現在將提示您搜尋剩餘檔案。同意相同以查看您的 PC 上仍然存在的所有相關註冊表項。捲動清單並選取與 Xbox Game Bar 相關的未選取註冊表項複選框。不要檢查與遊戲欄無關的條目。點選 刪除所選。 出現提示後 點選 建立。
卸載程式現在也會刪除必要的登錄值。我們現在建議您儘早重新啟動 PC。完成後,您可以使用下一步在 PC 上安裝 Game Bar。
第2 步:重新安裝Xbox 遊戲列
- Xbox 遊戲列: 下載連結
現在您已經刪除了Xbox Game Bar 並重新啟動了您的PC,我們現在可以重新安裝它。按鍵盤上的 Windows G 以確保 Xbox Game Bar 已從您的 PC 中刪除。現在訪問上面的連結並點擊 安裝。
Xbox Game Bar 現在將在您的 PC 上安裝和設定。這將重新安裝和設定 Xbox Game Bar 所需的大多數服務、任務和其他後台活動。
由於您已註冊 Windows 遊戲預覽版,Xbox Game Bar 的最新測試版將安裝在您的 PC 上。過程完成後,按下Windows i並點擊 遊戲。

現在點選 Xbox 遊戲欄。

在螢幕頂部開啟相同的切換。在您的 PC 上安裝帶有控制器欄的遊戲欄的 beta 版本後,此選項將讀取 使用控制器上的此按鈕開啟 Xbox 遊戲欄,然後是 Xbox 按鈕。

啟用後,連接您的控制器並按下 Xbox 按鈕以啟動控制器列。如果一切按預期進行,那麼您現在應該可以在 Windows 11 PC 上使用 Controller Bar。
修正 2:重新註冊 Windows 遊戲預覽
Xbox Insider Hub 可能是個挑剔的平台,有時無法註冊變更。儘管您做出了努力,但您在 Windows 遊戲預覽版中的註冊可能仍未生效。我們現在將退出該程式並重新加入,看看這是否為我們解決了問題。
注意:我們建議您在重新註冊該計劃之前至少等待 30 分鐘,以確保一切都按預期註冊。
開啟 Xbox 預覽體驗中心並點選 左側側邊欄中的預覽。

點選 已加入下的 Windows 遊戲 。

點選 管理。
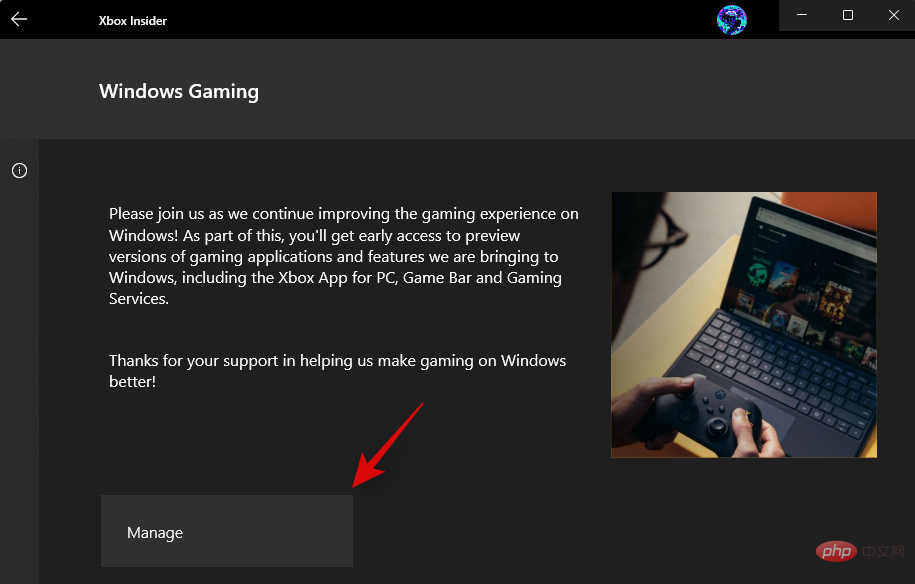
您現在將看到您作為目前計劃的一部分加入的預覽。預設將 選擇Windows 遊戲 預覽。
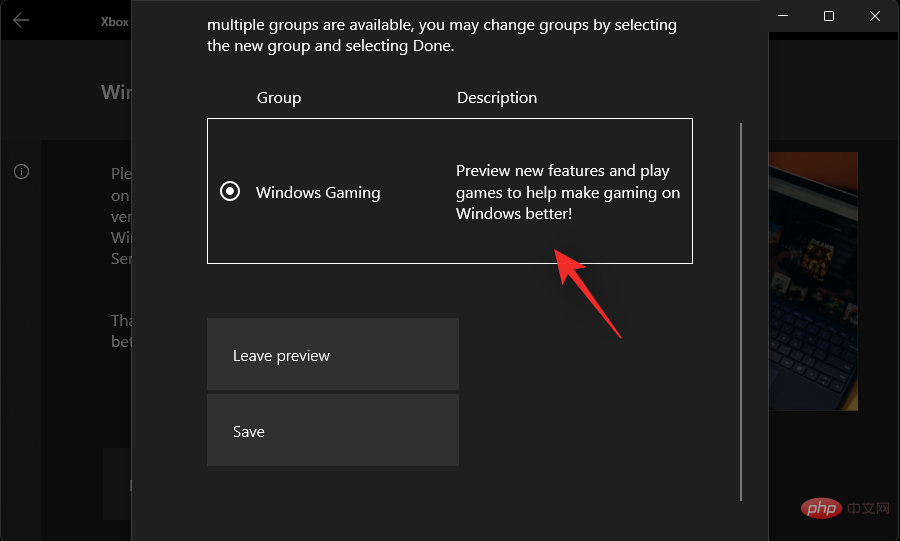
點選 底部的 離開預覽。
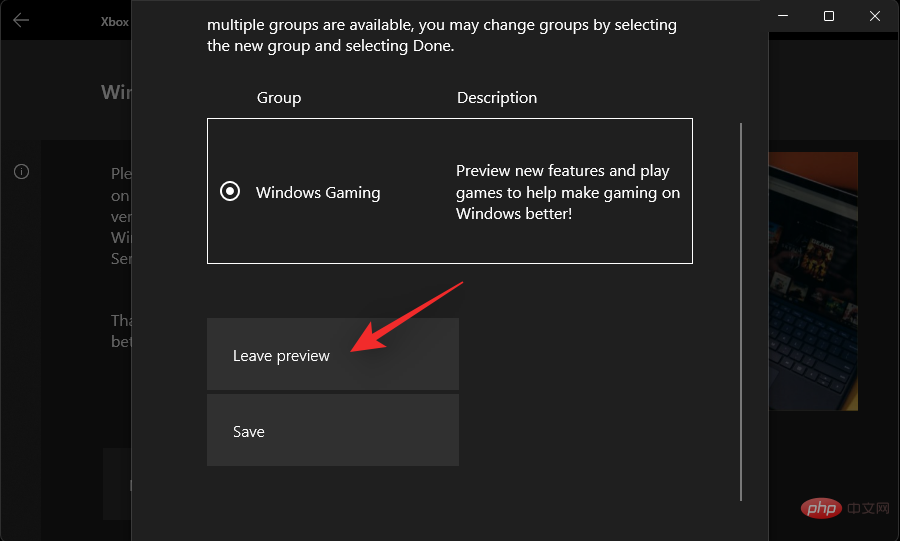
點擊 #繼續。
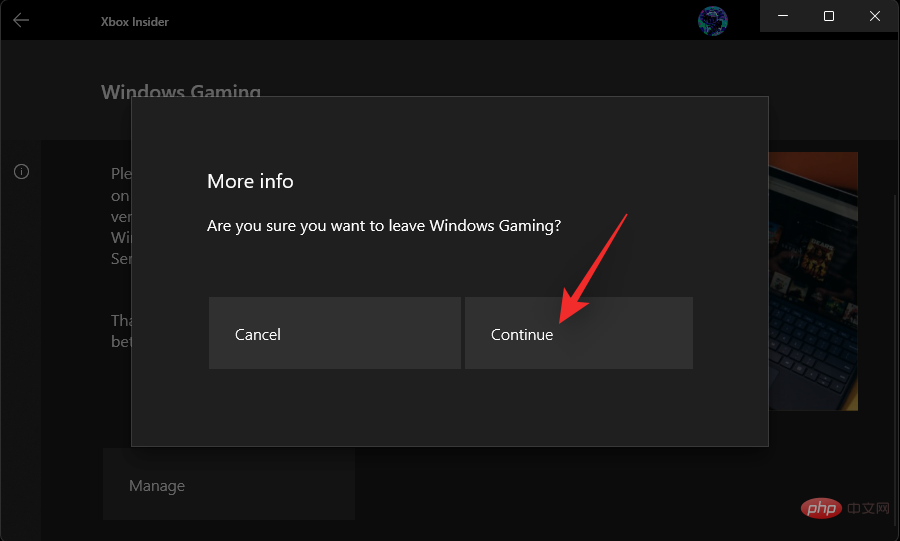
您的狀態現在將變成 (Pending)。等待幾秒鐘,狀態現在應該是 Join。
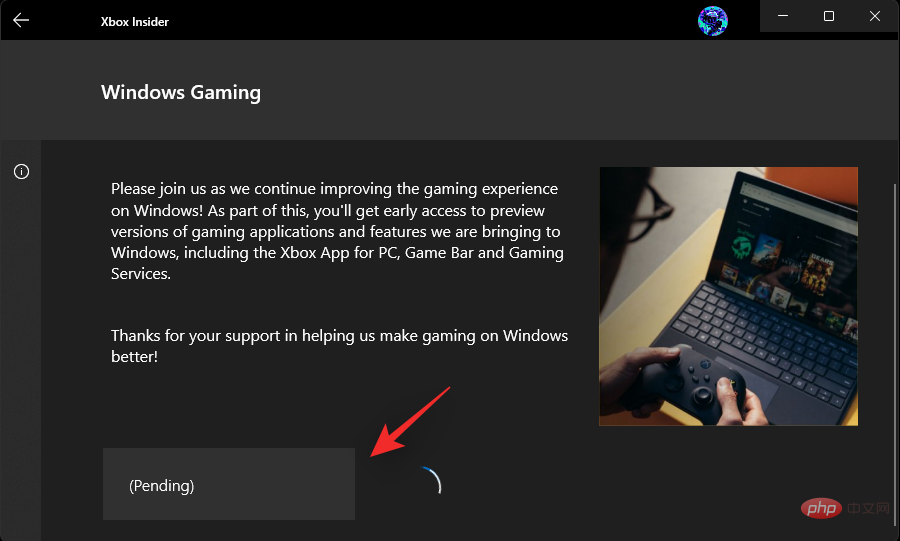
您現在已經離開 Windows 遊戲 #預覽版。我們現在建議您等待 30 分鐘再重新加入預覽版。
再次啟動 Xbox Insider Hub 並點選 Previews。

點選 Windows 遊戲。
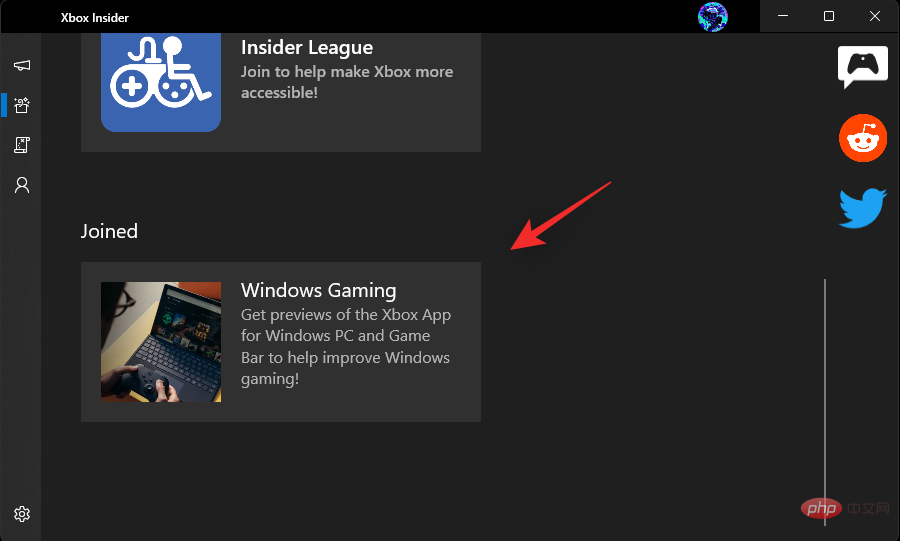
點選 加入。
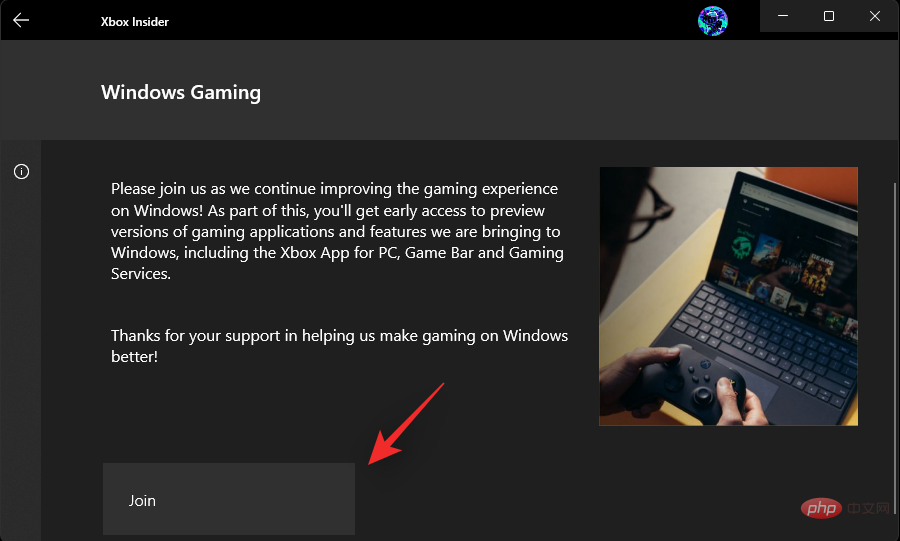
您的狀態現在將變成 (Pending) ,然後變成 Manage。現在這表示您已註冊Windows 遊戲 預覽版。
開啟 Microsoft Store 並點選 Library。
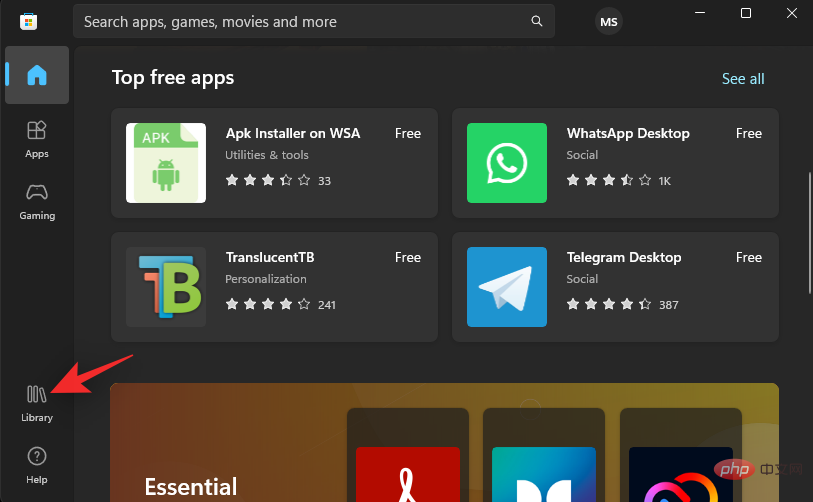
現在點選 以取得更新。
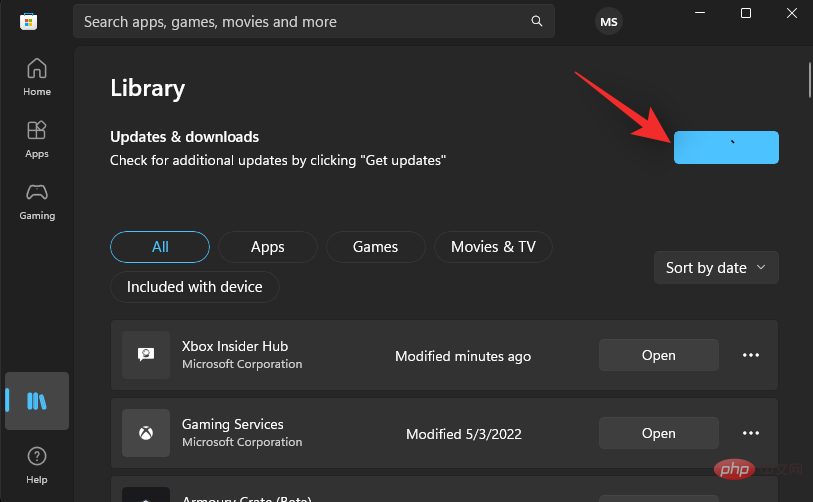
安裝可用於 Xbox Game Bar 或相關服務的任何更新。
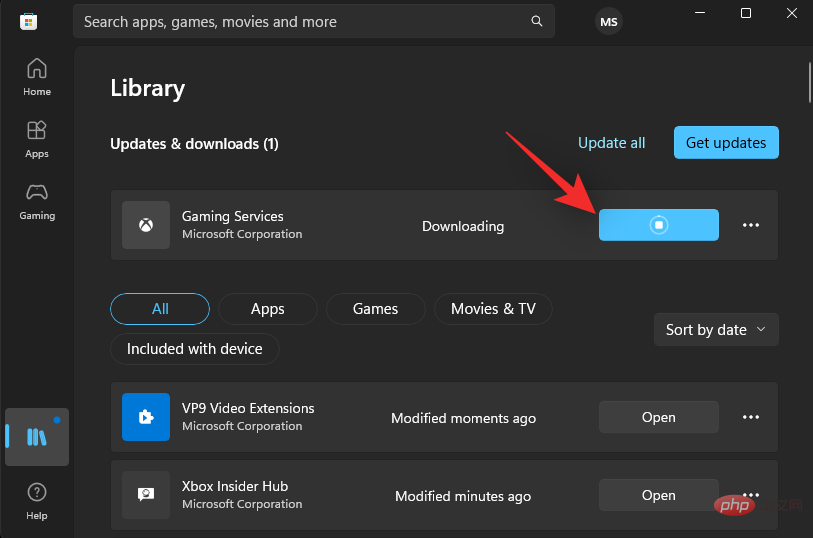
就是這樣!現在您將在您的 PC 上安裝 Xbox Game Bar 測試版,現在您應該能夠使用 Xbox 控制器啟動 Controller Bar。
修復 3:停用第三方控制器應用程式
在設定巨集和調整搖桿和觸發靈敏度方面,第三方控制器應用程式是天賜之物。但是,這些應用程式可能會導致其他第三方應用程式和本機服務(如 Xbox 遊戲欄和控制器欄)出現問題。
我們建議您暫時從您的 PC 中刪除此類軟體,看看這是否能解決您的問題。如果是這樣,那麼您的第三方軟體很可能導致與 Xbox Game Bar 發生衝突。您可以從軟體開發人員那裡尋找更新或提交錯誤,以便在將來的更新中修復。
修正 4:如果 Game Bar 使用鍵盤快速鍵啟動
如果您能夠使用鍵盤快速鍵啟動 Xbox Game Bar,那麼您的控制器可能目前與您的 PC 不相容。這可能是由於以下原因之一。
- 您的控制器不使用XInput 協定
- 您的控制器的Xbox 按鈕使用自訂映射
- 您的第三方控制器將Xbox 按鈕偵測為只是另一個開關而不是特殊鍵
- 過時的驅動程式
- 您的控制器需要來自OEM 的特定和自訂驅動程式
- 您的第三方控制器沒有Xbox 按鈕
- 某些第三方控制器將「開始」或「選擇」按鈕對應到Xbox 按鈕
- 您的第三方控制器使用Xbox 按鈕開啟和關閉控制器。
所有這些原因都可能導致不相容的控制器無法在您的 PC 上啟動控制器列。在這種情況下,我們建議您嘗試使用其他控制器,看看它是否可以在您的 PC 上啟動控制器列。如果是,那麼您手邊有一個不相容的控制器。但是,如果控制器欄仍然無法啟動,那麼您可以嘗試使用本教學中提到的其他修復。
修復 5:停用第三方啟動器覆蓋範圍和小部件
遊戲平台和商店通常有使用 Xbox 按鈕的專用啟動器和覆蓋。這些疊加層可以幫助您查看小部件、效能指標、執行遊戲內購買等。但是,由於這些疊加層會對應到 Xbox 按鈕,因此在嘗試啟動控制器列時可能會導致衝突。
我們建議您停用 PC 上安裝的啟動器的覆寫。您可以將以下教學用於 Steam、GOG 和 Epic Games。如果您有其他啟動器,您可以相應地參考他們的支援網站以在您的 PC 上停用它們各自的覆蓋。讓我們開始吧。
5.1 – 蒸氣
開啟 Steam 並點選左上角的相同。
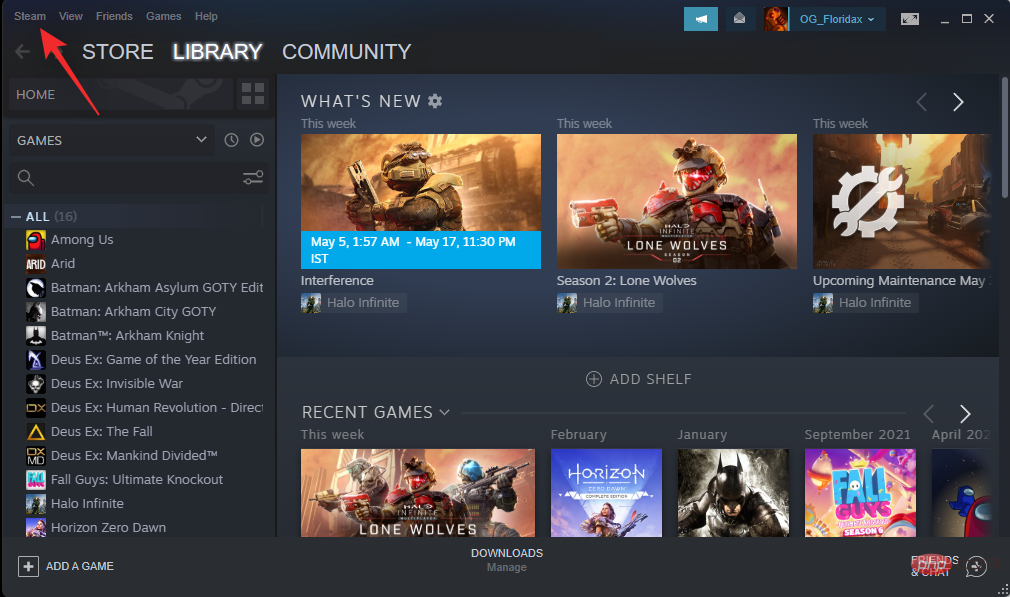
選擇 #設定。
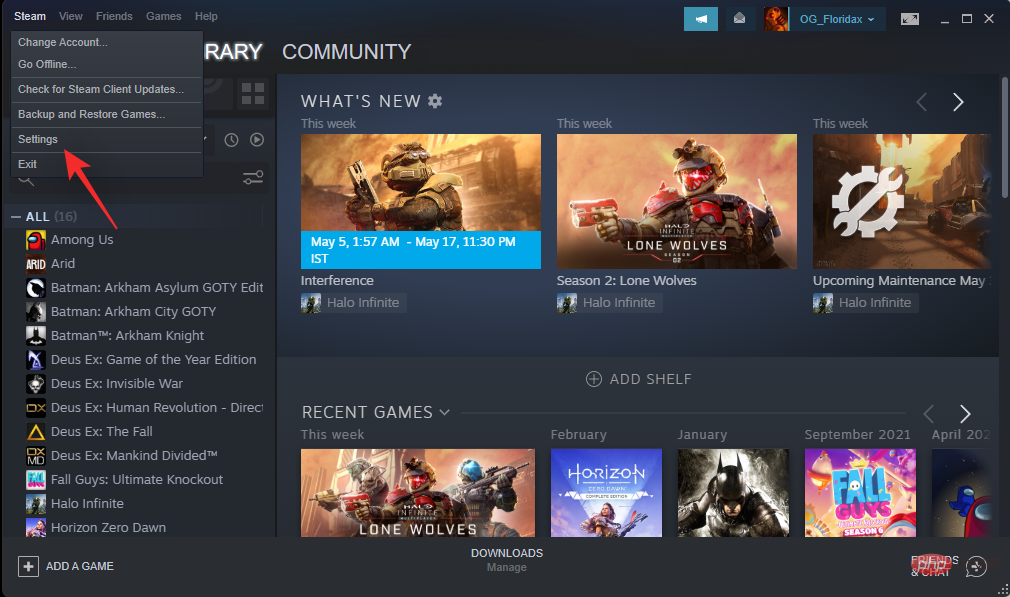
點選 遊戲內。
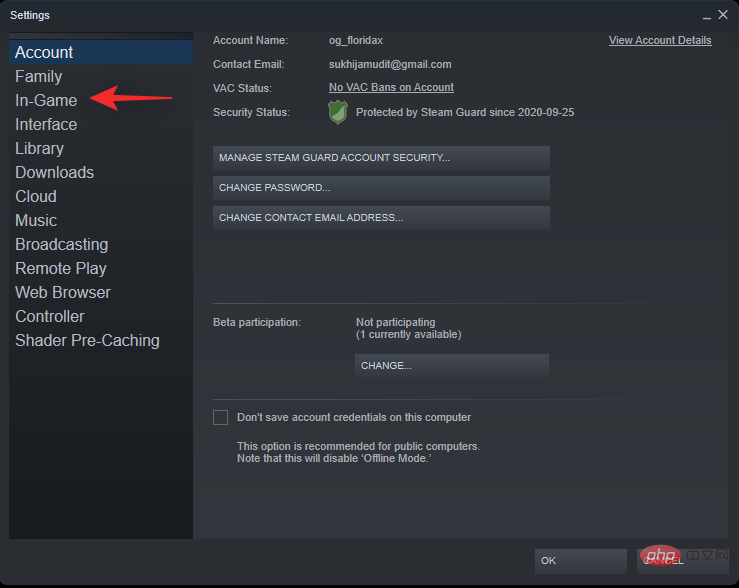
取消選取在遊戲中啟用 Steam 覆寫的複選框 。
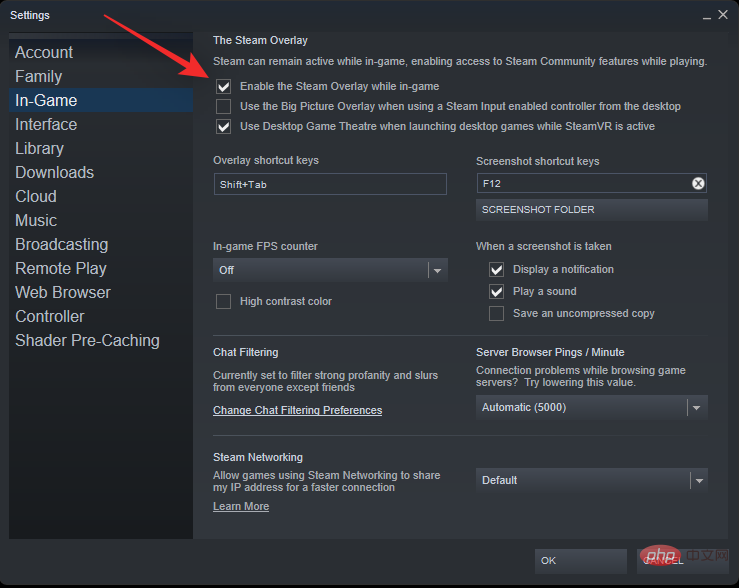
點選 確定。
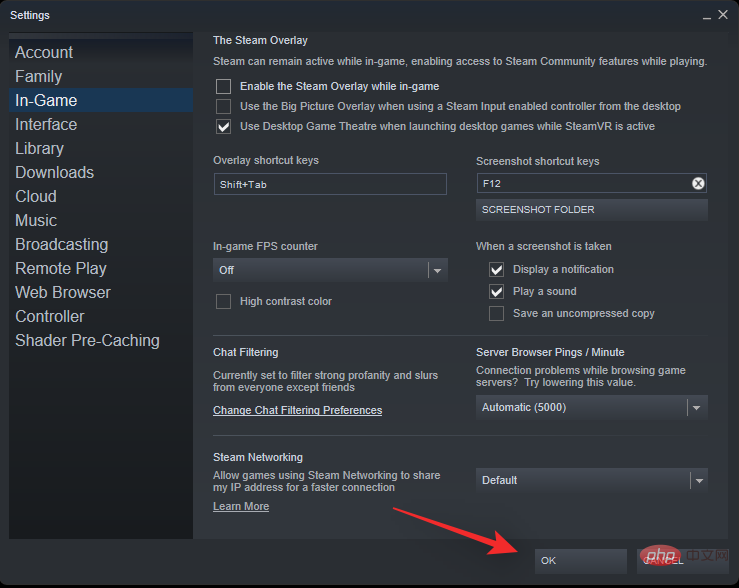
Steam 覆蓋現在將在您的 PC 上停用。
5.2 – 適用於 GOG 銀河
在 PC 上開啟 GOG Galaxy,然後按一下 左上角的圖示。
左上角的圖示。
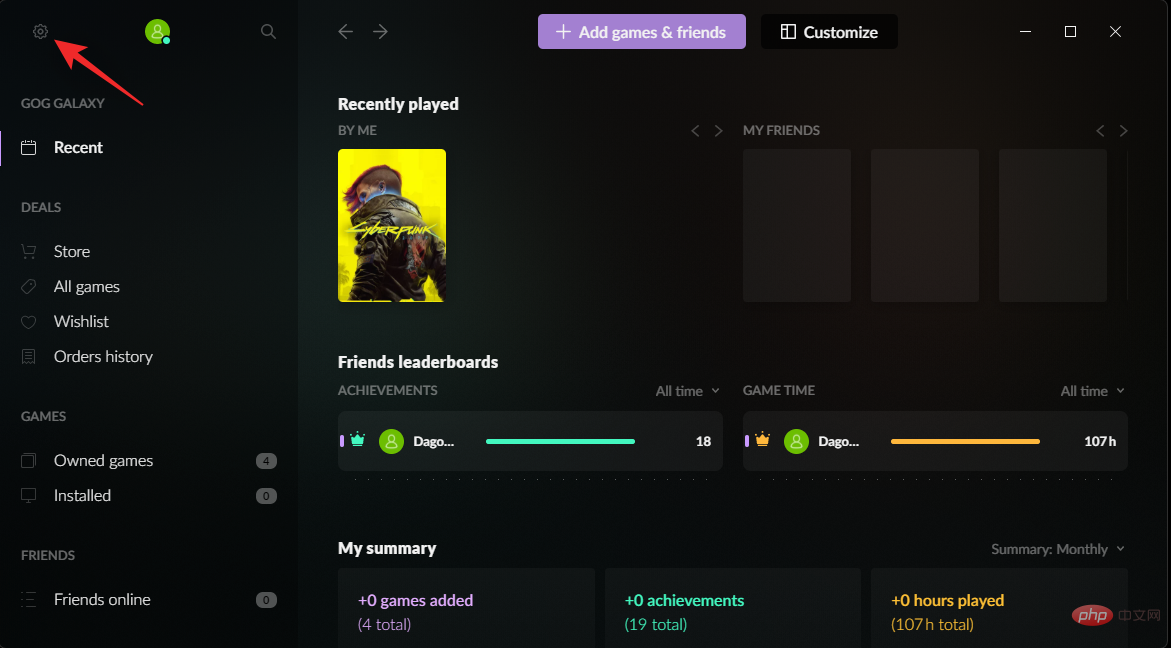
選擇 #設定。
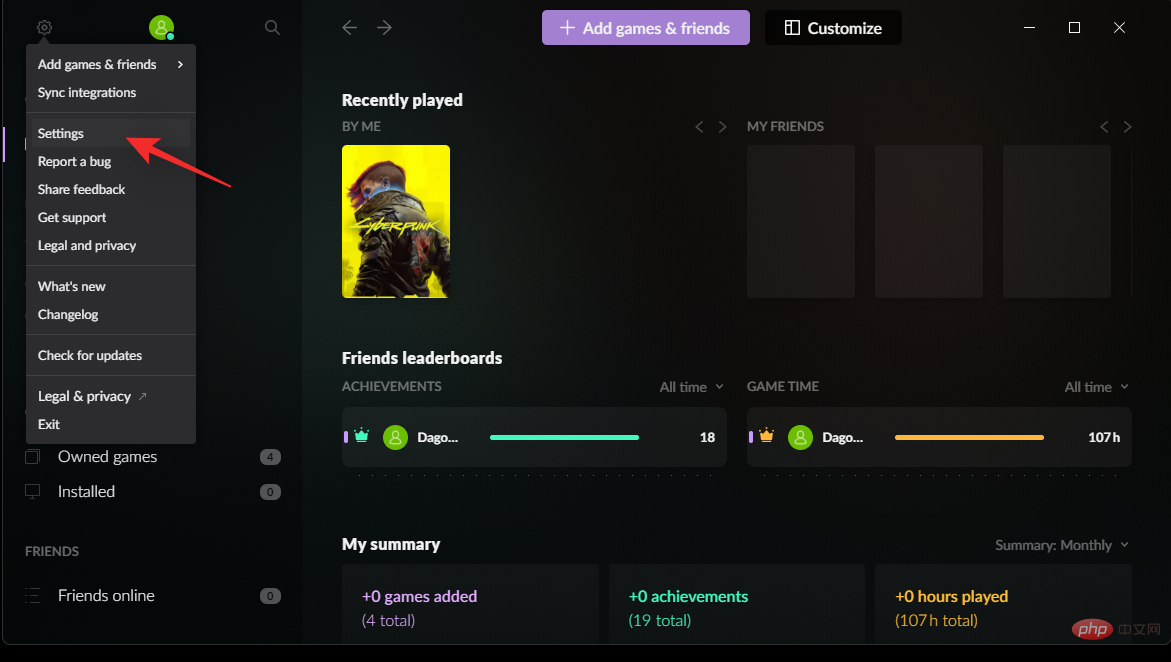
點選 遊戲功能。
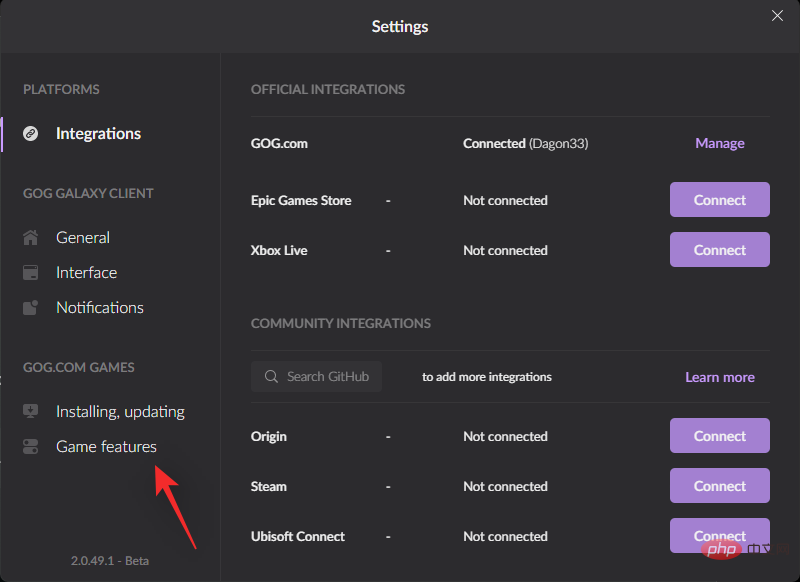
取消勾選Overlay方塊 。
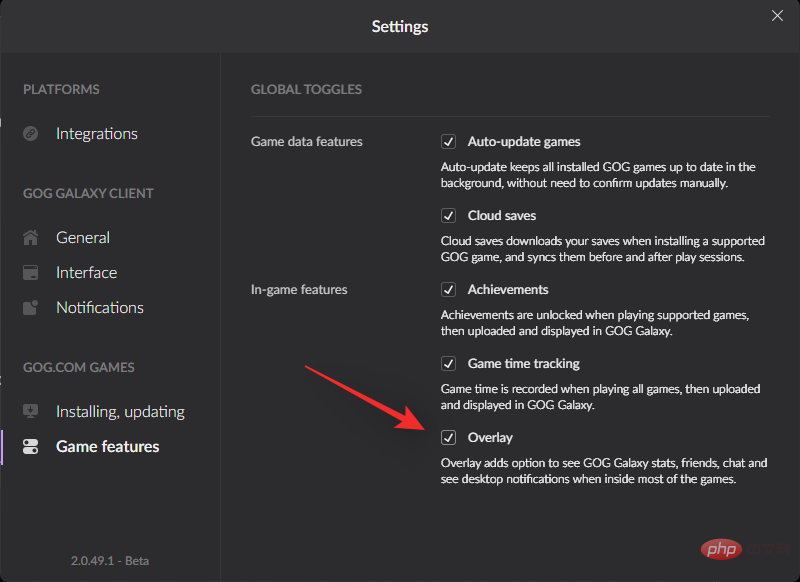
關閉對話方塊並重新啟動 GOG Galaxy。
現在將在您的系統上為 GOG Galaxy 停用覆蓋。
5.3 – 史詩遊戲
Epic Games 沒有官方切換或選項來停用遊戲中的覆蓋範圍。因此,我們將手動停用 Windows 11 上的覆蓋。請按照以下步驟幫助您完成流程。
根據您的設定存取您的 Epic 遊戲安裝目錄。安裝的預設位置如下所示。
C:\Program Files(x86)\Epic Games

導覽至安裝目錄中的下列位置。
Launcher\Portal\Extras\Overlay
#在每個檔案的末端 重新命名並新增_disabled 。
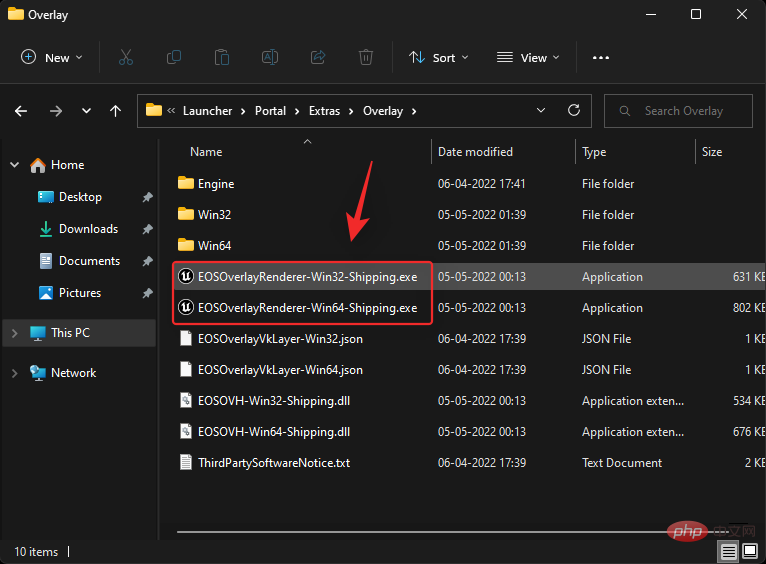
- EOSOverlayRenderer-Win32-Shipping.exe
- EOSOverlayRenderer-Win64-Shipping.exe
#確保在檔案副檔名後加上後綴,即:.exe。您重命名的檔案應如下所述。
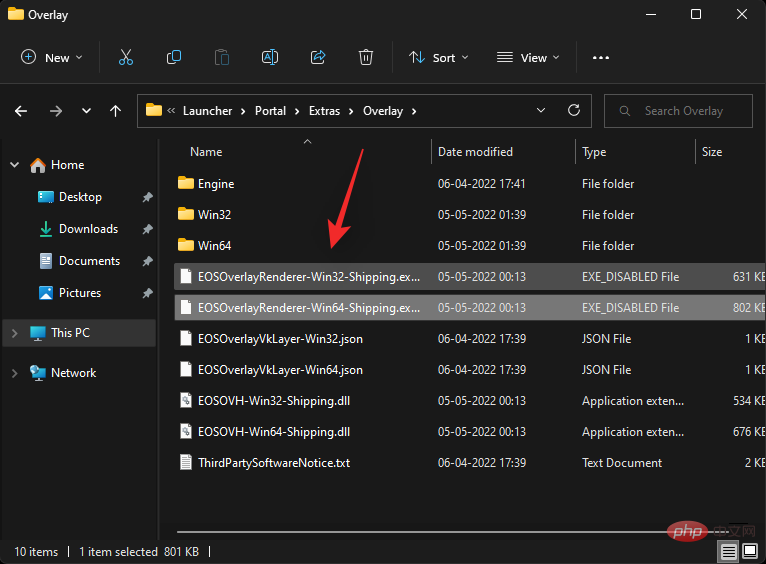
就是這樣! Epic Launcher 現在將停用覆蓋。
注意:您可能需要在以後更新啟動器時再次停用覆寫。此外,隨著 Epic Games Launcher 的發展,這種方法將來可能會停止運作。
修正 6:停用任何螢幕擷取軟體
螢幕擷取軟體,就像覆蓋一樣,最終也會幹擾 Xbox Game Bar。我們建議您停用 PC 上任何活動的螢幕擷取軟體。這包括 Microsoft 的 PowerToys,尤其是在您執行測試版時。
刪除/停用後,重新啟動您的 PC 並再次嘗試使用 Xbox 控制器列。如果一切正常,那麼您的螢幕捕捉軟體很可能與後台的 Xbox 控制器列發生衝突。
修復7:如果您的螢幕在沒有控制器列的情況下變灰
這是一個已知錯誤,如果您的PC 上已設定所有內容但您尚未重新啟動系統,則會發生此錯誤。 Xbox Game Bar 一旦透過 Microsoft Store 更新,需要套用登錄機碼變更並重新啟動 Windows 服務以正確顯示控制器列。
這反過來又要求您重新啟動 PC,以便可以在背景應用這些變更。在重新啟動 PC 之前啟動控制器列時出現灰螢幕是 Windows 嘗試在未啟用必要的登錄機碼和在背景執行服務的情況下執行控制器列。這在覆蓋啟動時工作到一半,由灰色螢幕指示,但控制器列由於缺少權限和註冊表項而無法啟動。
此時只需重新啟動您的 PC,並在重新啟動後再次嘗試使用控制器列。一旦您的 PC 重新啟動,您應該能夠按預期使用控制器欄。
最後的修復
如果此時您仍然無法在 Windows 11 上啟動控制器列,那麼您的系統檔案可能會遇到問題。這裡有一些最後的手段,您可以嘗試讓所有東西在您的 PC 上重新啟動和運行。
修正 8:DISM 和 SFC 掃描
DISM 和 SFC 掃描有助於檢查您的磁碟和 Windows 映像是否有錯誤。然後,這些命令使用網路替換損壞或遺失的文件,從而在此過程中修復您的 Windows 11 安裝。請依照以下步驟在您的 PC 上執行這些命令。
按Windows R啟動執行對話方塊。

鍵入以下內容並按Ctrl Shift Enter。
cmd

現在使用以下指令。按Enter執行相同的操作。
sfc /scannow

#完成後,使用下列指令執行 DISM 檢查。
DISM /Online /Cleanup-Image /RestoreHealth
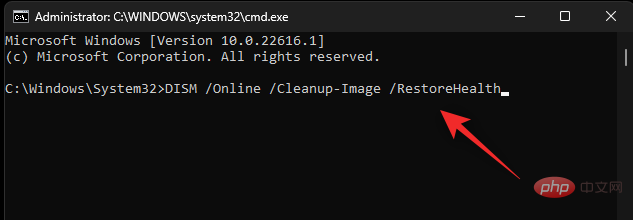
該過程可能需要一些時間。完成後,使用以下命令關閉 CMD。
exit

#重新啟動您的 PC 並嘗試使用 Xbox 控制器列。如果衝突、損壞或遺失的系統檔案阻止您存取此功能,那麼現在應該為您的系統修復該問題。
修正 9:等待更新
此時,您的系統可能正面臨特定於您的 CPU、GPU 或 SSD 的突出錯誤。此錯誤可能會阻止您根據需要使用控制器欄,在這種情況下,您只能等待 Microsoft 的後續更新。這將有助於解決固有的錯誤並讓一切在您的 PC 上再次運行。作為最後的手段,您還可以在退出 Insider 和 beta 程式後嘗試強制刪除並重新安裝 Xbox Game Bar。完成後,以穩定使用者身分重新安裝 Xbox 遊戲欄,然後使用上述教學再次升級至 Insider 程式。這將有助於重新註冊所有先前的更改,這將有助於使新的控制器欄按預期在您的 PC 上再次運行。
修復10:刷新或重置您的PC
如果您的PC 通常運行緩慢,並且間歇性地遇到後台錯誤和問題,那麼可能是時候對PC 進行全面刷新了。這尤其適用於一段時間沒有重新開始使用 PC 的用戶。您可以選擇刷新您的 PC 以保留所有已安裝的應用程式和文件,或者您可以選擇完全重置您的 PC,然後重新開始。請按照以下步驟幫助您完成流程。
按Windows i並點選恢復。

現在點選 重設 PC。

透過選擇以下選項之一來選擇要保留還是刪除所有檔案。

- #保留我的檔案:此選項將保留您的檔案和設定。但是,此選項將刪除第三方安裝的應用程式和程式。
- 刪除所有內容:此選項將從您的 PC 中刪除所有內容,允許您將其設定為新的內容。
選擇取得 Windows 映像的首選方法。我們建議使用雲端下載選項以確保您獲得全新安裝。

點選 下一步。

現在按照螢幕上的指示完成重置程序。在此過程中,您的 PC 將多次重新啟動。完成後,您將看到 OOBE 螢幕,您現在可以將 PC 設定為新的。
檔案回饋
我們也建議您向 Windows 團隊提交有關控制器列無法在您的 PC 上執行的回饋。 Microsoft 開發人員一直在努力修復即將發布的 Windows 更新中的錯誤,您的回饋將幫助開發人員解決此錯誤。
- 回饋中心: 下載連結
如果需要,請使用上面的 Microsoft Store 連結在您的 PC 上下載回饋中心。按下Windows F鍵盤以啟動應用程式。在頂部輸入您的回饋摘要。我們建議您在摘要中包含“控制器欄”一詞。
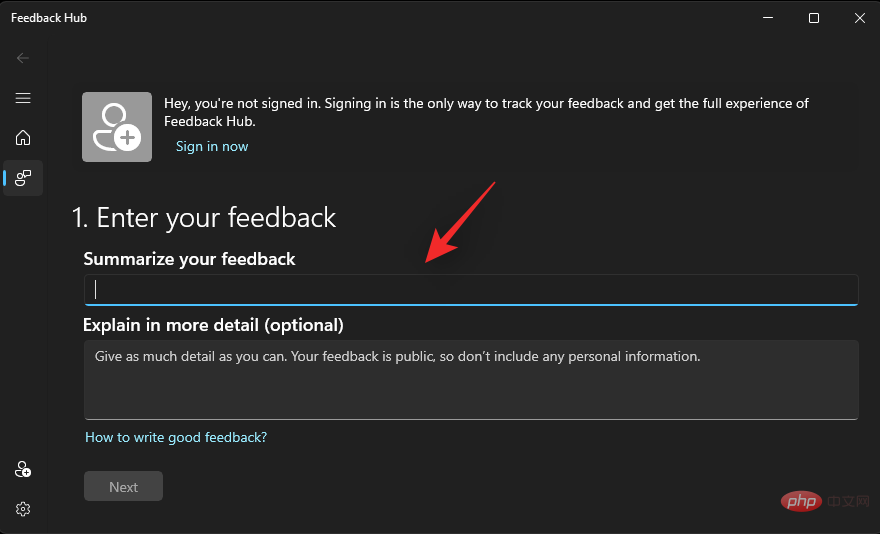
現在在詳細解釋(可選)部分 解釋您面臨的問題 。
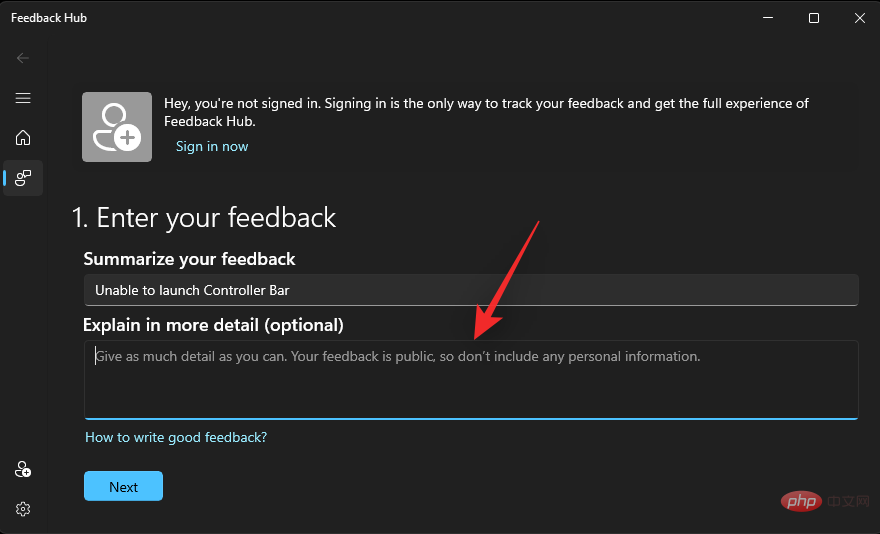
完成後點選 下一步 。
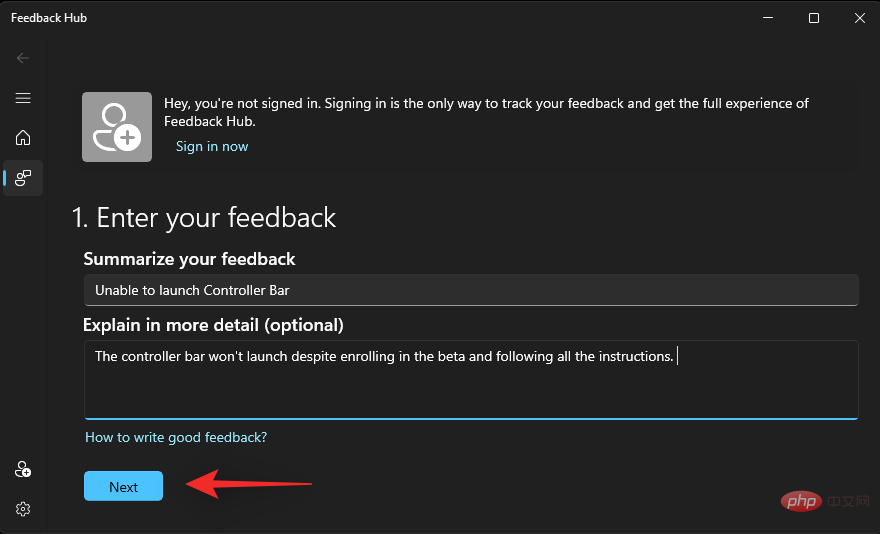
在 選擇類別下選擇 問題。
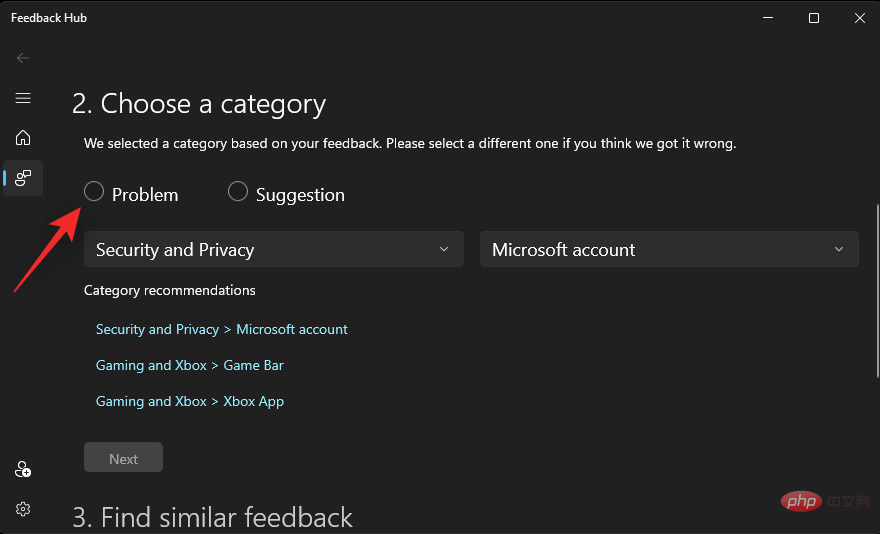
點擊第一個下拉式選單並選擇遊戲和 Xbox。
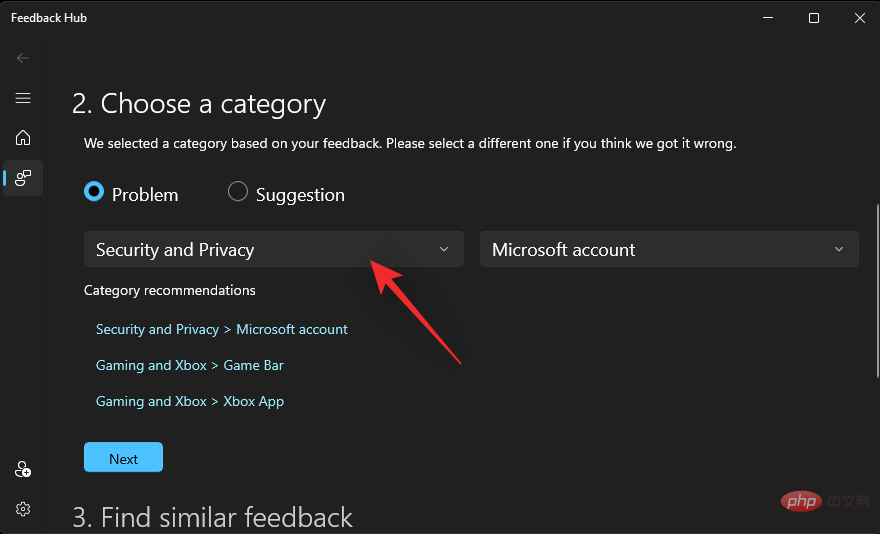
現在點擊下一個下拉式選單並選擇Game Bar。
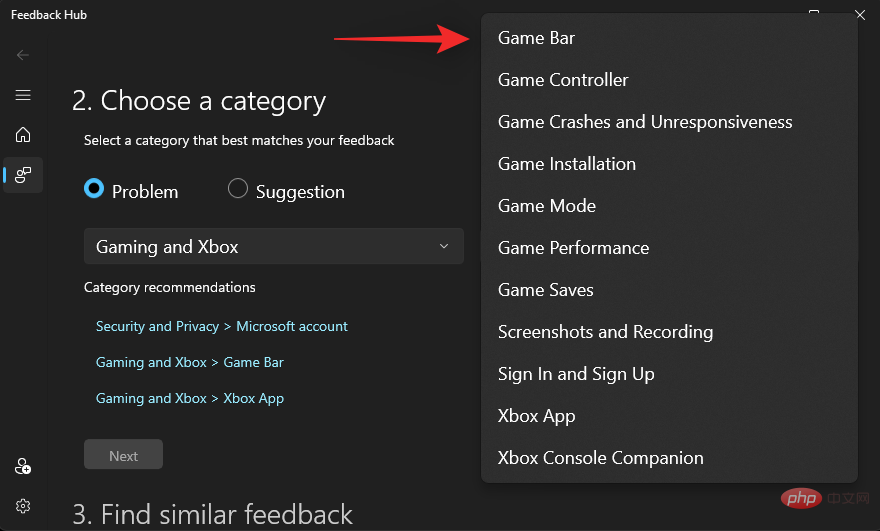
點選 下一步。
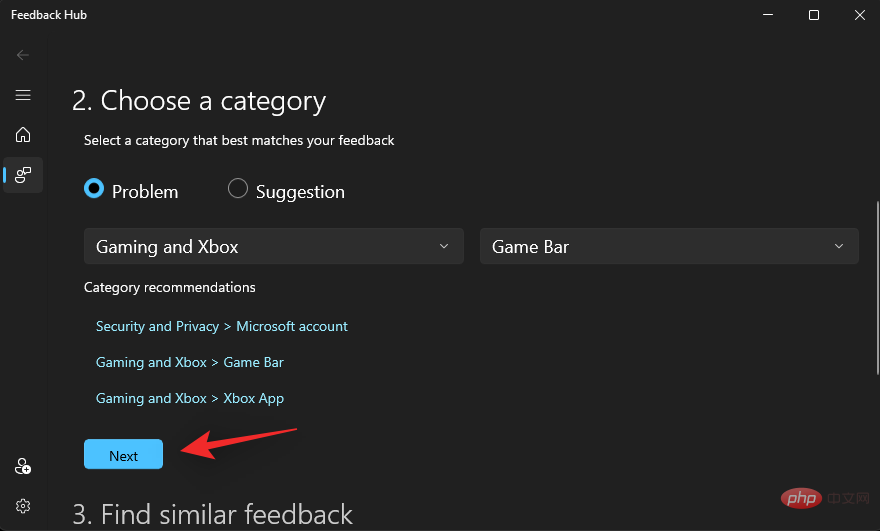
類似的回饋將無法使用。如果有,請按一下並選擇一個,否則選擇New feedback。
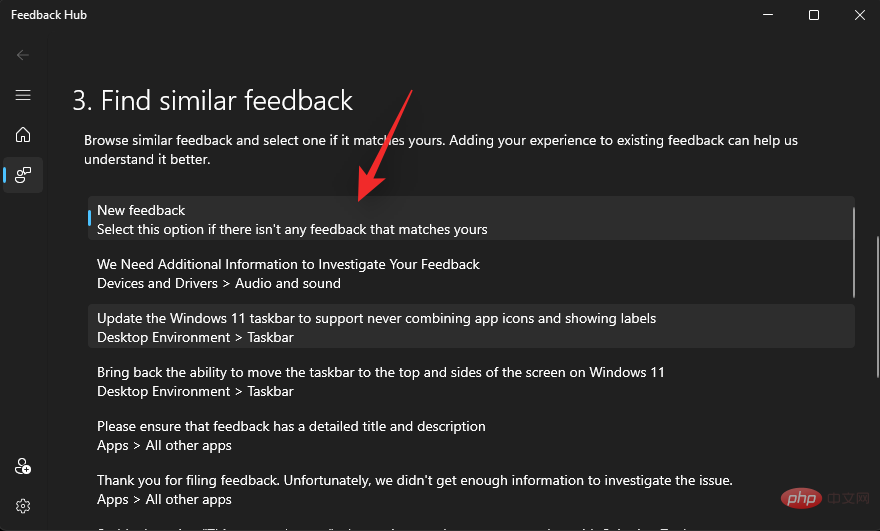
點選 下一步。
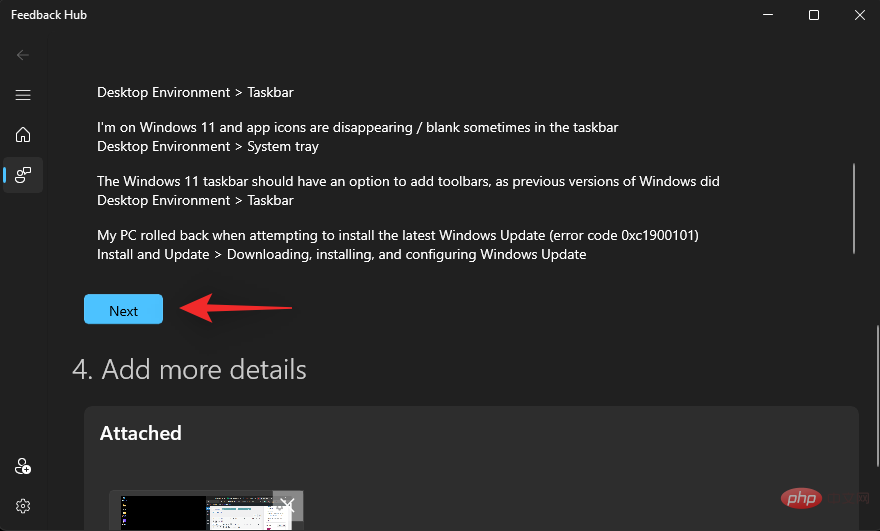
勾選將此 優先權設為高嚴重性複選框。
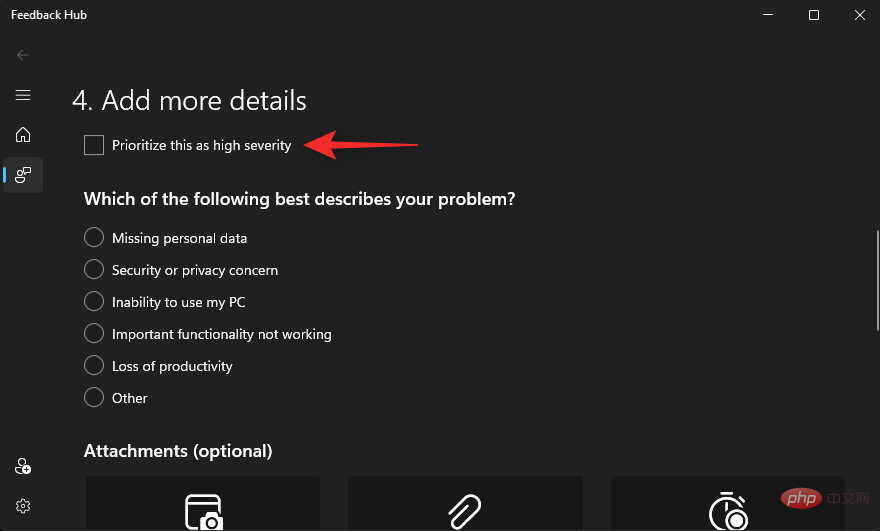
點擊並選擇最能描述您的問題的清單
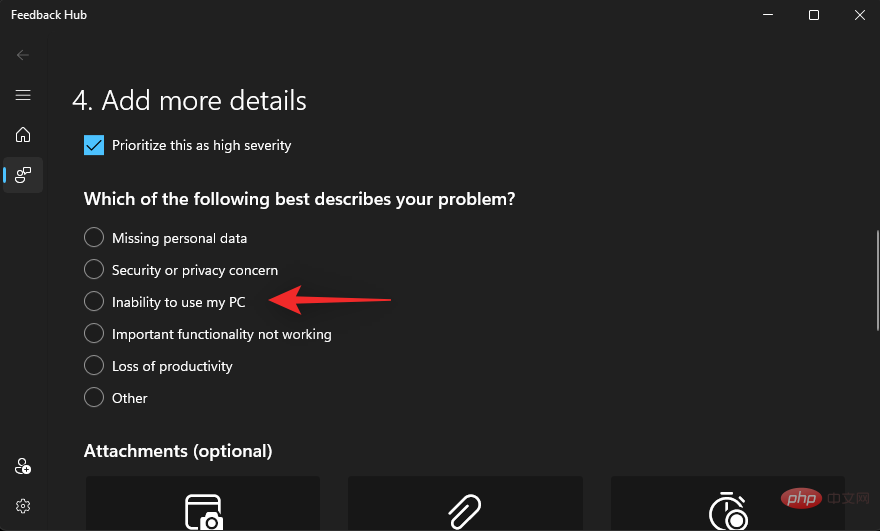
現在繼續根據需要附加您的螢幕截圖或螢幕錄影。
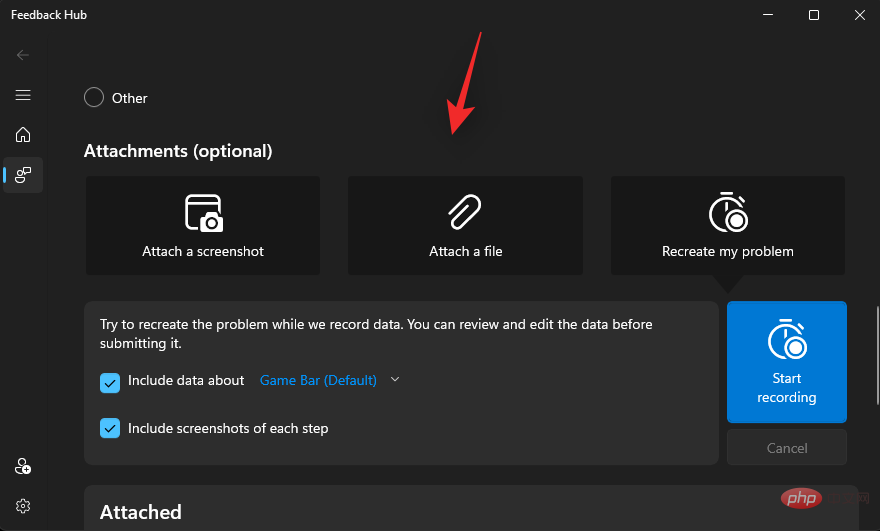
最後選取我同意將附件和診斷資訊連同我的回饋一起傳送給 Microsoft的複選框 。
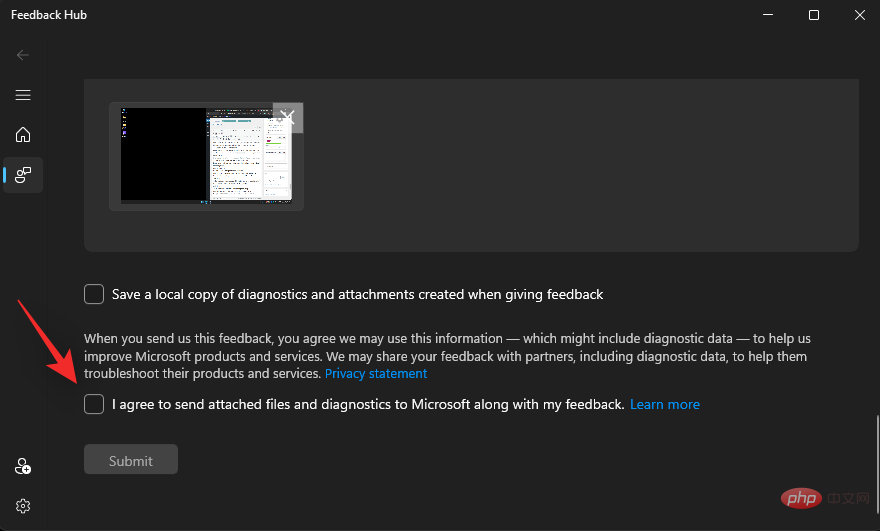
點選 提交。
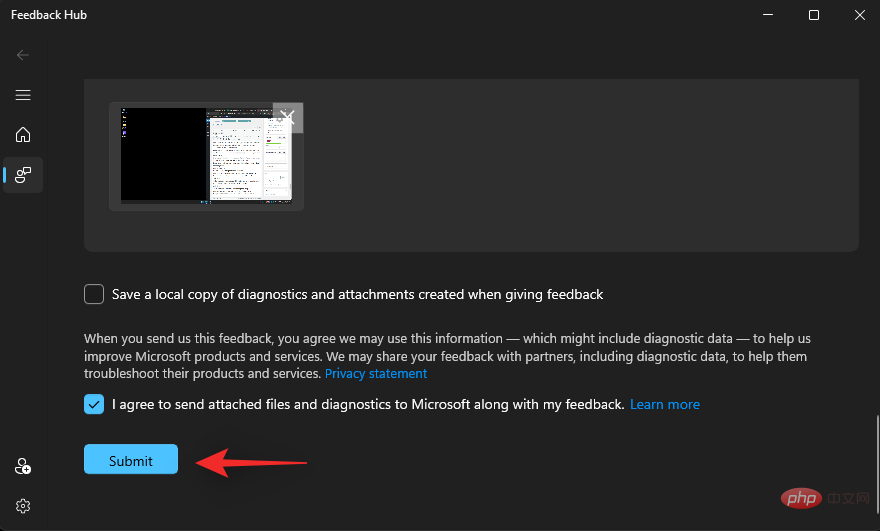
您現在將向 Microsoft 提交必要的回饋。我們建議您也建議其他面臨相同問題文件回饋的使用者。微軟收到的報告越多,下一次 Windows 11 更新修復此問題的可能性就越大。
常見問題
由於控制器列是一項相當新的功能,因此這裡有一些常見問題可以幫助回答您可能遇到的一些常見問題。
微軟何時正式發表Controller Bar?
此功能尚無正式發布日期。這是第一次在 Windows 11 中發現 Controller Bar,這讓許多人相信此功能仍處於初始階段。因此,有根據的猜測導致許多專家認為,從正式發布之日起,Controller Bar 仍然是一個好方法。
我可以透過 Windows Insider Beta 頻道取得控制器列嗎?
是的,Windows Insider Beta 頻道現在正在接收高於 25xxx 的 Windows 11 內部版本。這意味著您可以按照我們的教學在此連結上取得控制器欄,並使其在您的 beta 版本上運行。
我可以使用控制器控制 Xbox 小工具嗎?
是的,您現在可以使用控制器控制您的小工具。使用此連結中的教學可協助您控制 Windows 11 上的小工具。
以上是控制器列不可用或在 Windows 11 上工作? 10 個修復和 6 個檢查嘗試的詳細內容。更多資訊請關注PHP中文網其他相關文章!

