Xbox 遊戲機擁有大量遊戲,與其競爭對手一樣,Sony Playstation 自推出以來已經取得了長足的進步。微軟還透過微軟雲端遊戲在您的手機或 PC 上推出了 Xbox 遠端遊戲的最新功能,這可能是遊戲產業的未來。您知道您也可以將 Xbox 控制器連接到您的 PC 並且不間斷地繼續您的遊戲嗎?您也可以使用 Xbox 控制器而不是鍵盤和滑鼠來玩常規 PC 遊戲。本文將探討如何將 Xbox 控制器連接到您的 PC 以進行遊戲或常規使用的不同方法。
方法一:透過藍牙將控制器連接到PC
第1 步:按住控制器上的Xbox 按鈕幾秒鐘。

注意:一旦打開,Xbox 按鈕上的指示燈將會閃爍。
第 2 步:現在點擊 USB C 型連接埠旁的同步按鈕以搜尋藍牙連線。

注意:您現在會看到燈閃爍得更快,這表示控制器正在尋找活動的藍牙連線。
第 3 步:現在轉到您的電腦並按Win R並鍵入ms-settings:bluetooth 並按 OK。

第 4 步:確保您的藍牙已開啟。
注意:
1. 您將看到可用於藍牙連線的現有配對連線。

2. 藍牙開啟時,您可以看到您的裝置名稱。它將顯示為 現在可發現為「裝置名稱」。
第 5 步:按一下新增藍牙或其他裝置 以將控制器連接到筆記型電腦。

第 6 步:在「新增裝置」選單中,按一下「其他所有內容」。

注意:您也可以選擇藍牙選項並嘗試連接控制器。
第 7 步:現在您將看到 Xbox 控制器名稱出現在螢幕上。單擊它進行連接。

注意:這可能需要幾秒鐘到幾分鐘的時間。您會注意到 Xbox 控制器在連接到您的 PC 後已停止閃爍。
現在您可以使用 Xbox 控制器導航 Windows 螢幕。
方法二:透過線纜將控制器連接到PC
將控制器連接到 PC 所需的最重要的東西是 USB C 型電纜。
步驟 1:將電纜的一端插入控制器,另一端插入 PC 上的 USB 連接埠。
注意:您會在控制器上收到輕微的震動,並且 Xbox 按鈕燈會亮起。這表示控制器已連接到 PC。 Windows 將自動偵測您的 Xbox 控制器並允許您瀏覽 Windows 螢幕。
第 2 步:如果未自動偵測到連接,請按一下控制器上的 Xbox 按鈕或斷開連接並重新插入裝置。
現在,您可以在 PC 上玩自己喜歡的遊戲了,例如 Halo、Fortnite 或 Forza,也可以正常使用。請在評論部分告訴我們您喜歡哪種方法將 Xbox 控制器連接到您的 PC。
以上是如何將 Xbox Series X / S 控制器連接到 Windows 11的詳細內容。更多資訊請關注PHP中文網其他相關文章!
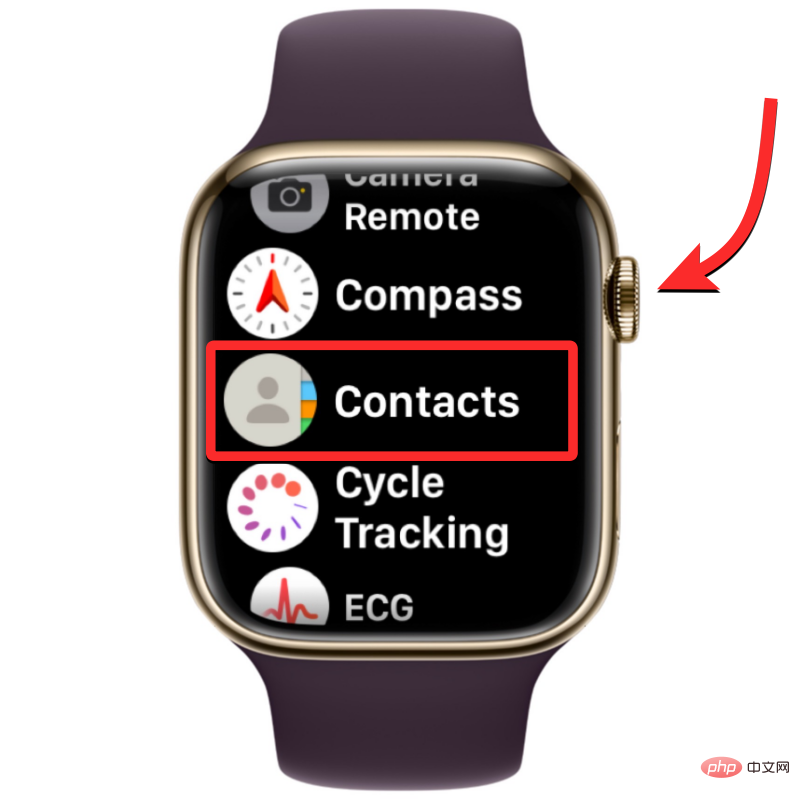 联系人未同步到 Apple Watch?怎么修Apr 13, 2023 pm 02:04 PM
联系人未同步到 Apple Watch?怎么修Apr 13, 2023 pm 02:04 PMApple Watch 让您可以轻松地直接从手腕上给某人打电话和发送消息,但如果您的手表上缺少联系人,您可能会遇到多个问题。识别出您是从谁那里接到电话或消息可能会很烦人,因此,您可能无法使用 Siri 给手表上不可用的联系人打电话或发短信。如果你的 iPhone 上有一堆联系人在你的 Apple Watch 上丢失了,下面的帖子应该可以帮助你解决这个问题,这样你就可以帮助你找回丢失的联系人。 为什么联系人没有同步到我的 Apple Watch?如果您的 Apple Watch 显示的联系人与您保
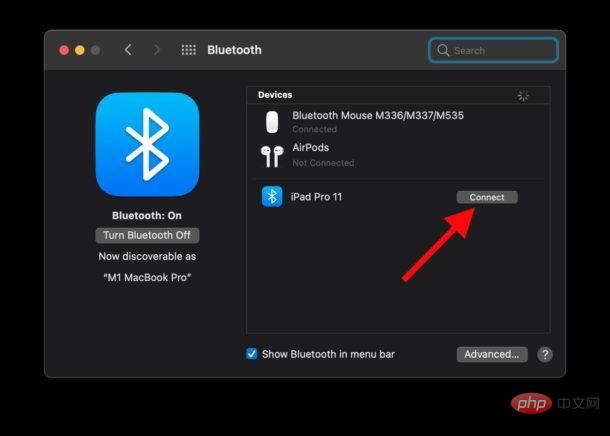 在Mac上如何修复“Sidecar设备超时”错误。May 08, 2023 pm 11:19 PM
在Mac上如何修复“Sidecar设备超时”错误。May 08, 2023 pm 11:19 PM如何修复Mac上的Sidecar“设备超时”错误您可能已经知道这一点,但Sidecar对Mac和iPad都有兼容性要求。这些功能在不支持Sidecar的设备上根本不可用。1:确保Mac和iPad上的蓝牙和Wi-Fi已启用您要做的第一件事是确保Mac和iPad上的蓝牙和Wi-Fi均已启用。这些设备也应该在物理上彼此靠近。2:确保在Mac和iPad上启用Handoff在Mac上,您可以通过转到“系统偏好设置”>“通用”>“允许在这台Mac和您的iC
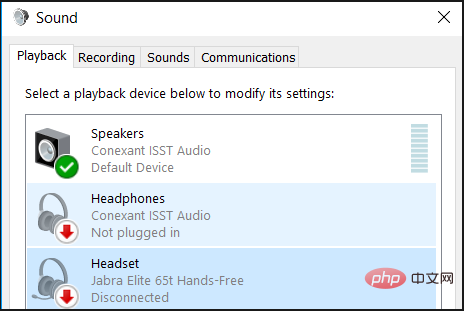 修复:蓝牙耳机在 Windows 11 上不断断开连接Apr 30, 2023 pm 03:19 PM
修复:蓝牙耳机在 Windows 11 上不断断开连接Apr 30, 2023 pm 03:19 PM对于很多人来说,在手机、平板电脑或笔记本电脑上听音乐是他们一天中很重要的一部分。这可以通过耳机或扬声器完成,但技术已经先进,现在蓝牙耳机因其方便而越来越受欢迎。蓝牙是一种流行的方法,它使用短距离无线电信号与设备通信并在手机和耳机等两个设备之间传输数据。虽然它们使用方便,但蓝牙耳机并不完美,它们也有自己的问题,例如,蓝牙耳机容易断开连接。为什么我的蓝牙耳机总是断开连接?蓝牙耳机在工作时很棒,但在不工作时就不那么好了。如果您的蓝牙耳机一直断开连接,您需要在尝试修复它之前找到根本原因。他们不断断开连接
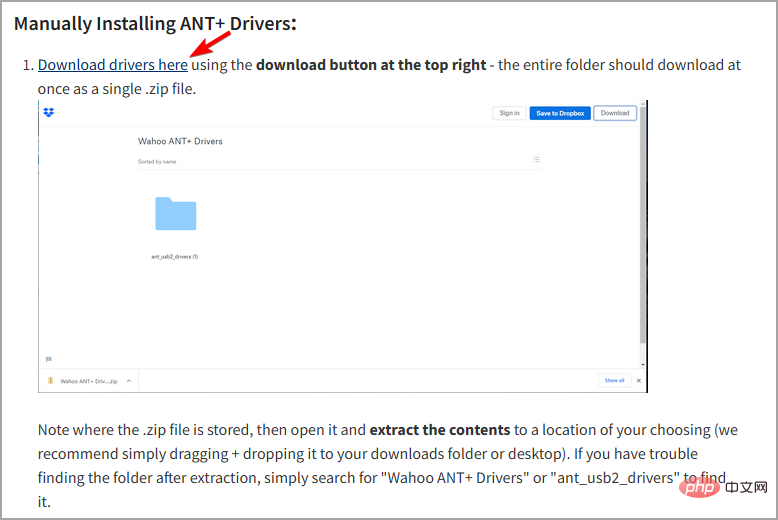 Windows 11 中ANT+驱动程序丢失或损坏?立即修复!Apr 22, 2023 pm 01:34 PM
Windows 11 中ANT+驱动程序丢失或损坏?立即修复!Apr 22, 2023 pm 01:34 PMANT+技术有助于轻松将智能教练机与PC配对。它以无缝连接而闻名,因为PC可以监控、分析和存储来自健身和健康传感器的数据。但是,只有在您的PC上安装了ANT+驱动程序时,才能进行此连接。在用户开始升级到Windows11之前,这个过程过去很容易。现在,用户抱怨由于驱动程序丢失和损坏而导致配对失败,以及其他抱怨。由于大多数大玩家都没有提出解决方案,一些用户被迫降级回Windows10。本教程将引导您了解如何在Windows11上安装ANT+驱动程序,而无需降级您的PC
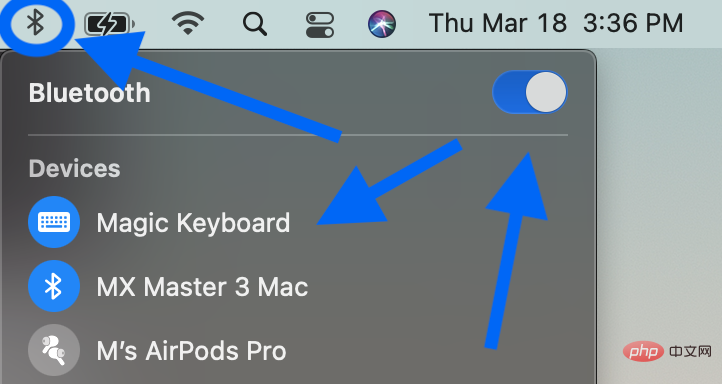 在 Mac 上修复蓝牙连接问题的提示和技巧Apr 14, 2023 am 10:16 AM
在 Mac 上修复蓝牙连接问题的提示和技巧Apr 14, 2023 am 10:16 AM如何修复 Mac 蓝牙问题软件更新、重启、取消配对您可能已经尝试过这些步骤,但如果没有,请从这里开始:检查 macOS 是否是最新的( > 关于本机 > 软件更新...)确保您的蓝牙设备已充电关闭蓝牙设备并重新打开,您可以对 Mac 上的蓝牙执行相同操作(单击菜单栏中的蓝牙图标 - Mac 屏幕的右上角)您还可以取消配对蓝牙设备并重新配对以查看是否有改进(菜单栏中的蓝牙 > 蓝牙首选项 > 将鼠标悬停在设备上 > 单击“x”图标 > 选择“删除”)重新启动你
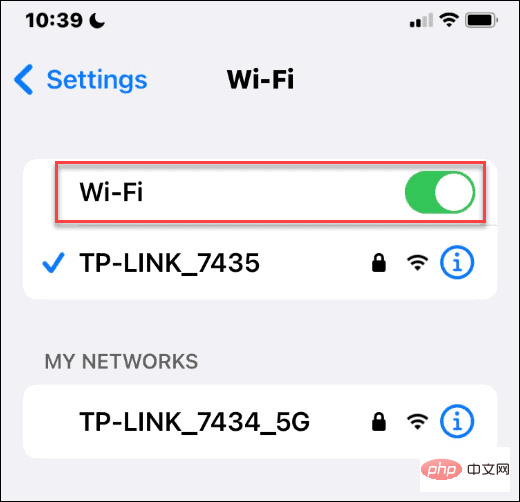 如何在iPhone上与他人共享WiFi密码?Apr 27, 2023 am 09:28 AM
如何在iPhone上与他人共享WiFi密码?Apr 27, 2023 am 09:28 AM如何在iPhone上共享WiFi密码如果要在iPhone之间共享WiFi密码,则需要确保设备彼此靠近。您还需要确保您的WiFi和蓝牙无线电已打开,您在彼此的联系人列表中,并且您的AppleID允许您与其他用户共享密码。要在iPhone之间共享密码:在每部手机上,确保WiFi和蓝牙无线电已打开。对于WiFi,您可以在设置>Wi-Fi中进行检查并打开开关。对于蓝牙,请转到设置>蓝牙并打开开关。确保双方所有者的AppleID都在对方的通讯录中。如果联系人列表中没有
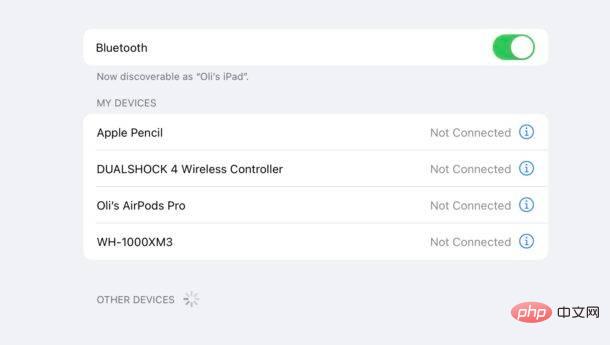 如何将蓝牙触控板、鼠标和键盘与 iPad 配对Apr 14, 2023 pm 03:31 PM
如何将蓝牙触控板、鼠标和键盘与 iPad 配对Apr 14, 2023 pm 03:31 PM如何将鼠标、触控板和键盘与iPad配对确保您的蓝牙设备有足够的电池电量,以便它们可以正确配对。在iPad上打开设置应用程序点击“蓝牙”并确保它已打开。将鼠标、键盘或触控板置于配对或发现模式。该方法将根据您使用的附件而有所不同。通常这是您按住一秒钟左右的设备底部的一个按钮。如果您不确定,请查看其手册以获取说明。将iPad和配件彼此靠近,然后在后者出现在“其他设备”部分时点击它的名称。如果您正在配对Apple配件,那么您就完成了。否则,系统可能会提示您输入密码,该密码通常也包含在附件手册中。如
 使用蓝牙需要网络吗Aug 24, 2022 pm 03:30 PM
使用蓝牙需要网络吗Aug 24, 2022 pm 03:30 PM使用蓝牙不需要网络;蓝牙是一种小范围无线连接技术,无需网络就可以传输文件,也不会消耗网络流量,只需要双方设备在一定距离内并且已经开启蓝牙功能,就能够将文件从一设备传输到另一设备。

熱AI工具

Undresser.AI Undress
人工智慧驅動的應用程序,用於創建逼真的裸體照片

AI Clothes Remover
用於從照片中去除衣服的線上人工智慧工具。

Undress AI Tool
免費脫衣圖片

Clothoff.io
AI脫衣器

AI Hentai Generator
免費產生 AI 無盡。

熱門文章

熱工具

WebStorm Mac版
好用的JavaScript開發工具

mPDF
mPDF是一個PHP庫,可以從UTF-8編碼的HTML產生PDF檔案。原作者Ian Back編寫mPDF以從他的網站上「即時」輸出PDF文件,並處理不同的語言。與原始腳本如HTML2FPDF相比,它的速度較慢,並且在使用Unicode字體時產生的檔案較大,但支援CSS樣式等,並進行了大量增強。支援幾乎所有語言,包括RTL(阿拉伯語和希伯來語)和CJK(中日韓)。支援嵌套的區塊級元素(如P、DIV),

Dreamweaver CS6
視覺化網頁開發工具

PhpStorm Mac 版本
最新(2018.2.1 )專業的PHP整合開發工具

MinGW - Minimalist GNU for Windows
這個專案正在遷移到osdn.net/projects/mingw的過程中,你可以繼續在那裡關注我們。 MinGW:GNU編譯器集合(GCC)的本機Windows移植版本,可自由分發的導入函式庫和用於建置本機Windows應用程式的頭檔;包括對MSVC執行時間的擴展,以支援C99功能。 MinGW的所有軟體都可以在64位元Windows平台上運作。






