有時,您會突然發現 Wifi 選項未顯示在 Windows 11 設定應用程式中。例如,當您前往「設定」>「網路和網際網路」時,您會發現右側沒有列出 Wifi 選項。這可能很煩人,因為您可能想要在 PC 上啟用或停用 Wifi 連線或對 WiFi 屬性進行任何變更等。
大多數情況下,問題是由於過時的 WiFi 驅動程式或相關服務停止運作而出現的。雖然我們主要選擇使用 Wifi 卡而不是有線連接,但網路速度並沒有太大差異。但是,缺少 Wifi 選項的問題可能是由於作業系統問題所致。 Windows 可能無法找到 Wifi 卡。
此外,隨著 Windows 11 的大量變化,使用者感到困惑,他們可能會發現很難處理這個問題。因此,我們創建了有關如何修復 Windows 11 PC 上缺少的 Wifi 選項的教學。讓我們看看如何:
方法一:重新啟動WLAN Autoconfig服務
有時問題可能只是因為 WLAN AutoConfig 服務已停止運作。因此,建議啟動所需的服務並檢查它是否有助於解決問題。就是這樣:
第 1 步:同時按鍵盤上的Win R鍵以啟動執行指令視窗。
第2 步:在執行指令視窗中,在搜尋列中鍵入services.msc ,然後按Enter以開啟服務管理員。

第3 步:在「服務」視窗中,到右邊並在「名稱」列下,尋找WLAN AutoConfig服務。
雙擊它以開啟其屬性視窗。
第4 步:在WLAN 自動配置屬性視窗的常規標籤下,轉到服務狀態部分並檢查它是否已經在運行。
如果沒有,請點選「開始」按鈕啟動服務。
第 5 步:現在,轉到「啟動類型」欄位並從下拉清單中選擇「自動」。
按套用,然後按確定儲存變更並退出。

現在,檢查 Wifi 選項是否顯示在「設定」應用程式中。
方法 2:透過更新網路驅動程式
過時的網路驅動程式通常可能是設定問題中未顯示 Wifi 的原因。請依照下列說明更新網路驅動程式並可能修復故障:
步驟1:右鍵點選開始,然後從選單中選擇裝置管理員。

第2 步:在開啟的裝置管理員視窗中,導覽到網路介面卡部分並單擊以展開它。
現在,右鍵單擊 PC 的網路驅動程式並選擇更新驅動程式。

第3 步:接下來,在「更新驅動程式」視窗中,按一下「瀏覽我的計算機以查找驅動程式”。

第4 步:在下一個視窗中,選擇讓我從電腦上的可用驅動程式清單中選擇選項。

第 5 步:現在,在下一個畫面中,選取Show compatible hardware旁邊的方塊。
從清單中選擇模型並點選下一步。
注意 ,

Windows 現在會將驅動程式更新為所選型號。
完成後,關閉裝置管理員視窗並重新啟動 PC。
方法3:透過在設定應用程式中將IP 分配設定為自動
如果Wifi 的硬體設定未正確配置,可能會導致即使已啟用Wifi 網路也未在「設定」應用中顯示等問題。讓我們看看如何解決這個問題;
第 1 步:同時按下鍵盤上的Win I 鍵以開啟設定應用程式。
第 2 步:在設定應用程式中,按一下窗格左側的網路和網際網路。
步驟3;現在,前往右側並檢查是否啟用了WiFi選項
現在,點擊它。

第 4 步:接下來,在 WiFi 畫面中,點擊底部的硬體屬性選項。

第 5 步:現在,在右邊的 WiFi 屬性下,前往 IP 分配,然後按一下它旁邊的編輯。
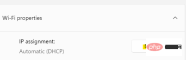
第6 步驟:在Edit IP settings 彈出視窗中,按一下下拉式功能表選擇Automatic (DHCP)。

按Save儲存變更並返回 WiFi 視窗。
第 7 步:現在,轉到DNS 伺服器指派選項,然後按一下它旁邊的編輯按鈕。

第8 步:與第6 步相同,在彈出的編輯DNS 設定中,從下拉清單中選擇自動(DHCP),然後按一下儲存以應用更改。
現在,您應該可以在「設定」視窗中看到 WiFi 選項。

除了上述方法,如果您的 PC 主機板自備無線網卡,或者您購買了單獨的 Wifi 卡,您也可以先檢查無線網卡。確保 WiFi 卡在主機板中正確就位,因為如果沒有,Windows 將無法識別它,您將遇到缺少 WiFi 選項的問題。
下一個最常見的解決方法是簡單地重新啟動您的裝置並檢查這是否有助於恢復 WiFi 選項,因為在大多數情況下重新啟動有助於解決問題。如果沒有,請從電源開關拔下電源線以完全關閉您的 WiFi 路由器。接下來,等待大約 10 分鐘,然後重新連接電纜並打開路由器。現在,檢查您是否可以看到 WiFi 選項。
方法4:透過卸載/重新安裝網路驅動程式
如果驅動程式已損壞或損壞,僅更新驅動程式將無法解決問題,因此,您可以嘗試再次卸載並安裝驅動程序,以檢查它是否在“設定”應用程式中重新顯示Wifi 圖示。讓我們看看如何:
步驟 1:按鍵盤上的Win R快速鍵開啟執行指令視窗。
第2 步:在搜尋欄位中,輸入devmgmt.msc並按下Enter開啟裝置管理員視窗。

第 3 步:在裝置管理員視窗中,展開網路介面卡部分。
現在,找到您的無線設備,右鍵單擊它並選擇卸載設備。

第 4 步:您現在將看到卸載裝置提示。
選取嘗試刪除此裝置的驅動程式旁邊的框,然後按卸載按鈕確認操作。
卸載完成後,退出裝置管理員視窗並重新啟動 PC。
重新啟動時,裝置會自動重新安裝。
現在,檢查設定應用程式中的 Wifi 圖標,它應該會回來。
方法 5:透過更改電源管理
很有可能,「設定」應用程式中缺少 Wifi 選項也可能是由於驅動程式的電源設定發生了變化。以下是您可以對其進行更改以查看它是否有助於解決問題的方法:
第1 步:同時按鍵盤上的Win X鍵以開啟上下文選單並從清單中選擇裝置管理員。

第2步:它開啟裝置管理員視窗。
在這裡,按一下網路介面卡以展開該部分。
現在,右鍵單擊您的網路驅動程式並選擇Properties。

第3 步:在“屬性”對話方塊中,選擇“電源管理”選項卡。
現在,取消選取Allow the computer to turn off this device to save power旁邊的複選框。

按OK儲存變更並返回裝置管理員。現在,關閉裝置管理員視窗並重新啟動您的裝置。
您現在應該能夠在 Windows 11 PC 上的「設定」應用程式中找到 Wifi 選項。
方法 6:透過在系統設定中啟用所有服務
您也可以嘗試啟用所有 Windows 服務以檢查它是否有助於解決缺少 Wifi 選項的問題。就是這樣:
第 1 步:按Win R熱鍵開啟「執行」指令框。
第2 步:在執行指令搜尋欄位中,鍵入msconfig並按OK開啟系統配置視窗。

第3 步:在“系統設定”視窗中,轉到“服務”選項卡。
現在,導覽到視窗的右下角,然後按下Enable all按鈕。

按套用,然後按確定儲存變更並退出。
現在,前往您的設定應用程式並檢查是否顯示 WiFi 選項。
方法7:透過命令提示字元重設網路介面卡
如果上述方法都不起作用,您可以嘗試使用具有管理員權限的命令提示字元重設網路介面卡。 就是這樣:
步驟 1:右鍵點選開始選單並選擇執行。
第2 步:在開啟的執行指令視窗中,在搜尋列中鍵入cmd ,然後同時按Ctrl Shift Enter鍵以開啟提升的命令提示字元視窗。

第3 步:在指令提示字元( admin ) 視窗中,執行下列指令並按Enter 鍵重設您的網路介面卡:
Netsh winsock 重置
#第4 步:現在,輸入以下指令並按Enter鍵完成操作:
Netsh int ip reset resetlog.txt
完成後,關閉命令提示字元窗口,您現在應該能夠在設定視窗中看到WiFi 網路選項。
此外,請確保 WiFi 路由器盡可能靠近您的 PC 以獲得更好的網路連接,並且應該顯示 WiFi 選項。
同時,請確保您的 PC 始終處於更新狀態,以避免因未決更新而出現的任何故障。
以上是已修正:Windows 11 的設定中未顯示 Wifi 選項的詳細內容。更多資訊請關注PHP中文網其他相關文章!

熱AI工具

Undresser.AI Undress
人工智慧驅動的應用程序,用於創建逼真的裸體照片

AI Clothes Remover
用於從照片中去除衣服的線上人工智慧工具。

Undress AI Tool
免費脫衣圖片

Clothoff.io
AI脫衣器

Video Face Swap
使用我們完全免費的人工智慧換臉工具,輕鬆在任何影片中換臉!

熱門文章

熱工具

SecLists
SecLists是最終安全測試人員的伙伴。它是一個包含各種類型清單的集合,這些清單在安全評估過程中經常使用,而且都在一個地方。 SecLists透過方便地提供安全測試人員可能需要的所有列表,幫助提高安全測試的效率和生產力。清單類型包括使用者名稱、密碼、URL、模糊測試有效載荷、敏感資料模式、Web shell等等。測試人員只需將此儲存庫拉到新的測試機上,他就可以存取所需的每種類型的清單。

SublimeText3 英文版
推薦:為Win版本,支援程式碼提示!

SublimeText3 Linux新版
SublimeText3 Linux最新版

VSCode Windows 64位元 下載
微軟推出的免費、功能強大的一款IDE編輯器

SublimeText3 Mac版
神級程式碼編輯軟體(SublimeText3)





