如何在 Windows 11 中尋找 Wi-Fi 密碼
- WBOYWBOYWBOYWBOYWBOYWBOYWBOYWBOYWBOYWBOYWBOYWBOYWB轉載
- 2023-04-14 14:16:082470瀏覽
如果您使用的是Windows 11,請使用以下教學尋找 Wi-Fi 密碼。在這裡,我們為更有經驗的用戶介紹瞭如何透過設定或命令列來執行此操作。
透過設定在Windows 11 中尋找Wi-Fi 密碼
要透過設定在Windows 11 中找到Wi-Fi 密碼,請依照下列步驟操作:
- #點選開始按鈕,然後點選設定圖示。或者,您可以使用鍵盤快速鍵 Windows 鍵 I直接開啟設定。
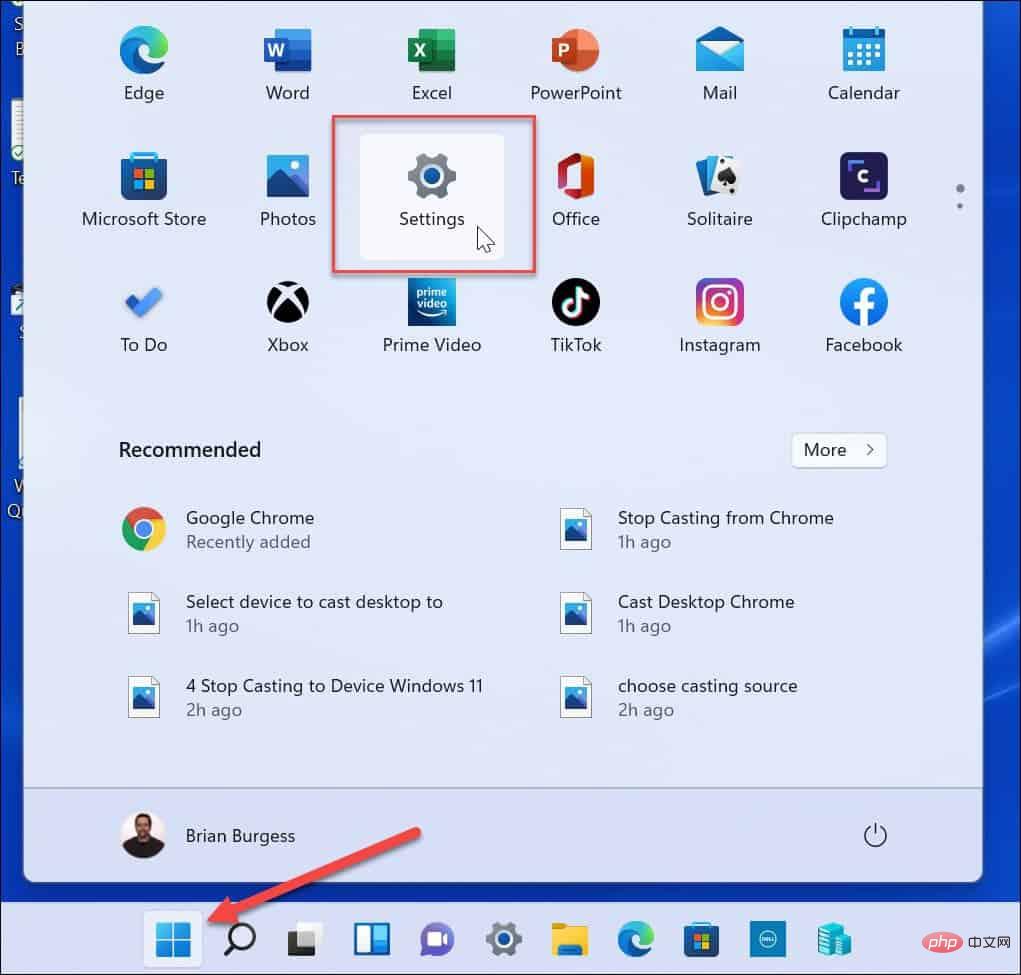
- 一旦設定為開啟狀態,點選網路和Internet在右邊列和進階網路設定在右邊。
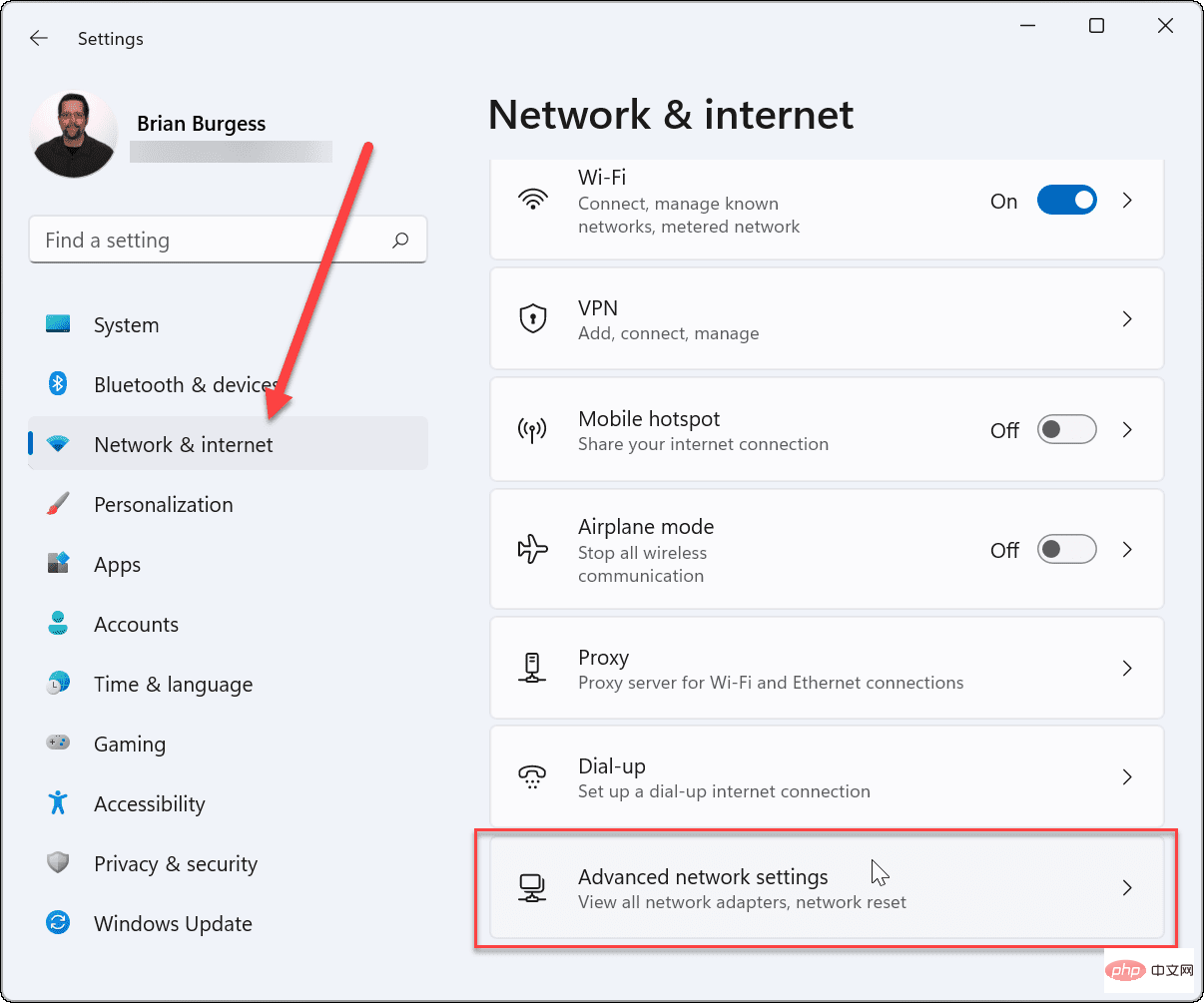
- 接下來,向下捲動到「相關設定」部分,然後點擊「更多網絡適配器選項”。
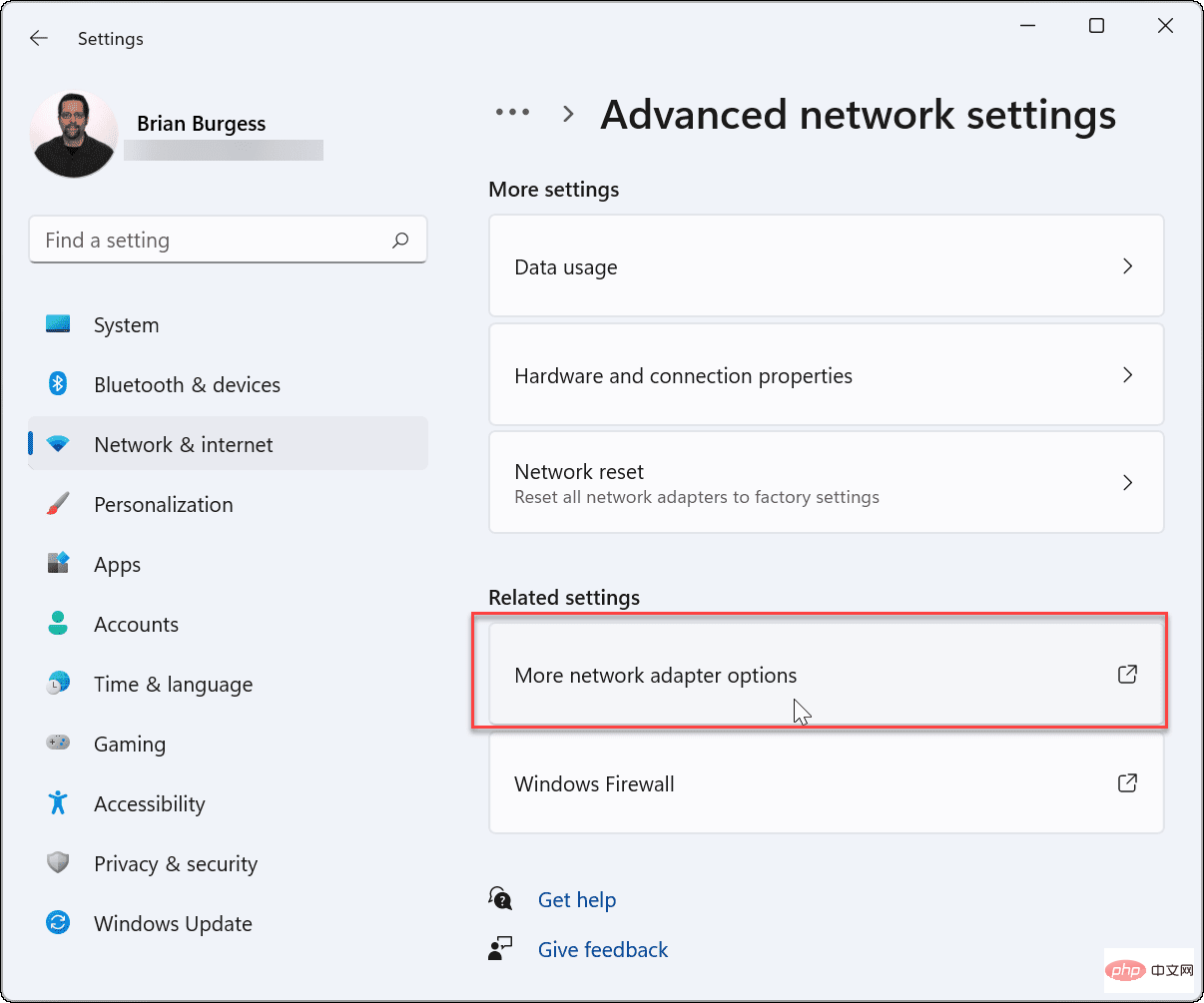
- 以右鍵點選您連接的無線適配器,然後從出現的選單中按一下狀態。
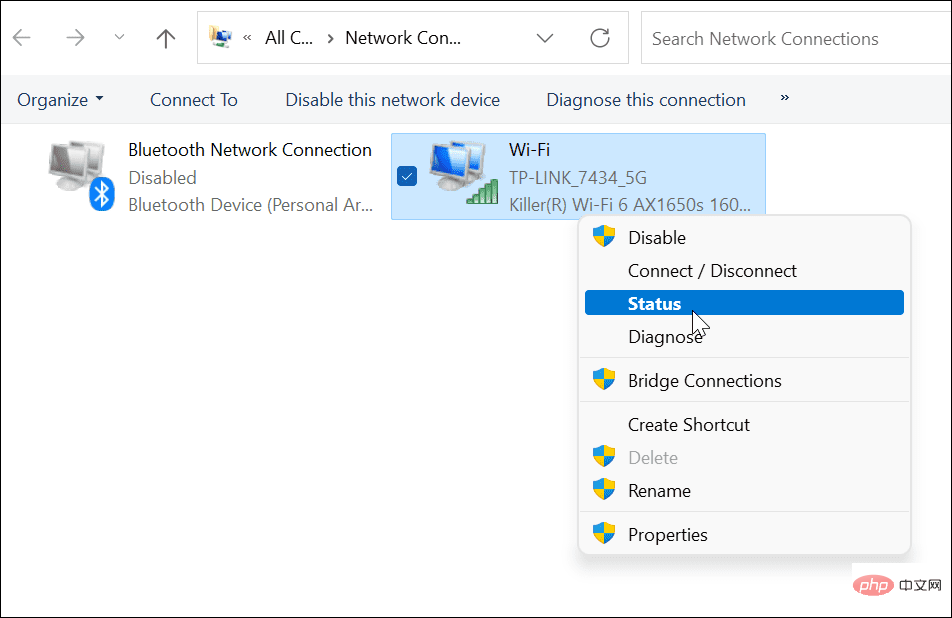
在Windows 11 上顯示Wi-Fi 密碼
- 現在,在Wi-Fi 狀態螢幕上,點選無線屬性 按鈕。
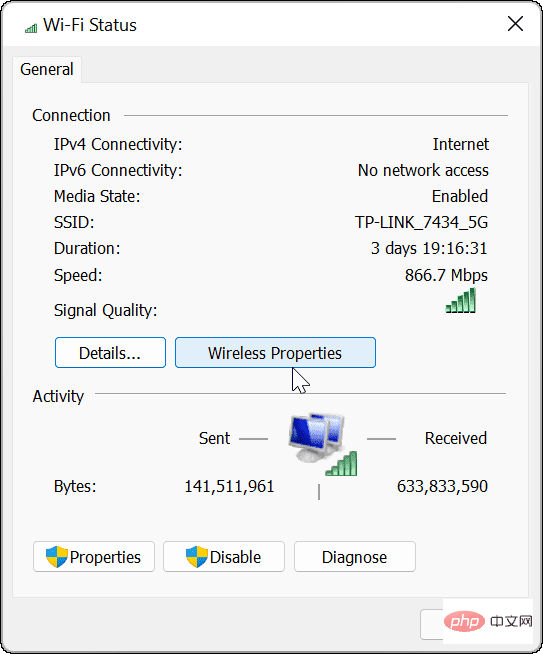
- 在下列畫面上,按一下頂部的安全性標籤。在網路安全密鑰欄位下,選取顯示字元 #方塊。
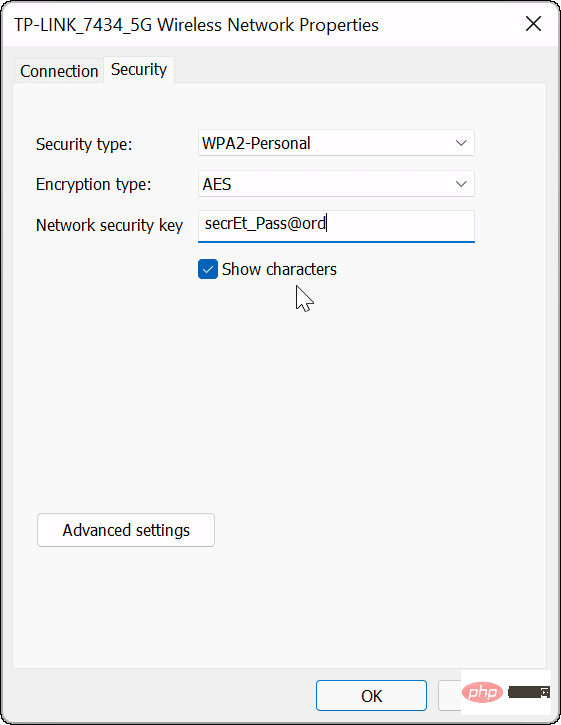
現在,您擁有裝置上連接的 Wi-Fi 網路的密碼。現在您可以使用密碼連接其他裝置或將其儲存在安全的位置以備將來使用。
使用 PowerShell 尋找 Wi-Fi 密碼
如果您是進階使用者並且希望使用 PowerShell 在 Windows 11 中尋找 Wi-Fi 密碼,則可以。使用命令列將顯示活動網路和保存的 Wi-Fi 網路。
使用下列步驟使用PowerShell 在Windows 11 中尋找Wi-Fi 密碼:
- 右鍵點選「開始」按鈕,然後從選單中點選「 Windows 終端機(管理員) 」。
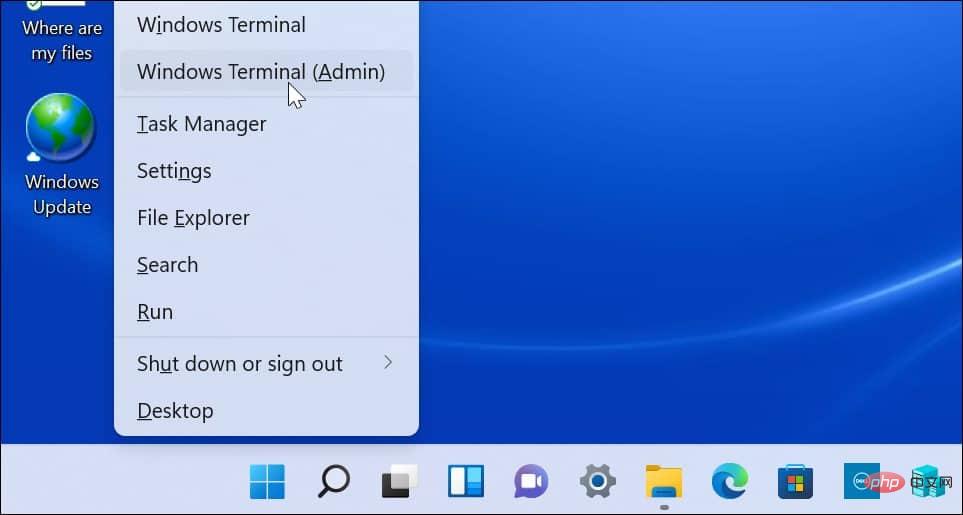
- 開啟 PowerShell 後,執行以下命令以查看您的 PC 連接到的 Wi-Fi 網路清單。
netsh wlan 显示配置文件
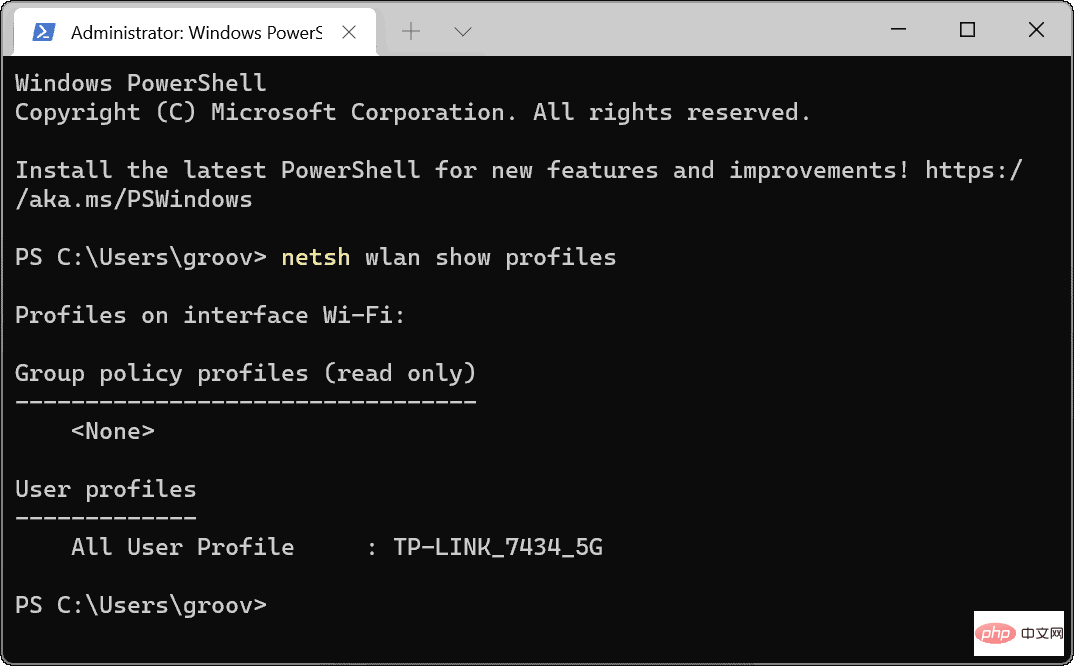
- 接下來,執行以下命令以決定特定網路的 Wi-Fi 密碼。請注意,「WiFi 設定檔」是您輸入您想要密碼的網路名稱的地方。設定檔名稱是使用第一個指令顯示的。
netsh wlan show profile name="WiFi-Profile" key=clear
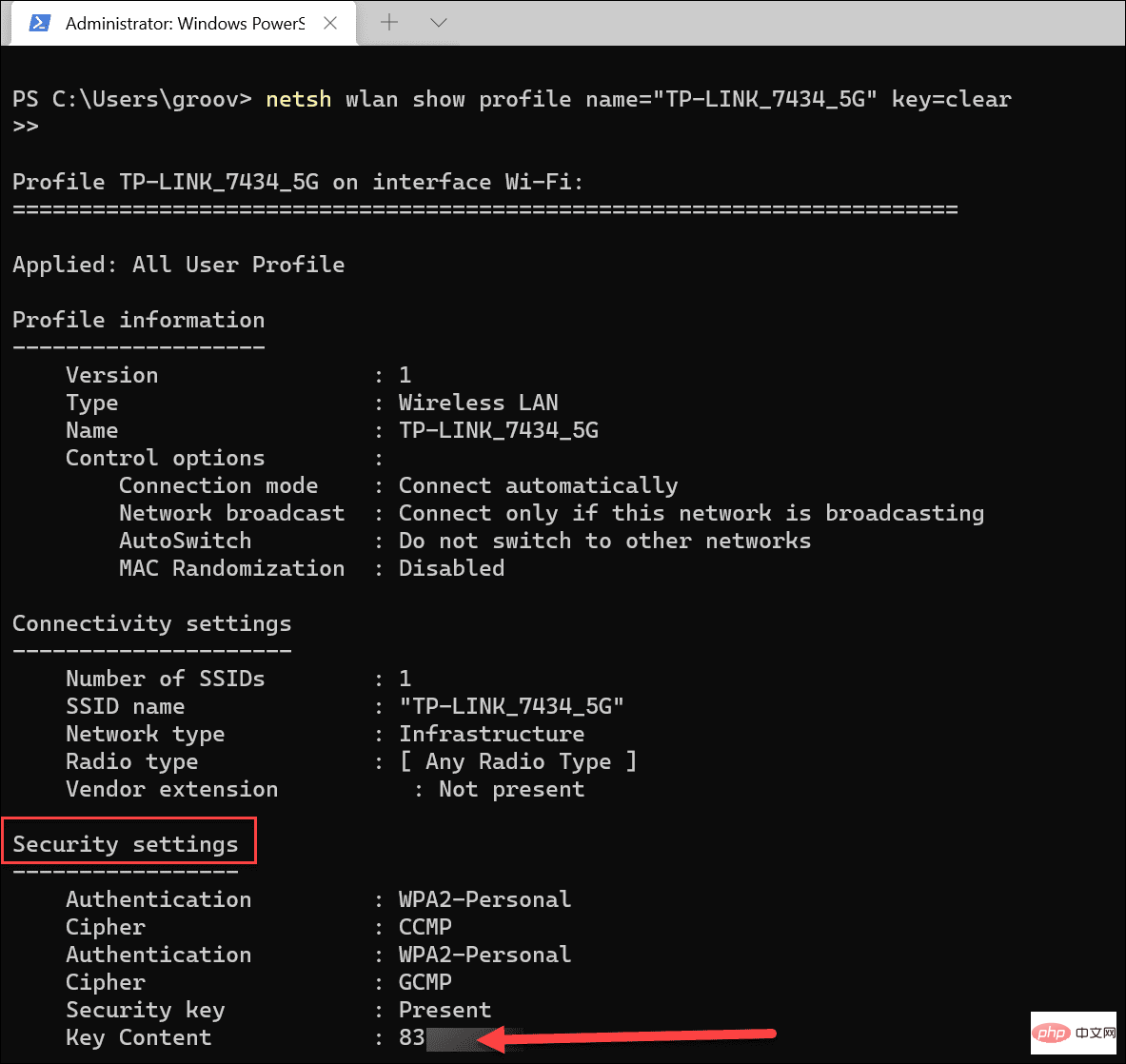
- 在執行指令後,您會在安全設定下找到 Wi-Fi 密碼。的重點內容領域將顯示Wi-Fi密碼。
如果您需要取得您連接到的網路或您的 PC 連接到的先前網路的 Wi-Fi 密碼,上述步驟應該適合您。現在,您可以與 Wi-Fi 網路上的其他使用者共用密碼、連接不同的裝置或將他們保存在安全的位置。
您也可以在其他裝置上找到 Wi-Fi 密碼。例如,您可以在 Android 上找到Wi-Fi 密碼。或者,如果您是 Mac 用戶,則可以在 macOS 中恢復 Wi-Fi 密碼。
以上是如何在 Windows 11 中尋找 Wi-Fi 密碼的詳細內容。更多資訊請關注PHP中文網其他相關文章!
陳述:
本文轉載於:yundongfang.com。如有侵權,請聯絡admin@php.cn刪除

