您是否希望降低 Windows 11 的膨脹以提高您的電腦效能?
你的 Windows 11 可能會附帶一堆你不會覺得有用的應用程式。更糟的是,這些應用程式將持續使用有限的資源,從而使您的 PC 變慢。
如果您懷疑這些問題是由電腦上不必要的應用程式引起的,請考慮使用適用於 Windows 11 的 debloater 軟體。
Debloating 是提升電腦效能的重要組成部分。它使您可以擺脫任何您認為不必要、侵入性和浪費資源的應用程式。
以下是一些完全消除 Windows 11 的最簡單的方法。
如何以簡單的方式讓 Windows 11 消腫?
1.使用傳統的卸載方式
- 按Windows 鍵並從選單中X選擇已安裝的應用程式。

- 瀏覽清單並檢查您不會使用哪些應用程式。
- 點擊要刪除的應用程式旁邊的三個點。選擇卸載。

- 點選卸載確認。

- 對您要刪除的所有應用程式重複最後兩個步驟。
有時,您的作業系統不允許您透過灰顯「卸載」選項來卸載某些應用程式。
這些被稱為系統應用程序,它們隨作業系統一起提供。
如果您有想要擺脫的系統應用程序,請考慮下一個選項。
2. 使用PowerShell 解脹Windows 11
- 按Windows 鍵X並選擇Windows PowerShell (Admin)。

- 執行下列指令:
<strong>iwr https://git.io/debloat11|iex</strong>
- 現在在Bloatware 部分中,選擇要刪除的元件並按照螢幕上的指示進行操作。

使用 Windows 11 時,Windows debloater 可能會為您提供刪除所有英國媒體報道軟體的選項。
避免使用此選項,而是按一下自訂封鎖列表,然後您可以選擇將刪除的特定應用程序,同時保持其餘應用程式不變。
3. 使用來自GitHub 的Windows 11 debloater
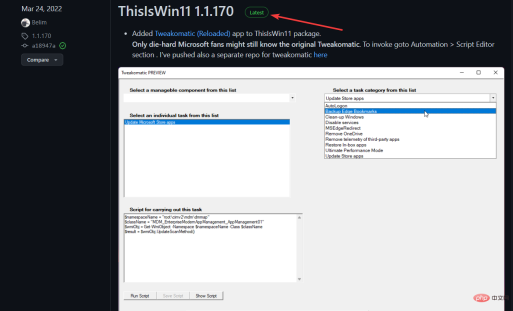
筆記許多人報告說,Windows Defender SmartScreen 阻止了此應用程式在他們的PC 上運行,因此您在啟動它時可能會遇到問題。
- 導覽至ThisIsWin11 Github 頁面。

- 從資產部分 選擇TIW11.zip選項。

- 這將啟動此 .zip 檔案的下載。
- 下載完成後,雙擊開啟。

- 您也可以依照檔案到下載部分並選擇全部提取選項。
- 檔案解壓縮後,尋找ThisWin11.exe 檔案並雙擊它。

- 您的電腦可能會在警告中按「仍在執行」。
- 完成後,點擊螢幕左側的應用程式選項。您將看到所有應用程式的清單。

- 按住Ctrl按鈕以選擇您要刪除的應用程式。
- 現在點擊視窗中間的移動選定按鈕將應用程式移至回收站。

- 您也可以透過點擊全部移動選項來刪除所有應用程序,但這是不可取的。
- 如果您希望刪除系統應用程序,包括那些 Windows 不允許您卸載的應用程序,請按一下顯示系統應用程式以顯示它們。

- 再次使用Ctrl click 方法選擇您要刪除的多個應用程式。
- 點選視窗 上的移動選取選項。
- 點選清空回收站按鈕清空回收站。

如您所見,軟體使用起來非常簡單,它應該可以幫助您輕鬆刪除不需要的應用程式。
4.使用DISM
- 在鍵盤上,按一下Windows#X鍵以開啟 WinX 功能表。
- 選擇Windows PowerShell(管理員)選項。

- 將此指令複製並貼上到您的終端機上
<strong>DISM /Online /Get-ProvisionedAppxPackages | select-string Packagename</strong>
- #此腳本應向您顯示Windows 11 電腦上所有已安裝的軟體套件。

- 手動查看清單以查看您要刪除的應用程式。
- 找到應用程式後,將其反白並透過點擊鍵盤上的Ctrl C鍵進行複製。

- 複製此腳本,並確保最後使用要刪除的套件的名稱。在我們的範例中,我們使用了Microsoft Zune Music,因此請務必取代它:
<strong>DISM /Online /Remove-ProvisionedAppxPackage /PackageName:_Microsoft.ZuneMusic_11.2204.25.0_neutral_~_8wekyb3dbb#we </strong> 點擊 Enter
點擊 Enter - 以從您的電腦中完全刪除該應用程式。 使用 debloat Windows 11 腳本非常簡單,但您需要多次重複該過程才能刪除所有受影響的應用程式。
如您所見,為您的 PC 減壓相對簡單,您可以使用我們的解決方案在幾分鐘內完成。
此外,備份資料並建立 Windows 11 還原點始終很重要,然後再對 Windows 11進行解壓縮,因為此過程可能會出錯。
以上是如何以簡單的方式解壓縮 Windows 11的詳細內容。更多資訊請關注PHP中文網其他相關文章!

熱AI工具

Undresser.AI Undress
人工智慧驅動的應用程序,用於創建逼真的裸體照片

AI Clothes Remover
用於從照片中去除衣服的線上人工智慧工具。

Undress AI Tool
免費脫衣圖片

Clothoff.io
AI脫衣器

Video Face Swap
使用我們完全免費的人工智慧換臉工具,輕鬆在任何影片中換臉!

熱門文章

熱工具

VSCode Windows 64位元 下載
微軟推出的免費、功能強大的一款IDE編輯器

mPDF
mPDF是一個PHP庫,可以從UTF-8編碼的HTML產生PDF檔案。原作者Ian Back編寫mPDF以從他的網站上「即時」輸出PDF文件,並處理不同的語言。與原始腳本如HTML2FPDF相比,它的速度較慢,並且在使用Unicode字體時產生的檔案較大,但支援CSS樣式等,並進行了大量增強。支援幾乎所有語言,包括RTL(阿拉伯語和希伯來語)和CJK(中日韓)。支援嵌套的區塊級元素(如P、DIV),

MantisBT
Mantis是一個易於部署的基於Web的缺陷追蹤工具,用於幫助產品缺陷追蹤。它需要PHP、MySQL和一個Web伺服器。請查看我們的演示和託管服務。

記事本++7.3.1
好用且免費的程式碼編輯器

SAP NetWeaver Server Adapter for Eclipse
將Eclipse與SAP NetWeaver應用伺服器整合。




















 點擊
點擊
