立即安裝 Windows 11 22H2 更新的 2 個簡單方法
- 王林轉載
- 2023-04-14 13:46:051629瀏覽
如何安裝 Windows 11 22H2 更新
Windows 11 22H2 更新或 Sun Valley 更新目前在測試版和開發頻道上可供 Windows 預覽體驗成員使用。
開發頻道已經進行了一段時間的此更新,並對未來更新中即將推出的功能(如 Xbox 控制器列)進行了額外預覽。以下是在系統上安裝 Windows 11 22H2 所需滿足的所有要求。
要求
您必須註冊 Windows 預覽體驗計畫(Beta 頻道):您只需要一個在 Beta 頻道的 Windows 預覽體驗計畫中註冊的 Microsoft 帳戶。這將使您有資格下載 Windows 11 22H2 ISO 或直接使用 Windows 更新進行更新。如果您尚未註冊,請使用此連結註冊 Windows 預覽體驗計畫。
不幸的是,Dev 頻道用戶執行的 22H2 更新與 Sun Valley 更新不同,缺少 beta 頻道建置中包含的一些功能。
如何安裝 Windows 11 22H2
完成 Windows Insider 計畫的註冊後,請使用下列任一方法在您的 PC 上安裝 Windows 11 22H2。
方法 1:使用 Windows 更新
確保您使用用於註冊 Windows 預覽體驗計畫的相同 Microsoft 帳戶登入。按下Windows i並點選Windows 更新。
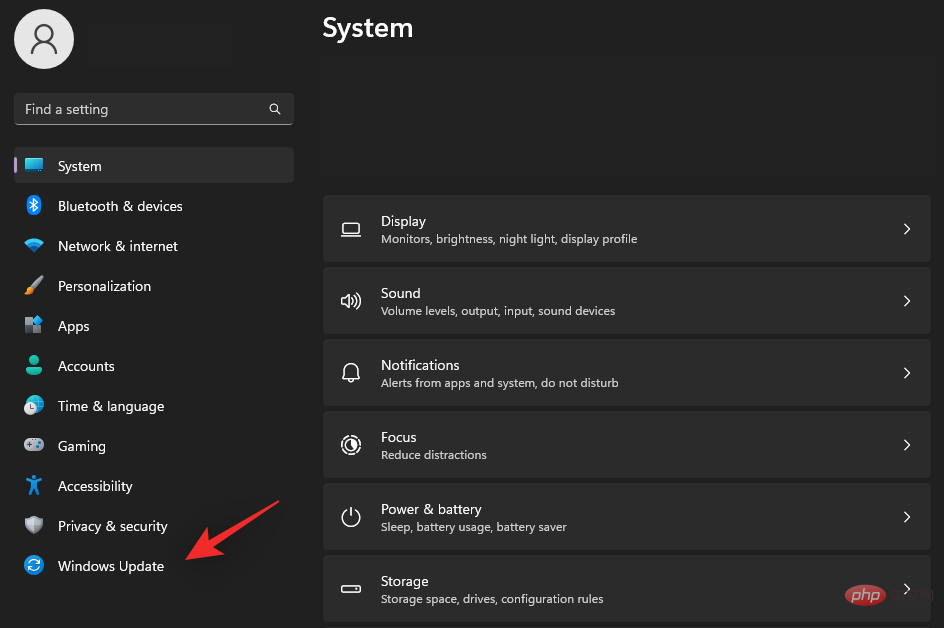
現在點選 檢查更新。
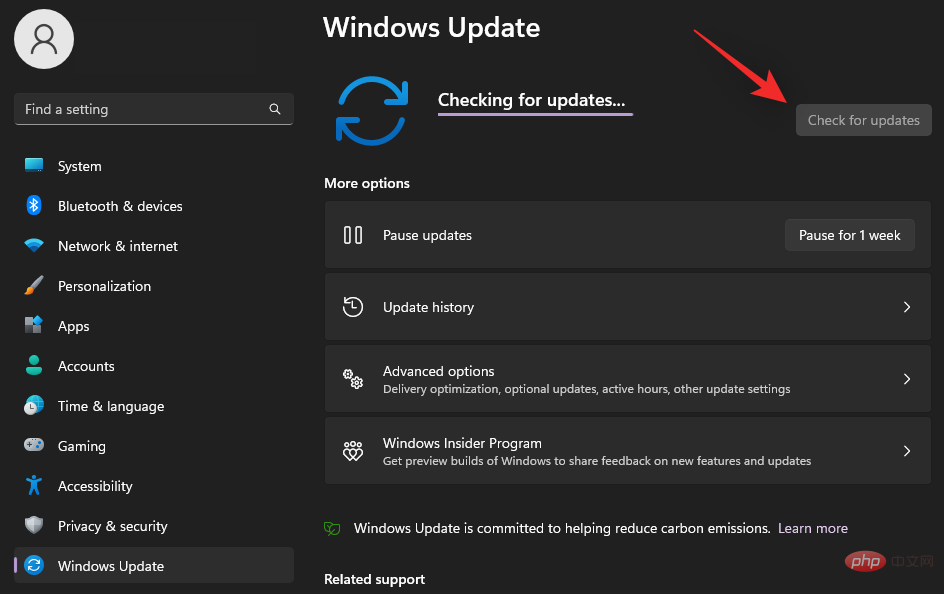
等待 Windows 檢查可用更新,如果一切順利,來自 beta 或 dev 頻道的功能更新應顯示在此清單中。如果需要,請按一下下載並安裝。 理想情況下,除非使用計量連接,否則您不必這樣做。
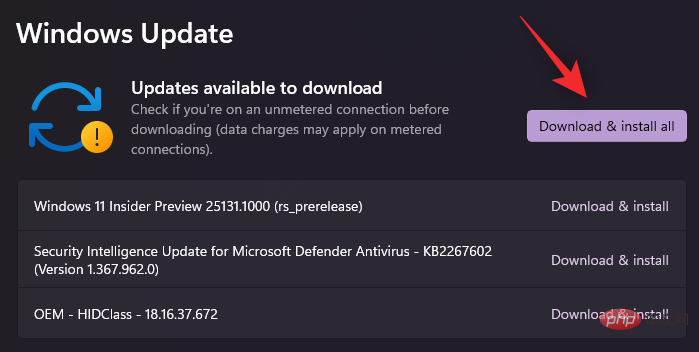
就是這樣!高枕無憂,讓 Windows 更新完成它的工作。下載可能需要一些時間,具體取決於您目前的網路和可用頻寬。完成後,系統將提示您重新啟動系統,並且在您重新啟動系統後啟動更新。安裝更新時你的電腦會重新啟動幾次,這是完全正常的。
方法 2:使用 ISO
您也可以選擇使用 ISO 在您的系統上全新安裝 Windows 11 22H2。請按照以下教學幫助您完成流程。
- Windows 11 22H2 內幕ISO | 下載鏈接
在您首選的瀏覽器中訪問上面的鏈接,然後使用您的Microsoft 帳戶登入.確保您使用的帳戶與您註冊 Windows 預覽體驗計畫時所使用的帳戶相同。 登入後,向下捲動並點擊Select edition的下拉式選單。
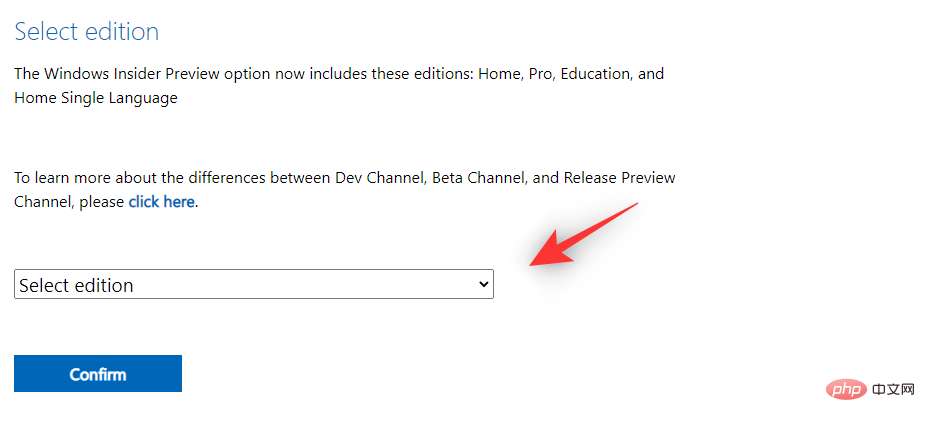
選擇 Windows 11 Insider Preview (Beta Channel) – Build 22621。
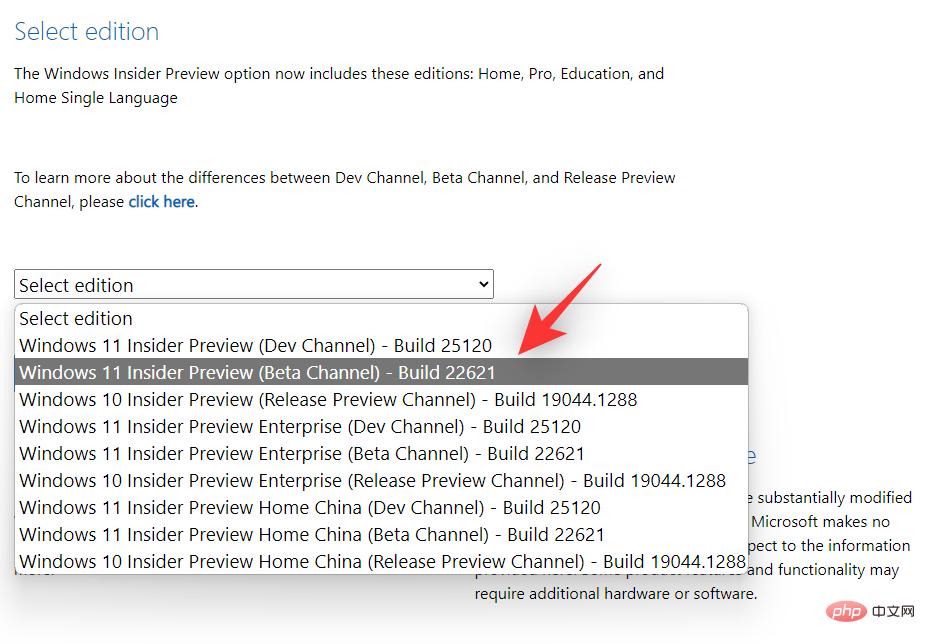
點選 確認。
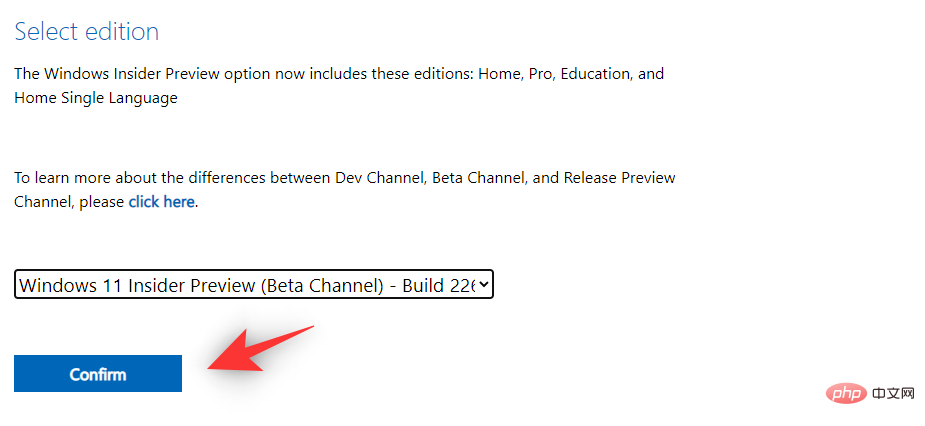
點選選擇產品語言的下拉式選單。
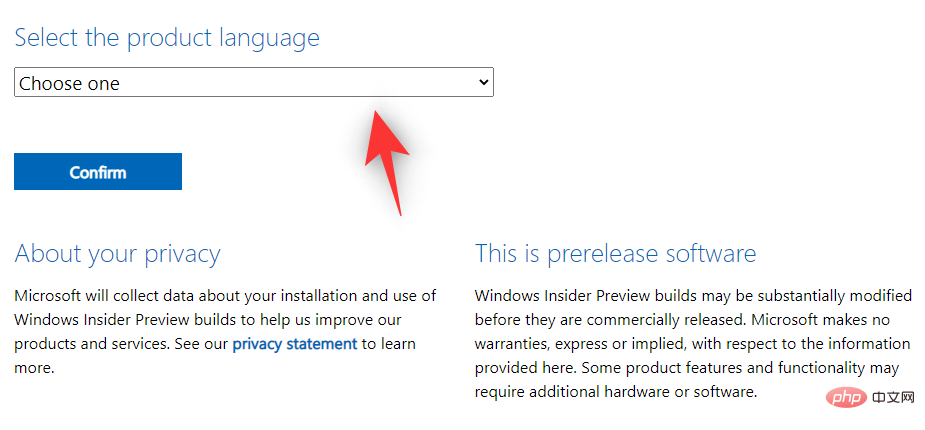
從清單中選擇您的首選語言。
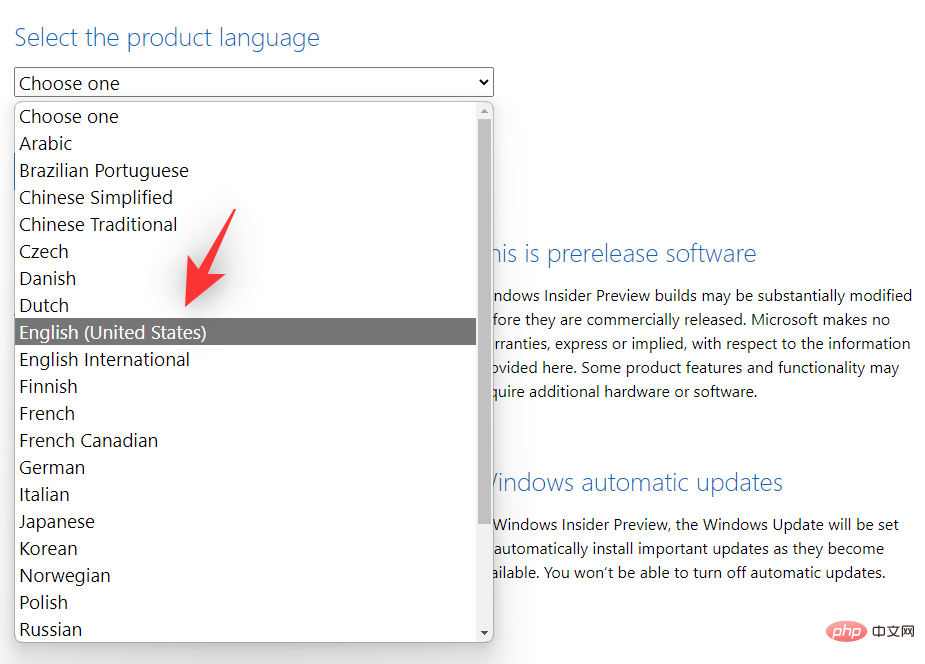
點選 確認。
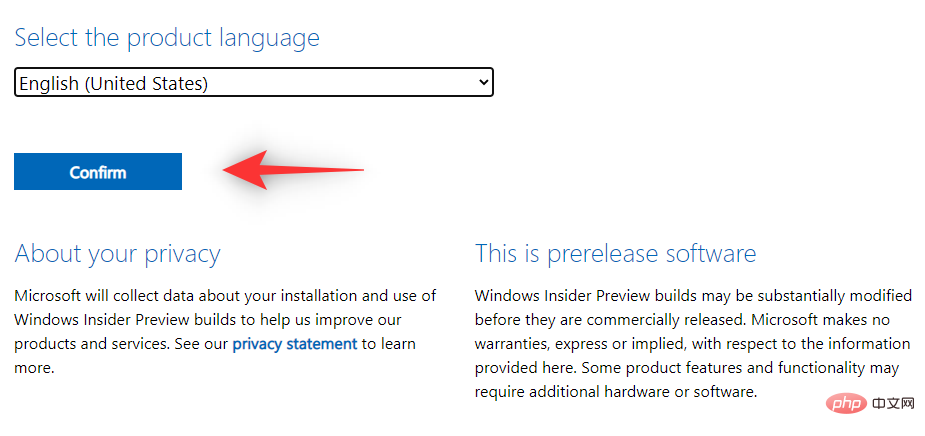
#Microsoft 現在將為您的 IP 位址建立下載連結。點選64 位元下載 以下載 ISO 並將其儲存在本機儲存中方便的位置。
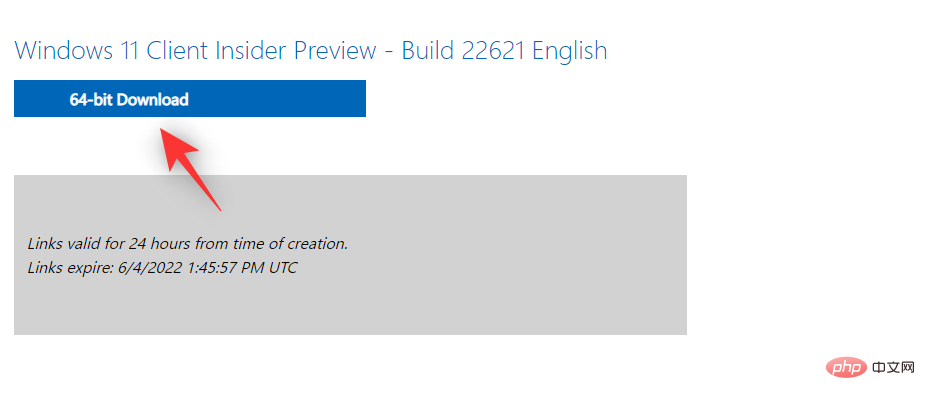
下載 ISO 後,右鍵點選它並點選Mount。現在只需雙擊並 從這台電腦運行設定。
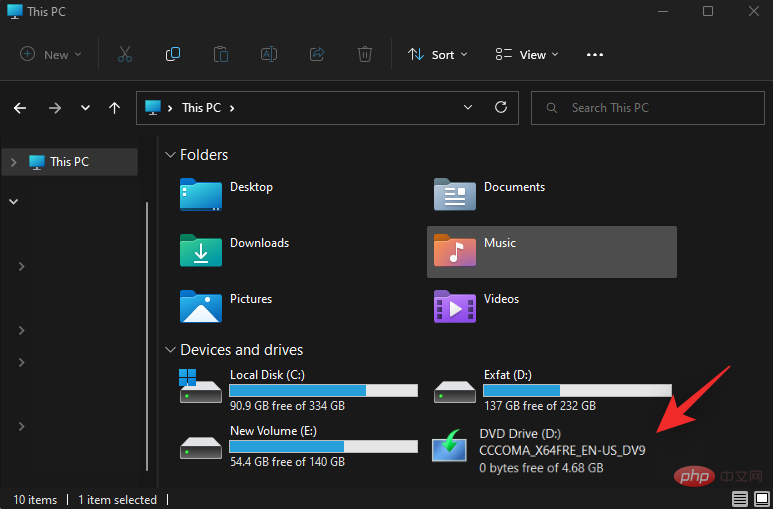
就是這樣!現在您可以按照螢幕上的指示在您的 PC 上安裝 Windows 11 22H2。
以上是立即安裝 Windows 11 22H2 更新的 2 個簡單方法的詳細內容。更多資訊請關注PHP中文網其他相關文章!

