如何在 Windows 11 中修復相機應用程式錯誤 0xA00F4288
- 王林轉載
- 2023-04-14 13:25:053725瀏覽
Windows 上的相機應用程式顯示錯誤訊息「關閉其他應用程式。看起來另一個應用程式已經在使用相機了。如果您需要它,這裡是錯誤代碼:0xA00F4288
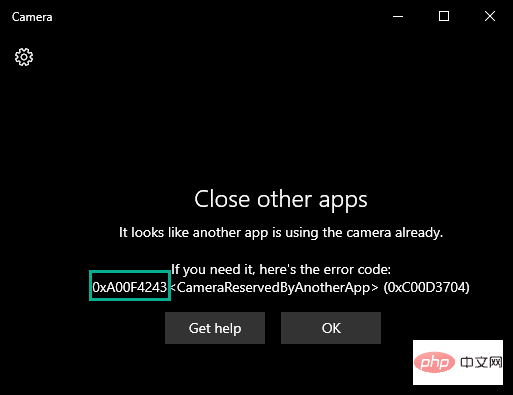
# 修復1 – 結束其他與相機相關的應用程式
#此問題背後最明顯的原因是其他與相機相關的應用程式拒絕相機存取相機應用程式。
1.您可以在任務管理器中找到所有的任務和進程。
要開啟它,請同時按下Win 鍵 X鍵,然後點選「任務管理器」。
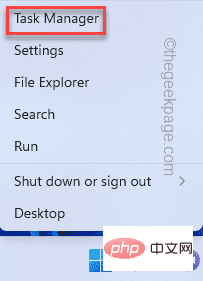
2. 開啟工作管理員後,存取「進程」標籤。
3. 在此「進程」清單中,查看是否可以找到任何可能使用相機的應用程式。
喜歡 - 任何視訊會議應用程式、Zoom、Teams、Skype for Business 等,或任何成像軟體。
4.如果遇到這樣的進程,請選擇它並點擊「結束任務」以殺死該應用程式。

5. 這樣一來,所有與相機相關的應用程式都會被一一殺死。
不要忘記滾動“後台進程”線程以檢查是否有任何此類應用程式仍在運行。
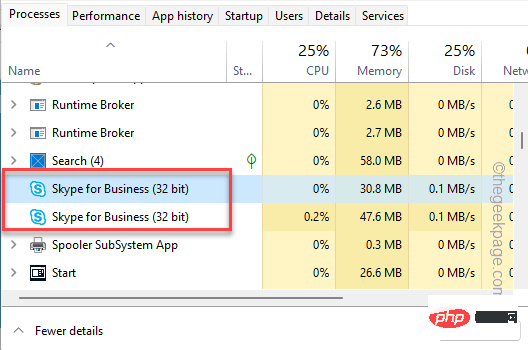
完成後,關閉工作管理員應用程式並啟動相機應用程式。
修復 2 – 修改系統登錄機碼
有一個簡單的登錄技巧可以解決許多使用者的問題。
1. 您必須按下Win 鍵並輸入「 regedit 」。
2.然後,您會在搜尋結果中看到“登錄編輯器”,然後按一下它。
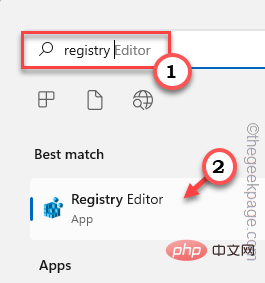
警告 – 在登錄編輯器中新增或刪除值是一個危險的過程,任何不當行為都可能導致致命的系統錯誤。因此,在完成整個過程之前,您應該建立一個新的註冊表備份。
一個。開啟登錄編輯程式畫面後,點選選單列中的「檔案」。
灣。您可以點擊“匯出...”以匯出目前註冊表資料。
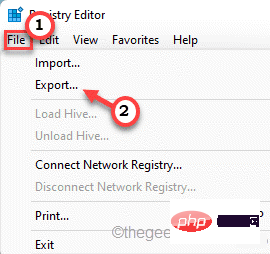
現在,您應該將此備份儲存在一個離散的位置。
3. 在左側,到這裡—
计算机\HKEY_LOCAL_MACHINE\SOFTWARE\Microsoft\Windows Media Foundation\Platform
4. 您將會新增一個新值。
5. 因此,在右側,右鍵點選空格並點選「 New> 」並點選「 DWORD (32-bit) Value 」以建立新值。
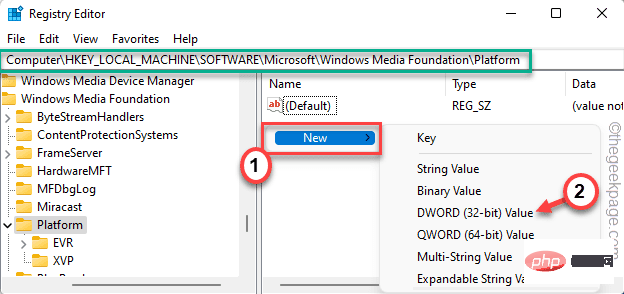
5. 將值的名稱設定為「 EnableFrameServerMode 」。
6. 現在,只需 雙擊 該專案即可編輯。
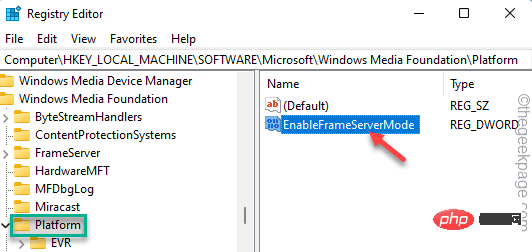
7. 點選「數值資料:」並將其設為「 1 」。
8. 最後,點選「確定」儲存此變更。
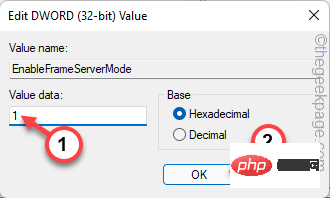
退出登錄編輯程式並重新啟動系統。重新啟動系統後,打開相機並檢查。
修正 3 – 檢查相機權限
由於缺乏適當的權限,相機應用程式可能會顯示該錯誤代碼。
1.首先,開啟設定應用程式。您必須同時按下Win 鍵 I鍵。
2. 在左側窗格中,點選「隱私權與安全性」標籤。
3. 現在,在右側,向下捲動並點擊「相機」設定以存取它。

4. 現在,確保「相機存取」已開啟。
5. 然後,設定「讓應用程式存取您的相機」選項「開」設定。
6.接下來,只需將「相機」應用程式切換到「關閉」和「開啟」設定。
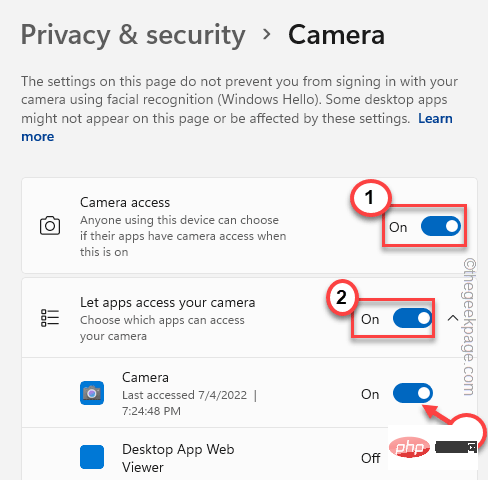
現在,您可以關閉「設定」頁面。然後,啟動相機應用程式並測試它是否有效。
修復 4 – 修復/重置相機應用程式
您可以修復相機應用程式並在需要時將其重置。
1. 您必須右鍵點擊Windows 圖示並點擊「應用程式和功能」。
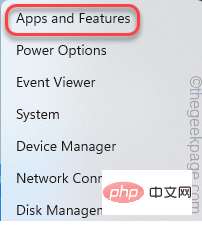
2. 當應用程式和功能頁面開啟時,您將在那裡看到您機器上的所有應用程式。
3.尋找“相機”應用程序,直到找到它。點選三點選單,然後點選「進階選項」。
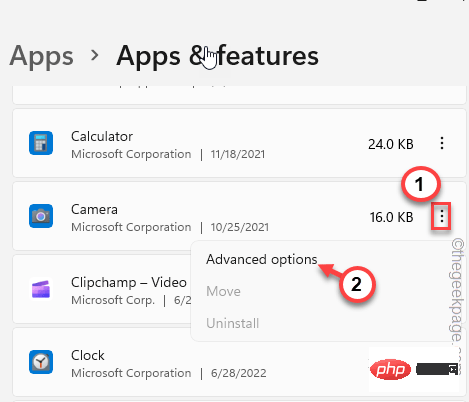
4.如果您透過右側窗格向下,按一下「修正」修復應用程式。
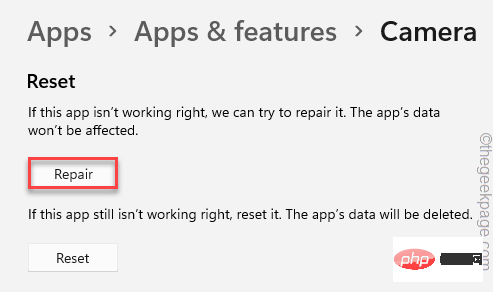
等待 Windows 在一分鐘內修復應用程式。完成後,啟動相機應用程式並檢查問題是否仍然存在。
如果問題仍然存在,請返回「設定」頁面。
5. 這次,點擊「重置」一次,然後點擊「重置」以重置應用程式。
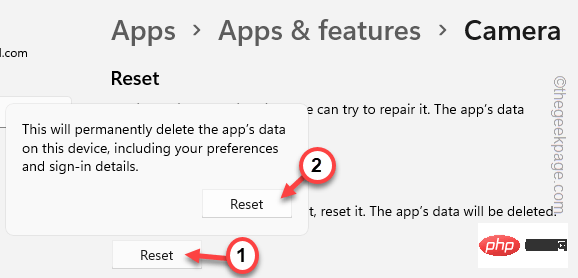
重置應用程式後,啟動相機應用程式並測試它是否有效。
修正 5 – 撤銷所有其他相機權限
您可以從不直接用作相機應用程式的應用程式中撤銷相機權限。
步驟 1 殺死與相機相關的應用程式
您必須停止所有與相機相關的應用程式。
1.同時按下Win鍵 X鍵,點選「任務管理器」。
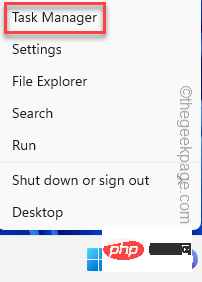
2. 您將在「進程」標籤中找到所有進程。
3. 尋找任何可能使用相機的應用程式相關進程(任何視訊會議應用程式、Zoom、Teams 等)。只需選擇它並點擊“結束任務”即可終止該應用程式。

結束這些應用程式後,關閉工作管理員。
步驟 2 撤銷權限
現在,您可以撤銷相機應用程式以外的所有其他應用程式的相機權限。
1. 開啟設定實用程式視窗。
2. 然後,點選「隱私權與安全性」。
3.接下來,點選「相機」進行探索。

4. 現在,在右側,您可以找到所有可以存取相機的應用程式。
5. 現在,為所有不用作相機應用程式的應用程式關閉此存取權限
#確保您沒有為「相機」應用程式啟用此存取權限。
這樣,除了相機之外,沒有其他不必要的應用程式可以使用相機。
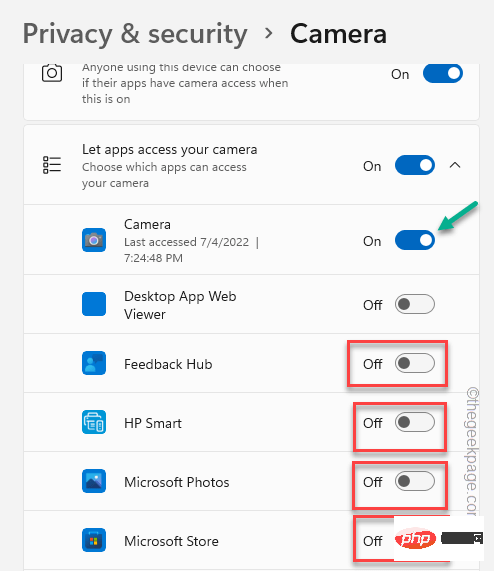
使用搜尋框啟動相機應用程式並檢查問題是否已解決。
修正 6 – 執行相機疑難排解
您可以執行相機疑難排解來檢查並解決問題。
1. 開啟設定。
2. 現在,按一下左側窗格中的第一個選項「系統」。
3.接下來,可以點選「疑難排解」。
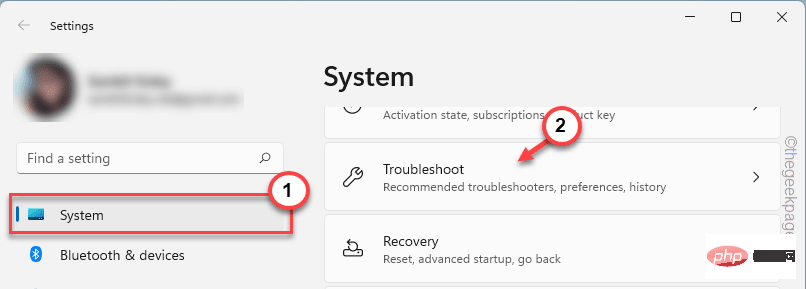
4. 這將啟動疑難排解頁面。
5. 在右側,點選「其他疑難排解」。
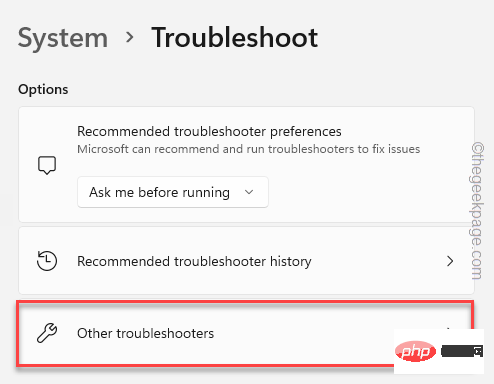
6. 在這個頁面上,你可以找到所有的疑難排解。
7. 現在,點選「相機」疑難排解。現在,點選「運行」運行疑難排解。
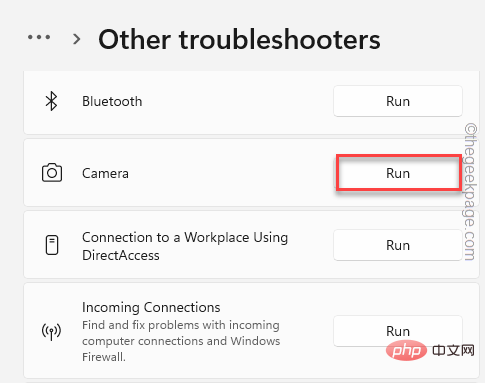
相機疑難排解現在將檢查並修復任何與相機相關的問題。完成相機應用程式的故障排除後,測試是否可行。
修复 7 – 卸载并重新安装相机驱动程序
卸载相机驱动程序,然后重新安装。检查这是否适合您。
1. 同时按下 ⊞ Win键+R 键。
2. 然后,在该框中键入并单击“确定”。
devmgmt.msc
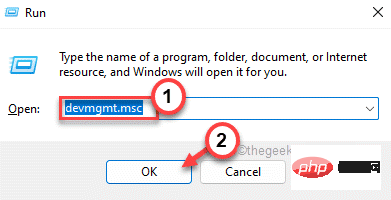
3. 您必须点击“相机”设备。
4. 在该列表中,当您注意到相机驱动程序时,只需右键单击该列表并单击“卸载驱动程序”即可将其卸载。
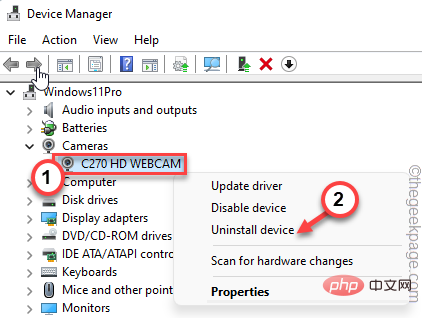
5. 您将收到一条警告消息。点击“卸载”完成该过程。
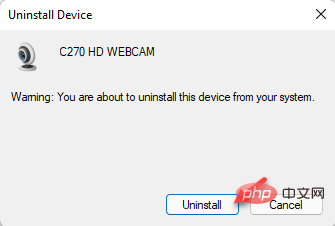
6. 卸载网络摄像头驱动后,点击菜单栏中的“操作”即可。
7.接下来,单击“扫描硬件更改”。
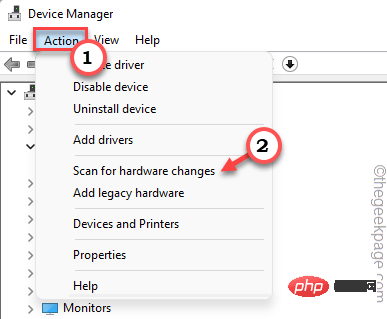
现在,您应该重新启动系统,Windows 将自动重新安装驱动程序。
修复 7 – 更新相机驱动程序
更新系统上的网络摄像头驱动程序。
1. 同时按下Windows 键和X键应调出上下文菜单。
2. 点击“设备管理器”打开它。
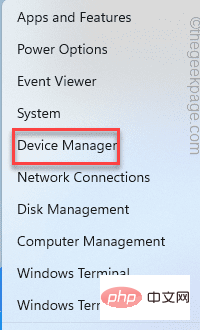
3. 在设备管理器页面,展开“相机”部分。只需将其展开以查看您的相机设备。
2.只需右键点击相机驱动程序,然后点击“更新驱动程序”。
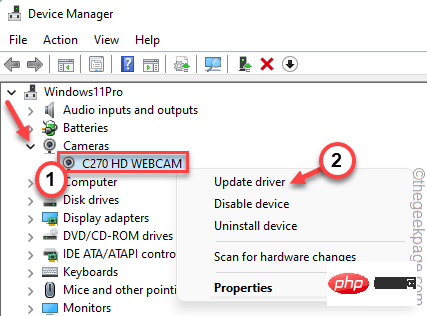
3.在下一步中,只需单击“自动搜索驱动程序”。
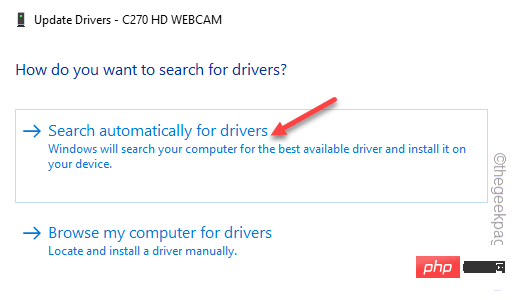
关闭设备管理器。启动相机应用程序并再次测试。
如果网络摄像头没有自动更新,请按照以下步骤操作。
1. 启动设置窗口。
2. 现在,只需单击左侧窗格中的“ Windows 更新”部分。
3. 只需单击右侧窗格中的“高级选项”菜单。
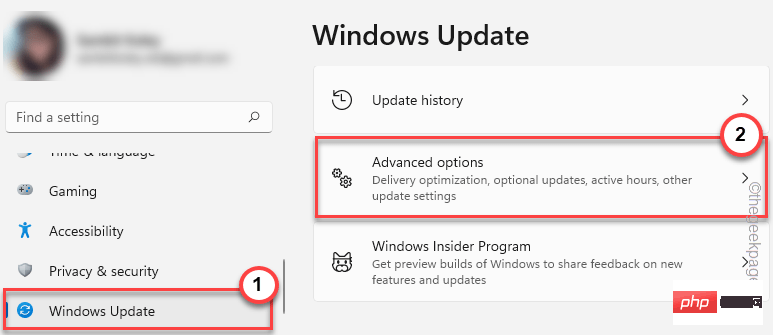
4. 现在,您将看到摄像头驱动程序。只需检查页面上的所有驱动程序。
5. 接下来,只需点击“下载并安装”即可安装这些更新。
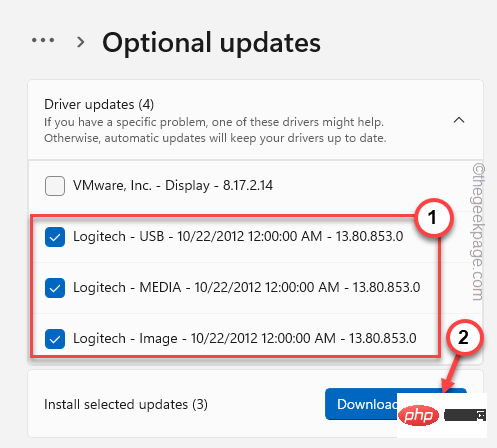
Windows 现在将下载并安装可用的最新版本的网络摄像头驱动程序。
这些驱动程序更新应该可以正常工作而无需重新启动系统。
只需手动重新启动系统。测试这是否能解决您的问题。
以上是如何在 Windows 11 中修復相機應用程式錯誤 0xA00F4288的詳細內容。更多資訊請關注PHP中文網其他相關文章!

