MX Linux 系統需求:
MX Linux 對系統的最低需求不是很高,作為一款中量級的 Linux 作業系統,舊 PC 也能輕鬆運作。
- 至少AMD或intel 1486或更好。
- 至少 512 MB 記憶體
- 5GB 硬碟或更多空間來安裝它。
- CD./DVD 驅動器支援(如果你想使用光碟安裝 MX Linux)
- #如果您打算使用 USB 隨身碟安裝它,那麼 BIOS 中的 USB 啟動支援。
- AC97 或HDA 相容音效卡
建議的MX Linux 系統需求
- 現代i686 Intel 或AMD 處理器
- 2 GB RAM 或更多
- 至少20 GB 的可用硬碟空間
- 支援3D 桌面的支援3D 的視訊卡
- SoundBlaster、AC97 或HDA 相容音效卡
- 對於用作LiveUSB,如果使用持久性,8 GB 是免費的。
第 1 步:下載 MX Linux 的最新 ISO 映像
要在 VirtualBox 上安裝 MX Linux,我們首先需要的是它的可開機 ISO 映像。在撰寫本文時,該作業系統的最新版本為 MX Linux 19,因此我們下載的是相同的版本。它有 32 位元和 64 位元兩種格式,因此這裡是獲取系統相容圖像的官方連結。 但是,我們的系統是 64 位元的,因此我們下載的是相同的。
第 2 步:在您的系統上安裝 VirtualBox
如果您的系統上已經安裝了 VirtualBox,那麼只需轉到下一步。對於那些尋找安裝方法的人,他們可以訪問www.virtualbox.org以獲得他們的系統相容的 VBox 設定。
第 3 步:執行 VirtualBox 並建立 MX Linux VM
- 開啟虛擬盒子。
- 點選「新建」按鈕。
- 鍵入 MX Linux 並點選下一步按鈕。
- 使用記憶體大小幻燈片並將 RAM 設定為 2 GB 或更多以獲得更好的效能。

- 建立虛擬磁碟。

- 選擇 VHD,以防您將來希望將 MX Linux 虛擬機器與 Hyper-V 結合使用。
- 保留 Default Dynamic allocation 選擇並點選 Next 按鈕。
- 為 MX Linux 安裝設定虛擬磁碟大小,最小為 5 GB,但是,如果您打算在其上安裝各種軟體,則至少將其設定為 20GB。

- 最後,點選建立按鈕。
第4 步:在建立的VM 中插入MX Linux ISO 映像作為引導來源
現在,在VirtualBox 的左側,您將看到最近建立的虛擬機,選擇它並單擊選單中給出的設定選項。

在Settings下,從左側選單中選擇Storage選項,然後點選Empty Drive圖示.之後再選擇給定的CD 圖示,然後選擇虛擬光碟檔案。

隨即,檔案總管將會打開,選擇您下載的 MX Linux ISO 映像,然後按一下確定按鈕。
第 5 步:啟動 MX Linux VM
要啟動它,首先,從左側選擇它的 VM,然後按一下VirtualBox 選單上的「開始」按鈕。
在啟動選單上,我們將有幾個選項:
- MX-19 X64
- 虛擬盒子影片
- 從硬碟啟動
- 記憶測試
- 切換到Grub 引導程式
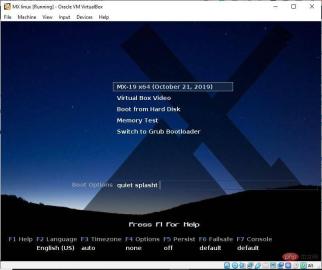
如果您想在Live 環境中執行MX Linux 並安裝,請選擇第一個。 Virtual Box Video One 不僅僅是以其支援的分辨率啟動它。
第 6 步:依照步驟在 VirtualBox 上安裝 MX Linux
取得作業系統的即時畫面後,按一下其桌面上提供的安裝程式圖示。

安裝程式將自動設定鍵盤佈局,只需點擊「下一步」按鈕進行進一步處理。

由於我們在虛擬機器上,因此無需執行任何手動分割區,讓系統處理。您需要做的是按一下「下一步」按鈕並接受虛擬磁碟機的格式化。
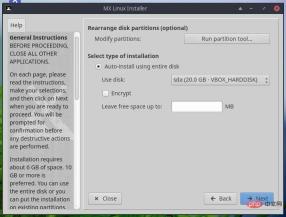
等待一段時間,在將系統檔案複製到虛擬磁碟機時點擊下一步按鈕以設定更多內容。
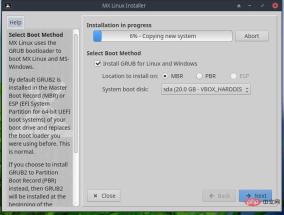
為您的電腦命名,以便在網路上輕鬆識別它。其餘的保持原樣。
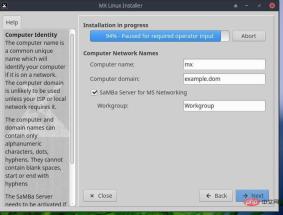
根據您的位置設定時間。

為您的 MX Linux 設定預設使用者名稱、密碼和根密碼。
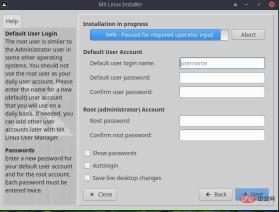
最後,按一下「完成」按鈕。
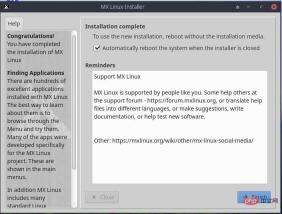
現在點擊裝置->光碟機並取消選擇MX Linux ISO 映像,這是防止VirtualBox 一次又一次使用ISO 映像啟動所必需的。

第 7 步:登入 MX Linux
輸入您的預設使用者密碼以登入並開始使用這個輕巧美觀的 Linux 發行版。

以上是如何在 VirtualBox VM 上安裝 MX Linux的詳細內容。更多資訊請關注PHP中文網其他相關文章!

熱AI工具

Undresser.AI Undress
人工智慧驅動的應用程序,用於創建逼真的裸體照片

AI Clothes Remover
用於從照片中去除衣服的線上人工智慧工具。

Undress AI Tool
免費脫衣圖片

Clothoff.io
AI脫衣器

Video Face Swap
使用我們完全免費的人工智慧換臉工具,輕鬆在任何影片中換臉!

熱門文章

熱工具

禪工作室 13.0.1
強大的PHP整合開發環境

MantisBT
Mantis是一個易於部署的基於Web的缺陷追蹤工具,用於幫助產品缺陷追蹤。它需要PHP、MySQL和一個Web伺服器。請查看我們的演示和託管服務。

mPDF
mPDF是一個PHP庫,可以從UTF-8編碼的HTML產生PDF檔案。原作者Ian Back編寫mPDF以從他的網站上「即時」輸出PDF文件,並處理不同的語言。與原始腳本如HTML2FPDF相比,它的速度較慢,並且在使用Unicode字體時產生的檔案較大,但支援CSS樣式等,並進行了大量增強。支援幾乎所有語言,包括RTL(阿拉伯語和希伯來語)和CJK(中日韓)。支援嵌套的區塊級元素(如P、DIV),

WebStorm Mac版
好用的JavaScript開發工具

VSCode Windows 64位元 下載
微軟推出的免費、功能強大的一款IDE編輯器








