負責顯示您在螢幕上看到的圖像的是電腦硬件,稱為圖形卡。使用這種方法,顯示器和 PC 之間的連接非常可靠。
但是,您可能會不時遇到 NVIDIA 圖形驅動程式的問題。發生這種情況時,您的 Windows 11 機器將無法偵測到您的 NVIDIA 卡。
事實是,對於您計算機上發生的所有事情,即使是這樣,也有一個解釋,並且它可能由於各種原因而發生,當時似乎是隨機的。如果您正在玩需要大量圖形處理能力的遊戲,您的 GPU 可能會過熱並關閉。
有時,它不會重新連接,您將被迫凝視一段時間的空白畫面。但別擔心,因為在我們更詳細地了解該元件的功能後,如果沒有立即檢測到 Windows 11 的 GPU,我們將向您展示該怎麼做。跟著!
顯示卡有什麼作用?
在計算中,圖形卡是一種產生影像以便在電腦監視器螢幕上顯示輸出的裝置。此組件的主要功能是在電腦螢幕上顯示圖形。
從歷史上看,當電腦用於其最基本的功能時,不需要 GPU。然而,由於電腦遊戲的普及程度持續成長,對它們的需求也顯著增加。
當今的遊戲需要大量的圖形,而這些圖形僅靠整合晶片是無法提供的。當然,GPU 對任何玩家來說都是最重要的組件,因此他們總是需要一個更高效能的外部設備。
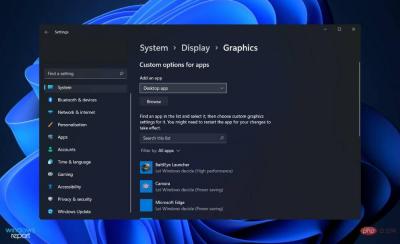
除了遊戲之外,擁有顯示卡無疑對其他各種努力都有好處。更具體地說,它用於圖形設計的原因。
另一方面,這些卡片並非沒有缺點。在做出決定之前權衡添加 GPU 的優缺點至關重要。圖形卡的主要功能是支援圖形要求高的視訊遊戲。
儘管當今大多數計算機都配備了整合式計算機,但它們將無法處理當今的遊戲。即使它能夠這樣做,您也必須以最低的可用設定運行它。因此,使用專用卡將是最有利的解決方案。
使用顯示卡的使用者可以以合理的幀率享受遊戲的樂趣,而不會遇到任何延遲問題。除了對遊戲有用之外,還可以顯著改善您的影片觀看體驗。
在觀看高清和藍光電影時尤其如此。此外,影片編輯也可以更精確地完成。為了處理和壓縮視頻,它有自己的一套資源。
如果在 Windows 11 中未偵測到 Nvidia 顯示卡,我該怎麼辦?
1.顯示隱藏裝置
- 右鍵點選 開始 圖標,然後按一下 裝置管理員 將其開啟。

- 點擊視窗頂部的查看,然後選擇顯示隱藏的裝置以顯示 Nvidiai 顯示卡。如果仍然沒有顯示,您應該繼續下一個解決方案。

使用者表示他們已經設法以某種方式隱藏了他們的 Nvidia 顯示卡。透過揭示隱藏的元素,他們能夠看到 GPU 以及他們之前忘記安裝在系統上的其他裝置。
2.更新顯示卡
- 按 Windows I 開啟 設定應用程序,然後從左側面板點選Windows更新,然後按一下右側的進階選項。

- 向下捲動,直到找到Additional options部分,然後按一下Optional updates。

- 現在點擊驅動程式更新選項,然後選擇您提供的所有驅動程式更新,最後點擊下載和安裝按鈕。

儘管 Windows 通常負責驅動程式更新,但如果您遇到問題,您可以手動搜尋更新。
3.啟用顯示卡
- 以滑鼠右鍵開始 圖標,然後按一下 裝置管理員 將其開啟。

- 現在展開 顯示適配器 部分並右鍵點選 Nvidia 顯示卡選項,然後選擇 啟用裝置。在我們的例子中,我們得到了停用裝置選項,因為卡片已經啟用。

4.使用CMD
- 按 Windows S 鍵開啟 搜尋 欄,然後鍵入 # cmd,然後右鍵單擊最相關的結果以管理員身份執行它。

- 現在鍵入或貼上以下指令並按下Enter以解決問題:
<strong>bcdedit /set pciexpress forcedisable</strong>
#5.更新BIOS
- 訪問您的主機板製造商的網站,例如,我們將前往聯想的網站並點擊PC。如果您使用他們的產品,也請遵循。

- 找到您的型號並在搜尋列中輸入其編號,然後導航至 驅動程式和軟體部分。

- 為您的電腦尋找最新的 BIOS 並下載。

- 將下載的檔案從檔案總管移動到閃存驅動器,方法是點擊此PC ,然後點擊您的隨身碟,因為他們在他們的網站上指示您。確保不要意外刪除閃存驅動器。

- 重新啟動 PC 並按住 F2 或 Del 進入 BIOS。
- 選擇 BIOS 更新選項並選擇您從隨身碟下載的檔案。
- 等待程序完成,然後繼續啟動程序。現在您應該可以看到 Nvidia 顯示卡了。
6.卸載更新
- 按 Windows I 開啟 設定應用程序,然後從左側面板點選Windows 更新,然後按一下右邊的更新歷史記錄 以開啟包含最近更新的清單。

- 現在捲動直到找到相關設定部分,然後按一下卸載更新。

- 在新視窗中,您可以選擇要卸載的任何更新。您可以點擊最新的 Windows 更新並將其卸載。稍後在您能夠看到顯示卡之後,您應該再次嘗試更新您的作業系統,希望新安裝不會出現錯誤。

7. 更新Windows
- 按 Windows I 開啟 設定 應用程序,然後點選 左側面板中的Windows 更新 。

- 如果您有任何新的更新要下載,請點選 立即安裝 按鈕並等待流程完成,否則按一下 檢查更新 按鈕。

使用舊版的 Windows 可能會導致問題,可以透過更新到最新版本來解決。該錯誤很可能會在以後的軟體包更新中修復。
我需要更高的 GPU 嗎?
如果要提高電腦的視覺效能,甚至必須先升級其 GPU,然後再接觸 CPU 或 RAM。
雖然主要應用是能夠以更高的影像品質運行更強大的遊戲,但更新圖形也有助於影像處理、影片編輯和播放高解析度影片檔案等(想想 4K 的 Netflix)。
但是,有大量可用的升級選項,這可能會使整個過程看起來過於繁瑣,甚至一開始就無法開始。我們將一切都擺在您面前,以便您做出最佳決定,讓您的事情變得更輕鬆。
無論您是遊戲玩家還是休閒觀眾,無論您擁有筆記型電腦還是桌上型電腦,無論您是第一次改裝還是經驗豐富的PC 建構者,這裡都是您更新電腦圖形所需的背景資訊.
中央處理器單元 (CPU) 和圖形處理單元 (GPU) 是電腦的兩個元件,為其螢幕圖片提供動力。儘管它們都執行相似的任務(透過大量數學運算來幫助您的機器運行),但它們的結構略有不同。
例如,GPU 更專注於強烈視覺所需的運算類型,而 CPU 則更專注於一般運算。
除了加密貨幣挖掘和人工智慧之外,這些計算在自動駕駛汽車行業也很有用,這也是圖形巨頭英偉達進入市場的原因。
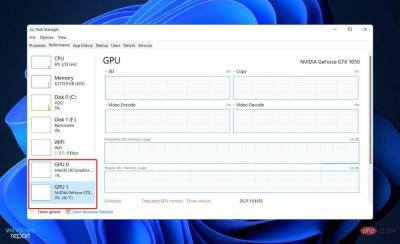
所有電腦都配備了中央處理單元(CPU),在運算的早期,它與主機板一起處理所有的視覺效果(這在當時是非常基本的) 。
在不配備圖形卡(包括圖形處理單元、圖形專用儲存空間和板載冷卻的技術)的電腦中,您仍然能夠觀察螢幕上的移動。
這樣做的原因是每台機器都預先安裝了顯示 Windows 作業所需的必需品。另一方面,強大的顯示卡可以幫助 CPU 計算所有這些像素的移動,從而獲得更高解析度的視覺品質。
以上是在 Windows 11 中未偵測到 Nvidia 顯示卡?立即修復的詳細內容。更多資訊請關注PHP中文網其他相關文章!
 deepseek網頁版官方入口Mar 12, 2025 pm 01:42 PM
deepseek網頁版官方入口Mar 12, 2025 pm 01:42 PM國產AI黑馬DeepSeek強勢崛起,震撼全球AI界!這家成立僅一年半的中國人工智能公司,憑藉其免費開源的大模型DeepSeek-V3和DeepSeek-R1,在性能上與OpenAI等國際巨頭比肩,甚至在成本控制方面實現了突破性進展,贏得了全球用戶的廣泛讚譽。 DeepSeek-R1現已全面上線,性能媲美OpenAIo1正式版!您可以在網頁端、APP以及API接口體驗其強大的功能。下載方式:支持iOS和安卓系統,用戶可通過應用商店下載;網頁版也已正式開放! DeepSeek網頁版官方入口:ht
 deepseek服務器繁忙怎麼解決Mar 12, 2025 pm 01:39 PM
deepseek服務器繁忙怎麼解決Mar 12, 2025 pm 01:39 PMDeepSeek:火爆AI遭遇服務器擁堵,如何應對? DeepSeek作為2025年開年爆款AI,免費開源且性能媲美OpenAIo1正式版,其受歡迎程度可見一斑。然而,高並發也帶來了服務器繁忙的問題。本文將分析原因並提供應對策略。 DeepSeek網頁版入口:https://www.deepseek.com/DeepSeek服務器繁忙的原因:高並發訪問:DeepSeek的免費和強大功能吸引了大量用戶同時使用,導致服務器負載過高。網絡攻擊:據悉,DeepSeek對美國金融界造成衝擊,
 深度求索deepseek官網入口Mar 12, 2025 pm 01:33 PM
深度求索deepseek官網入口Mar 12, 2025 pm 01:33 PM2025年開年,國產AI“深度求索”(deepseek)驚艷亮相!這款免費開源的AI模型,性能堪比OpenAI的o1正式版,並已在網頁端、APP和API全面上線,支持iOS、安卓和網頁版多端同步使用。深度求索deepseek官網及使用指南:官網地址:https://www.deepseek.com/網頁版使用步驟:點擊上方鏈接進入deepseek官網。點擊首頁的“開始對話”按鈕。首次使用需進行手機驗證碼登錄。登錄後即可進入對話界面。 deepseek功能強大,可進行代碼編寫、文件讀取、創

熱AI工具

Undresser.AI Undress
人工智慧驅動的應用程序,用於創建逼真的裸體照片

AI Clothes Remover
用於從照片中去除衣服的線上人工智慧工具。

Undress AI Tool
免費脫衣圖片

Clothoff.io
AI脫衣器

AI Hentai Generator
免費產生 AI 無盡。

熱門文章

熱工具

mPDF
mPDF是一個PHP庫,可以從UTF-8編碼的HTML產生PDF檔案。原作者Ian Back編寫mPDF以從他的網站上「即時」輸出PDF文件,並處理不同的語言。與原始腳本如HTML2FPDF相比,它的速度較慢,並且在使用Unicode字體時產生的檔案較大,但支援CSS樣式等,並進行了大量增強。支援幾乎所有語言,包括RTL(阿拉伯語和希伯來語)和CJK(中日韓)。支援嵌套的區塊級元素(如P、DIV),

DVWA
Damn Vulnerable Web App (DVWA) 是一個PHP/MySQL的Web應用程序,非常容易受到攻擊。它的主要目標是成為安全專業人員在合法環境中測試自己的技能和工具的輔助工具,幫助Web開發人員更好地理解保護網路應用程式的過程,並幫助教師/學生在課堂環境中教授/學習Web應用程式安全性。 DVWA的目標是透過簡單直接的介面練習一些最常見的Web漏洞,難度各不相同。請注意,該軟體中

SecLists
SecLists是最終安全測試人員的伙伴。它是一個包含各種類型清單的集合,這些清單在安全評估過程中經常使用,而且都在一個地方。 SecLists透過方便地提供安全測試人員可能需要的所有列表,幫助提高安全測試的效率和生產力。清單類型包括使用者名稱、密碼、URL、模糊測試有效載荷、敏感資料模式、Web shell等等。測試人員只需將此儲存庫拉到新的測試機上,他就可以存取所需的每種類型的清單。

記事本++7.3.1
好用且免費的程式碼編輯器

MinGW - Minimalist GNU for Windows
這個專案正在遷移到osdn.net/projects/mingw的過程中,你可以繼續在那裡關注我們。 MinGW:GNU編譯器集合(GCC)的本機Windows移植版本,可自由分發的導入函式庫和用於建置本機Windows應用程式的頭檔;包括對MSVC執行時間的擴展,以支援C99功能。 MinGW的所有軟體都可以在64位元Windows平台上運作。






















